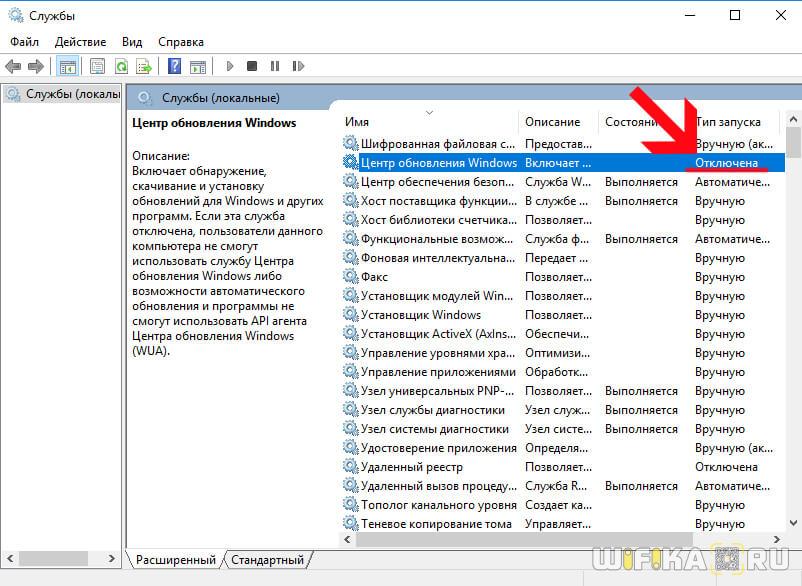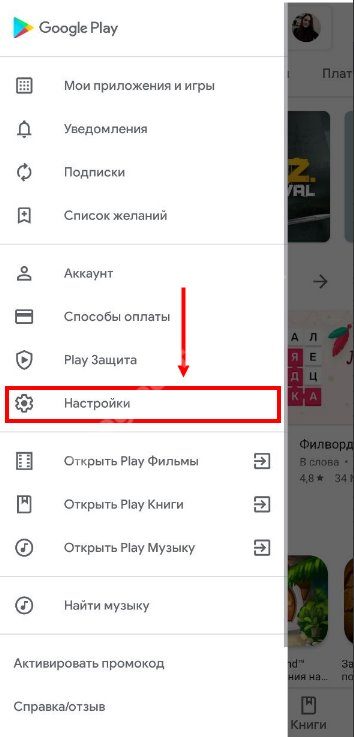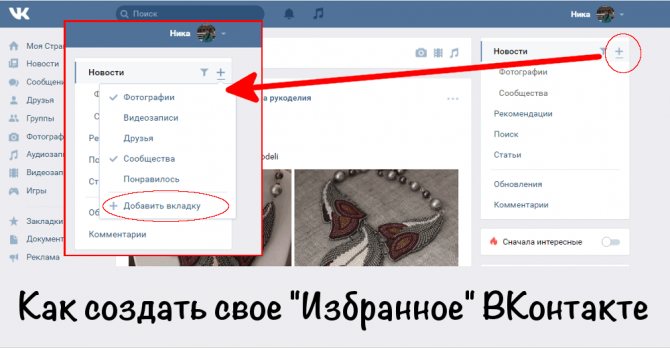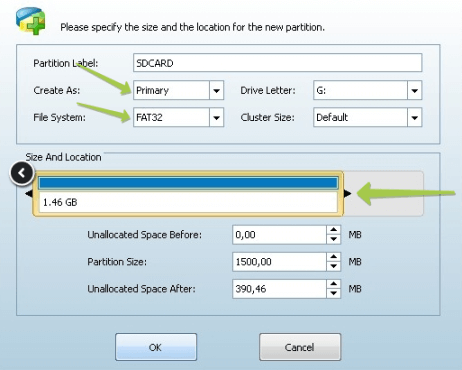Как отключить обновления на андроиде
Содержание:
- Как отключить обновление приложений на андроид вручную
- «За» и «против» автоматических обновлений
- Что такое обновление на Андроид и принцип работы
- Как отключить обновления прошивки Андроид
- Как работает обновление программ в Android
- Отключение автозагрузки обновлений
- Отключение автоматической загрузки обновления приложений на андроид
- Как отключить автоматическое обновление приложений на Андроиде
- Отключение автообновления прошивки Андроид
- Самые «популярные» вопросы
- Как запретить обновление конкретного приложения на Android устройстве (Обновлено: или всех приложений сразу)
Как отключить обновление приложений на андроид вручную
Автоматические обновления, приходящие на ваш телефон или планшет, можно классифицировать на системные и программные. Первая категория необходима для корректной работы системы, ее усовершенствования и новых возможностей. Вторая группа используется для «прокачки» установленных на гаджете приложений, открытию новых игровых уровней, обеспечению режимов безопасности и знакомства пользователя с новыми возможностями программы.
В теории автоматическая отправка на смартфон новых версий приложений звучит достаточно заманчиво. На деле все не так просто, как хотелось бы. В первую очередь, это касается новых версий андроид, для которых обновления выпускаются с завидной частотой и регулярностью.
«Подводные камни» в установке обновлений:
- Расходуется большой запас аккумулятора. Это не всегда удобно, например, когда находишься вне дома. Частые обновления сильно садят ресурс аккумулятора, что также нежелательно.
- Загрузка приложений и обновлений соответственно, требует доступ к сети. Обычно при подключении к wi-fi начинается работа приложений, а пользователю остается только ожидать. Это также приносит много трудностей, в особенности, если подключение необходимо для поиска срочной информации, либо по служебной надобности, а не просто в часы досуга.
- Чрезмерное потребление мобильного трафика — также сомнительная заслуга подобных операций. Для загрузки некоторых обновлений требуется куда больше стандартных объемов, что для пользователей лимитного интернета станет дополнительными финансовыми потерями.
- Загрузка обновлений заметно тормозит работу устройства. Пользоваться в это время телефоном или планшетом практически невозможно. Также стоит учитывать и риск поломки устройства при некорректной загрузке, например, когда аккумуляторная батарея разрядилась как раз во время процесса.
- Могут возникнуть проблемы с совместимостью ПО. Кроме того, даже безопасные программы могут таить в себе угрозу случайного вируса, поэтому отключение автообновления значительно сокращает шансы виртуальной атаки.
- Относительно старые модели смартфонов могут не вынести добавление новых программ и приложений. Чисто технически невозможно за несколько раз обновить систему Андроида 4 версии до новейшей девятой — процессор и память просто не выдержат такой нагрузки и объема информации.
Чтобы избежать таких негативных последствий, необходимо узнать, как отключить обновления приложений на андроиде и что для этого требуется. Сделать это достаточно просто, в особенности на новых версиях Андроид.
«За» и «против» автоматических обновлений
Почему производители смартфонов настоятельно рекомендуют не отказываться от автоматических обновлений, включив эту функцию для многих штатных утилит и приложений по умолчанию?
Рассмотрим достоинства этой опции:
- забота о безопасности. Одна из основных целей обновлений ПО – поиск и устранение уязвимостей. Считается, что если автообновления работают, смартфон более защищён от проникновения вирусов и кражи персональных данных;
- новые функции. Появление дополнительного функционала в приложениях – тоже немаловажный фактор в пользу АО, особенно если речь идёт о полезных программах и играх. Более того, пользователи имеют возможность непосредственного участия в совершенствовании программных продуктов, оставляя свои пожелания в Google Play;
- исправление ошибок. Тестирование во время разработки приложения далеко не всегда позволяет выявить все ошибки и недочёты, большинство из них обнаруживают пользователи и сообщают об этом разработчикам, которые вынуждены реагировать выпуском новых патчей.
Приведённые доводы выглядят весьма убедительно, особенно с учётом того, что владельцу Android-устройства совершенно не нужно об этом заботиться – обновления выполняются в полностью автоматическом режиме.
Но, оказывается, не всё так просто, и данная функция обладает не менее впечатляющим списком недостатков:
- падение скорости работы приложений, использующих интернет. Если на смартфоне установлено много программ, каждая из них может при запуске смартфона лезть в сеть, чтобы проверить, нет ли свежих обновлений. Одно это заставляет телефон тормозить, а если приложения начнут обновляться, «тормоза» могут растянуться во времени на десятки минут;
- дополнительный расход трафика. Если вы используете мобильный интернет, то все ваши пакетные гигабайты могут быть потрачены исключительно на автообновления, с учётом того, что многие пакеты весят сотни мегабайт и обновляются часто;
- обновления ведут к росту объёма приложений – те, которые в момент установки занимали 100 МБ, через год могут потянуть на 150 и более. Так что на телефонах с малым объёмом памяти это скажется достаточно быстро;
- повышенный расход аккумулятора. Здесь всё понятно, причём вы даже не будете подозревать, что батарея садится слишком быстро из-за автообновлений.
Как видим, минусов больше, и все они лежат в сугубо практической плоскости, в то время как плюсы что-то обещают, но в будущем.
Если вы всё ещё пребываете в сомнении, нужно ли оставить настроенным автоматическое обновление приложений, учтите вышеизложенные факты. Да, сами по себе обновления полезны и нужны, но следует ли им обновляться автоматически? Большой вопрос. Многое зависит от возможностей смартфона. Скажем, если ощущается дефицит внутренней памяти, автообновления лучше отключить. Для обладателей устройств с 64/128 ГБ памяти данный вопрос уже не относится к разряду актуальных, здесь нужно только время от времени чистить кэш.
Если часто пользуетесь мобильным интернетом, лучше указать в настройках, чтобы автообновления производились только по Wi-Fi. Для обладателей гаджетов со слабой батареей (до 3000 мА*час) также нужно отключить автоматическое обновление, запуская эту операцию, когда смартфон подключён к розетке.
А теперь рассмотрим все востребованные способы, как отключить автообновление приложений, благо сделать это можно по-разному.
Что такое обновление на Андроид и принцип работы
При выпуске новой версии операционной системы, разработчики не могут предусмотреть особенности каждого устройства. На некоторых гаджетах система работает стабильно, на других наблюдаются проблемы. Для устранения неполадок выпускаются апдейты, которые позволяют предотвратить повторное возникновение ошибки. При разработке апдейтов им присваивается индивидуальный идентификатор, например, 1.0, 1.1, 2, 2.5 и т.д. При установке программ из магазина Play Market, пользователю доступна самая последняя версия программного обеспечения. Через какое-то время, разработчики выпустят новый патч, поправляющий код ПО и улучшающий функциональность.
Для удобства работы, разработчики предусмотрели функцию автоматической установки обновлений. Пользователю не требуется совершать какие-либо действия, закачка и установка пройдут в фоновом режиме. Для просмотра новых опций, внедренных в приложение, достаточно перейти на его страницу в Play Market и в блоке «Что нового» узнать дополнительные возможности.
Но необходимо отметить то, что у данной функции достаточно много недостатков. В первом случае страдают владельцы бюджетных смартфонов, как правило объем оперативной памяти у таких устройств небольшой и при установке патчей он уменьшается, в некоторые апдейты могут весить до гигабайта. Во втором случае, идет расход интернет трафика, если говорить об обновлении сервисов Google, то разработчики выпускают патчи сразу на все приложения, тем самым конечный объем расходуемого трафика может составить несколько гигабайт.
Отключаем в Play Market
Порядок действий:
для начала открываем «Play Market»;
Значок Play Market
после этого на главном экране необходимо тапнуть по иконке с левой стороны для раскрытия контекстного меню;
Меню
прокручиваем список до конца и выбираем «Настройки»;
Настройки
- далее откроется окно для просмотра и изменения параметров;
- затем открываем блок «Общие» и пункт «Автообновление приложений»;
Опция Автообновление
в всплывающем окне выбираем пункт «Никогда».
Отключение автообновления
Таким образом будет установлен запрет на автообновление.
Установка запрета при помощи настроек в телефоне
В некоторых случаях, даже если пользователь отключил обновления в магазине приложений, программы могут самостоятельно закачивать файлы. Для того, чтобы изменить подобный параметр, необходимо зайти в и отключить функцию «Автообновления ПО».
Инструкция:
для начала переходим в «Настройки»;
Настройки
прокручиваем список до блока «Система»;
Настройки системы
- далее открываем пункт «Об устройстве»;
- затем выбираем пункт «Обновление системы»;
Пункт Обновление системы
в новом окне, снимаем чекбокс с «Автообновление».
После этого понадобится только перезагрузить девайс.
Установка патча вручную
Пользователям стоит помнить, что, ставя запрет на установку апдейтов, гаджет лишается поддержки некоторых приложений. Также становиться уязвимой система безопасности смартфона, при неполучении новых версий системных компонентов, повышается риск, что гаджет может быть атакован вирусами. Если по каким-либо причинам нет возможности использоваться параметры по умолчанию, то необходимо устанавливать апдейты вручную.
Главным достоинством ручной установки является то, что пользователь может сам решать, какие приложения обновить до новой версии. Также это поможет сэкономить интернет-трафик. Если программное обеспечение постоянно обновляется, то это ведет к расходу заряда.
Ручная установка:
- переходим в магазин Play Market;
- далее открываем контекстное меню и выбираем в списке «Мои приложения и игры»;
Play Market на Андроиде
в новом окне перемещаемся на вкладку «Установленные»;
Установленные приложения
если для приложения доступна новая версия, то рядом с ним будет отображаться вкладка «Обновить»;
Обновление приложений
щелкаем по данной кнопке, даем разрешение на установку и начнется процесс скачивания.
Как отключить обновления прошивки Андроид
Здесь выполняем следующее:
p, blockquote 4,0,0,0,0 —>
- Настройки
- Система
- Об устройстве
- Снимаем галочку с автоматического обновления
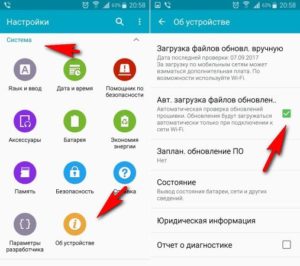
Теперь периодически вручную проверяйте доступность новой прошивки.
p, blockquote 5,1,0,0,0 —>
Google Play иногда сходит с ума и начинает обновлять все ваши приложения, которые и без этого стабильно работали. Зачастую это приводит к финансовым потерям, так как не всегда трафик бесплатный. Даже если у вас безлимитный тариф — обновление приложений съест полезные гигабайты, после чего у вас упадет скорость. К счастью этого можно избежать. Мы покажем вам, как можно запретить автоматическое обновление приложений в Андроид через Play Маркет.
Как правило, приложения, которые вы установили с Google Play регулярно обновляются автоматически, чтобы повысить свою производительность планшете или смартфоне. Честно говоря, это хорошо, правда незапланированное вами обновление замедляет работу смартфона, использует мобильные данные и может помешать вам совершать другие действия с вашим устройством. В этом случае более рационально осуществлять ручное обновление приложений.
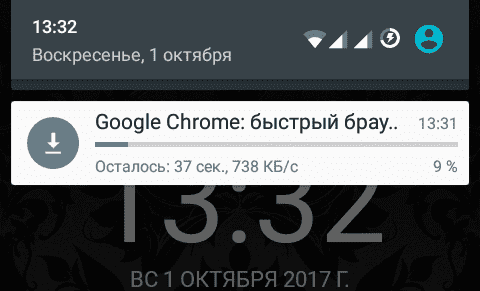
Как отключить автоматическое обновление приложений в Google Play?
Откройте приложение Play Маркет и нажмите на кнопку навигации (можно просто сделать свайп с лева на право), затем выберите «Настройки».
В настройках выберите «Автообновление приложений».
Выбирайте один из трех вариантов: Никогда, Всегда, Только через Wi-Fi. Изменить выбор можно в любой момент.
Выберите первый
Обратите внимание, что это означает, что вам всегда придется вручную обновлять все приложения в будущем. Если вы все еще хотите, чтобы приложения обновлялись автоматически, но не использовали мобильные данные, выберите «Только через Wi-Fi».
Как вручную обновлять приложения в Андроид?
Если вы запретили Play Маркет обновлять ваши приложения, то вам придется делать это в ручную. На самом деле это не сложно, ведь вы будете обновлять не все приложения, а только те, которые по определенным причинам считаете нужным обновить.
- Снова откройте приложение Play Маркет, нажмите на пункт навигации и перейдите в «Мои приложения и игры«.
- Вы увидите список установленных приложений, которые будут отсортированы по трем вкладкам «Обновления«, «Установленные» и «Библиотека«. Приложения, которые готовы к обновлению, находятся в первой вкладке.
- Вы можете установить обновление для конкретного приложения, кликнув по нему. Или установить сразу все обновления, нажав на кнопку «Обновить все» вверху.
Кстати, если приложение не обновляется, жалуясь на нехватку места, это легко решить. Мы уже писали, как можно быстро и оперативно освободить свободное место на Андроид.
Как работает обновление программ в Android
Выпуская программное обеспечение, разработчики не могут сделать его идеально адаптированным для всех устройств. Именно поэтому, часто на отдельных моделях смартфонов программа может работать неправильно. Замечая подобные неточности, программисты исправляют огрехи, тестируют получившийся продукт и выпускают новые компоненты. Установив их, пользователь получит более совершенную версию любимой игры или другого вида ПО.
Каждое обновление имеет свое цифровое обозначение – номер версии. Он записывается в формате 1.0, 2.0, 2.1 и так далее. Когда вы впервые устанавливаете что-либо на свой гаджет из Play Store, получаете самую последнюю версию апдейта. Со временем будут появляться всё больше усовершенствований программы.
Чтобы пользователь не удалял и устанавливал её снова, в магазине предусмотрена функция обновления — вы просто нажимаете соответствующую клавишу и получаете новейшую версию за несколько секунд. Все данные и файлы пользователя будут сохранены. В окне Google Store можно посмотреть, что нового появилось и какие функции были добавлены в любимое приложение.
Рис. 2 – просмотр информации о новых компонентах в Google Play
Часто, в магазине для Android уже активирована функция автоматического апдейта установленного на телефон ПО. Такая функция позволит вам не следить за постоянными выпусками компонентов, ведь разработчики создают их практически каждую неделю. Если фоновая установка мешает вашей работе с устройством, либо расходует много интернета, следует отключить функцию.
Обновление программ вручную
Загружая последние новинки и версии ваших любимых программ вручную, вы сможете уменьшить потребление трафика и просто ускорите работу смартфона, ведь в фоновых процессах не будет постоянно вестись процесс скачивания данных. Ручная работа с обновлениями подойдет для тех пользователей, но телефонах которых установлено слишком большое количество приложений, а ресурсы телефона не позволяют выполнять много фоновых операций.
Также, постоянно включённые апдейты быстро уменьшают заряд аккумулятора и заставляют гаджет работать медленно. После отключения установки новых данных следует периодически проводить апдейты самому. Сделать это можно следующим образом:
- Зайдите в Google Play;
- Кликните на значок меню в левом верхнем углу приложения;
- В открывшемся списке выберите пункт «Мои приложения и игры»;
- Перейдите на вкладку «Установленные»;
Рис.8 – просмотр и обновление установленных приложений вручную
Возле ПО, для которого доступен апдейт, появиться кнопка «Обновить». Вы можете запустить процесс загрузки новой версии утилиты как для одного приложения, так и для всех сразу. Просто нажмите «Обновить всё» в правой верхней части открытой вкладки магазина.
После клика на одну только кнопку «Обновить всё» начнётся процесс выкачки и инсталляции последних данных программ из сервера магазина. Это может занять продолжительное время, в зависимости от того, какое количество ПО есть на вашем гаджете.
Для каждой программы будет запущен процесс установки новых компонентов через Google Play Market:
Рис.9 – инсталляция новых компонентов
Плюс этого метода работы с приложениями заключается в том, что вы сами выбираете время установки компонентов и они не начнут скачиваться в неподходящее время, когда на телефоне мало трафика или низкая скорость соединения с сетью.
Еще один метод апдейта – отслеживание системных сообщений в окне запущенного приложения. Когда разработчик выпускает важные обновления безопасности или функционала, а пользователь игнорирует их, сразу после запуска ПО будет появляться окошко с уведомлением о необходимости установить новую версию игры/утилиты. В таком случае, просто согласитесь с установкой, проверьте соединение с интернетом и загрузите пакет данных разработчика, чтобы программа работала стабильно.
Даже если вы отключили автоматические обновления, Play Market будет периодически уведомлять вас о наличии новых версий игр и утилит. В центре уведомлений появиться одно или несколько сообщений с информацией о новых возможностях программы и клавишей для установки.
Рис.10 – центр уведомления в Андроид
Обратите внимание, если в окне Google Play отсутствует клавиша для апдейта конкретных программ или всех установленных данных, следует установить новые компоненты для самого магазина:
- Зайдите в настройки девайса;
- Откройте окно «Приложения»—«Все»—«Play Store»;
- Запустите процесс обновления, а также удалите кэш, чтобы предотвратить появления ошибок.
Рис.11 – обновление Play Market
Отключение автозагрузки обновлений
Зайдите в настройки Android и откройте раздел «Обновление системы». На некоторых прошивках он может прятаться внутри подменю «О телефоне». Нажмите на кнопку с тремя точками в правом верхнем углу, выберите «Настройки» и отключите автоматическую загрузку пакетов обновлений. После этого вам придётся проверять наличие апдейтов вручную.
Если в разделе «Обновление системы» нет дополнительных опций, значит, создатели прошивки полагают, что в коротком обращении к серверу за апдейтами нет ничего страшного. Можно исправить это перепрошивкой Android на другую сборку, но стоит подумать, есть ли такая необходимость.
Чтобы обновление не мешало обычной работе телефона или планшета, включите запланированную установку: например, ночью, с двух до пяти часов. Не забудьте подключить зарядное устройство, чтобы обновление прошло без сбоев.
Процедура отключения
Для отключения автообновления системы Андроид нам нужно проделать некоторые операции в настройках смартфона, а именно через меню «Для разработчика» отключить обновление.
Следуйте инструкции ниже:
- Зайдите в настройки. Сделать это можно, нажав на соответствующую шестеренку в шторке уведомлений смартфона либо запустив настройки через ярлык в лаунчере.
Откройте раздел «Система», либо же если у вас более старая версия ОС, то «О телефоне», находящийся в самом низу списка настроек.
Если вы открыли раздел «Система», то в нём нужно открыть следующий пункт «О телефоне».
Затем найдите строчку с номером сборки смартфона и нажимайте на неё пять раз вплоть до того, как появится уведомление «Вы стали разработчиком!».
Теперь выйдите назад и в пункте «Система» (для более старых версий Андроид на главном экране настроек), найдите пункт «Для разработчика».
Переведите ползунок на статус «Вкл» верху справа.
Теперь среди перечня настроек для разработчика найдите «Автоматические обновления системы» и переведите ползунок в нужное вам положение, а именно серый цвет: выкл., бирюзовый цвет: вкл.
После этого смартфон не будет обновляться в автоматическом режиме. Не выключайте ползунок в пункте «Для разработчика» вверху справа, иначе автоматические обновления начнут вновь приходить.
Для всех приложений
Эта функция подразумевает собой полное отключение такого параметра в системе, как автоматическая установка новых версий приложений. То есть этот способ убирает все автоматические обновления. Пользователю придется самостоятельно регулировать процесс.
Системные приложения не подходят под эту категорию.
Алгоритм действий для отключения данной функции следующий:
- Для начала нужно зайти в сам Плей Маркет, а также проверить авторизацию. Без авторизации пользователь не сможет приступать к следующим шагам;
- Кликаем на три полоски, которые располагаются в блоке поиска с левой стороны. Эти полоски помогут вызвать главное меню;
Далее открывается полные возможности человека. Кликаем на пункт «Настройки»;
После этого нужно найти раздел «Автообновление приложений» и выбрать в нем пункт «Никогда».
После таких манипуляций ни одна программа не сможет обновиться без должного разрешения обладателя телефона. Эта функция удобно тогда, когда недостаточно места в памяти телефона или же человеку не нужны новомодные версии стандартных программ.
Для конкретного приложения
Если человек не хочет убирать обновление сразу на все программы, то он может убрать его с определенной. Эта функция удобна тем, что человек сам может регулировать список свои программ, которые не должны поддаваться обновке.
Для того, чтобы совершить это действие, нужно:
- Зайти в сам сервис Play Market. Если пользователь не авторизирован в нем, то могут возникнуть проблемы.
- После этого нужно найти то приложение, с которого хотелось бы убрать автообновление. Например, это какой-то браузер, который мешает пользователю или просто забирает много памяти;
- Переходим в раздел в ним и находим в правом верхнем углу три точки. Кликаем на эти точки;
Открывается всплывающее окно, в котором стоит галочка напротив слова «автообновление». Убираем эту галочку.
После таких манипуляций утилита не будет обновляться самостоятельно, а только по желанию пользователя.
Отключение автоматической загрузки обновления приложений на андроид
ПРИМЕЧАНИЕ: ниже в записи картинки сделаны на смартфоне самсунг галакси с андроидом 6.0.1 (на андроид 5.1 аналогично, на других могут быть некоторые несовпадения, но принцип один)
Чтобы убрать обновления, перейдите в плей маркет, а затем нажмите на опцию «три полоски» верху слева.
Теперь выберите «Настройки».
Если вы самостоятельно ничего не меняли, то первое что увидите (в самом верху) «Автообновление приложений», а чуть ниже «Только через WI-FI».
Это значит что обновление программ будет происходить только беспроводное, а через сотовую связь нет.
Нажмите на него. Увидите разные варианты. Поставьте галочку (черную большую точку) напротив слова «Никогда».
С этого момента, обновления не будут загружаться автоматически, но все равно будете иметь информацию о них в строке состояния. Ее при желании также можно убрать.
Как отключить автоматическое обновление приложений на Андроиде
Часто возникает вопрос, как на андроиде отключить автоматическое обновление приложений. Запретить автообновление возможно с помощью 2 методов. Каждый обладает определенными преимуществами и недостатками.
Через Google Play
В целях отключения автоапдейтов на андроид самсунг с помощью Play Market рекомендовано придерживаться инструкции. Для каждого приложения:
- Необходимо зайти в магазин игровых приложений.
- Нажать на «три точи», которые расположены в левой части дисплея, затем на вкладку «Настройки».
- Открывается вкладка «Автоматическое обновление приложений».
- Выбирается пункт «Никогда».
Для некоторых приложений:
- Запускается Play Market.
- Нужно отыскать интересующее приложение посредством поиска либо с помощью вкладки «Мои приложения и игры».
- Перейти на страницу с ПО и нажать на «три полоски», которые расположены в правой верхней части экрана.
- В появившемся меню убирается чек-поинт с пункта «Автообновление». Когда требуется включить опцию обратно, то необходимо поставить галочку.
Если на крупном мониторе продублируется изображение с телефонф, следовательно, процедура прошла надлежащим образом. В другой ситуации, требуется повторить проведенные манипуляции.
Через настройки
Во время установки различных приложений собственные приспособления автоматически принимает пользовательское соглашение. Там прописывается, что загруженный софт имеет доступ к системе и прочему ПО на смартфоне.
Даже отменив автообновление посредством Google Play, установив новые патчи возможно использовать саму программу. Подобное может произойти когда в смартфоне активируется опция автообновлению программного обеспечения. Для ее отключения требуется осуществить определенные действия:
- Зайти в настройки телефона.
- Выбрать вкладку «О телефоне» либо «Об устройстве» (расположен в основном в верхней части экрана).
- Кликнуть на пункт «Обновление программного обеспечения».
- Во всплывшем окне снять галочку с раздела «Автообновление».
Когда выполнены все действия, рекомендовано провести перезагрузку приспособления. Когда это не сделано, то система не воспринимает изменения.
В устройствах от производителя Xiaomi процесс отключения подобной опции несколько различается. Начиная со 2 пункта требуется выполнять следующее:
- Выбрать раздел «Системные приложения», далее «Обновление компонентов».
- Во вкладке «Дополнительные настройки» вызвать раздел «Обновлять автоматически».
- Нажат «Не обновлять».
Отключение автообновления прошивки Андроид
В ОС android можно поискать категорию «Обновления ПО». Обычно она находится в информационном разделе «О телефоне/планшете». Отключив возможность загрузки обновлений без предварительного разрешения пользователя, желательно выполнить также настройку сети. Для этого в разделе «Беспроводные сети» выбираем пункты «Мобильный интернет»→«Настройки сети»→«Роуминг». В зависимости от предложенных вариантов необходимо выбрать «Всегда» в пункте «Показывать напоминание о роуминге». Это позволит избежать недоразумений и финансовых потерь при поездках за границу. Обычно в современных смартфонах эта функция встроенная, но нелишним будет убедиться в ее наличии.
Самые «популярные» вопросы
- Я могу заблокировать автоматическое обновление для клавиатуры? Это возможно. Все названные вами утилиты – обычные программы, потому определять права доступа в интернет нужно точно так же, как это делается для любого приложения. Единственная проблема может быть связана с тем, что некоторое системные утилиты слишком глубоко интегрируются в систему, из-за чего иногда приходиться полностью блокировать возможность выход в сеть.
- Каким образом можно запретить автоматическое обновление прошивки? Практически все модели современных смартфонов начинают обновление Firmware (то есть прошивки) только после того, как пользователь нажмёт соответствующую кнопку. Более того, даже после этого система попросит подтвердить серьёзность намерений, выдав угрожающее предупреждение. Следовательно, в данном случае никаких поводов для беспокойства нет.
- Есть ли в отключении обновлений какие-нибудь тонкости, связанные с моделью телефона или производителем? Нам про это ничего не известно. Некоторые известные бренды (например, Samsung) в свои смартфоны встраивают возможность автоматического обновления прошивки, но по умолчанию эти средства деактивированы. В моделях, рассчитанных на массового потребителя, многие системные настройки запрятаны достаточно глубоко, чтобы у неподготовленного пользователя не было лишних соблазнов. Дешёвые аппараты бюджетного класса (Fly, Explay, Alcatel), в которых ради снижения цены производитель пошёл по пути тотальной экономии, изредка наблюдаются критические сбои в работе Wi-Fi модуля, что влечёт за собой проблемы с обновлениями прикладного ПО. Но, повторимся, в общем и целом современные смартфоны в вопросах автоматического обновления ничем между собой не отличаются.
- Обновление может как-то зависеть от версии ОС? С точки зрения конечного пользователя этот процесс совершенно прозрачен и никак не связан с версией Android. А вот блокировка доступа в сеть может иметь определённые нюансы. К примеру, файерволы, которые не требуют обязательного Root-доступа, работают под управлением Ice Cream Sandwich (v. 4.0). Также нужно понимать, что популярные в народе 3-4 года назад версии Froyo (2.2) и Gingerbread (2.3) могут не поддерживаться специализированными утилитами, делегирующими права доступа в сеть.
Избавиться от излишней самостоятельности приложений, разработанных для Android, можно. Чаще всего это делается буквально в несколько этапов, после чего обновления вас беспокоить уже не будут. Но в редких случаях для достижения желаемого эффекта придётся либо установить специализированное ПО, либо изучить низкоуровневые настройки, запрятанные глубоко в недрах меню. И если вы проявите должную настойчивость, то обязательно добьётесь желаемого!
Рассказать друзьям
Как исправить ошибки Play Market: подробная пошаговая инструкция
Решение распространённых ошибок Google Play Маркет: 498, 902, 903, 904, 905, 906, 907, 911,…
Ошибки Google Play Market: как исправить 504, 505, 506, 501
Комментарии — 1: Анастасия Дек 16, 2021 в 08:33
Ваша статья мне очень помогла. Спасибо!
Ответить
Как запретить обновление конкретного приложения на Android устройстве (Обновлено: или всех приложений сразу)
Разработчики приложений для мобильных устройств постоянно совершенствуют свои детища, но иногда слишком рьяные попытки улучшить их приводят к прямо противоположному результату.
Поэтому нам зачастую приходится пользоваться старыми версиями программ, которые нас, в отличие от обновленных, устраивают целиком и полностью. Однако, операционная система Android постоянно норовит обновить устаревшие по её мнению приложения, регулярно предлагая нам скачать новые версии из Play Маркет или делая это самостоятельно. Как этого избежать?
С некоторых пор в Android появилась возможность отключать автоматическое обновление конкретного приложения, установленного на вашем устройстве.
Для этого вам нужно открыть приложение Play Маркет, перейти в раздел «Мои приложения», выбрать нужную вам программу и открыть её страницу. В открывшемся окне нажмите на кнопку меню в виде вертикального троеточия и уберите отметку напротив пункта «Автообновление»:
Всё. Теперь приложение не должно будет автоматически обновляться на вашем устройстве. Тем не менее всегда существует риск того, что вы случайно обновите его вместе с другими приложениями, установленными на вашем устройстве. Как избежать этого?
Как запретить обновления для конкретного приложения, установленного на Android устройстве
Для того, чтобы Play Маркет не предлагал больше устанавливать обновления для конкретного приложения и автоматически не обновлял его вам нужно будет удалить подпись разработчика из его APK файла, подписать APK файл новым ключом и установить его.
Для неопытного пользователя всё это звучит непонятно, но делается оно очень просто:
1. Найдите APK файл нужной вам версии приложения. Скачать APK файл нужной вам версии можно либо на этом ресурсе, либо на различных тематических форумах.
По сути APK файл представляет собой обычный zip-архив, в котором размещен код приложения, изображения, которые вы видите на экране во время его работы, тексты переводов на различные языки, и цифровую подпись его издателя. Первое, что нам нужно сделать — это удалить цифровую подпись.
2. Для этого откройте APK файл в приложении 7zip или любом другом архиваторе или приложении, умеющем работать с Zip-архивами, и удалите имеющуюся внутри него папку с наименованием META-INF, в которой, собственно, и расположена эта подпись:
Возможно, что предварительно вам придется сменить у файла расширение c apk на zip, а затем, после удаления подписи, вернуть его обратно.
3. Если вы скачивали APK файл и удаляли их него подпись на своем ПК или ноутбуке, то теперь вам нужно будет скопировать его на свое Android устройство.
4. Установите на свое Android устройство бесплатное приложение ZipSigner, установочный APK файл которого доступен для скачивания по этому адресу.
5. Запустите ZipSigner и откройте в нем APK файл, который нам нужно подписать новой подписью.
Для этого нажмите на кнопку «Выбрать файл» и в открывшемся окне проводника перейдите к местоположению APK файла, который мы будем подписывать и выберите его.
С помощью кнопки «Конечный» вы можете задать имя, которое получит подписанный файл.
5. Нажмите на кнопку «Подписать файл» и дождитесь окончания процедуры подписи.
6. Выйдите из приложения ZipSigner и откройте любой менеджер файлов, в котором вам нужно будет просто запустить свежеподписанный APK файл чтобы установить его на ваш смартфон или планшет.
По окончанию установки вы сможете пользоваться приложением как обычно, и Google Play Маркет не будет больше предлагать вам обновить его или установить из онлайн-магазина Google более свежую версию.
Напомню также, что вы можете получить переподписанное Android приложение и с помощью еще одной бесплатной программы: App Cloner, которая умеет делать копии приложений. Полученную с помощью него копию вам нужно будет оставить на смартфоне, а оригинал, при желании, удалить. При этом копия с помощью Google Play Маркет обновляться не будет.
Добавлено 30.07.2020:
Если вы решили не обновлять приложения на своем устройстве вообще, то вы можете запретить обновления сразу для всех приложений. Для этого:
1. Запустите Play Маркет
2. Откройте Настройки
3. Выберите пункт «Автообновление приложений»
4. В открывшемся меню поставьте отметку напротив пункта «Никогда»