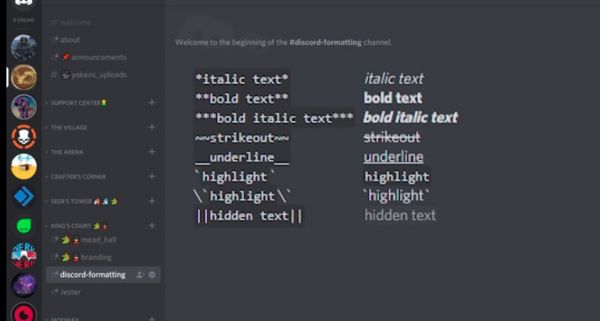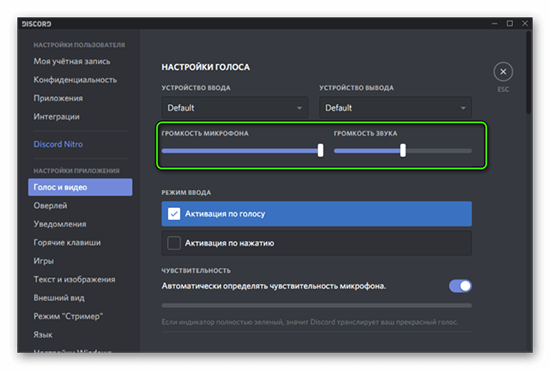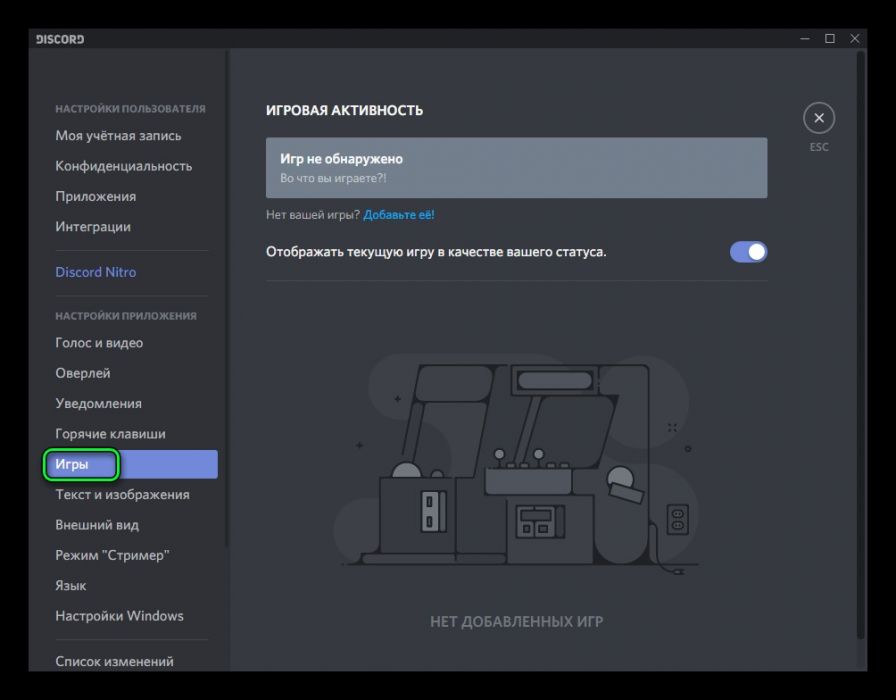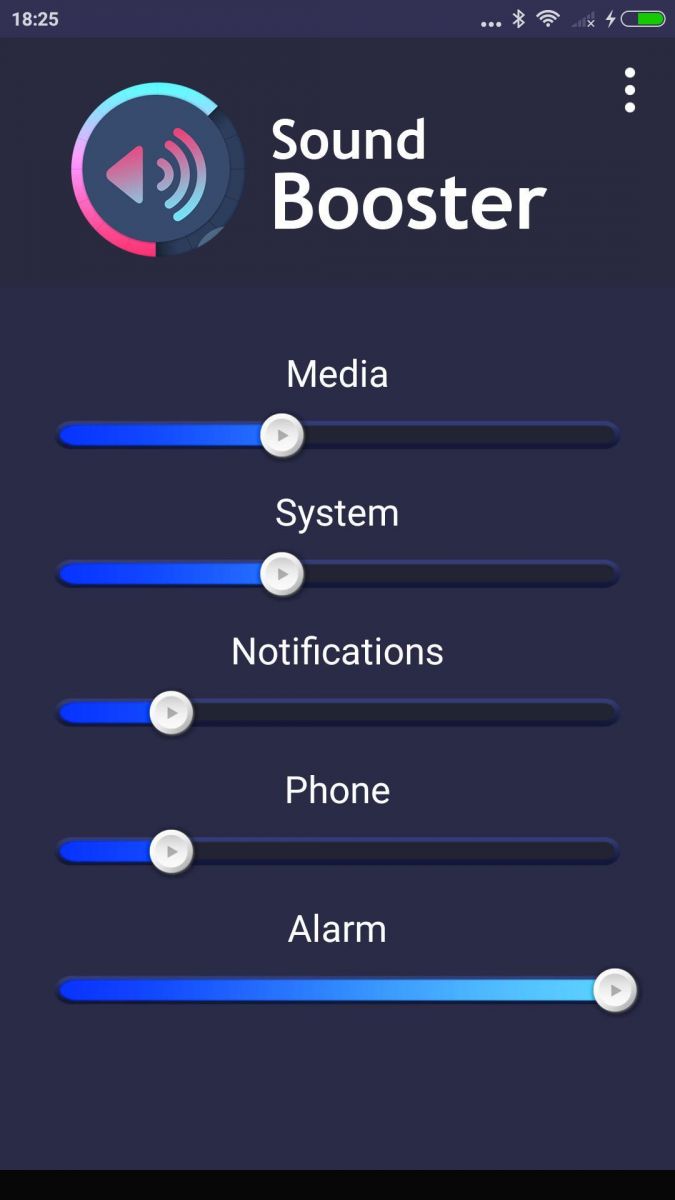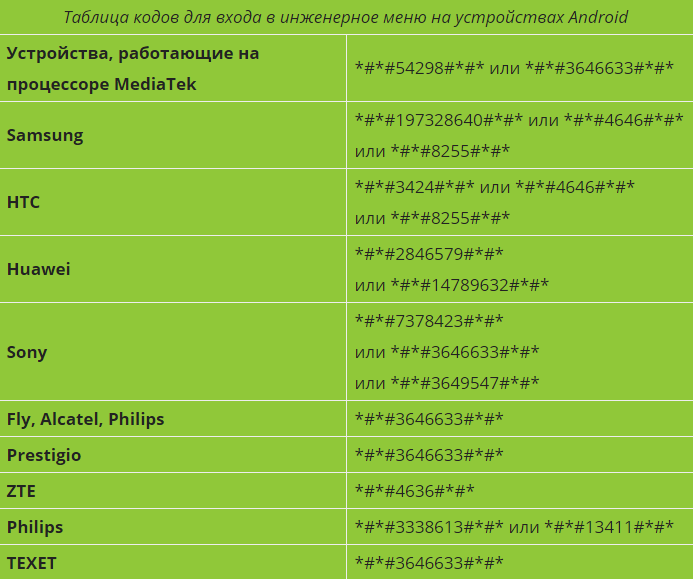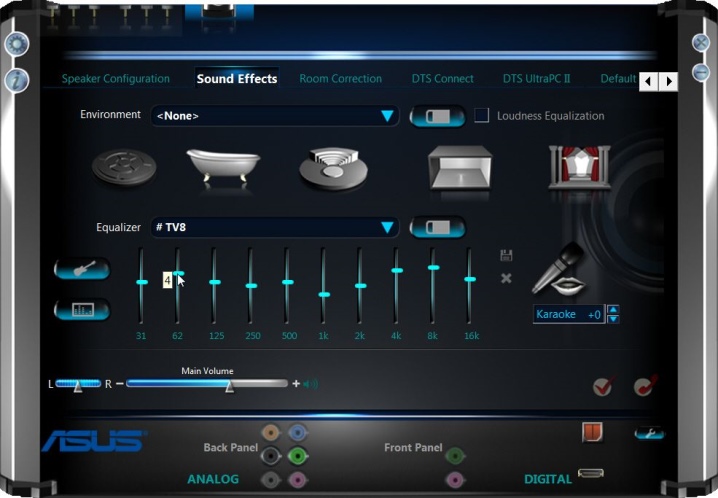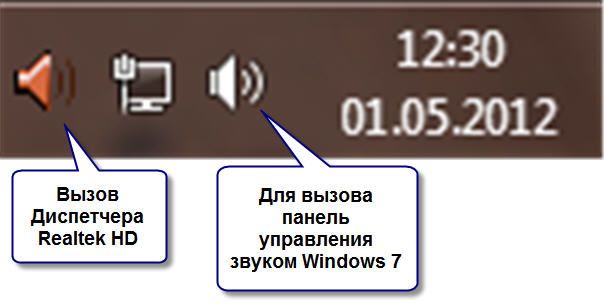Настройка микрофона в discord
Содержание:
Вариант 2: Мобильное приложение
Перейдем к мобильному приложению Дискорд, где тоже может потребоваться настройка микрофона, поскольку многие юзеры активно используют его для общения на голосовых каналах или с в личной беседе с другими участникам этого мессенджера.
Основные настройки
Быстро пробежимся по основным параметрам микрофона, о которых необходимо знать всем, кто хочет активно использовать данное приложение. В нем пунктов не так много, как в программе для ПК, что упрощает процесс конфигурирования, но ограничивает юзеров в плане доступных возможностей.
- После запуска приложения на панели внизу нажмите по изображению со своей аватаркой, открыв тем самым параметры профиля.
Опуститесь к блоку «Настройки приложения» и выберите пункт «Голос и видео».
Приложение поддерживает два режима ввода, но работают они не совсем корректно из-за особенностей мобильной версии.
Вы можете активировать вариант с рацией, для чего понадобится каждый раз тапать по кнопке с изображением микрофона, чтобы активировать его, или оставить более удобный вариант — «Активация по голосу».
Обратите внимание на то, что ползунок «Громкость» регулирует звук вывода, то есть громкость приложения, а не микрофона. К сожалению, функция регулировки громкости ввода пока отсутствует.
Мобильный оверлей
Функция под названием «Мобильный оверлей» выводит на экран кнопку Дискорда поверх всех окон при голосовом общении, позволяя быстро управлять звуком, микрофоном и переключаться к беседе, если это понадобится. Включить эту опцию можно в том же разделе с настройками, переместив соответствующий ползунок.
Никаких особенностей в работе оверлея нет, поэтому не будем останавливаться на нем детально, а лишь рассмотрим основы в одном из следующих разделов нашей статьи.
Дополнительные функции
Дополнительные функции обработки голоса поддерживаются и в мобильном приложении, поэтому давайте разберем их более наглядно, чтобы каждый пользователь решил, стоит ли их активировать.
- Первым идет параметр «Шумоподавления» от Krisp, работающий в усиленном режиме. Включать его стоит в том случае, когда стандартное шумоподавление не справляется и микрофон все равно захватывает ненужные звуки.
Далее идет блок со стандартными функциями, куда относятся: «Эхоподавление», «Шумоподавление», «Автоматическая регулировка усиления» и «Расширенная активация по голосу». Из названий этих параметров уже понятно их предназначение, поэтому предлагаем отключать и активировать их на свое усмотрение.
В конце списка с параметрами находится блок «Аппаратное ускорение с минимальной задержкой». Изменяйте здесь что-либо только в том случае, если при звонках наблюдаются проблемы с задержкой голоса или же качество сильно падает.
Управление работой микрофона
За отключение или активацию микрофона во время общения в голосовых чатах отвечает специальная кнопка с его изображением, которая появляется после перехода к активному каналу. Если микрофон на значке перечеркнут красной линией, значит, сейчас он отключен.
То же самое относится и к управлению через мобильный оверлей, о котором мы говорили выше. При нажатии по его значку появляется небольшое меню с элементами управления. Дополнительно оверлей позволяет быстро получить ссылку-приглашение на канал или переключиться к другой беседе.
Настройка разрешений на использование микрофона
Завершим нашу статью инструкцией для администрации и создателей серверов, которые помимо основных параметров микрофона хотят установить разрешения или ограничения для других пользователей. На сервере есть специальный раздел, позволяющий выставить необходимые права для ролей.
- Нажмите по значку сервера на панели слева, а затем по его названию вверху.
Всплывет новое окно, через которое перейдите в «Настройки».
Прокрутите меню до блока «Управление участниками» и выберите «Роли».
Сделайте тап по той роли для настройки или создайте новую, если такая еще отсутствует.
Найдите «Права голосовых каналов» и снимите или поставьте галочку возле параметра «Говорить».
То же самое можно сделать и с «Использовать режим активации по голосу».
Для роли администратора можете предоставить разрешение на отключение микрофона другим участникам.
После внесения всех изменений в предыдущем меню выберите «Участники».
Распределите роли между всеми пользователями, чтобы активировать разрешения либо ограничения.
Всю информацию о том, как происходит управление ролями на сервере, вы найдете в соответствующем разделе Варианта 1 этой статьи, сможете перейти по ссылкам на тематические материалы и получить интересующие сведения.
Опишите, что у вас не получилось.
Наши специалисты постараются ответить максимально быстро.
Действия со стороны собеседника
Вкратце рассмотрим ситуацию, когда оказалось, что проблемы с микрофоном не у вас, а у собеседника. Чаще всего трудности со слышимостью связаны с неправильной настройкой громкости пользователей, поэтому мы предлагаем быстро разобраться с этим, чтобы исключить все возможные нюансы при голосовом общении в Discord.
Способ 1: Регулировка громкости вывода
В Discord присутствует отдельная функция, позволяющая настраивать громкость вывода. Этот параметр как раз напрямую влияет на слышимость собеседника. Если вы плохо слышите своего друга, в первую очередь проверьте эту настройку, выполнив такие действия:
- Справа от значка с изображением своей аватарки нажмите по шестеренке для перехода в меню с настройками.
- Выберите категорию «Голос и видео».
- Найдите ползунок «Громкость звука» и убедитесь в том, что он выкручен на максимум.
Обладатели мобильного приложения могут сделать то же самое, поскольку данная настройка регулируется аналогичным образом, а разница заключается лишь в измененном расположении регулятора.
- На панели внизу нажмите по изображению личного профиля.
- Перейдите в раздел настроек «Голос и видео».
- Передвиньте ползунок «Громкость» в правую сторону, затем проверьте, повлияло ли выполненное на качество звонка.
Способ 2: Приглушение приложений
Вы можете плохо слышать собеседника не только из-за проблем в программной или аппаратной части, на это влияют и звуки игры, которую вы совместно проходите. Вместо того чтобы повышать громкость микрофона или использовать его усиления, можно просто настроить функцию приглушения приложений под себя, чтобы в нужные моменты их громкость снижалась на указанное количество процентов и не перебивало голос друга.
- Параметр «Приглушение приложений» находится в упомянутом ранее разделе «Голос и видео» есть. Чем больше его значение в процентах, тем сильнее заглушается игра в момент, когда говорит собеседник или вы.
- Кстати, здесь же можно решить, хотите ли вы приглушать приложения во время собственных реплик или это стоит делать только тогда, когда говорят друзья.
Что касается мобильного приложения Discord, то здесь регулировать приглушение приложений не получится, поскольку такая функция несовместима с мобильным оборудованием. Возможно, в будущем разработчикам удастся решить эту ситуацию, но пока никакой информации по этому поводу нет.
Способ 3: Регулирование громкости пользователя
Помимо общей громкости воспроизведения звука, в Discord можно настроить громкость каждого участника, что может пригодиться, если значение по умолчанию вас не устраивает и вы плохо слышите собеседника. Для этого понадобится найти учетную запись человека на панели участников или в чате и кликнуть по ней правой кнопкой мыши.
В появившемся контекстном меню есть регулятор «Громкость пользователя», который и следует передвинуть для достижения необходимого эффекта.
Способ 4: Проверка звука в системе
Наверняка вы уже проверили громкость в самой операционной системе, когда столкнулись с проблемами при разговоре с другими участниками Discord. Однако если еще не сделали этого, обязательно сделайте это и по необходимости добавьте немного процентов к общей громкости, чтобы улучшить качество связи.
Это же относится и к обладателям мобильного приложения. Для регулировки системных звуков можно использовать как физические кнопки на самом устройстве, так и ползунок в меню с настройками под названием «Звук».
Мы рады, что смогли помочь Вам в решении проблемы.
Опишите, что у вас не получилось.
Помогла ли вам эта статья?
Discord является одной из самых надежных программ и отличной совместимостью с операционными системами. Однако нередко в процессе использования могут возникнут технические неполадки. Самой популярной проблемой является тихий микрофон в дискорде. Существует несколько вариантов, как можно справиться с поставленной задачей.
Почему не работает микрофон в дискорде
Существует несколько нюансов по этому вопросу. Так, в отдельной ситуации могут быть присуще разные источники возникновения неисправности. Соответственно, чтобы более точно понять всю суть, рекомендуется рассмотреть каждый случай по отдельности.
Дискорд не видит микрофон
Безусловно, сами причины напрямую зависят от индивидуальных особенностей, которые рассматриваются системой, однако, самой распространённой является отключение микрофона вовсе. Таким образом, следует руководствоваться следующим порядком действий:
- Для начала нужно перепроверить подключение внешнего оборудования непосредственно к системному блоку вашего персонального компьютера.
- Далее можно тщательно просмотреть настройки системы звука. Так как на этом этапе может обнаружиться то, что устройство всего лишь полностью отключено.
- Следовательно, удостовериться в работоспособности собственной звуковой карты и драйверов тоже не помешает. Если установлена старая версия, то её настоятельно рекомендуется обновить. Однако для уточнения информации необходимо перейти в диспетчер устройств, который находится непосредственно на вашем персональном компьютере. Далее надо найти значок микрофона и кликнуть на него один раз. Именно там вы сможете получить весь возможный материал о драйвере. Если всё же надо будет обновлять, то тогда придётся скачивать драйвер из интернета либо при возможности выполнить автоматическое обновление.
Таким образом, ничего здесь сложного нет, важно всего лишь убедиться в полноценном исполнении работы каждого механизма. Так как чаще всего и возникают проблемы из-за того, что один из элементов не осуществляет достоверно свои функции
Микрофон работает, но в дискорде не слышно
А эта проблема, конечно же, связана с внутренними настройками мессенджера. То есть, что и исправление ситуации будет совершено иным. А именно предстоит выполнить ниже описанные пункты:
- Первым делом запускается приложение. После чего нужно перейти в тот раздел, что представляет с собой пользовательские настройки.
- А далее всё просто: следует кликнуть на вкладку под наименованием «голос и видео». Будет доступен список названий устройств. Вам же надо будет отметить тот, что является вашим — ранее присоединённый микрофон.
- Потом придётся поработать с ползунком. В случае если он находится на промежутке от 10 процентов до 15, есть возможность повысить показатель до 50 или 60.
- В режиме ввода желательно установить «активацию по нажатию» и указать самые минимальные параметры. В завершение можно ещё поэкспериментировать с настройками и найти идеальное для себя решение, при котором звук будет слышен даже в бесплатном приложении для общения. Но здесь опять же: предварительно всё-таки следует удостовериться в функционировании самого микрофона.
Если же ничего из выше перечисленного не помогло, то несомненно придётся обращаться в сервисный центр, где вам помогут как выяснить источник неполадки, так и разобраться с её устранением.
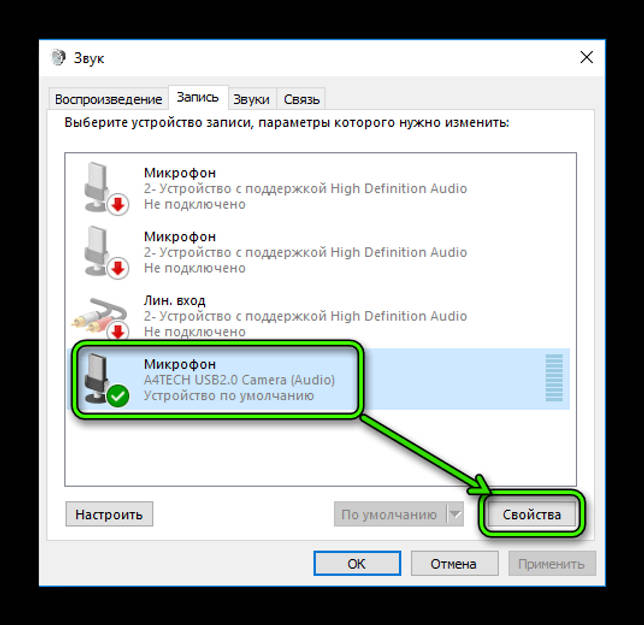
Как можно самому устранить неполадки?
Для того, чтобы устранить неполадки с микрофоном, в большинстве случаев не потребуется обладать какими-либо особенными навыками.
Даже более-менее начинающему пользователю будет по плечу справиться с задачей. Итак, прежде всего, если нас не слышно в Дискорде, рекомендуется проверить сам микрофон на работоспособность.
Также возможно, что просто отсоединился провод от разъема. Удивительно, но такое случается довольно часто.
Как разрешить Discord доступ к микрофону на компьютере и телефоне
Проверить, насколько правильно микрофон подключен к операционной системе, можно, если выполнить следующие действия:
- Подсоединить микрофон к компьютеру;
- Открыть Панель управления;
- Выбрать вкладку «Оборудование и звук»;
- Выбрать раздел «Звук» — и в новом диалоговом окне перейти на вкладку «Запись»;
- Здесь должны быть представлены все подключенные к устройству микрофоны. Нужно будет отметить нужный и нажать на кнопку подключения.
Теперь потребуется проверить, подключен ли микрофон в качестве основного к Дискорду и настроен ли он там вообще.
Ничего нет сложного в том, как настроить микрофон в Дискорде:
Нужно загрузить саму программу Дискорд;
Перейти в Настройки пользователя;
Здесь выбрать вкладку «Голос» и в выпадающем списке отметить, какой именно микрофон следует применять по умолчанию;
Нужно также обратить внимание на настройки чувствительность микрофона.
Если же Дискорд не видит микрофон, который к нему был подключен, то возможных причин тому главным образом может быть две:
- Неполадки в драйверах;
- Конфликты в оборудовании.
Вторая причина случается порой, когда используются всевозможные программы для изменения голоса. Если проблема возникла как раз после установки одной из таких программ, то, разумеется, от ее использования придется отказаться.
Если и после этого не работает Дискорд, то нужно переустановить или обновить драйвера микрофона.
Для этого можно проделать следующее:
- Нажать правой кнопкой мыши на значке Компьютер;
- Выбрать пункт Свойства, а в новом окне – Диспетчер устройств;
- Будет построен список все устройств, подключенных к компьютеру. Потребуется найти в нем свой микрофон, отметить его, нажать правой клавишей мыши и в новом меню выбрать пункт «Обновление драйверов».
Ну а о том, как проверить микрофон в Дискорде, уже рассказывалось выше.
Наконец, как радикальное средство предлагается полная переустановка приложения с удалением всех системных файлов.
Помощь в этом окажут специальные утилиты, которые могут успешно и реестр почистить, и всякий программный мусор убрать.
Примером можно назвать: Ccleaner или Windows Uninstaller, а также множество других аналогичных утилит. Конечно, если все возможные «рецепты» были испробованы, но по-прежнему не работает микрофон в Дискорде, остается, пожалуй, лишь одно: обращение в техническую поддержку.
В своем сообщении следует кратко, но максимально емко описать суть проблемы, по возможности приложить скриншоты сообщения об ошибке.
Кроме того, обязательно нужно будет указать конфигурацию компьютера и операционной системы, а также версию самого Дискорда. И тогда велика вероятность того, что проблема, когда не слышно собеседника в Дискорде, будет решена успешно.
В современном мире мало кого можно удивить звонками через интернет, ведь для этого создано немало специальных программ. Discord – одна из таких. Но к сожалению, при ее использовании в некоторых случаях возникает проблема с микрофоном — он попросту отказывается работать. В данной статье мы поговорим о методах устранения данной неисправности в Windows 10.
Причины исчезновения звука
Если пропал звук в Дискорде, причин на это может быть множество. В первую очередь, убедитесь, что проблема не на вашей стороне, а возникли у собеседника. Если вокруг его аватарки появляется зеленая окантовка, то это значит, что сигнал поступает. В этом случае, необходимо искать проблему у себя.
Настройки операционной системы
Звук в Discord не работает, если изменены звуковые параметры в Windows. Также проблема может крыться в драйверах или самой звуковой карте. Чтобы проверить программного обеспечение, необходимое для корректной работы карты, сделайте следующее:
- Перейдите в диспетчер устройств ОС. Для этого щелкните правой кнопкой мыши по иконе компьютера на рабочем столе и выберите «Свойства». Затем перейдите в соответствующий пункт в панели слева.
- Раскройте меню «Звуковые устройства». Если здесь отображается название используемого устройства, а напротив него нет значка восклицательного знака, то все в порядке.
Если отображен восклицательный знак, то необходимо обновить драйвера. Для этого щелкните по устройства правой клавишей мыши и выберите пункт «Обновить драйвер» в контекстном меню. В появившемся окне нажмите на кнопку автоматического поиска. Для этого понадобится подключение к интернету.
Если пропадает звук с микрофона в Дискорде, и вас не слышат другие пользователи, то для этого щелкните правой кнопкой мыши по иконке динамиков в трее и в появившемся меню выберите «Устройства воспроизведения». Перейдите во вкладку «Запись» и проверьте, работает ли устройства записи. При необходимости активируйте его.
Настройка Дискорда
Что делать, если пропал звук в Дискорде? У этой проблемы есть две разновидности.
- Вы слышите других людей, но вас не слышат другие пользователи.
- Вы ничего не слышите.
В первом случае, необходимо следовать по инструкции:
- Откройте главные настройка Дискорд, нажав на иконку в виде шестеренки внизу окна.
- В панели слева перейдите в раздел «Голос и видео».
- В разделе «Настройка голоса» убедитесь, что выбрано нужное устройство записи.
- Проверьте, чтобы ползунок громкости не был на минимальном значении.
После этого перейдите в раздел «Режим ввода» и выберите нужный тип активации. Если она происходит по нажатию клавиши, то назначьте кнопку и проверьте его работоспособность.
Если вы не слышите других игроков, то в настройках голоса и видео поставьте нужное оборудование для вывода. Этот параметр находится в разделе «Настройка голоса».
Если звука нет на телефоне, то нужно посмотреть на иконки справа от имени пользователя. Если значок в виде микрофона или наушников перечеркнуты, то функция отключена. Нажмите на нужную иконку для активации режима. Также следует убедиться, что никакое другое приложение не заглушает сигнал.
Если звук в Дискорде лагает, то, скорее всего, это проблема возникает из-за плохого интернет-соединения. Собеседника не слышно по многим причинам, но основная проблема – это неправильные настройки операционной системы или самого мессенджера. Чтобы их исправить, обычно требуется определить оборудование для ввода и вывода звука, а также увеличить громкость.
Что делать, если микрофон не работает в Дискорде
Если пользователь сомневается в самостоятельном исправлении микрофона, настройке драйверов, первым делом стоит описать ситуацию службе поддержки Дискорда. Специалисты спросят наводящие вопросы, постараются решить баг, исправить приложение, выпустив обновление с исправлением ошибок, если ошибка связана не с устройством, а программой. Нечасто поддержка подводит, не может помочь, стоит подготовиться к самостоятельному решению ошибки.
Если же пользователь имеет навыки использования компьютером, не испытывает страх перед настройками, тем, что испортит устройство, стоит использовать решения, предоставленные ниже. Прежде чем прибегать к серьёзным способам, посмотрите, видит ли программа микрофон, поставлен ли тот, что работает, до конца подключен провод, в тот ли разъём, чтобы не перебирать все настройки подряд.
Дискорд совсем не видит микрофона
Первым делом, нужно зайти в “Настройки пользователя”, “Голос и видео”, проверить наличие “Громкости звука”, установить “Устройство ввода”, нажав на “Default”. Если устройств перечислено несколько, выбрать использующееся для ввода звука: микрофон, гарнитуру. Проделать тоже самое с “Устройством вывода”. Обязательно установить “Режим ввода”, рация включает микрофон только во время нажатия на определённую кнопку, предусмотренную программой, в то время как активация голоса включает микрофон каждый раз, когда пользователь начинает говорить.
Как правило, проблема решается установкой правильных настроек Дискорда, перечисленных выше. Если он микрофон не видит, значит, в большинстве случаев, проблема в неисправности устройства. Когда настройки не помогают, можно попробовать сбросить их до изначального состояния, которое находится снизу. Возможно, это поможет, если пользователь перемудрил с установкой настроек.
Микрофон подключен, но не работает
Дискорд создан таким образом, чтобы системные сочетания клавиш, вредящих компьютеру, не запускались, мешая игровому процессу. Решить проблему не составит труда: достаточно открыть игру от имени администратора. В большинстве случаев, больших шагов не нужно.
Если решение не помогло, можно проверить, работает ли микрофон. Для этого нужно запустить другую программу, записывающую голос: мессенджер, диктофон, отдельные программы, созданные для проверки. Если работает, возможно, проблема в чувствительности микрофона, стоит добавить ему звук, если нет — неисправен микрофон, так как две программы сразу не смогут не видеть рабочий микрофон.
Проверка настроек ПК
Когда настройки самого Дискорда помогают слабо, необходимо переходить на следующий шаг: самостоятельную настройку компьютера, чтобы выяснить, видит ли ПК микрофон, подключены ли нужные драйвера. Настройки будут проверяться на Windows 7, 8, 10.
Первым делом, проверить, подключено ли устройство, видит ли его компьютер. Сделать это можно следующим образом:
- Открыть “Панель управления” (найти в панели “Пуск”, по поиску устройства, через “Настройки”);
- Найти раздел “Оборудование и звук”, нажать на “Диспетчер устройств”;
- В “Диспетчере устройств” найти панель, в которой находятся все устройства, отвечающие за ввод, вывод звука (в том числе звуковая карта).
Посмотреть на вкладке использующегося устройства, исправно ли оно. Windows всегда предлагает самостоятельную проверку с помощью встроенных в Операционную Систему программ, интернета. Как правило, ошибок не наблюдается, но, если устройство серьёзно повреждено, может проинформировать о проблеме, её решении.
При скачивании драйверов, убедитесь в том, что скачиваете их из официальных источников. Производитель, сайт, контакты, написаны на коробке от наушников, микрофона. Официальные сайты подтверждены антивирусом, не содержат вирусов, проблем со входом (через защищённый браузер).
Проблемы с микрофоном часто встречаются среди пользователей. Чаще всего — проблема в настройках, невнимательности пользователя, драйверах, неисправности самого устройства. Проверять, работают ли все поставленные настройки, исправно ли ПО, звуковые карты, лучше использовать микрофон, который проверен на другом компьютере, полностью работоспособен, без ошибок, проблем, изъянов, брака. Такой можно позаимствовать у знакомых, в случае уверенности в своём, брать свой.
Вместо заключения
Discord — универсальное приложение для обмена текстовыми или голосовыми сообщениями. Последние требуют наличия записывающего устройства, эксплуатация которого сопряжено с риском возникновения непредвиденных проблем.
Однако качественная настройка и грамотные действия пользователя, с большой долей вероятности, избавят от неполадок программного или аппаратного характера.
Использование программ для голосовой связи подразумевает применение специальных дополнительных устройств. В нашем случае основным элементом является микрофон, который является единственным способом ввода голосовой информации. И после того, как вы устанавливаете саму программу, появляется возможность заняться настройками основного агрегата.
А как настроить микрофон в Дискорде? На самом деле данная процедура не такая сложная и вы без особых проблем с ней справитесь. Дело в том, что после установки программа сама предложит пройти ряд небольших манипуляций и позволит провести все необходимые установки для нормальной работоспособности. Но если они вам не помогли, то следует воспользоваться ручным методом.
Микрофон для Discord легко настроить самостоятельно
Возможные проблемы и их решение
Некоторые пользователи жалуются на самопроизвольное отключение микрофона на телефоне. Это происходит из-за системных неполадок. Для их исправления можно попробовать воспользоваться следующими советами:
- Перезагрузить смартфон и снова зайти в Дискорд. Иногда это помогает исправить системные сбои.
- В «Настройках» проверить не выключен ли звук и нормальная ли громкость установлена.
- Проверьте, не зажат ли значок MIC во время использования приложения через мобильное устройство. Пользователи часто не замечают, как случайно зажимают эту функцию.
- Убедитесь, что качество соединения с интернетом соответствует и сигнал маршрутизатора передаётся нормально.
В большинстве случаев проведения этих шагов достаточно для решения проблемы внезапно отключившего микрофона. Если ничего не помогло, то стоит написать в Службу поддержки приложения.
На сегодняшний день все больше и больше пользователей отказываются от работы в приложении Skype. Главной причиной этому является популярность Discord. Самой главной его особенностью является отличное качество звука. Этого не хватает многим программам, работающим аналогичным образом. Как уже говорилось в статье, в Дискорде можно регулировать уровень громкости у каждого собеседника по отдельности. Это очень удобная функция, особенно при совместном прохождении игр. Хорошее знание функционала приложения поможет ускорить процесс работы в нем.
Вы часто разговариваете с друзьями на Discord или TeamSpeak, но у ваших наушников с микрофоном нет возможности отключить микрофон? Это не имеет значения, вы можете отключить звук и переключить микрофон с помощью любой кнопки на клавиатуре даже во время игры. Как это сделать?
Как разрешить использовать микрофон в браузере в Discord?
Многие наушники для игроков с микрофоном имеют встроенную функцию переключения микрофона. Эта опция обычно находится в виде ползунка на пульте дистанционного управления, прикрепленного к кабелю или в виде переключателя на одной из корпусов наушников. Благодаря этому, при необходимости, мы можем быстро отключить микрофон, когда, например, кто-то из членов семьи хочет поговорить с нами во время игры, и мы не хотим, чтобы друзья Discorda или TeamSpeak услышали его.
К сожалению, не все игровые гарнитуры имеют эту функцию, и у многих из них нет микрофонных переключателей. Это не имеет значения! Мы не нуждаемся в этом типе переключателя в наушниках при использовании программы Discord или TeamSpeak. Обе эти программы позволяют вам назначить любую клавишу на клавиатуре для отключения микрофона и функции переключения. Набор клавиш, установленный таким образом, является глобальным, что означает, что он работает, даже если игра запущена в полноэкранном режиме.
Как говорить по кнопке в Дискорд
Для удобного общения нужно, чтобы к вашему устройству были подключены наушники, для приема голосовых сообщений от собеседников и микрофон для ввода голосовой информации. Если встроенный микрофон отсутствует можно применять веб-камеру, а вот колонки использовать нежелательно, так как будет слышно эхо.
Далее подключите наушники в предназначенный для них разъем, находящийся на смартфоне, планшете или системном блоке компьютера, после чего программа автоматически определит устройство, как только вы ее запустите.
Затем перейдите в раздел «Настройки», который находится внизу экрана с изображением шестеренки, выберите пункт «Голос», по умолчанию там уже отмечено «Default». Если микрофон не один, выберите тот, которым будете пользоваться. В этом окне можно настраивать и регулировать его громкость, а также выбрать режим, когда работа будет начинаться при активации голоса или при нажатии на кнопку.
Настройка кнопки нужна для того, чтобы нажав на нее, вы могли сразу начать передавать голосовое сообщение. Также, можно задать определенную удобную для вас комбинацию клавиш. Затем проверяете, какая кнопка выбрана. Все готово, нажми и говори.