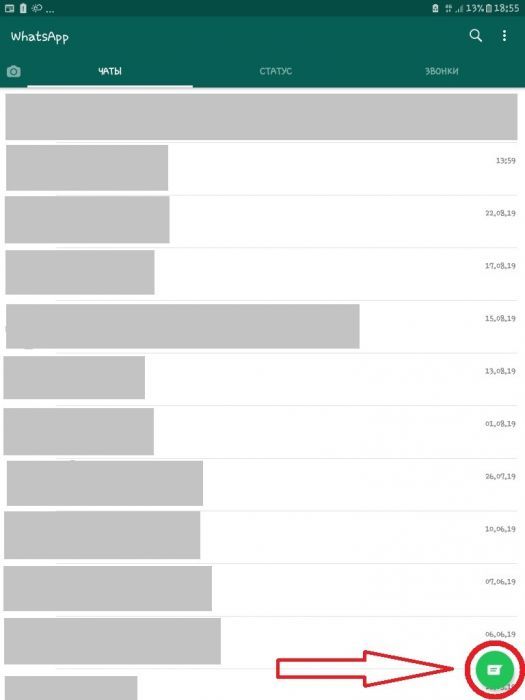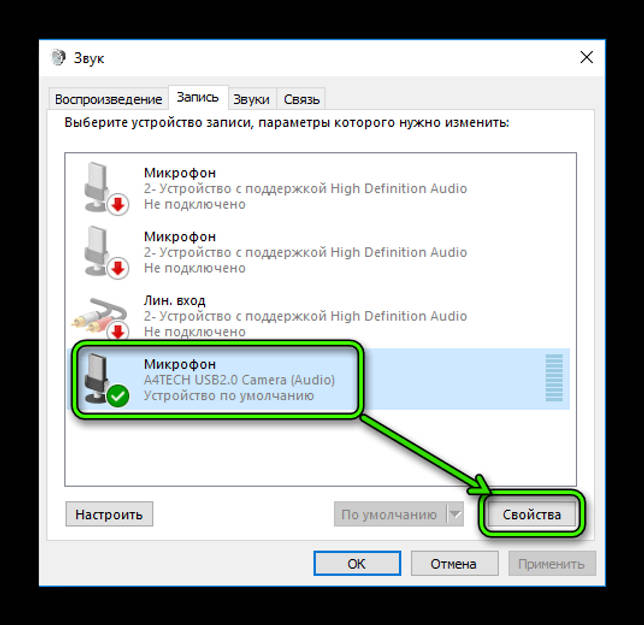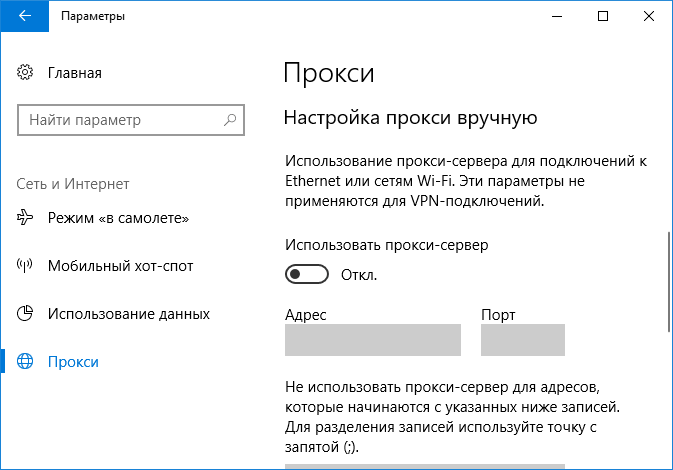Как настроить оверлей в discord. что такое оверлей в discord и как им пользоваться
Содержание:
- Решение проблем
- Как включить и настроить оверлей в Discord
- Дополнение статусной системы
- Настраиваем программу
- Не работает оверлей в Discord
- Разделение по темам и ролям
- Решение проблем
- Неработоспособность
- Вариант 2: Мобильное приложение
- Как отключить отображение игр в Дискорд
- Как поменять язык в Discord на компьютере
- Подробная инструкция интеграции “Дискорд” к “Твичу”
- Если что-то пошло не так…
- Как настроить оверлей в Discord
- Создание аккаунта
- Способ 4: Изменение масштаба экрана
- Основополагающие понятия
- Как играть
- Технические профессии для мам в декрете
Решение проблем
Большинство популярных игрушек (включая World of Warcraft, Fortnite, League of Legends, Minecraft, Dota 2, CS: GO, Borderlands 2 и WoW и многие другие) должны хорошо работать с функцией оверлей дискорд
Некоторые пользователи сообщают, что оверлей не отображается во время игрового процесса
Тут важно понимать, проблема возникает с конкретной игрой, или со всеми
Первое, что вы должны сделать, это убедиться, что ваша игра действительно поддерживает оверлей Discord. Эта функция не будет работать с некоторыми играми (включая те, которые устарели или используют Vulkan).
Если вы уверены что игра поддерживает Discord, попробуйте следующие решения:
- Включить горячую клавишу наложения.
- Используйте VPN вместо прокси.
- Обновите или переустановите Discord.
- Если оверлей уже включен (на против конкретной игры), выключите его и включите снова.
Короткая видеоинструкция по решению проблем, если не корректно работает оверлей в Discord:
Есть несколько факторов, которые могут вызвать это:
Параметр «Наложение в игре» не включен:возможно, вы неправильно настроили параметры. Некоторые игры должны быть добавлены в список игр Discord, и вам также нужно включить опцию наложения.
Аппаратное ускорение:
если включено, это может повлиять на функцию наложения Discord. Аппаратное ускорение — это разгрузка задач на устройства и оборудование (кроме процессора), которые специализируются на них.
Масштабированное отображение:при масштабировании экрана в Windows все на вашем экране выглядит больше, чтобы вы могли лучше видеть его при использовании приложений. Но это может привести к тому, что наложение Discord будет скрыто.
Положение наложения:
возможно, вы переместили наложение Discord на край экрана. Если вы теперь также включите масштабирование экрана, опция будет удалена с экрана, и вы не сможете ее увидеть, хотя с этим проблем нет.
Вмешательство антивирусной программы:
Ваша программа безопасности пометила Discord или ее функцию наложения как подозрительную.
Перезагрузка:Перезагрузите компьютер и снова откройте Discord. Это может избавить от сбоев, из-за которых оверлей не работает или не отображается в игре. Это исправление часто эффективно и может быть все, что требуется.
Запуск от имени администратора:Возможно, проблема связана с тем, что Discord не имеет прав администратора. Следуйте этим простым шагам, чтобы исправить это:
- Щелкните правой кнопкой мыши ярлык Discord на рабочем столе. Вы также можете нажать на Discord в меню «Пуск» или на исполняемый файл Discord, расположенный в папке «Program Files» на жестком диске.
- В открывшемся контекстном меню нажмите «Запуск от имени администратора».
- Нажмите кнопку «Да», когда появится приглашение «Контроль учетных записей пользователей».
- Запустите свою игру и посмотрите, была ли проблема решена.
Обратите внимание, что вам нужно будет выполнять вышеуказанные шаги каждый раз, когда вы хотите открыть Discord. Поэтому, чтобы предоставить ему привилегии администратора раз и навсегда, вот что вам нужно сделать:
- Щелкните правой кнопкой мыши ярлык Discord на рабочем столе.
- Нажмите на свойства. Это последний вариант в нижней части контекстного меню.
- Перейдите на вкладку «Совместимость» во всплывающем окне, которое открывается.
- В категории «Настройки» установите флажок «Запускать эту программу от имени администратора».
- Нажмите кнопку Ok, чтобы сохранить изменения.
- Теперь дважды щелкните ярлык Discord на рабочем столе, чтобы открыть его.
- Запустите свою игру и посмотрите, сможете ли вы получить доступ к оверлею.
Остановка конфликтующих приложений:
Другие приложения, работающие на вашем ПК, могут создавать помехи и приводить к тому, что наложение Discord не будет работать должным образом. Вам нужно закрыть все программы с функцией наложения (например, Steam) и те, которые имеют доступ к вашему микрофону.
Для оптимальной производительности просто закройте все приложения, кроме Discord. Чтобы остановить те из них, которые могут работать в фоновом режиме, нажмите Ctrl + Alt + Delete на клавиатуре и выберите «Диспетчер задач». На вкладке «Процессы» в открывшемся окне выберите каждое из приложений в списке и нажмите кнопку «Завершить задачу».
Как включить и настроить оверлей в Discord
Оверлей — это опция, которая отображает иконки участников конференции, говорящих в данный момент времени. Она работает даже при работе приложения в фоновом режиме. Это очень удобно при работе, в играх и любых других программах. По настройкам, выставленным по умолчанию, описываемая функция отключена. Для того чтобы активировать, ее необходимо следовать такому следующему алгоритму действий:
- Зайти в раздел настроек приложения и в выпашем списке перейти на вкладку «Оверлей».
- Необходимо перевести ползунок активации опции в положения «включено».
- В этом разделе также можно настроить оверлей. В частности, вы можете установить сочетание горячих клавиш, при нажатии которых опция будет включаться и отключаться, размер аватаров пользователей, отображение их логинов и многое другое.
Для того чтобы отключить оверлей в Дискорде, необходимо также следовать вышеописанной инструкции за одним исключением: ползунок активации опции нужно перевести в положение «выключено». Если после выполненной активации функции в Discord, она все равно не работает, то программа или игра, в которой не работает опция, не находится в белом списке.
Как настроить белый список оверлея в Дискорде
Если функция оверлея не работает даже после активации, то вам необходимо настроить белый список приложения. Разработчики решили, что данная опция не нужна каждому пользователю, и предоставили возможность ее самостоятельной настройки.
Для того чтобы добавить игру или программу в белый список нужно следовать следующей инструкции.
- Открыть настройки параметров Дискорд.
- Перейти на вкладку «Игры».
- Перед вами откроется список недавно запущенных приложений (при включенной функции синхронизации с магазинами игр Steam, Origin и т.д.).
- Если в предоставленном списке отсутствует приложение, которое необходимо вам, то просто запустите его, и оно там появится.
- Последний этап заключается в выборе программы и добавления ее в белый список.
Discord использует протокол VoiceOver для того, чтобы вы могли общаться используя приложение при этом не выходя из полноэкранного режима игры.
Протокол VoiceOver также называется оверлеем (наложением). Такая технология отличает Дискорд от многих других подобных приложений в лучшую сторону.
Однако нередко бывает, что в Дискорде может перестать работать оверлей и будет вылетать ошибка. Как её исправить детально объясним дальше.
Дополнение статусной системы
Помимо четырех вариантов состояния (онлайн, отсутствует, занят и невидимка) можно написать, во что ты играешь в Дискорде. Для этого применяется следующий алгоритм действий:
- Запускаем приложение, открываем пользовательские настройки (кнопка в виде шестерни).
- В левой части окна видим перечень доступных для изменения параметров. Нам нужен пункт «Игры».
- Здесь видим сообщение о разрешении/запрете отображать текущее приложение в качестве статуса. Ставим галочку.
- Чуть ниже выбираем предпочтительный вариант (список пока весьма ограничен).
- Добавляем понравившийся продукт, который тут же отобразится в списке нижней части рабочей области.
- Подтверждаем совершенные действия соответствующей кнопкой.
Как изменить название игры в Дискорде
Процесс смены названия игры в Дискорде состоит в корректировке списка добавленных игровых приложений, их временном отключении. Для этого убираем галочку напротив наименования рассматриваемого объекта.
Настраиваем программу
Дискорд имеет очень гибкую возможность калибровки всех аспектов функционирования. Поэтому в приведенной инструкции будет представлена только общая рекомендация. Для достижения более гладкой работы, рекомендуется уделить пару часов своего времени для более деликатной шлифовки каждого раздела.
Чтобы открыть опции, с любой вкладки, нажмите на – Шестеренку, которая расположена в панели быстрого доступа.
В вашем распоряжении будет семнадцать пунктов. Из них только четырнадцать основных, один для контроля обновлений, ещё один для платной подписки, и последний – выход.
Значение каждого пункта:
Не работает оверлей в Discord
Если же Вы уверенны что сделали все правильно и включили оверлей в играх, но он все же не работает и не отображается, тогда стоит обратить внимание на Ваш антивирус. Современные антивирусные программы могут блокировать оверлей или замедлять работу программы Discord
Поэтому если некоторые функции программы работают не должным образом рекомендуется приостановить работу антивирусной программы, и если это помогло, то добавить следующие расположения в исключения антивирусной программы:
Оверлей: %appdata%discord.0.*версия программыmodulesdiscord_overlay2
Discord: %localappdata%Discord
Не забудьте вставить актуальную версию программы Discord если же Вы просто копируете расположение, или же посмотрите как включить отображение скрытых папок в Windows 10 чтобы самостоятельно найти текущее местоположение в системе. Мы уже не станем рассматривать как добавить папку в исключения антивирусной программы, поскольку пользовательский интерфейс всех антивирусных отличается. Можно посмотреть как добавить исключения, например в Защитнике Windows 10.
Заключение
Возможность включения отображение оверлея в Discord делает игру только лучше, так как Вам не нужно сворачивать игру чтобы ответить на сообщение или посмотреть кто зашёл к Вам в комнату. Используя комбинацию клавиш можно открыть программу Discord поверх игры для управления программой. Поэтому первым делом что рекомендуется сделать после установки программа, так это включить и настроить оверлей в Discord.
Для тех, кто занимается игровыми стримами (демонстрацией прохождения игр и т.д.) и использует при этом такую программу, как Discord, наверняка не раз задавался вопросом, как включить оверлей в Discord.
Действительно, наличие оверлея – разумеется, если им не злоупотреблять – может украсить канал, повысить его информативность и т.д.
Разделение по темам и ролям
Если на вашем сервере куча людей обсуждает совершенно разные вещи, чат быстро превратится в кашу. Но никто не мешает создать несколько разных каналов на одном сервере. Тогда все ваши переписки будут хорошо упорядочены. Каналы не уползают вниз, как те же чаты в большинстве мессенджеров, так что их удобнее контролировать.
Кроме того, вы можете создавать и назначать роли для участников вашего сервера. Помимо выделения никнеймов разными цветами, роли ещё и разграничивают уровни доступа. Можно сделать так, чтобы новички могли переписываться только в канале для новичков, а для старожилов сервера это ограничение снимать.
Решение проблем
Большинство популярных игрушек (включая World of Warcraft, Fortnite, League of Legends, Minecraft, Dota 2, CS: GO, Borderlands 2 и WoW и многие другие) должны хорошо работать с функцией оверлей дискорд
Некоторые пользователи сообщают, что оверлей не отображается во время игрового процесса
Тут важно понимать, проблема возникает с конкретной игрой, или со всеми
Первое, что вы должны сделать, это убедиться, что ваша игра действительно поддерживает оверлей Discord. Эта функция не будет работать с некоторыми играми (включая те, которые устарели или используют Vulkan).
Если вы уверены что игра поддерживает Discord, попробуйте следующие решения:
- Проверьте, включено ли наложение в игре.
- Перезагрузите компьютер.
- Предоставление прав администратора Discord.
- Отключить аппаратное ускорение.
- Закрыть конфликтующие приложения.
- Настройте масштаб оверлея
- Изменить положение отображения.
- Включить горячую клавишу наложения.
- Проверьте, не блокирует ли ваш антивирус или брандмауэр Windows.
- Используйте VPN вместо прокси.
- Обновите или переустановите Discord.
- Если оверлей уже включен (на против конкретной игры), выключите его и включите снова.
Короткая видеоинструкция по решению проблем, если не корректно работает оверлей в Discord:
Есть несколько факторов, которые могут вызвать это:
возможно, вы неправильно настроили параметры. Некоторые игры должны быть добавлены в список игр Discord, и вам также нужно включить опцию наложения.
Аппаратное ускорение: если включено, это может повлиять на функцию наложения Discord. Аппаратное ускорение — это разгрузка задач на устройства и оборудование (кроме процессора), которые специализируются на них.
Положение наложения: возможно, вы переместили наложение Discord на край экрана. Если вы теперь также включите масштабирование экрана, опция будет удалена с экрана, и вы не сможете ее увидеть, хотя с этим проблем нет.
Вмешательство антивирусной программы: Ваша программа безопасности пометила Discord или ее функцию наложения как подозрительную.
- Щелкните правой кнопкой мыши ярлык Discord на рабочем столе. Вы также можете нажать на Discord в меню «Пуск» или на исполняемый файл Discord, расположенный в папке «Program Files» на жестком диске.
- В открывшемся контекстном меню нажмите «Запуск от имени администратора».
- Нажмите кнопку «Да», когда появится приглашение «Контроль учетных записей пользователей».
- Запустите свою игру и посмотрите, была ли проблема решена.
Обратите внимание, что вам нужно будет выполнять вышеуказанные шаги каждый раз, когда вы хотите открыть Discord. Поэтому, чтобы предоставить ему привилегии администратора раз и навсегда, вот что вам нужно сделать:
- Щелкните правой кнопкой мыши ярлык Discord на рабочем столе.
- Нажмите на свойства. Это последний вариант в нижней части контекстного меню.
- Перейдите на вкладку «Совместимость» во всплывающем окне, которое открывается.
- В категории «Настройки» установите флажок «Запускать эту программу от имени администратора».
- Нажмите кнопку Ok, чтобы сохранить изменения.
- Теперь дважды щелкните ярлык Discord на рабочем столе, чтобы открыть его.
- Запустите свою игру и посмотрите, сможете ли вы получить доступ к оверлею.
Остановка конфликтующих приложений: Другие приложения, работающие на вашем ПК, могут создавать помехи и приводить к тому, что наложение Discord не будет работать должным образом. Вам нужно закрыть все программы с функцией наложения (например, Steam) и те, которые имеют доступ к вашему микрофону.
Для оптимальной производительности просто закройте все приложения, кроме Discord. Чтобы остановить те из них, которые могут работать в фоновом режиме, нажмите Ctrl + Alt + Delete на клавиатуре и выберите «Диспетчер задач». На вкладке «Процессы» в открывшемся окне выберите каждое из приложений в списке и нажмите кнопку «Завершить задачу».
Оверлей в Discord позволяет не только выводить имена собеседников во время разговора, но и вывести полноценный интерфейс программы Discord поверх игры. После включения оверлея есть возможность переходить в другие комнаты, совершать звонки или же отвечать на сообщения не сворачивая игру.
Зачастую пользователям не совсем понятно как включить оверлей в Discord в играх, поэтому в большинстве пользователей даже после настройки не работает оверлей в Discord. Данная статья расскажет как правильно настроить оверлей в Discord. А также разберемся почему не работает оверлей Discord в играх.
Неработоспособность
Существуют несколько причин, из-за которых может не работать оверлей в Discord.
Распространенным случаем является недееспособность модуля даже после активации при отсутствии настройки белого списка мессенджера. Об этой процедуре упоминалось ранее, однако рассмотрим ее более детально. Для того чтобы добавить программу в белый список, необходимо: 1. Открыть настройки параметров приложения.
2. Во вкладке «Игры» выбрать программу.
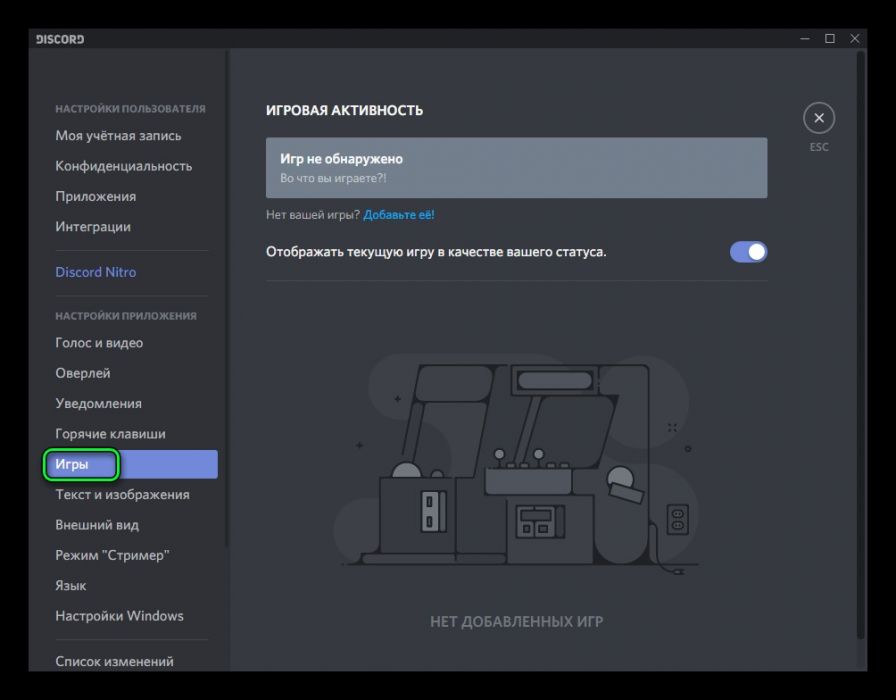
3. Далее откроется список недавно задействованных приложений.
4. Если в представленном списке желаемый продукт отсутствует, его необходимо запустить, и он автоматически появится в списке программ.
5. Последним шагом является выбор программы для белого списка и сохранения внесенных изменений.
Существует проблема, при которой модуль оверлея может работать, но не выводиться на экран. Либо он пропал с верхнего левого угла, т. е. не функционирует в стандартном виде, или же просто мерцает во время игры.
- Основной причиной может выступать неправильная инициализация или антивирусные программы компьютера. Их базы могут воспринять дополнение как вредоносный продукт.
- Чтобы решить данный конфуз, необходимо просто добавить Discord в перечень доверенных программ антивируса.
- Подобная операция проводится в настройках вашего антивируса.
В связи с тем, что Overlay – современная технология, зачастую ее функционирование ограничено элементами самой игры. В случае наличия проблем с пингом и отдачей игровых серверов разработчики советуют временно отключить дополнение. Для этого необходимо сделать следующее:
- Вернуться в настройки пользователя.
- Перейти во вкладку «Игры» или «Game Activity»
- Убрать маркер модуля элемента напротив игры, с которой возникают проблемы.
Справка: на официальном сайте поддержки разработчики выложили перечень игр, с которыми могут возникать проблемы. Реестр, возможно, поможет разобраться в вопросе о том, почему не работает Overlay в той или иной игре. Это обусловлено тем, что функция в данный момент не поддерживает продукты Mac, а также игры с поддержкой технологии Vulkan и старые версии игр. https://support.discordapp.com/hc/ru/articles/217659737-%D0%98%D0%B3%D1%80%D0%BE%D0%B2%D0%BE%D0%B9-%D0%9E%D0%B2%D0%B5%D1%80%D0%BB%D0%B5%D0%B9-101

Также разработчики оставляют возможность напрямую связаться с технической поддержкой и помочь в решении проблемы через dis.gd/contact.
Подводя итоги, можно смело отметить то, что данная технология довольно просто помогает объединить голосовой и текстовый чат во время игровой сессии. Результатом служит повышение эффективности и концентрации во время игры.
Вариант 2: Мобильное приложение
У обладателей мобильных устройств, к сожалению, нет разных методов по созданию невидимого ника в Дискорде, поэтому придется воспользоваться только тем, который подразумевает изменение цвета роли. У вас должны быть права на управление или же вы сами должны являться создателем сервера.
- В мобильном приложении через панель слева перейдите к серверу и сделайте тап по его названию.
- Появится небольшая панель, на которой выберите пункт «Настройки».
- Из списка с разделами настроек найдите «Роли».
- Выберите роль для редактирования или создайте новую.
- После перехода в «Настройки роли» откройте «Цвет роли».
- Используйте пользовательскую палитру.
- Напишите код для невидимого ника в списке участников или — для чата.
- Перед выходом обязательно нажмите «Выбрать» иначе палитра будет сброшена.
- Через главное меню настроек перейдите в «Участники».
- Тапните по юзеру, для которого желаете сделать невидимый ник.
- Присвойте ему созданную только что роль.
- Проверяйте изменения путем отправки сообщений и просмотра отображения ника в списке участников/в чате. По желанию вы всегда можете вернуться к настройке цвета и изменить оттенок, чтобы сделать его невидимым для чата или списка.
Мы рады, что смогли помочь Вам в решении проблемы.
Опишите, что у вас не получилось.
Помогла ли вам эта статья?
- https://discord-ru.site/instruktsii/chto-takoe-overlej.html
- https://xn--d1aaliume.xn--p1ai/overlej-v-diskord.html
- https://xn--d1aaliume.xn--d1ababe6aj1ada0j.xn--p1acf/faq/nastrojka-znachka-discord-v-igre
- https://discordgid.ru/kak-otrluchit-otobrajenie-igr/
- https://lumpics.ru/how-to-create-hidden-nick-in-discord/
Как отключить отображение игр в Дискорд
Играя в приложение на смартфоне Discord не захватывает программное обеспечение и не показывает статус. По-иному обстоит ситуация, когда человек пользуется Дискорд на компьютере или ноутбуке. В таком случае используется десктопный вариант софта. Ниже рассмотрим особенности выключения для каждого из вариантов.
На ПК
Для начала рассмотрим, как отключить в Discord отображение игры, ведь такая потребность возникает чаще всего.
Вариант №1
Самый простой путь — выключить опцию через настройки. Алгоритм действий следующий:
- Войдите в Дискорд и жмите на символ шестеренки внизу.
- Найдите в списке пункт Игровая активность и перейдите в него.
- Отыщите пункт, предусматривающий отображение в статусе текущей игры, а после переведите тумблер в левую сторону.
До внесения изменений остальные участники могли видеть активное приложение при просмотре статуса. Выполнение рассмотренных выше шагов позволяет отключить опцию в Дискорд и тем самым сохранить конфиденциальность в этом плане.
Вариант №2
Иногда вопрос, как отключить отображение игр в Discord, касается оверлея. Для изменения этого параметра в настройках предусмотрен специальный пункт, позволяющий деактивировать внутренний дисплей, возникающий при поступлении уведомлений или общении по голосовому каналу.
Сделайте следующее:
- Зайдите в настройки по рассмотренному выше алгоритму.
- Перейдите в категорию Оверлей.
- Выключите его. В этом случае запрет будет действовать для всего софта, и отображение игр будет отключено. На этом же этапе можно установить горячую кнопку, позволяющую управлять оверлеем во время игры.
Если требуется отключить одно или группу программ, к примеру, Spotify и другой софт, зайдите в Игровую активность, а там жмите по выделенному значку и деактивируйте оверлей для определенного софта. Для других приложений настройки не меняются.
Вариант №3
Еще один способ, как в Дискорд отключить отображение игр — активировать режим невидимки. Для этого сделайте следующее:
- Войдите в программу Discord на ПК / ноутбуке.
- Жмите на свой аватар слева внизу.
- Выберите пункт Невидимый. В таком случае программа не будет вас показывать в сети, но остальные функции остаются доступными в обычном режиме.
На телефоне
Выше мы указали, что Дискорд не захватывает игры на дисплее смартфона. Но это не мешает отключить их отображение для корректной работы на компьютере / ноутбуке. Для этого сделайте следующее:
- Зайдите в приложение Дискорд на смартфоне.
- Жмите на символ аватарки справа внизу.
- Зайдите в пункт игровая активность.
- Переместите тумблер в левую сторону. Здесь указывается, что эта опция относится только к компьютеру и не имеет отношения к мобильному устройству.
Как и в случае для ПК, на телефоне также можно отключить отображение игр с помощью изменения статуса. Для этого сделайте следующее:
- Войдите в программу на смартфоне.
- Жмите по символу профиля.
- Кликните на пункт Задать статус.
- Выберите вариант Невидимый.
Теперь вы знаете, что делать для достижения поставленной цели и почему не отображается игра в Дискорде. Причиной может быть выключение этой опции, деактивация оверлея или включение режима невидимки. В комментарии расскажите, как вы справились с решением этой задачи, и какие трудности возникали.
Как поменять язык в Discord на компьютере
Многие люди пользуются программой на ПК и ноутбуке с помощью полноценного софта. Чтобы поменять язык в Дискорде на русский, сначала запустите приложение и авторизуйтесь под своими данными. После этого выполните следующие шаги:
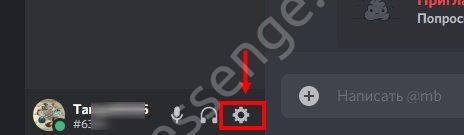

Изменения вносятся в автоматическом режиме, поэтому дополнительных действий, к примеру, сохранять данные, не нужно. Информация в программе переводится в автоматическом режиме.
Как поменять параметры на сайте
При работе с локальной версией на сайте поменять языковые параметры еще проще. Сделайте следующие шаги:
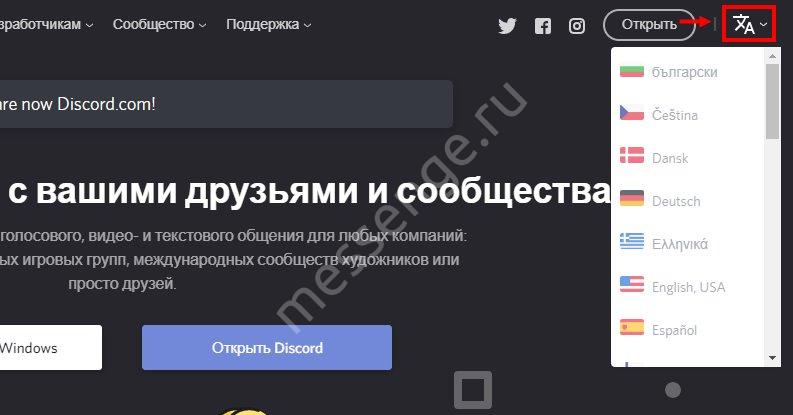
Как правило, в выполнении этой работы нет необходимости, ведь система самостоятельно определяет регион. Если этого по какой-то причине не произошло, информацию можно поменять вручную.
Подробная инструкция интеграции “Дискорд” к “Твичу”
Особенности установки
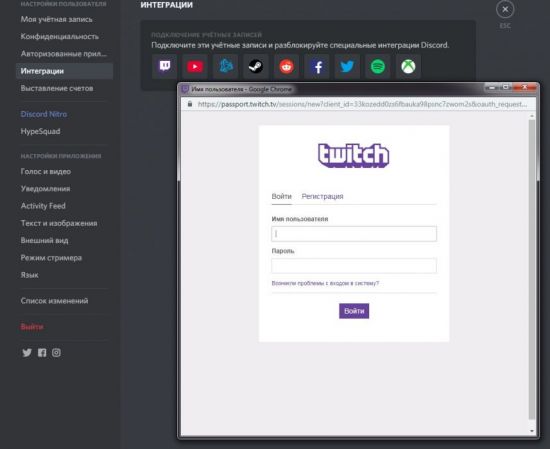
Интеграция происходит достаточно просто. Для установки необходимо выполнить следующие действия:
- Зайти в настройки. В открытом приложении Discord, в левом нижнем углу, есть значок шестеренки, на который надо нажать.
- Перейти в “Интеграции”. В открывшемся окне этот пункт будет 4-м в списке.
- Выбрать Twitch. Среди отображаемых 11 иконок различных сервисов необходимо отметить первый.
- Разрешить приложению Discord доступ к аккаунту.
- После нажатия на иконку “Твича”, в браузере откроется новая вкладка с информационным окном, в котором программа запросит разрешение. Нужно предоставить доступ. После этого откроется окно официального сайта мессенджера, на котором будет сказано, что учетная запись Twitch была привязана к приложению.
Настройка OBS Overlay
Эта настройка позволяет подключить чат к трансляции на Twitch с возможностью добавления нескольких текстовых каналов с вашего сервера Discord.
Подключение режима Streamer
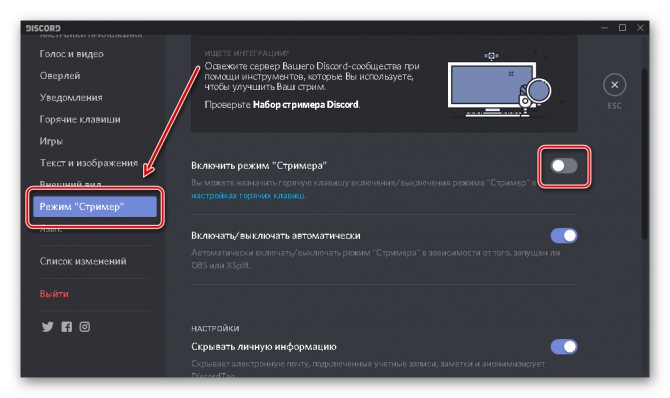
Режим Streamer позволяет переключаться сразу на стрим.
Чтобы его подключить, надо перейти в пользовательские настройки. Далее следует выбрать пункт “Режим стримера” и нажать на белый ползунок тумблера. Среди дополнительных функций можно отметить автоматическое переключение режима при использовании OBS.
Если что-то пошло не так…
Если не работает Discord, либо оверлей начинает мерцать, а то и вовсе не демонстрироваться, то, как правило, проблему стоит искать, как ни странно, в антивирусе. Ведь оверлей встраивается в само приложение.
Так что антивирус может принять такое поведение за подозрительное.Так что, если интересует, почему не работает оверлей в Discord, в первую очередь нужно добавить приложение Дискорд в список доверенных в своем антивирусе.
Оверлейный модуль находится по адресу:
%appdata%Discord.0.296modulesDiscord_overlay. А сам Дискорд: %localappdata%Discord.
Именно эти адреса и нужно вводить для добавление в исключение. Также, если оверлей не срабатывает, можно попробовать запустить Дискорд от имени администратора компьютера.
Правда, в этом случае с экрана могут пропасть не только технические оверлеи, но и вообще все, что находится поверх экрана. Даже изображение с вебки.
Поэтому всем, кто спрашивает, как включить вебку в Дискорде, можно прежде всего посоветовать выключить режим Стримера.
Как включить Overlay в Дискорд? Смотрите видео
Для включения или отключения этого режима, находясь все в том же диалоговом окне, нужно выбрать раздел «Режим Стример». Здесь можно указать, какую информацию выводить на экраны зрителей, а какую скрывать.
Если знать, как включить оверлей в Discord, то можно действительно расширить свои возможности по использованию данной программы и привлечь на канал других зрителей. Тем более, как было показано выше, это сделать, в общем-то, не так трудно, как кажется.
Не работает оверлей Discord в CSGOНе работает Overlay Дискорд в КСГО. Пытался самостоятельно запустить приложение Дискорд от имени администратора, а так же конечно же выключать оверлей во время самой игры — но это ничем не помогло. Антивируса у меня нет, так что это не из-за этого. Нажимая на команду ГК (shift+`) появляется второй курсор, и ничего более не происходит.Counter Strike Global Offensive4 ответа2Timur(8)ПожаловатсяПопробуйте посмотреть если в корневой папке игры CS:GO исполняемый файл дискорд. Лично у меня исполняемый файл не находился в CS:GO, как только добавил сразу заработало.Ответ дангод назад2FallenAngel(868)ПожаловатсяДружок а после чего это собственно началось? Если внезапно, то я не знаю честно. Можно как вариант попробовать одну хитрость, но не уверен что это поможет. Значит смотри, запускаешь CSGO, и конечно же Discord. После этого сворачиваешь игру и заходишь в Диспетчер задач, оттуда идешь во вкладку процессы. Значит нажимаешь ПКМ по двум процессам, думаю ты знаешь каким, и Дискорду ставишь самый высокий приоритет, а КСГО самый низкий, ну или ниже среднего. Попробуй так же сбросить настройки в самом приложении Дискорда.Ответ данбольше 3 летArturik^Turik(16063)ПожаловатсяОтвет данбольше 3 летHero(5569)ПожаловатсяЗдравствуйте, я не совсем понимаю у вас не работает оверлей игры, или же Discrod? Пришлите пожалуйста скриншот как это выглядит, а то не очень понятно о чем идет речь.Ответ данбольше 3 летВведите ваш ответСимволов нужно 2Изображение
Как настроить оверлей в Discord
Перед началом настройки оверлея необходимо запустить программу Discord от имени администратора. Ранее мы уже рассматривали как запустить программу от имени администратора в Windows 10. Поскольку некоторые настройки не могут полноценно работать если игра запущена от имени администратора, а программа Discord от имени пользователя. В некоторых ситуациях программа Discord сама будет предупреждать пользователя об отключении некоторых функций и необходимости запустить программу от имени администратора.
Включение внутри игрового оверлея
- Открываем Настройки пользователя и переходим в раздел Оверлей.
- Ползунок пункта Включить внутри игровой оверлей перетягиваем в положение Включено.
Дополнительно устанавливаем клавишу позволяющею быстро заблокировать или разблокировать оверлей в игре. А также есть возможность настроить размер аватара, включить показ имен собеседников во время разговора и выбрать расположение уведомлений в оверлее.
Включение оверлея в играх
Даже после настройки выше указанных параметров пользователи обнаруживают что оверлей в играх не отображается, или вовсе не работает должным образом в Discord. Решить текущую проблему можно буквально в несколько нажатий, отдельно активировав оверлей в играх.
- Аналогично открываем Настройки пользователя и переходим в раздел Game Activity.
- Дальше напротив нужной игры нажимаем кнопку Включение/выключение оверлея.
По умолчанию в текущем расположении пользователи обнаруживают, что оверлей отключен во всех играх. Поэтому оверлей необходимо активировать для каждой игры по отдельности. После чего можно будет включать оверлей в игре используя ранее установленную комбинацию клавиш. Если же нужная игра здесь отсутствует, тогда Вы можете добавить её самостоятельно или она будет автоматически добавлена после первого запуска.
Создание аккаунта
Когда вы скачиваете приложение или используете сервис в браузере, нужно создать учётную запись. На разных платформах это происходит с небольшими отличиями.
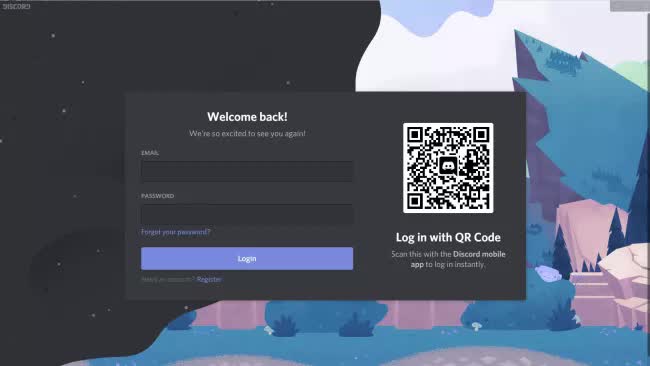
Когда вы запускаете сервис в браузере, появляется окно с предложением выбрать логин. Здесь нет проверки на то, занят выбранный вами логин в системе или нет.
После этого появится всплывающее окно с предложением подтвердить регистрацию, указав электронную почту и пароль. Это позволит присоединяться к серверам и хранить все ваши чаты.
При запуске приложения появляется окно, где нужно указать электронную почту и пароль. Если у вас уже есть учётная запись и мобильное приложение, можно просканировать QR-код для входа в аккаунт.
Если у вас нет аккаунта, можно нажать на ссылку Регистрация под кнопкой Войти. Нужно будет ввести адрес электронной почты и выбрать логин и пароль. Потом необходимо пройти капчу. Наконец, вы попадаете на домашний экран Discord.
Если вы настраиваете приложение на мобильном устройстве, процесс такой же. Нужно выбрать логин и пароль. Позднее вы можете установить двухфакторную аутентификацию.
Способ 4: Изменение масштаба экрана
В Windows есть встроенная функция, позволяющая увеличивать масштабирование элементов на экране, если стандартного значения недостаточно для комфортного использования. Обычно это актуально для ноутбуков с небольшой диагональю или определенных мониторов, однако любой пользователь может изменить этот параметр. Иногда из-за увеличенного масштаба экраны оверлея просто не попадают в видимую зону, поэтому рекомендуется установить стандартное значение, что происходит так:
- Откройте меню «Пуск» и перейдите в «Параметры».
- Выберите первый раздел настроек — «Система».
- В нем сразу же откроется нужная категория — «Дисплей», где вас интересует параметр «Изменение размера текста, приложений и других элементов». Выберите значение «100%» и примените новые настройки.
После изменения масштаба до стандартного возвращайтесь в Дискорд, запускайте необходимую игру и проверяйте расположение оверлея. Если это действие не принесло результата, прежний масштаб можно вернуть в любой момент.
Основополагающие понятия
Discord — программный продукт, дающий возможность свободно общаться пользователям с разных уголков мира. Система предусматривает два вида межличностного взаимодействия: голосовая связь (с использованием записывающего устройства) и текстовые сообщения (применяется данная Богом моторика конечностей).
Организационная структура состоит из серверной реализации и зависимого элемента — канала. Последние используются, как площадка для проведения внеочередных конференций или военных советов перед виртуальным побоищем.
Развитая система статусов и знаков дает возможность понять степень занятости участника, его «вкусовые» предпочтения и продолжительность вышеназванного времяпровождения.
Рассмотрим варианты добавления и смены игровых «ролей» более подробно.
Как играть
Программа Дискорд предлагает клиентам много опций. Кратко рассмотрим их особенности.
Go Live
С помощью этой функции можно заняться стримингом на голосовом канале. Эту опцию можно добавить и использовать на ПК с Виндовс 8 или 10. Просмотр стримов доступен с приложения на компьютере или веб-версии в проводнике Хром. В мобильном варианте программы такая опция пока недоступна.
Перед тем как играть в Дискорде, сделайте некоторые настройки. Выделим основные:
- Установите разрешение. Для всех подписчиков доступно 720 р и 32fps, а для подписчиков Nitro — 4К и 60 fpx.
- Пригласите друзей. Для этого можно воспользоваться ссылкой-приглашением на канал.
- Установите права доступа. Перейдите в настройки сервера, а далее в раздел Роли, где легко открыть доступ к игре Дискорд другим пользователям. Эти параметры можно менять напрямую в настройках канала через вкладку Права доступа.
Для просмотра стрима жмите на значок возле ника друга. Наличие такого символа позволяет понять, что эфир уже запущен. При желании можно включить опцию Pop Out для открытия стрима в отдельном окне.
Оверлей
Если вы решили добавить игру в Дискорд, можно объединить оба чата (текстовый и голосовой) для максимальной эффективности. Для включения опции оверлей сделайте такие шаги:
- Жмите на шестеренку внизу (настройки).
- Выберите раздел Оверлей.
- Включите внутриигровой оверлей.
- Задайте необходимые настройки — показ имен и пользователей, уведомление.
Учтите, что некоторые антивирусные системы могут срабатывать на оверлей, поэтому необходимо добавить Дискорд в белый список защитного ПО. Если приложение вылетает или имеют место скачки пинга, отключите оверлей. Для этого:
- войдите в настройки пользователя;
- перейдите в раздел Игровая активность;
- отключите оверлей для проблемной игры.
После этого можно спокойно играть и не переживать о сбоях.
https://youtube.com/watch?v=zz2kaB8wTNI
Технические профессии для мам в декрете
Если дама разбирается в технике и умеет продвигать сайты, то она может зарабатывать на этом сидя в декрете.
Так она может стать:
- программистом;
- вебмастером;
- веб-программистом;
- разработчиком игр;
- тестировщиком.
Часто женщины занимаются интернет-маркетингом или продвижением сайтов.
Так дамы становятся:
- интернет-маркетологами. Но тут дама должна иметь соответствующие знания;
- специалистом по контекстной рекламе, тизерной или иной веб-рекламе, продвижению сайтов;
- линк-менеджером;
- веб-аналитиком;
- специалистом по арбитражу трафика, по SMO;
- SMM-специалистом.
Здесь главное, чтобы дама имела аналитический, математический склад ума. Причем женщины находят в себе такие таланты именно в декрете.