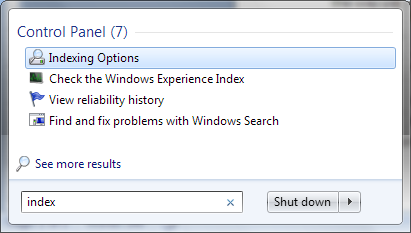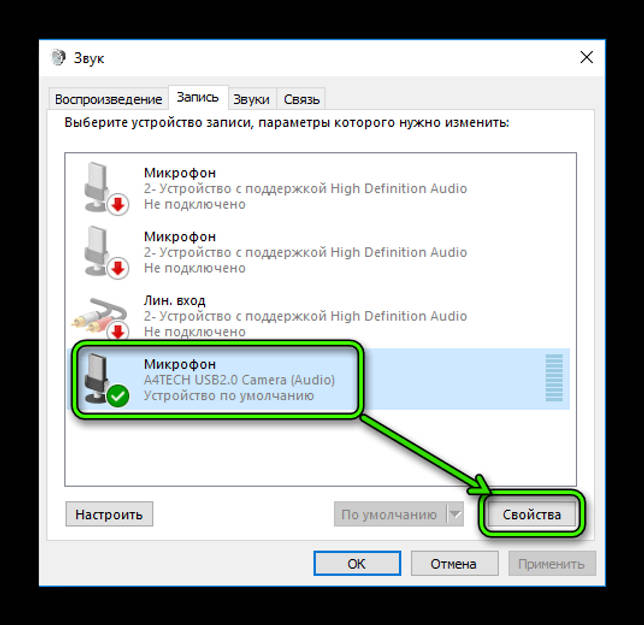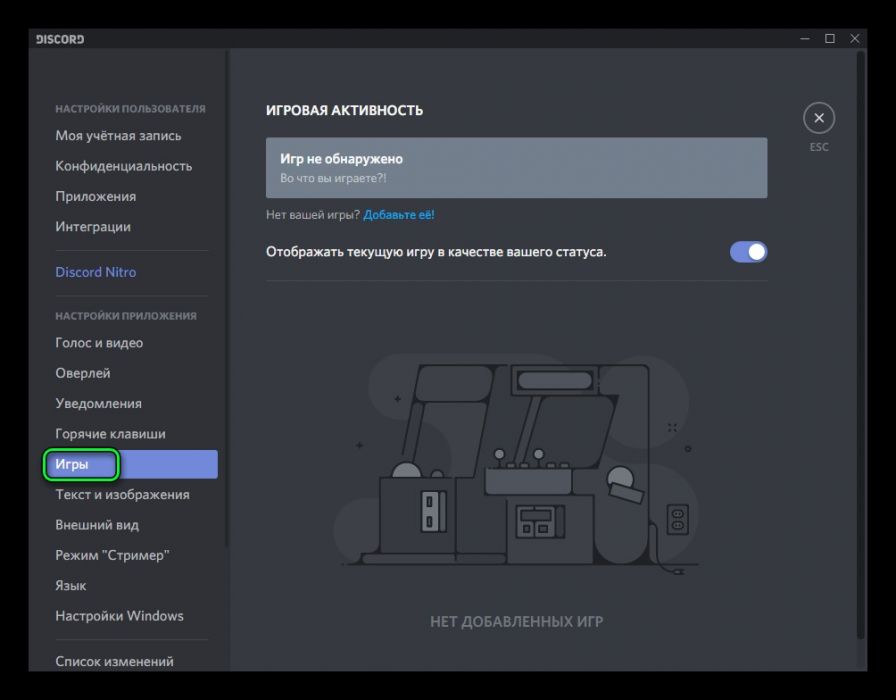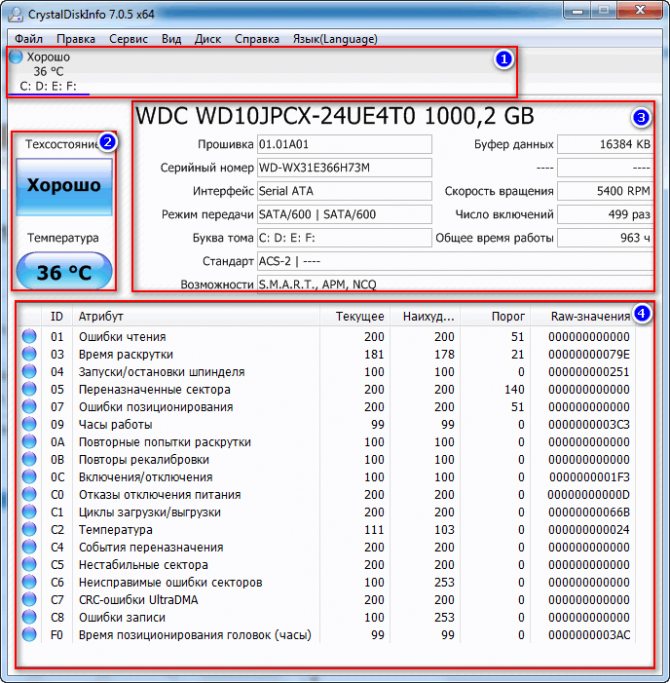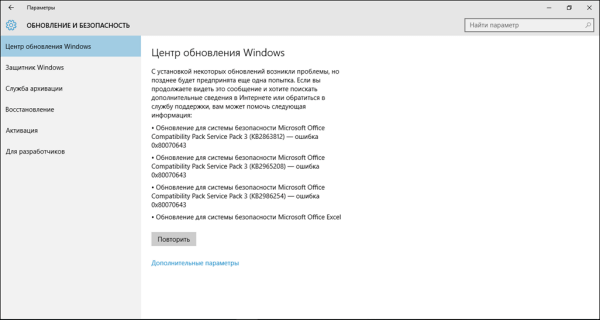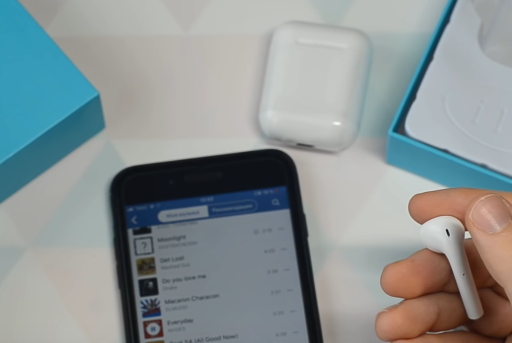Устранение проблем с микрофоном в discord на windows 10
Содержание:
- Почему не работает микрофон?
- Что еще можно сделать, если не работает микрофон в дискорде
- Основополагающие понятия
- Вариант 2: Мобильное приложение
- Причины неработоспособности микрофона
- Что делать, если микрофон не работает в Дискорде
- Настройка
- Что делать, если Дискорд не «видит» микрофон
- Что делать
- Проверка микрофона другими способами вне Дискорда
Почему не работает микрофон?
Кроме проблем с микрофоном, пользователя могут не слышать на другом конце провода и по причине неисправности гарнитуры.
Если же подозрения касательно нерабочего микрофона в Discord подтвердились, то возможны следующие причины выхода его из строя:
- повреждения устройства для вывода звука механического характера;
- микрофон не указан в системе как основное звукопередавающее устройство;
- неработоспособные драйвера микрофона;
- проблемы программного характера в приложении Discord;
- перегрузка канала в Discord.
Действуя методом исключения, в конечном счете, можно с большой долей вероятности определить характер проблемы и, соответственно, метод ее устранения.
Что еще можно сделать, если не работает микрофон в дискорде
Если все описанные выше правила соблюдены, а Discord все равно не определяет микрофон, могут иметь место 2 наиболее распространенных бага в функционировании звукового устройства.
- Когда подразумевается работа с крутым дорогим микрофоном, надо открыть User setting, кликнуть Voice, потом открыть Advanced и деактивировать Voice diagnostics.
- Когда микрофон простенький, бюджетный, без каких-либо наворотов, перед его проверкой в Discord следует отметить свое звуковое устройство посредством User setting – Voice — input/output. После этого придется сбросить существующие голосовые настройки в Advanced.
Основополагающие понятия
Discord — программа, возложившая на свои плечи задачи мессенджера. Здесь пользователю могут общаться наедине, в групповых чатах, обсуждать мировую ситуацию или стратегию на очередную баталию.
Разработчики выделяют несколько основополагающих принципов, которым следует их детище:
- Максимальная свобода действий для участников проекта.
- Отсутствие рекламных баннеров, доната.
- Защита персональных данных от злоумышленников, DDoS-атак.
- Поощрение открытого общения и развития межличностного взаимодействия между людьми.
Discord позволяет высказать собственное мнение без опасений о последующем преследовании или ущемлении прав. Многие геймеры используют вышеназванное приложение для кооперации на полях сражений, где слаженная работа команды влияет на исход противостояния.
Вариант 2: Мобильное приложение
Перейдем к мобильному приложению Дискорд, где тоже может потребоваться настройка микрофона, поскольку многие юзеры активно используют его для общения на голосовых каналах или с в личной беседе с другими участникам этого мессенджера.
Основные настройки
Быстро пробежимся по основным параметрам микрофона, о которых необходимо знать всем, кто хочет активно использовать данное приложение. В нем пунктов не так много, как в программе для ПК, что упрощает процесс конфигурирования, но ограничивает юзеров в плане доступных возможностей.
- После запуска приложения на панели внизу нажмите по изображению со своей аватаркой, открыв тем самым параметры профиля.
Опуститесь к блоку «Настройки приложения» и выберите пункт «Голос и видео».
Приложение поддерживает два режима ввода, но работают они не совсем корректно из-за особенностей мобильной версии.
Вы можете активировать вариант с рацией, для чего понадобится каждый раз тапать по кнопке с изображением микрофона, чтобы активировать его, или оставить более удобный вариант — «Активация по голосу».
Обратите внимание на то, что ползунок «Громкость» регулирует звук вывода, то есть громкость приложения, а не микрофона. К сожалению, функция регулировки громкости ввода пока отсутствует.
Мобильный оверлей
Функция под названием «Мобильный оверлей» выводит на экран кнопку Дискорда поверх всех окон при голосовом общении, позволяя быстро управлять звуком, микрофоном и переключаться к беседе, если это понадобится. Включить эту опцию можно в том же разделе с настройками, переместив соответствующий ползунок.
Никаких особенностей в работе оверлея нет, поэтому не будем останавливаться на нем детально, а лишь рассмотрим основы в одном из следующих разделов нашей статьи.
Дополнительные функции
Дополнительные функции обработки голоса поддерживаются и в мобильном приложении, поэтому давайте разберем их более наглядно, чтобы каждый пользователь решил, стоит ли их активировать.
- Первым идет параметр «Шумоподавления» от Krisp, работающий в усиленном режиме. Включать его стоит в том случае, когда стандартное шумоподавление не справляется и микрофон все равно захватывает ненужные звуки.
Далее идет блок со стандартными функциями, куда относятся: «Эхоподавление», «Шумоподавление», «Автоматическая регулировка усиления» и «Расширенная активация по голосу». Из названий этих параметров уже понятно их предназначение, поэтому предлагаем отключать и активировать их на свое усмотрение.
В конце списка с параметрами находится блок «Аппаратное ускорение с минимальной задержкой». Изменяйте здесь что-либо только в том случае, если при звонках наблюдаются проблемы с задержкой голоса или же качество сильно падает.
Управление работой микрофона
За отключение или активацию микрофона во время общения в голосовых чатах отвечает специальная кнопка с его изображением, которая появляется после перехода к активному каналу. Если микрофон на значке перечеркнут красной линией, значит, сейчас он отключен.
То же самое относится и к управлению через мобильный оверлей, о котором мы говорили выше. При нажатии по его значку появляется небольшое меню с элементами управления. Дополнительно оверлей позволяет быстро получить ссылку-приглашение на канал или переключиться к другой беседе.
Настройка разрешений на использование микрофона
Завершим нашу статью инструкцией для администрации и создателей серверов, которые помимо основных параметров микрофона хотят установить разрешения или ограничения для других пользователей. На сервере есть специальный раздел, позволяющий выставить необходимые права для ролей.
- Нажмите по значку сервера на панели слева, а затем по его названию вверху.
Всплывет новое окно, через которое перейдите в «Настройки».
Прокрутите меню до блока «Управление участниками» и выберите «Роли».
Сделайте тап по той роли для настройки или создайте новую, если такая еще отсутствует.
Найдите «Права голосовых каналов» и снимите или поставьте галочку возле параметра «Говорить».
То же самое можно сделать и с «Использовать режим активации по голосу».
Для роли администратора можете предоставить разрешение на отключение микрофона другим участникам.
После внесения всех изменений в предыдущем меню выберите «Участники».
Распределите роли между всеми пользователями, чтобы активировать разрешения либо ограничения.
Всю информацию о том, как происходит управление ролями на сервере, вы найдете в соответствующем разделе Варианта 1 этой статьи, сможете перейти по ссылкам на тематические материалы и получить интересующие сведения.
Опишите, что у вас не получилось.
Наши специалисты постараются ответить максимально быстро.
Причины неработоспособности микрофона
Случаются ситуации, когда шкала перестаёт реагировать на голос, реакция отсутствовала сначала, перестала реагировать после настройки приложения. Причины у такого поведения программы могут отличаться, но часто попадающиеся:
- Неисправность микрофона, звуковой карты. Это ошибка подключённых устройств, их считывания, чувствительности;
- Неправильно настроенная программа. Такие
Исправление проблем не занимает много сил, в большинстве случаев эти проблемы решаются простейшими способами, без прибегания к более серьёзным, трудоёмким, требующим много времени, сил, методам.
Стоит разобрать причины такого поведения программы.
Звуковая карта и микрофон
Неисправность микрофона — не редкость для пользователей. Основная причина — дешёвое оборудование. Нередко причиной может стать плохое соединение с компьютером (провод вставлен в неподходящий разъём), телефоном, несколько подключенных микрофонов (звуковых карт), драйвера.
Для проверки исправности оборудования нужно зайти в “Панель управления”, вкладка подключенных устройств. В случае подключения нескольких звуковых карт, нужно отключить ту, которая не используется в данный момент (включить обратно можно в любой момент). Обязательно проверить на наличие обновлений драйверов, при надобности их установить.
Микрофон может быть подключен в разъём для наушников. Решением проблемы послужит подключение на соседний.
Настройки в Дискорде
Пользователи, которые начинают использовать Дискорд могут начинать связь без настройки устройств ввода и проверки микрофона и испытывать проблемы со звуком. Прежде чем использовать голосовые звонки, нужно проверить правильность подключения в “Настройках Пользователя”, “Голос и Видео”.
В приложении может быть убавлена громкость звука, регулируемая в “Громкости микрофона”. Стоит проверить “Устройство ввода”, установленное по умолчанию, если поставлено другое — поменять его, раскрыв список доступных микрофонов.
Самое главное — всегда проверять микрофон, настройки, перед использованием в голосовых чатах, за 10 минут до созвона, чтобы суметь вовремя исправить проблему, без причинения неудобств собеседнику. Не забывать правильно подключать устройство, периодически обновлять его драйвера. В Дискорде можно включить функцию предупреждения о неработоспособности микрофона.
Что делать, если микрофон не работает в Дискорде
Если пользователь сомневается в самостоятельном исправлении микрофона, настройке драйверов, первым делом стоит описать ситуацию службе поддержки Дискорда. Специалисты спросят наводящие вопросы, постараются решить баг, исправить приложение, выпустив обновление с исправлением ошибок, если ошибка связана не с устройством, а программой. Нечасто поддержка подводит, не может помочь, стоит подготовиться к самостоятельному решению ошибки.
Если же пользователь имеет навыки использования компьютером, не испытывает страх перед настройками, тем, что испортит устройство, стоит использовать решения, предоставленные ниже. Прежде чем прибегать к серьёзным способам, посмотрите, видит ли программа микрофон, поставлен ли тот, что работает, до конца подключен провод, в тот ли разъём, чтобы не перебирать все настройки подряд.
Дискорд совсем не видит микрофона
Первым делом, нужно зайти в “Настройки пользователя”, “Голос и видео”, проверить наличие “Громкости звука”, установить “Устройство ввода”, нажав на “Default”. Если устройств перечислено несколько, выбрать использующееся для ввода звука: микрофон, гарнитуру. Проделать тоже самое с “Устройством вывода”. Обязательно установить “Режим ввода”, рация включает микрофон только во время нажатия на определённую кнопку, предусмотренную программой, в то время как активация голоса включает микрофон каждый раз, когда пользователь начинает говорить.
Как правило, проблема решается установкой правильных настроек Дискорда, перечисленных выше. Если он микрофон не видит, значит, в большинстве случаев, проблема в неисправности устройства. Когда настройки не помогают, можно попробовать сбросить их до изначального состояния, которое находится снизу. Возможно, это поможет, если пользователь перемудрил с установкой настроек.
Микрофон подключен, но не работает
Дискорд создан таким образом, чтобы системные сочетания клавиш, вредящих компьютеру, не запускались, мешая игровому процессу. Решить проблему не составит труда: достаточно открыть игру от имени администратора. В большинстве случаев, больших шагов не нужно.
Если решение не помогло, можно проверить, работает ли микрофон. Для этого нужно запустить другую программу, записывающую голос: мессенджер, диктофон, отдельные программы, созданные для проверки. Если работает, возможно, проблема в чувствительности микрофона, стоит добавить ему звук, если нет — неисправен микрофон, так как две программы сразу не смогут не видеть рабочий микрофон.
Проверка настроек ПК
Когда настройки самого Дискорда помогают слабо, необходимо переходить на следующий шаг: самостоятельную настройку компьютера, чтобы выяснить, видит ли ПК микрофон, подключены ли нужные драйвера. Настройки будут проверяться на Windows 7, 8, 10.
Первым делом, проверить, подключено ли устройство, видит ли его компьютер. Сделать это можно следующим образом:
- Открыть “Панель управления” (найти в панели “Пуск”, по поиску устройства, через “Настройки”);
- Найти раздел “Оборудование и звук”, нажать на “Диспетчер устройств”;
- В “Диспетчере устройств” найти панель, в которой находятся все устройства, отвечающие за ввод, вывод звука (в том числе звуковая карта).
Посмотреть на вкладке использующегося устройства, исправно ли оно. Windows всегда предлагает самостоятельную проверку с помощью встроенных в Операционную Систему программ, интернета. Как правило, ошибок не наблюдается, но, если устройство серьёзно повреждено, может проинформировать о проблеме, её решении.
При скачивании драйверов, убедитесь в том, что скачиваете их из официальных источников. Производитель, сайт, контакты, написаны на коробке от наушников, микрофона. Официальные сайты подтверждены антивирусом, не содержат вирусов, проблем со входом (через защищённый браузер).
Проблемы с микрофоном часто встречаются среди пользователей. Чаще всего — проблема в настройках, невнимательности пользователя, драйверах, неисправности самого устройства. Проверять, работают ли все поставленные настройки, исправно ли ПО, звуковые карты, лучше использовать микрофон, который проверен на другом компьютере, полностью работоспособен, без ошибок, проблем, изъянов, брака. Такой можно позаимствовать у знакомых, в случае уверенности в своём, брать свой.
Настройка
Переходим к точечной настройке микрофона в Дискорде. Пошаговая инструкция расскажет об основных конфигурациях, предусмотренных системой. Итак:
- Запускаем Discord и кликаем на значке в виде шестеренки (на одной строке с никнеймом учетной записи).
- В открывшемся окне пользовательских настроек выбираем пункт «Голос и видео».
- Здесь видим начальные параметры: «Громкость микрофона», которому отвечает устройство ввода, и «Громкость звука», что влияет на воспроизведения голосового сообщения собеседника.Для проверки текущего значения наведи курсор на ползунок. Примечательно, что значение в 50% соответствует 100% записи или воспроизведения звука. Тем самым сохраняется возможность удвоить вышеназванные параметры.
- В блоке «Устройство ввода» отображает ваш микрофон, дефолтная конфигурация которого предусматривает автоматический поиск доступных вариантов. Пользователь выбирает предпочтительный или оставляет пункт без изменений.
- «Устройство вывода» — наушники или колонки, воспроизводящие голосовое сообщение. Здесь также можно выбрать предпочтительный вариант.
- Способ активации записывающего устройства — система предусматривает инициализацию микрофона по факту начала разговора или после нажатия кнопки. Задается соответствующим полем.
- Функция Push-to-Talk реализует задержку после активации горячей клавиши, к которой привязано устройство ввода. Если ползунок установлен на максимальное значение, то ваш голос услышат через две секунду после нажатия кнопки.
- Подтверждаем внесенные изменения и проверяем работоспособность микрофона.Кодек Opus предназначен для проверки микрофона в Дискорде на предмет шумоподавления, эхоподавления и усиления. По желанию устанавливаются автоматические настройки.
Изменение параметров системы
Дополнительные возможности предусматривает ОС семейства Microsoft Windows. Рассмотрим их в виде пошаговой инструкции:
- Кликаем ПКМ на значке динамики в трее панели задач, в контекстном меню выбираем пункт «Записывающие устройства».
- Видим наш микрофон, который имеет активный/пассивный статус. Для пользовательской настройки выделяем его и кликаем на кнопку «Свойства».
- Очередная рабочая область имеет несколько вкладок: «Общие» — здесь можно включить или отключить устройство, показан управляющий контроллер и драйвер. «Прослушать» предназначается для проверки работоспособности микрофона, внесения изменений в управление питанием. Пункт «Уровни» показывает текущее значение громкости, а также параметры усиления. Вкладка «Улучшения» отвечает за выбор звуковых эффектов, могущих улучшить качество воспроизводимых и передаваемых звуков.
Что делать, если Дискорд не «видит» микрофон
В случае, когда Discord не отображает микрофон, который вы подключили, то здесь может быть одна из причин:
- Либо не установлены драйвера.
- Либо конфликт приложений.
Вторая причина часто появляется, когда юзеры используют различные программы для корректировки голоса. Если ваш микрофон перестал работать в Дискорде после установки этой программы, то однозначно ее нужно деинсталлировать. Микрофон не заработал и после этого? Тогда нужно проверить драйвера микрофона. Устанавливаются они вместе с операционной системой, но в процессе работы могут «слететь» по разным причинам. Проверяем на работоспособность драйвера микрофона.
- Правой кнопкой мыши по иконке «Мой компьютер».
- Выбираем в контекстном меню «Свойства» и дальше «Диспетчер устройств».
- В открывшемся списке модулей компьютера нужно найти свой микрофон и выбрать его. Нажать правой кнопкой и выбрать пункт «Обновление драйверов».
Если ни один из вышеперечисленных способов настройки вам не помог, тогда переустановите приложение Дискорд. Удалить старое нужно таким образом, чтобы не осталось ни одного файла в системе. Для этого можно использовать специальные приложения для чистки мусора в папках с файлами и реестра. Не помогло и это, тогда остается последний вариант – это обращение в техническую поддержку официального сайта приложения Discord.
Собеседник не слышит вас во время звонка? Рассказываем, какими способами можно пофиксить такое вопиющее безобразие.
На сегодняшний день Discord — это самая популярная среди геймеров программа для аудио- и видеосвязи через интернет. И хоть софт получился очень качественным и многофункциональным, многие пользователи часто сталкиваются с техническими проблемами при использовании этого приложения. Самый распространенный вопрос по теме: «Почему в дискорде не работает микрофон?». Предлагаем несколько способов устранения неполадки.
Что делать
Теперь рассмотрим, что делать, если Дискорд не видит наушники, или они не работают. Для удобства приведем инструкцию для разных устройств.
На телефоне
Одна из распространенных ситуаций, когда Discord на телефоне не видит наушники на телефоне. В таком случае сделайте следующие шаги.
Перезапустите устройство
Первое, что необходимо выполнить — перезагрузите программу и смартфон. Возможно, причиной являются программные сбои, а перезапуск помогает решить эту проблему.
Проверьте настройку в приложении
Чтобы избежать трудностей, необходимо знать, как настроить Дискорд на телефоне под наушники. Если устройство не работает, причиной может быть неправильный выбор параметров. Для проверки сделайте следующие шаги:
- Войдите в приложение.
- Жмите на три полоски слева вверху.
- Кликните на крайний значок Дискорд справа внизу (переход в Настройки).
Перейдите в раздел Голос и видео.
- Установите в разделе Режим ввода Активацию по голосу.
- Жмите на кнопку Чувствительность и проверьте текущий уровень микрофона. Индикатор должен быть зеленым, что свидетельствует о правильности настроек.
- Установите тумблер эхопододавления и автоматической регулировки усиления в правую сторону.
- Установите Режим звонка. Переход в него часто помогает, если не работают наушники в Дискорде на телефоне.
Проверьте исправность устройства
Одна из причин, почему не идет звук в наушники в Discord — механическая неисправность. Попробуйте подключить девайс к другому устройству, к примеру, ПК. Если оно не работает, это свидетельствует о механической неисправности. Возможно, поврежден штекер или провод. Попробуйте использовать заведомо исправные наушники. В случае, когда они также не работают в Дискорде, причина в другом.
Поменяйте сервер
Если Дискорд не видит наушники на телефоне, попробуйте поменять сервер. Иногда это помогает и позволяет устранить проблемы со звуком (если он не работает). Сделайте следующие шаги:
- Войдите в приложение.
- Жмите на нужный сервер.
- Кликните на три точки возле его названия.
- Войдите в Настройки (символ шестеренки).
Перейдите в раздел Обзор.
Жмите на кнопку Регион сервера.
Поменяйте его на нужный параметр.
После этого свяжитесь с друзьями и проверьте правильность работы устройства.
Подключитесь заново
Бывают ситуации, когда в Дискорде не работают блютуз наушники. Причиной может быть ошибка подключения по «синему зубу». Для решения проблемы полностью отключитесь, перезагрузите смартфон и снова попробуйте подключиться по Bluetooth. Возможно, трудности связаны с самим соединением.
На ПК
Не менее распространенная ситуация, когда не работают наушники в Дискорде на ПК. Здесь алгоритм действий очень похож.
Перезагрузите оборудование
Начните с обычного перезапуска программы или компьютера. Как правило, такой шаг позволяет исправиться от программных сбоев. Если это не дало результата, переходите к следующему шагу.
Проверьте исправность девайса
Как и в случае с телефоном, проверьте, работают наушники на другом устройстве или нет. Подключите их к другому ПК или смартфону.
Убедитесь в наличии драйвера
Пользователи часто забрасывают администрацию вопросами, как включить наушники в Дискорде, не проверив правильность установки драйверов. Во многих случаях достаточно переустановить или обновить ПО, чтобы исправить проблему. Работу можно сделать с помощью встроенных возможностей операционной системы или с применением специальных приложений. Для проверки звуковой карты сделайте следующее:
- Жмите правой кнопкой мышки по символу Компьютер.
- Выберите в меню пункт Свойства.
- Перейдите в Диспетчер устройств.
Проверьте, имеется ли в списке название звуковой карты.
Если возле названия стоит восклицательный знак, обновите или загрузите драйвера.
После этого перезапустите ПК и проверьте, работают наушники в Дискорде или нет.
Задайте правильные настройки
Распространенная причина возникающих трудностей — неправильные настройки программы. Для проверки версии сделайте следующие шаги:
- Войдите в программу Дискорд.
- Кликните на символ шестеренки слева внизу.
- Перейдите в раздел Голос и Видео.
- Убедитесь, что в разделе устройства вывода установлено нужное устройство.
- Установите громкость звука на нужный уровень.
- Выставьте другие настройки с учетом личных задач.
Если вы считаете, что ошиблись в выборе параметров, кликните на кнопку Сбросить голосовые настройки внизу. В таком случае программа вернется к первоначальным параметрам.
Проверка микрофона другими способами вне Дискорда
Существует несколько альтернативных способов проверить исправность микрофона в наушниках. Это можно сделать с любых используемых гаджетов.
На компьютере
Проверить, работает ли микрофон в наушниках на ПК можно с помощью:
- Системных настроек. В меню «Пуск» выбирать «Панель управления», раздел «Звук», или в нижнем углу кликнуть на иконку динамиков — «параметры звука».
Микрофон должен работать как основное устройство. Здесь же можно проверить запись микрофона (windows 10).
В windows 7 из «панели управления» переходят в раздел «Оборудование и звук» во вкладку «Звук» — «Запись». Для проверки звука нужно что-нибудь сказать (справа от иконки появятся полоски зеленого цвета).Если полоски остались серыми, проходит слабый сигнал. Это исправимо во вкладке «Свойства» (нажать на микрофон правой кнопкой мыши). В третьей вкладке регулируется микрофон — усиление на 20 дБ, громкость на всю. После этого нужно проверить дееспособность устройства.
- Запись звука. Функция поможет определить, есть ли проблема в микрофоне. Найти ее можно в стандартных программах в «меню пуск».
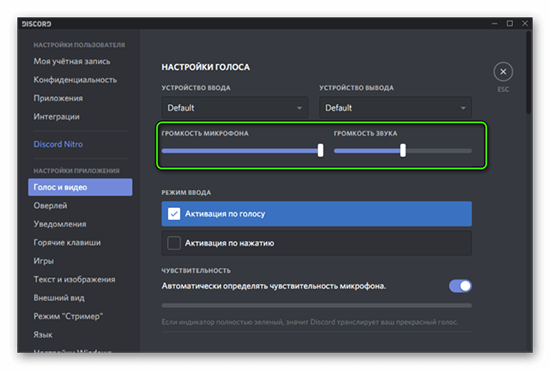
- В этом приложении можно позвонить контакту и проверить, есть ли звук.
- Диагностика проблемы. Функция включает в себя проверку драйверов, звука, решение проблем. В панели управления переходим в
- Для проверки есть онлайн-сервисы, где можно определить распознаваемость микрофона «Поиск и исправление проблем». В оборудовании открыть «Устранение неполадок звукозаписи». Ошибка устраниться автоматически.
- Переустановка драйвера. В поиске -«диспетчер устройств», нажать Win+R. Ввести в окне devmgmt.msc и подтвердить.
Далее в списке выбирается микрофон и с помощью правой кнопки, в появившемся окне обновляются драйвера (по подсказкам Windows), или запросить ПО, перейти в раздел свойств и с помощью сети скачать их.
На телефоне
Исправить проблему на телефоне можно с помощью:
- Обычных звонков. Подключив наушники к телефону, нужно выбрать контакт телефона, позвонить и узнать, проходит ли сигнал.
- Скайп. В этой программе есть специальный сервис «echo», который сделан для проверки связи. Для этого нужно позвонить в службу, которые перенаправят ваши фразы на сотовый. Останется только прослушать записанное.
Когда в Дискорде не работает микрофон, нужно проверить подключение, не выключен ли звук в программе, на наличие механических повреждений. Затем следует перезагрузить приложение, заново подключить гарнитуру и только потом предпринимать другие методы решения.
Можно переустановить приложение. Полное удаление может исправить ситуацию (при деинсталляции не должно остаться файлов Дискорда на компьютере).