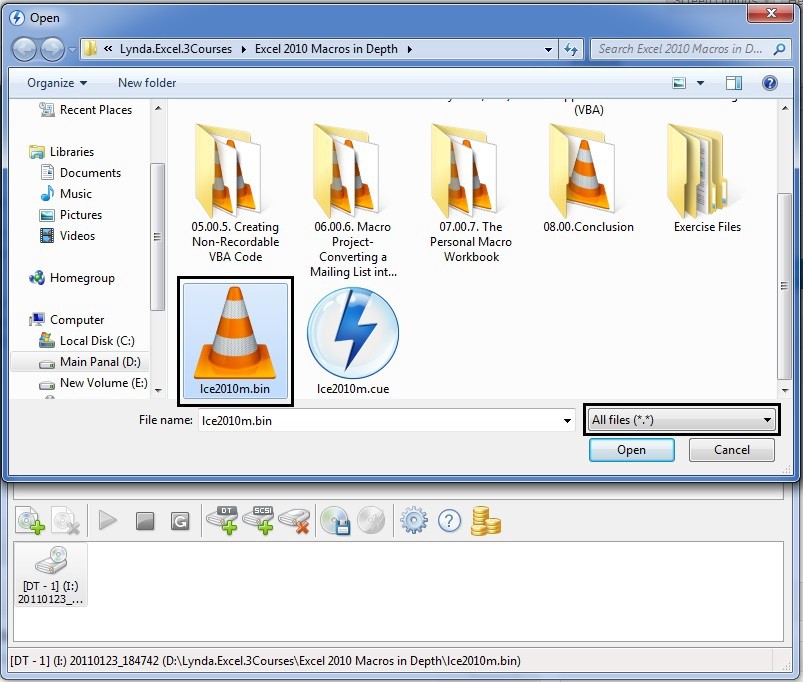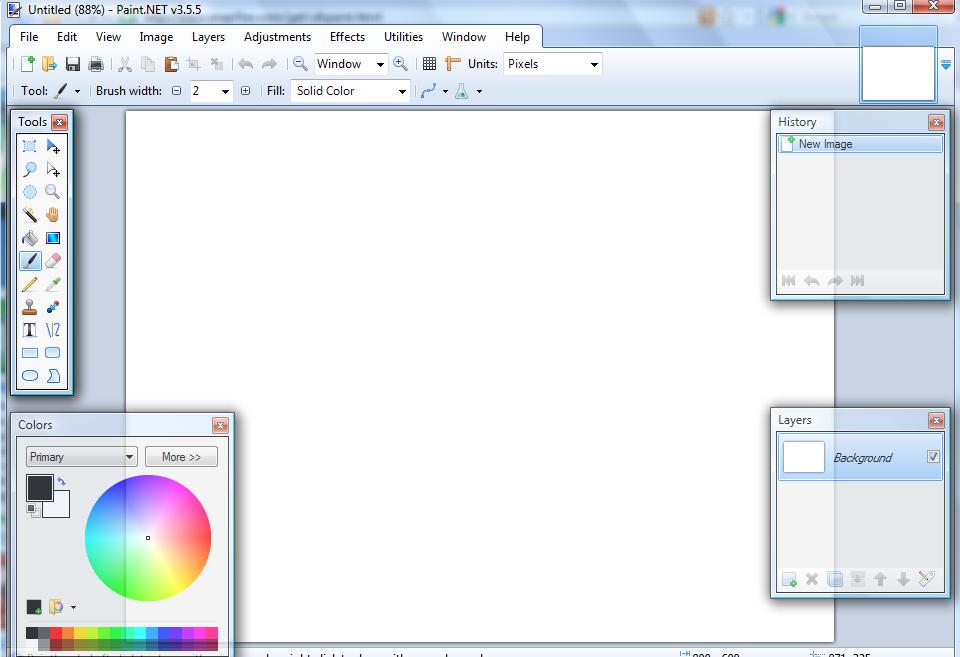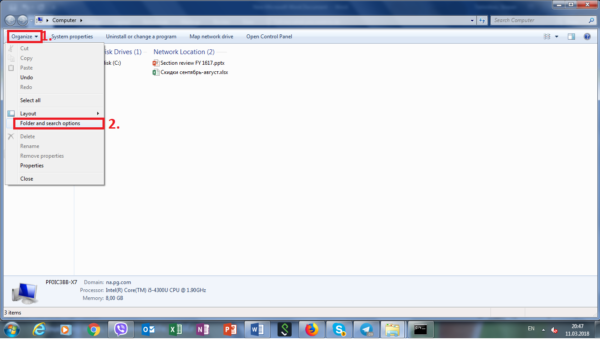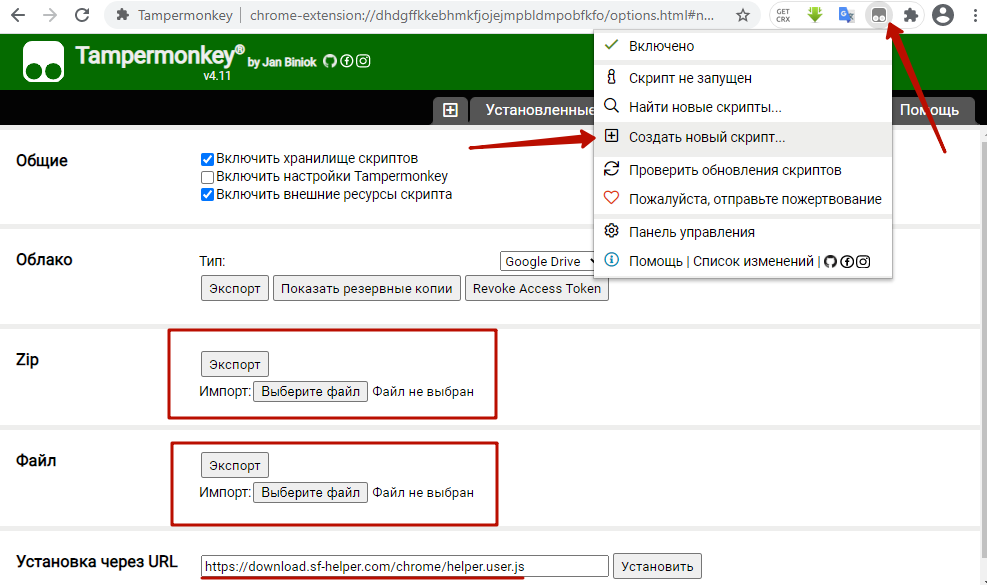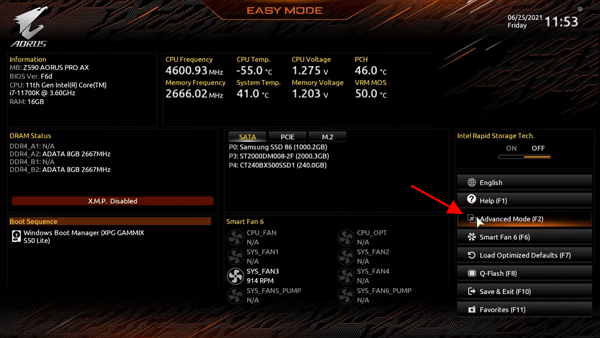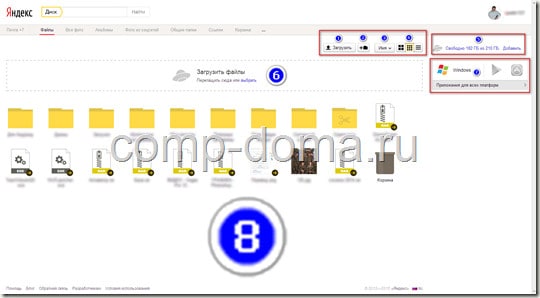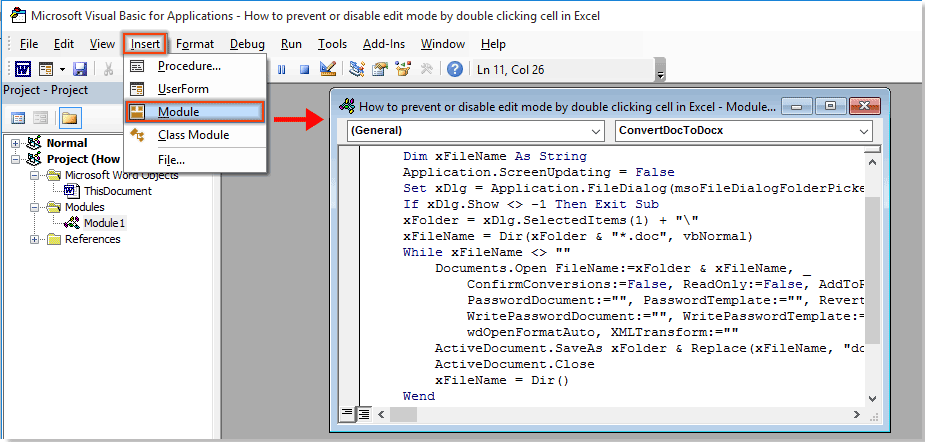Расширение файла apk
Содержание:
- Как запустить АПК-файл на андроиде с использованием программ-установщиков
- GetJar
- Установка ПО
- Где хранятся APK-файлы?
- Что такое Android App Bundle (.aab)
- Чем APK отличается от Android App Bundle (.aab)?
- Архиваторы
- Как открывать APK-файлы
- F-Droid
- Для чего это необходимо?
- Как открыть Apk файл на Андроид
- Где хранятся фото и видео на Android
- Как установить APK файл со своего компьютера?
- APK файл / АПК файл. (Общая информация)
- Продвинутый способ
Как запустить АПК-файл на андроиде с использованием программ-установщиков
Запустить и установить файл игры или приложения очень просто. Если скачивание производилось через официальный магазин Google Play, то ничего делать не нужно. Операционная система сама в автоматическом режиме начнет установку программы и ее данных после загрузки. В некоторых случаях все файлы также проверятся на безопасность встроенным антивирусом.
Обратите внимание! Если нужно запустить игру или программу, скачанную со стороннего ресурса, то потребуется ручная установка. Это немного дольше по времени и сложнее для новичков, но со всем можно справиться, имея под рукой файловый менеджер или встроенный менеджер приложений
Файловый менеджер
Для поиска скачанного приложения можно использовать стандартный или сторонний файловый менеджер. После непосредственной загрузки файла необходимо перейти в программу для его поиска. Обычно он хранится в папке загрузок на SD-карте или во внутренней памяти. Если данные перебрасывались с персонального компьютера, то искать их нужно в том каталоге, где их оставили. При желании можно воспользоваться функцией «Поиск» на телефоне.
Важно! Как только файл будет найден, необходимо нажать на него, и установка начнется в автоматическом режиме. Если этого не произошло, следует выполнить долгое нажатие по названию файла и выбрать из контекстного меню пункт «Открыть» или «Запустить»
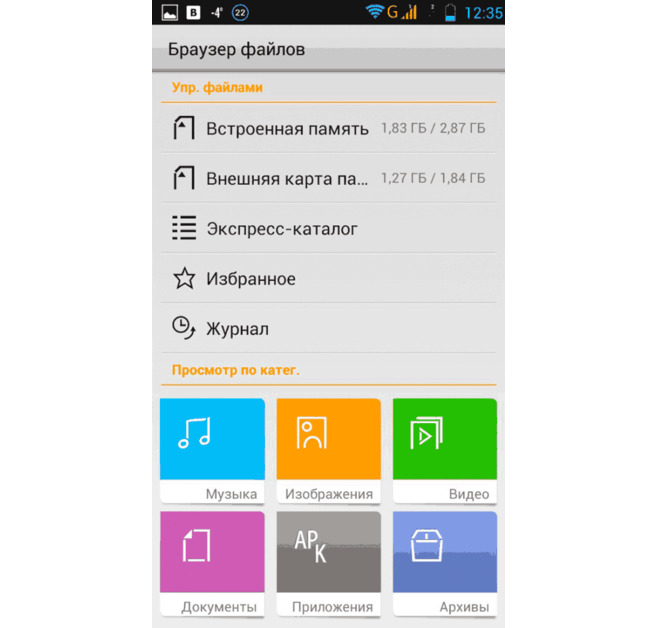
Встроенный браузер файлов
Менеджер приложений
Альтернативным методом запуска является встроенный или установленный менеджер приложений. Такая программа более заточена на работу с установочными пакетами и идеально подходит, чтобы открыть APK.
В качестве примера популярный SlideME Mobentoo App Installer. Он автоматически при запуске проводит сканирование SD-карты и внутренней памяти на наличие данных в формате *.APK и отображает их. Для запуска нужно опять же просто нажать по названию пакета и дождаться его полной установки.
GetJar
GetJar — независимый магазин приложений для мобильных телефонов, базирующийся в Литве. Сервис был запущен в 2004 году как платформа для бета-тестирования, но в 2014 году, китайская компания Sungy Mobile приобрела GetJar и вывела его на новый уровень.
Теперь сервис предоставляет почти 1 миллион мобильных приложений для всех основных мобильных платформ, включая Android. В хороший день количество скачиваний может превышать 3 миллиона. Загрузка довольно быстрая и безопасная. GetJar очень популярен среди пользователей и является отличной альтернативой стандартному магазину Google Play.
Установка ПО
В целом все способы установки делятся на те, что производятся без ПК, и те, для которых компьютер необходим. Но даже такое деление условно. Вполне можно обойтись и без помощи Windows при загрузке любого софта. Если вы не знаете, куда устанавливать apk-файлы на Android, то не беспокойтесь: здесь всё не как с «Виндой», система сама произведёт разархивацию в нужную директорию.
Google Play
Скачать и установить «приложуху» при помощи Гугл Плей проще всего. Для этого необходимо:
- Зайти в магазин приложений.
- Выбрать интересующую вас программу.
- Нажать кнопку «скачать».
- Затем нажать кнопку «установить».
После этого приложение автоматически установится. Делать больше ничего не нужно, этот способ основной и подходит для большинства скачиваемого на Андроид софта.
Файловый менеджер
Случается так, что нужного установщика нет в Google Play. Такое бывает довольно редко, но некоторый софт, например, Kate Mobile, просто не хочет устанавливаться стандартным методом. Тогда стоит знать, как устанавливать apk-файлы на Android при помощи файловых менеджеров. Подойдёт любая такая программа, например, ES Проводник.
- Скачиваем через браузер требуемый инсталлятор. Скачать архив также можно через компьютер, а затем скинуть его на карту памяти или при помощи USB-кабеля прямо на смартфон или планшет.
- Запускаем ES Проводник и в одной из папок (как правило, это «Загрузки») находим наш инсталлятор.
- Жмём на него, после чего запустится процесс установки.
Всё, теперь нужное приложение загрузилось. В новых Андроидах не всегда будет позволено устанавливать неизвестные программы. Чтобы обойти это, необходимо в настройках, в разделе «Безопасность», поставить галочку напротив «Неизвестные источники».
Кроме того, есть специальные утилиты, которые называются менеджеры приложений. Если файловый менеджер позволяет просто шарить по папкам, то файловый менеджер используется как установщик apk для Android. Одна из таких утилит: SlideME Mobentoo App Installer. Просто скачиваем её для своего устройства и запускаем. А затем она сама проверит, есть ли в SD-карте или памяти устройства установщики, после чего можно будет легко закачать нужный софт.
Браузер
Ещё один метод установить apk на Андроид. Для него понадобится любой браузер, подойдёт и стандартный Google Chrome.
- Открываем браузер.
- В адресной строке вводим: content://com.android.htmlfileprovider/sdcard/.apk.
- Нажимаем «Ввод».
Начнётся установка. Если этого не произошло, можно попробовать вбить: file:///sdcard/.apk. Также проверьте правильность написания имени архива и убедитесь, что он скачан на устройство.
QR-код
Это новый модный способ установки приложений. Очень часто на рекламных щитах или различных веб-сайтах можно увидеть QR-код, по которому можно установить какую-либо программу. QR-код — это своего рода ссылка, открыв которую, мы получаем доступ к установщику. Чтобы перейти по этой ссылке, нужен специальный сканер, скачать его можно через Google Play, таких утилит сегодня достаточно. После этого просто сканируем код, затем нас чаще всего переносит в Гугл Плей, откуда и будет загружена «приложуха».
Компьютер и специальные программы
Некоторым пользователям, возможно, будет также полезно узнать, как установить apk на Android через компьютер. Сделать это можно только при наличии на ПК специальных утилит. Одна из таких — InstallAPK.
- Скачиваем эту программу на компьютер.
- Подключаем смартфон или планшет к нему с помощью USB-кабеля.
- Жмём на ПК на нужный архив.
- Появляется окно, в котором будет предложено произвести установку на устройство Андроид.
- Соглашаемся.
После этого нужное приложение будет загружено. Как видите, всё очень легко.
Теперь вы знаете, как самыми разными методами установить файл apk на Android
Важно также ещё раз напомнить, что если вам не удаётся запустить установщик, то проверьте, стоит ли у вас галочка в разделе «Безопасность». Не следует скачивать установщики из неизвестных источников, поскольку это может привести к появлению в системе вирусного ПО
Скачивайте только с тех сайтов, которые действительно безопасны.
Где хранятся APK-файлы?
Со скачанными файлами разобрались. Теперь переходим к еще более интересному вопросы — куда скачиваются APK-файлы? Разумеется, они точно также хранятся в файловой системе, но доступ к ним просо так не получить — необходимо получить , а последние, как известно, «снимают» устройство с гарантии. Помните об этом, если решить получить рут-права для своего девайса.
Как и в предыдущем случае, нам понадобится файловый менеджер. Запускаете его, при необходимости предоставляете ему нужные права. Дальше проходите по пути /Data/App — здесь хранятся скачанные файлы с разрешением APK
Обратите внимание, что путь может быть другим в зависимости от вашей файловой системы
Собственно, вот сами файлы.
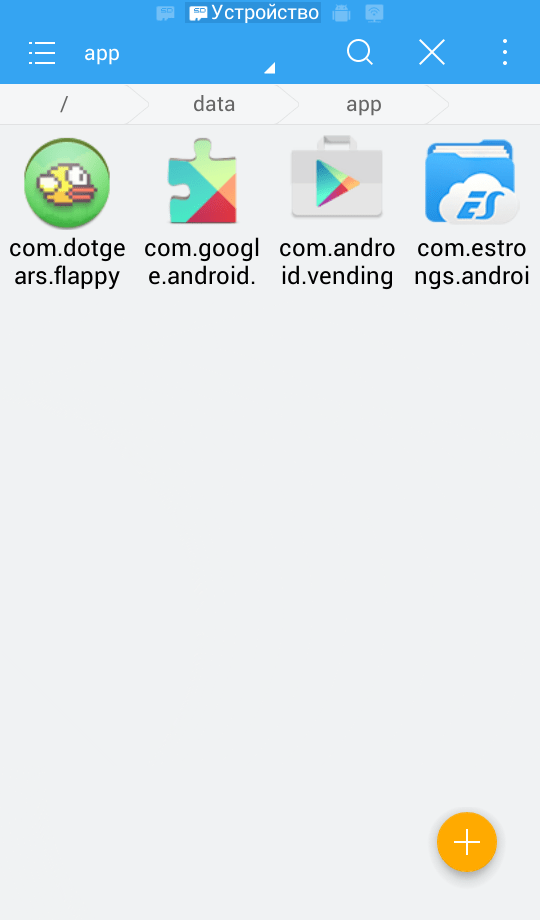
Их даже можно скопировать и установить при желании, хотя лучше с ними ничего не делать вообще — во избежании каких-либо возможных проблем.
Что такое Android App Bundle (.aab)
уменьшит размер загрузок для пользователейApp Bundle содержит все ресурсы приложения
При таком большом количестве вещей внутри возникает вопрос: как может быть одно из преимуществ App Bundle в том, что они занимают меньше? Ответ заключается в том, что App Bundle, который создает разработчик, занимает больше, чем APK. Наименьший размер — это скачиваемый APK, который доходит до пользователей и который Google Play генерирует из указанного App Bundle.
То же приложение, опубликованное в App Bundle, занимает больше, чем в APK, но не файл, который пользователи будут скачивать в Google Play.На самом деле это намного проще, чем кажется. Если разработчик создает приложение и публикует его в формате APK, это нормально, что включены все ресурсы, например графика на 30 языках, поддерживаемых приложением. Для простоты, если размер каждого изображения составляет 100 КБ, в указанном APK-файле будет 3000 КБ.Пакет приложений в формате .AAB включает в себя абсолютно все, но серверы Google анализируют его содержимое и генерируют файлы APK со всеми возможными конфигурациями, включая только ресурсы указанной конфигурации. То есть пользователь загружает APK, который вместо графики для 30 языков включает только те, которые настроены на мобильном устройстве. Вместо 3000 КБ это 100 или 200 КБ.
Что, если пользователь позже изменит язык мобильного телефона? К счастью, все предусмотрено. В таком случае Google Play загружает дополнительные языковые файлы из вашего магазина. То же самое относится к модульным дополнительным функциям, которые включены в приложение и которые могут быть загружены позже, но не включены в первоначальную загрузку.Как видим, уменьшение размера загрузки — главное преимущество этого формата по сравнению с традиционной публикацией в APK, хотя и не единственное преимущество. В прошлом Google выделял 16 веских причин для разработчиков использовать App Bundle вместо APK: меньшее время разработки, дополнительная информация в консоли Google Play, более короткое время компиляции, модульные функции …
Чем APK отличается от Android App Bundle (.aab)?
До сих пор мы много говорили о App Bundle с точки зрения разработчиков приложений, но как пользователь, чем один отличается от другого? Вопрос действительно сложный, потому что как пользователь вы не должны сталкиваться с App Bundles: это пакет для разработчиков, которые публикуют свои приложения в Google Play. Как пользователь, вы ничего не можете с этим поделать, по крайней мере, без необходимых инструментов и знаний.И все же мы находим их в конкретном случае: когда мы хотим установить приложения из-за пределов Google Play (на сторонних сайтах), и они доступны не в APK, а в App Bundle. То, что мы здесь загружаем, на самом деле не является оригинальным пакетом приложений, а представляет собой набор APK-файлов, созданных Google для различных конфигураций.То есть, в то время как приложения, опубликованные с помощью APK, представляют собой один APK, приложения, опубликованные как App Bundle, имеют базовый APK и несколько APK для разных конфигураций, называемых разделенными APK. Это усложнило жизнь веб-сайтам для загрузки приложений Android, которым пришлось создавать альтернативы, такие как формат APKM для APKMirror или XAPK, на trashbox.ru и других сайтах.
APKM, XAPK и другие форматы — это ZIP-файлы со строкой APK внутри, которые необходимо установить одновременно.APKM, XAPK или ZIP, полный APK, не являются пакетом приложений, хотя и являются их побочным эффектом. Все они представляют собой ZIP-файл, который включает в себя базовый APK и дополнительные APK для поддерживаемых архитектур, языков или любого другого доступного варианта. Они не могут быть установлены сами по себе, как APK, но требуется специальное приложение-установщик, способное устанавливать «фрагменты» вместе.
Архиваторы
С открытием файла и просмотром данных с расширением APK отлично справится любой архиватор: WINRAR, Winzip, 7-Zip и другие. Тут всё зависит от предпочтений пользователя, функционал у них практически одинаков. Перед тем, как использовать архиватор для открытия APK-файла на Windows следует учитывать некоторый риск повредить определённые элементы архива, что приведёт в будущем к невозможности его корректного запуска на Android.
Инструкция по использованию архиваторов для открытия файлов APK выглядит следующим образом:
- Скачайте файл с расширением APК, жмём правой кнопкой мыши по скачанному файлу и выбираем в меню пункт «Свойства».
- Перейдите во вкладку «Общие» и найдите меню «Изменить», что находится напротив графы «Приложение».
- В выпадающем окне выберите вариант «Открыть с помощью».
- Затем вам будет предложено указать программу для открытия файла. Бывают случаи, когда в данном окне нет нужной программы.
- Если у вас нет в этом окне нужной программы, то воспользуйтесь ссылкой «Дополнительно». Если и там не окажется нужного архиватора, то нажмите на поисковую строку в самом низу окна, которая подписана как «Найти другое приложение на этом компьютере».
- В базовом «Проводнике» Windows потребуется перейти в директорию, где был установлен архиватор.
- Найдите исполняемый файл архиватора.
- В окне «Проводника» нажмите на кнопку «Открыть».
- Сохраните изменения в окне «Свойств», воспользовавшись кнопками «Применить» и «Ок».
- Теперь документ может быть беспрепятственно открыт двойным кликом мыши по нему.
Данный метод больше подойдёт для тех случаев, когда вам нужно только просмотреть содержимое APK-файла. Если требуется выполнить его запуск или что-либо редактировать в нём, то потребуется воспользоваться специальными эмуляторами Android.
Как открывать APK-файлы
Формат APK (сокращение от Android Package) является основным для распространения инсталляторов приложений, поэтому по умолчанию при запуске таких файлов начинается установка программы. Открыть такой файл для просмотра несколько труднее, но все так же осуществимо. Ниже мы распишем методы, которые позволят вам как вскрывать APK, так и устанавливать их.
Способ 1: MiXplorer
В MiXplorer есть встроенный инструмент для открытия и просмотра содержимого APK-файла.
- Запустите приложение. Проследуйте к папке, в которой находится целевой файл.
Одиночное нажатие на APK вызовет следующее контекстное меню.
Нам нужен пункт «Explore», который и следует нажать. Второй пункт, к слову, запустит процесс установки приложения из дистрибутива, но об этом ниже.
Содержимое APK будет открыто для просмотра и дальнейших манипуляций.
Хитрость данного способа заключается в самой природе APK: несмотря на формат, он представляет собой модифицированный вариант GZ/TAR.GZ-архива, который, в свою очередь, является модифицированным вариантом сжатых папок ZIP.
В случае, если вы хотите не просмотреть, а установить приложение из установщика, проделайте следующее.
- Зайдите в «Настройки» и найдите в них пункт «Безопасность» (иначе может называться «Настройки безопасности»).
Зайдите в этот пункт. - Найдите вариант «Неизвестные источники» и поставьте напротив него галочку (или активируйте переключатель).
Заходите в MiXplorer и перейдите к каталогу, где размещен пакет установщика в формате APK. Тап по нему откроет знакомое вам контекстное меню, в котором уже надо выбрать пункт «Установщик пакетов».
Запустится процесс установки выбранного приложения.
Подобный инструментарий есть и во многих других файловых менеджерах (например, Root Explorer). Алгоритм действий для другого приложения-проводника практически идентичен.
Способ 2: Total Commander
Второй вариант просмотра APK-файла как архива — Total Commander, одно из самых навороченных приложений-проводников для Android.
- Запустите Тотал Коммандер и проследуйте к папке с файлом, который желаете открыть.
Как и в случае с MiXplorer, одиночное нажатие на файл запустит контекстное меню с вариантами открытия. Для просмотра содержимого APK следует выбрать «Открыть как ZIP».
Файлы, упакованные в дистрибутив, станут доступны для просмотра и манипуляций с ними.
Для установки APK-файла с помощью Тотал Коммандера проделайте следующее.
- Активируйте «Неизвестные источники», как описано в Способе 1.
- Повторите шаги 1-2, но вместо «Открыть как ZIP» выбирайте вариант «Установить».
Этот способ можно рекомендовать пользователям, которые используют Total Commander в качестве основного файлового менеджера.
Способ 3: My APK
Можно ускорить процесс установки приложений из APK-дистрибутива, воспользовавшись таким приложением, как My APK. Это продвинутый менеджер для работы как с установленными программами, так и с их инсталляторами.
- Включите установку приложений из неизвестных источников методом, описанным в Способе 1.
- Запустите Май АПК. Вверху в центре нажмите на кнопку «apks».
После непродолжительного сканирования приложение отобразит все имеющиеся на устройстве APK-файлы.
Найдите среди них нужный, воспользовавшись кнопкой поиска вверху справа или с помощью фильтров по дате обновления, имени и размеру.
Обнаружив APK, который хотите открыть, тапните по нему. Появится окошко расширенных свойств. Ознакомьтесь с ним, если нужно, затем нажмите на кнопку с тремя точками внизу справа.
Откроется контекстное меню. В нем нас интересует пункт «Установка». Нажмите на него.
Запустится знакомый процесс установки приложения.
My APK удобен в случае, когда точно неизвестно местоположение APK-файла или у вас их действительно много.
Способ 4: Системные средства
Для установки скачанного APK системными средствами можно обойтись и без файлового менеджера. Делается это так.
- Убедитесь, что вы включили опцию установки приложений из неизвестных источников (описано в Способе 1).
- Воспользуйтесь браузером, чтобы скачать APK-файл со стороннего сайта. Когда загрузка будет окончена, нажмите на уведомление в строке состояния.
Постарайтесь не удалять это уведомление. - Нажатие на загрузку запустит стандартный для Андроид процесс установки приложения.
Как видите, с этим сможет справиться каждый. Аналогичным образом можно установить и любой другой APK-файл, достаточно лишь найти его на накопителе и запустить.
Мы рассмотрели существующие варианты, с помощью которых можно как просматривать, так и устанавливать APK-файлы на Андроид.
Опишите, что у вас не получилось.
Наши специалисты постараются ответить максимально быстро.
F-Droid
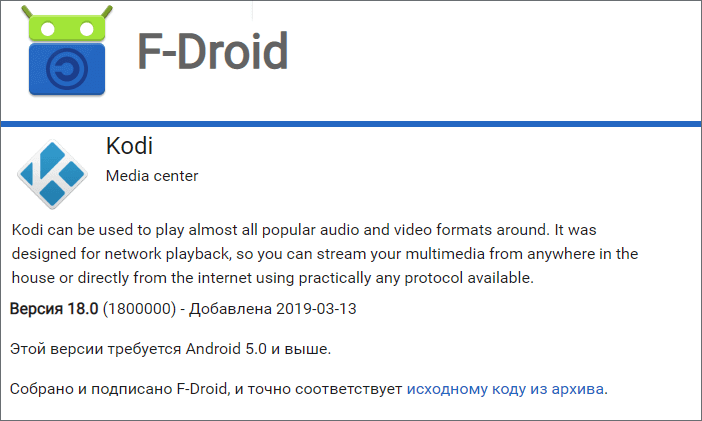
F-Droid — один из старейших репозиториев APK-файлов. Он имеет открыты исходный код, как и любое приложение на платформе. Поэтому он больше подойдёт для программистов, чем обычным пользователям. Тем более в нём нет популярных игр, потому что они не раскрывают свой исходный код. Есть и другой недостаток — сайт позволяет независимым разработчикам публиковать свои проекты, при этом он не особо следит за их качеством.
Приложения чаще всего, представляют собой небольшие проекты и низкоуровневые утилиты, созданные для того, чтобы максимально точно настроить ОС Android. F-Droid — это некоммерческая добровольная организация, к которой может присоединиться любой человек, чтобы помочь или пожертвовать деньги на развитие.
Для чего это необходимо?

Это расширение часто бывает необходимо
Обычно, благодаря Google Play Market можно легко отыскать необходимое приложение и загрузить его на мобильный телефон с помощью нажатия кнопки.
Этот процесс автоматизирован и пользователь не получит прямого доступа к apk файлу.
Благодаря этому, можно установить ограничения по региону распространения или устройству, поддерживающему модель.
Скачав установочный файл, пользователь может следующее:
1Установить понравившееся приложение без использования Google аккаунта на планшете или смартфоне.
2Также можно загрузить недоступное в данном регионе приложение.
3При необходимости протестируйте дополнение, недоступное для устройства из-за отсутствия совместимости.
4Загрузите его, даже если у Android отсутствует доступ в интернет.
5Если программа выдает ошибку, обновите сервисы вручную.
Загрузить необходимую игру или программу можно, используя не только компьютер, но и Android устройство.
Как открыть Apk файл на Андроид
Интерфейс APK Editor Pro
Главная страница содержит четыре кнопки:
- Выберете Аpk
- Выберете Аpk из приложения
- Помощь
- Выход
Для редактирования используются первые две.
1. Первая кнопка открывает непосредственно файлик apk, сохраненный в памяти устройства. То есть, открывается встроенный менеджер, находите нужное место расположения редактируемого объекта.
Клик по нужному элементу вызовет окно, где нужно выбрать, что вы хотите делать.
- Редактирование ресурсов
- замена файлов
- общее редактирование
Функция редактирования ресурсов позволяет изменять строки, файлики, манифест. Через эту функцию доступно практически все содержимое редактируемого файла.
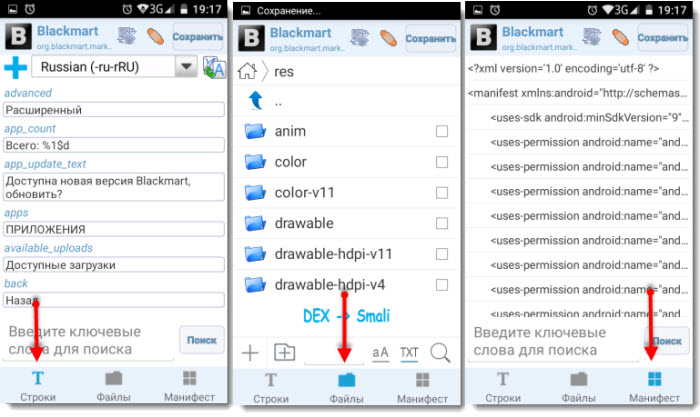
Замена, подразумевает полную подмену одного файла на другой. Как правило, её используют для замены изображений, аудио и других элементов.
Общее редактирование поможет изменить название приложения, пакета, место установки, код версии, название версии.
2. Вторую кнопку используют в случае отсутствия файла apk, но при наличии установленного приложения. Выбираете из списка и приступаете к редактированию.
Клик на кнопку вызовет список всех установленных приложений. Здесь же можно переключиться между пользовательскими и системными.
Выбрав объект, открывается окно для выбора редактирования, но добавляется дополнительно “Редактирование данных”.
По-большому счету эта функция ничего интересного не даст, разве что только профи найдет в нем смысл.
3. Раздел “Помощь” – это одна большая подсказка по работе с некоторыми функциями: замена названия приложения, подмена фонового рисунка, ликвидация рекламы, перемещение данных на карту, удаление подозрительных разрешений.
В принципе инструкция написана неплохо, но при изучении советую внимательно изучить от начала и до конца.
4. Последняя кнопка “Выход” говорит сама за себя. Нажав её, приложение закроется.
Теперь на примерах рассмотрим использование приложения.
Как заменить картинку в приложении
1. Выбираем вторую кнопку “Выберете … из приложений”
2. Находим объект, который подвергнем испытанию, клик по нему.
з. Переход по “Замена файлов”
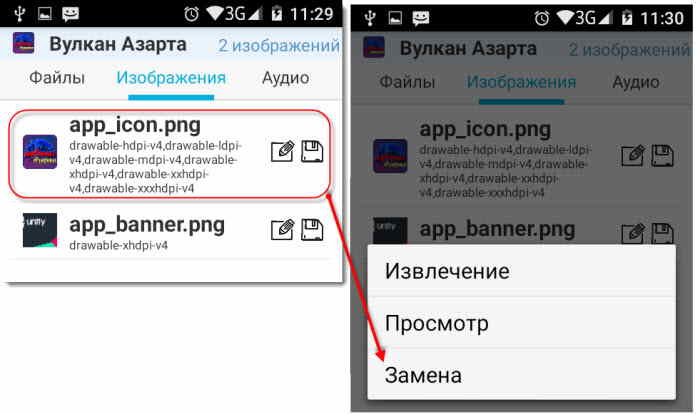
4. Выбрать “Изображения”
5. Долгое нажатие откроет окно:
- извлечение
- просмотр
- замена
Нам нужна замена. Заранее необходимо подготовить другой файл и закинуть его в устройство. Для этих целей я использую папку “Others”. По умолчанию она имеется в каждом устройстве.
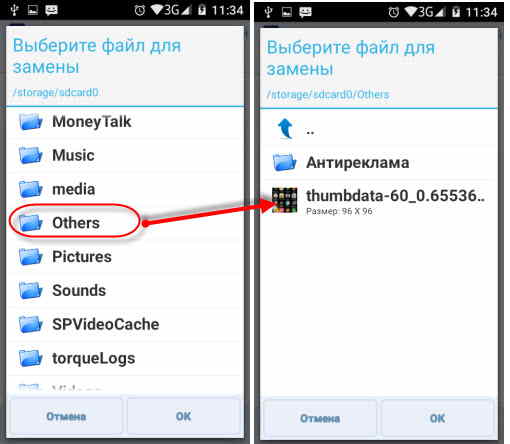
6. Клик по готовому изображению произведет подмену.
7. Жмем “Сохранить” и ждем готового результата. Это может занять некоторое время, все зависит от размера приложения.
8. По окончании будет указан путь, куда сохраняется модифицированный файл. Прежде чем запустить новый apk, старый необходимо удалить.
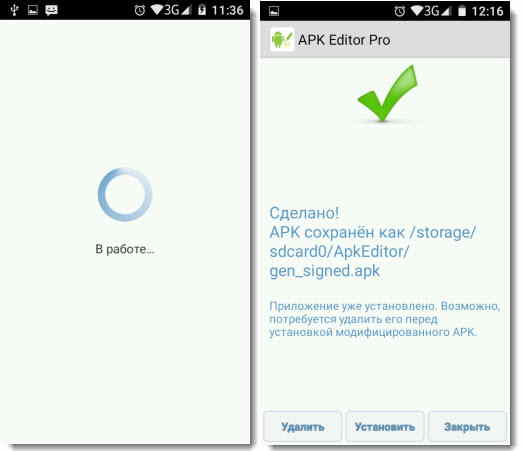
Как удалить рекламу из приложения
Рекламный код может быть прописан где угодно, все зависит от её назначения. Мы рассмотрим стандартный способ. Этот способ описан в разделе помощь, но пришлось немного потратить время на разбор, так как названия папок и файлов немного не соответствовало. Видимо, информация устаревает.
Начнем сразу с пункта №3. Первый и второй выполняем как в первом примере.
-
- Переход по “Редактирование ресурсов”
- Выбираем параметр “Файлы”
- Находим место где расположена папка “layout”
- Выбираем файл “main. xml”
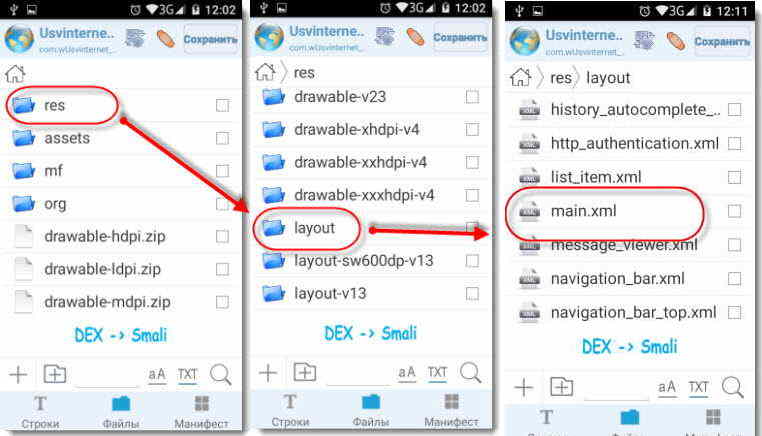
-
- Далее, находим файл: layout_height=”wrap_content”
- Вместо “wrap_content” прописываем “0dip”
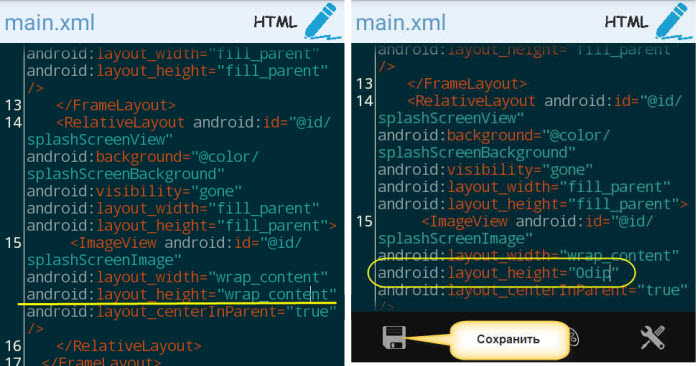
- Все это сохраняем и ждем завершения
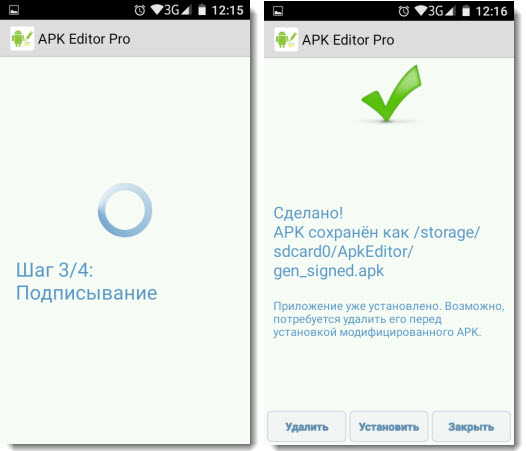
Удаляем старый apk и устанавливаем новый.
В этом случае убрали рекламу только с главной страницы.
Работать с редактированием элементов лучше всего через программу AirDroid. Оно выводит экран смартфона на монитор компьютера. Приятней работать с нормальной клавиатурой, а не тыкать в малюсенькие кнопочки устройства.
Ссылки
С вопросом “как открыть apk файл на андроид” разобрались. Плюс ко всему мы можем его полноценно редактировать под свои интересы.
Где взять приложение выбирать вам, ссылки ниже.
Установить APK Editor
с Плэй Маркет (платно)
с 4PDA (со скидкой и …)
Где хранятся фото и видео на Android
Не всем людям нравится отправлять фотографии и видеофайлы на персональный компьютер (или другое стороннее хранилище) при помощи стандартного приложения “Галерея”. Сделать это можно и при помощи встроенного файлового менеджера. Фотографии и видео на Android хранятся в разделе DCIM/Camera
. А уж где расположен DCIM – на телефоне или карте памяти – лучше знать только вам.
Современные мобильные устройства имеют довольно большой объём как внутренней памяти, так и на SD-картах, что позволяет хранить изрядное количество самой разнообразной информации. Активно используя эту функцию, пользователи зачастую испытывают сложности с поиском нужных материалов, не зная, как найти файл или папку на Андроиде. Вот об этом мы и поговорим сегодня.
Поиск понадобившегося фотоснимка, благодаря стандартному приложению «Галерея» не представляет собой никакой сложности. Но вот найти файл или папку по названию будет гораздо сложнее, особенно если в смартфоне их хранится довольно много. В таких случаях мы можем воспользоваться какой-либо из программ под общим названием «Файловый менеджер».
Такие утилиты обычно предустановлены производителем гаджета на любом устройстве с ОС Android. Кроме того, можно воспользоваться приложением из магазина Google Play или другого проверенного источника. Рассмотрим, как работают каждый из этих вариантов.
С помощью встроенных инструментов
Как уже было сказано выше, практически все Андроид-устройства имеют в качестве стандартного ПО файловые менеджеры. Стоит учитывать, что на разных девайсах такие приложения могут несколько отличаться названиями: «Файлы», «Диспетчер файлов», «Диспетчер» и т.д.
Чтобы найти нужный файл/папку, находим на своём смартфоне файловый менеджер (на скриншоте «файлы»), открываем, выбираем зону поиска (память телефона или SD-карта), а затем категорию (например, «документы»), откроется папка с файлами, где можно выбрать нужный, или, нажимаем на нижней панели значок с изображением лупы. После этого появится клавиатура, с помощью которой нужно ввести имя файла:
После чего появятся результаты поиска, и мы увидим искомый файл.
С помощью стороннего софта
Если же на вашем смартфоне изначально не был предусмотрен стандартный файловый менеджер, то можно воспользоваться бесплатным из любого, заслуживающего доверия источника или из официального магазина Google Плей. Посмотрим, как будет работать такой инструмент на примере довольно популярного приложения ES Проводник.
После установки запускаем программу, в основном окне, если не вставлена эс-ди карта, будет указан раздел sdcard – это внутренняя память вашего Android-устройства. Если же карта памяти есть, то она будет обозначена как sdcard0, а память смартфона как sdcard1.
Теперь выбираем раздел, в котором будем искать файл или папку (на скриншоте sdcard1), открываем его, и здесь мы увидим всё содержимое. Для дальнейшего поиска нажимаем значок в виде лупы, расположенный на верхней панели и, используя клавиатуру, вводим название искомого файла/папки:
После этого программа найдёт и выведет на экран результаты поиска. Если вы решили воспользоваться другим файловым менеджером, то алгоритм поиска будет ровно таким же. А мне больше добавить нечего, будем считать, что вопрос, как на Андроиде найти папку или файл закрыт.
Операционная система Android значительно отличается от ОС Windows. Например, если при скачивании файла на Windows мы сами выбираем папку для загрузки, то в случае с Android используется одно хранилище. А куда именно загружаются файлы? Давайте разбираться.
Как установить APK файл со своего компьютера?
В интернете полно веб сайтов где можно скачать множество APK файлов, поэтому убедитесь в надежности сайта. Вы уже знаете что некоторые файлы .апк могут содержать вирусы, что приведет к взлому вашего смартфона
Так что осторожность тут не помешает, проверьте все семь раз прежде чем скачать и установить APK файл не из Play Store. Хорошим примером опять служит ситуация с игрой Pokemon GO, хакеры воспользовались тем что игра не доступна в Play Store для многих стран, и распространили APK файлы с игрой содержащие вирусы
Были взломаны сотни тысяч смартфонов по всему миру, будьте бдительны!
Итак первым делом вам надо найти APK файл с нужным вам приложением или игрой. Теперь прежде чем скопировать найденный файл на свой смартфон, надо убедиться что в настройках вашего телефона разрешена установка приложений от сторонних разработчиков. Идем в Меню > Настройки > Безопасность и поставить галочку в пункте “Разрешить установку приложений не из Play Маркет”. Выскочит предупреждение, жмите ОК.
После того как вы загрузили APK файл на свой компьютер, подключите смартфон к компьютеру. Выберите в списке возможных вариантов «подключить как медиа-устройство». После этого надо найти папку с файлами на телефоне в “Мой компьютер” и скопировать APK файл на телефон.
Теперь вам надо найти APK файл на смартфоне, для этого можно использовать приложение “Управление файлами” или любое другое, позволяющее просмотреть список файлов на телефоне. Найдите скопированный APK файл и кликнете на нем, затем выберите установить. Поздравляю вы только что установили свое приложение из APK файла и можете открыть его и проверить как оно работает. Если оно не работает попытайте удачу с APK файлом с другого сайта.
APK файл / АПК файл. (Общая информация)
Что такое апк файл? APK (англ. Android Package) — не что иное как просто формат, в котором хранятся и исполняются приложения для Android. .apk — это расширение данных приложений. Как правило, весь код программы, написанной для Андроид скомпилирован и упакован в один файл. Данный файл может иметь любое имя, но расширение должно быть .apk. Например MyAndroidApp.apk. .APK файл может быть установлен не только на ОС Андроид. Рекомендуется устанавливать АПК файлы для Андроид только из официальных источников (например: Google Play). Их установка из сторонних источников представляет огромный риск, так как на большинстве сайтов под видом «Бесплатно» распространяются взломанные «Пиратские версии» с бонусом в виде внедренных в АПК файл вирусов.
Зачем скачивать APK файл?
Раз установка приложений (со сторонних ресурсов) таит в себе угрозы, не лучше ли устанавливать приложения прямо из Google Play? Ведь там они устанавливаются автоматически. Давайте рассмотрим варианты:
- Мы с вами будем извлекать .apk файлы прямо из Google Play. А значит риск минимален (были случаи, что в Google Play тоже встречались приложения с вирусами).
- Иногда, при скачивании из магазина и установке приложения появляется ошибка, связанная с несовместимостью приложения и вашего смартфона, хотя на самом деле они совместимы. В этом случае помогает установка приложения из АПК файла.
- На устройстве может отсутствовать выход в интернет, а значит возможность прямого скачивания из ГУГЛ ПЛЕЙ.
- .APK файл можно модифицировать (убрать рекламу, поменять иконку приложения и т.д.) и потом только установить на смартфон.
Скачиваем .apk файл на компьютер прямо из Google Play
Для того, чтобы скачать апк файл на компьютер, мы с вами воспользуемся сервисом, созданным разработчиком android приложений под ником Evozi. Данный сервис обитает по адресу . Что нам нужно делать?
- Определяемся с приложением который хотим скачать. Например: пусть это будет WhatsApp Messenger (кстати, ссылка для тех, кто хочет установить WhatsApp на компьютер)
- Переходим на страницу приложения в Google Play и копируем адрес страницы приложения.
- Переходим на страницу сервиса Evozi, вставляем скопированный адрес в специальное поле и жмем кнопку Generate Download Link.
- Через несколько секунд вам станет доступна ссылка для скачивания апк файла com.whatsapp.apk, на которую вам останется лишь нажать.
Таким вот нехитрым способом установочный файл Вацап мессенджера окажется у вас на компьютере. Каждый раз при скачивании файла он извлекается с официального магазина Google Play, тем самым сводя риск к минимуму.
Эпилог:
Таких сервисов существует несколько. Вот те, которые попались мне под руку. Принцип работы точно такой же: скопировал адрес, вставил и получил ссылку на скачивание .apk файла. Вот их список:
Продвинутый способ
Если по какой-либо причине установщик APK не запускается, когда вы нажимаете на него на смартфоне, можно прибегнуть к экстренному решению. В данном случае предполагается запуск APK Installer с Minimal ADB и Fastboot. Вы можете установить приложение на Android-устройство с компьютера, используя простой инструмент под названием Minimal ADB и Fastboot.
Вам необходимо выполнить действия, описанные в предыдущем разделе, чтобы подключить смартфон к ПК. Затем скачайте и установите на компьютер последнюю версию Minimal ADB и Fastboot. Запустите инструмент, и откройте командную строку. После синхронизации смартфона с ПК введите команду:
adb devices
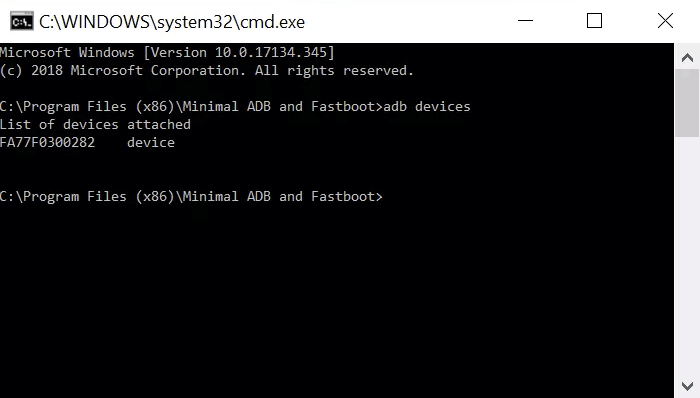
Если программа обнаружит смартфон, то вы увидите его идентификатор в списке подключенных устройств.
Теперь с помощью проводника Windows перейдите в папку Minimal ADB и Fasbtoot (обычно это C:\Program Files (x86)\Minimal ADB and Fastboot). Вставьте файл APK в эту папку. Можно переименовать файл, присвоив ему короткое название. Так его будет легче вручную вводить в командную строку.
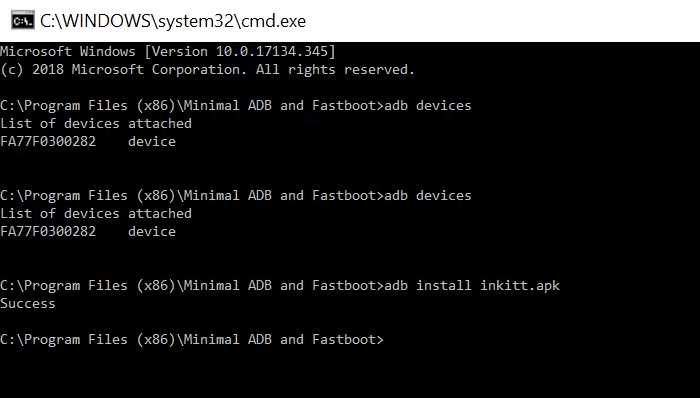
Вернувшись в то же командное окно, которое вы открывали ранее, введите команду:
adb install name-of-file.apk
Вместо name-of-file впишите название файла, которое присвоили ему во время переименования. Подождите пару секунд. Готово!