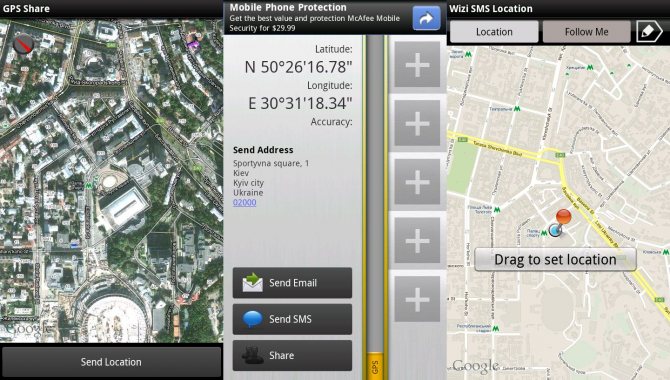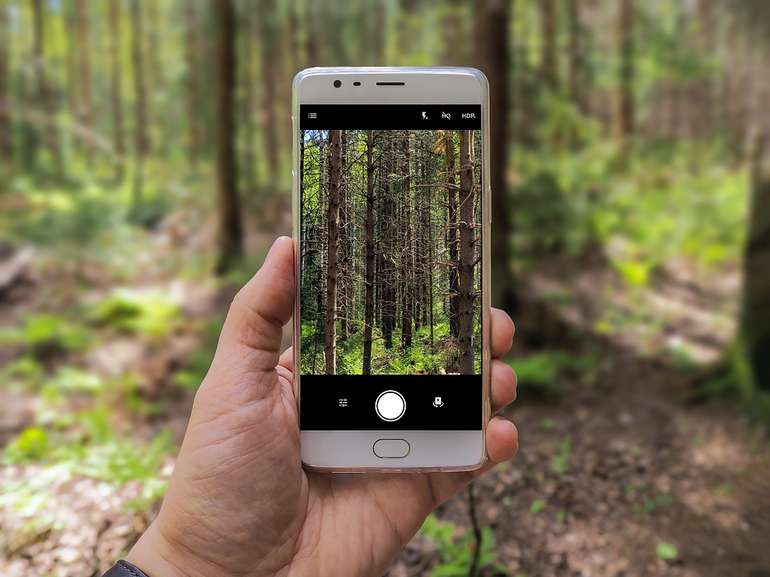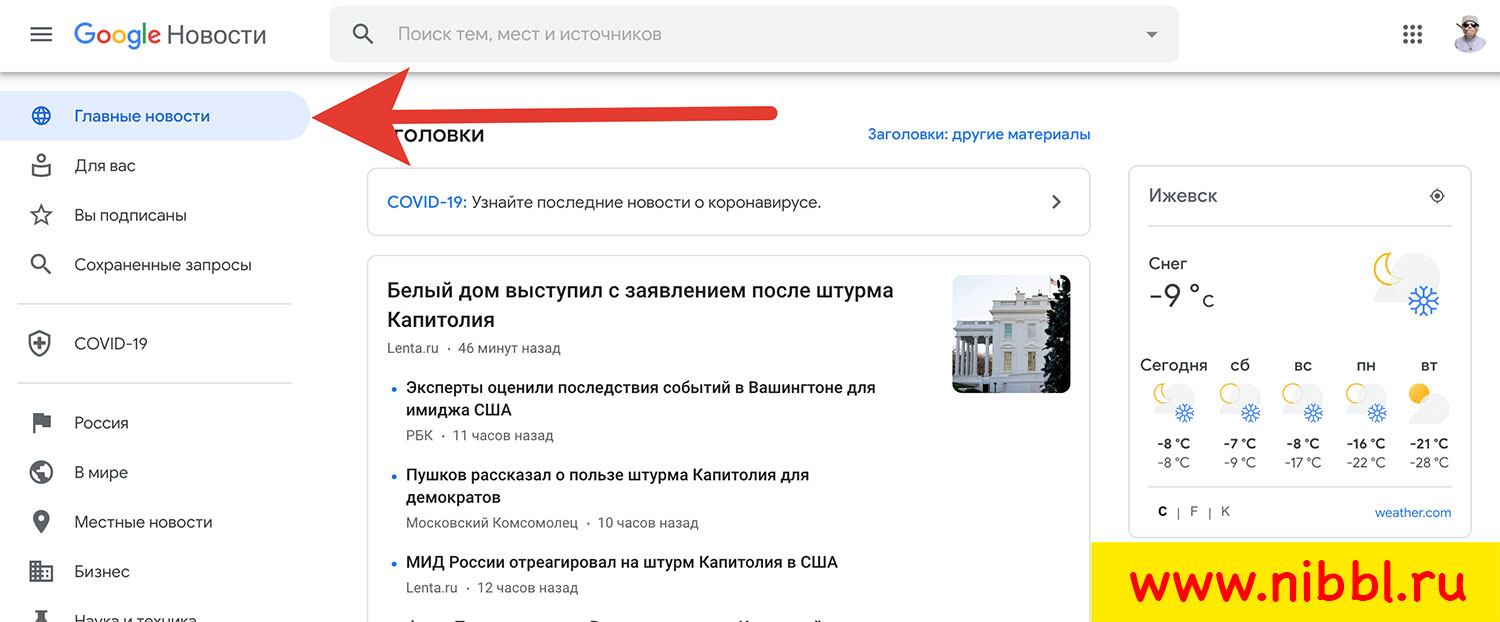Поиск по координатам на карте google
Содержание:
- Поиск места на карте по координатам
- Узнаем положение объекта
- Двусторонний спутниковый Интернет
- Публичная карта GISFile
- Поддерживаемый формат ввода и конвертирование координат
- Откуда берем данные и чем ищем по географическим объектам
- Принцип работы
- Поиск места на карте по координатам
- Как пользоваться навигатором офлайн
- Как определить координаты точки
- Использование Google Карт на смартфоне
- Правильная настройка модуля GPS на Android
- Ищем объект и строим до него маршрут
Поиск места на карте по координатам
Допустим, вы знаете координаты точки, но не знаете адреса объекта. Для того чтобы увидеть его на карте, достаточно ввести в строку поиска сначала долготу, потом широту в допустимом формате, например: «59.93380, 30.30672».
Пошаговый алгоритм действий:
- Откройте Гугл Карты в браузере вашего компьютера.
- Для удобства распознавания местности можно перевести карту в режим «Спутник» кликом по миниатюре, расположенной в левом нижнем углу экрана.
- В строку для ввода адреса впишите координаты.
- Кликните по значку лупы или нажмите «Enter» на клавиатуре.
- Вы увидите на карте маркер в точке, которая находится точно по указной широте и долготе.
На панели информации об объекте, расположенной слева, под строкой с координатами, можно увидеть и адрес объекта в формате: дом, улица, город, почтовый индекс. Если объект находится за границами населенного пункта, будет указан только муниципальный округ, к которому он относится.
Узнаем положение объекта
Итак, для того чтобы воспользоваться поиском по широте и долготе нужно перейти на особую версию карт. Далее, делаем следующее:
- Так как в Яндекс используют 2 типа локации, в самом начале работы нам предложат определиться какой нужен нам по умолчанию. Вы увидите 2 кнопки: Продолжить и Сменить порядок координат. Мы будем применять вариант по умолчанию, поэтому нажмем первый пункт.
- Для примера мы станем определять координаты города Сыктывкар. Давайте найдем его. Пользоваться данной версией нужно, как и обычной. Прокручиваем местность мышкой, регулируя ее масштаб колесиком, пока не найдем нужный объект. По центру экрана будет голубой маркер, для которого и определяется позиция. Наведите его на искомую точку.
Теперь обращаем внимание на панель в правом нижнем углу экрана. Это и есть наши координаты
- Но лучше всего определять положение по маркеру. Для этого давайте установим его на то место, чью геолокацию хотим узнать. Жмем иконку маркера (отмечена на скриншоте).
- Далее, делаем левый клик на нужном месте нашей карты. На нем сразу же отобразится маркер.
- Затем жмем по самому маркеру и уже получаем готовый результат. Это и есть искомые широта и долгота в градусах с точностью до секунд.
Также тут присутствует инструмент прокладки пути. Причем он позволяет получить координаты начальной и конечной точек маршрута. Давайте рассмотрим, как это работает.
- Выбираем нужную функцию на панели инструментов.
- Теперь устанавливаем первую точку (откуда начинается маршрут) и вторую (окончание). Затем кликаем по кружочку второго маркера и жмем Завершить.
- Как только мы закончим, появится окошко, в котором будут указаны позиции начальной и конечной точек отрезка. Также тут есть специальный формат данных Base64, который позволяет интегрировать показания в другие приложения.
Двусторонний спутниковый Интернет
Что такое географические координаты?
Географические координаты определяют положение точки на земной поверхности. Географические координаты строятся по принципу сферических и состоят из широты и долготы.
Широта — угол между местным направлением зенита и плоскостью экватора, отсчитываемый от 0° до 90° в обе стороны от экватора. Географическую широту точек, лежащих в северном полушарии, (северную широту) принято считать положительной, широту точек в южном полушарии — отрицательной. О широтах, близких к полюсам, принято говорить как о высоких, а о близких к экватору — как о низких.
Долгота — угол между плоскостью меридиана, проходящего через данную точку, и плоскостью начального нулевого меридиана, от которого ведётся отсчёт долготы. Долготы от 0° до 180° к востоку от нулевого меридиана называют восточными, к западу — западными. Восточные долготы принято считать положительными, западные — отрицательными.
Формат записи географических координат
Географические координаты одной точки могут быть выражены в разных форматах. В зависимости от того, представлены минуты и секунды как значения от 0 до 60 или от 0 до 100 (десятичные доли).
Формат координат обычно записывают следующим образом: DD — градусы, MM — минуты, SS — секунды, если минуты и секунды представлены как десятичные доли, то пишут просто DD.DDDD. Например:
- DD MM SS: 50° 40′ 45» в.д., 40 50′ 30» с.ш. — градусы, минуты, секунды
- DD MM.MM: 50° 40.75′ в.д., 40 50.5′ с.ш. — градусы, десятичные минуты
- DD.DDDDD: 50.67916 в.д., 40.841666 с.ш. — десятичные градусы
Для чего нужно знать координаты своего дома
Зачастую дома в дачных поселках и многих деревнях не имеют четкой навигации состоящей из вывесок с названиями улиц и нумерации домов или даже дома имея вывески с номерами могут быть раскиданы по всему поселку в случайном порядке (исторически сложившемуся по мере застройки поселка). Бывают случаи, что с навигацией в населенном пункте все хорошо, но не во всех автомобильных GPS-навигаторах такой дом или улица находится. Жителям таких домов приходится долго и, как правило, запутанно объяснять как до них добраться используя разные ориентиры. В таком случае проще дать координаты дома, ведь любой автомобильный навигатор может проложить путь по координатам.
Для проработки технической возможности подключения Интернета в загородном доме мы также просим своих заказчиков предоставить координаты дома, особенно в том случае если ни на одном из картографических онлайн-сервисов он не находится по адресу.
Определение координат с помощью картографических онлайн-сервисов
В настоящее время самыми известными картографическими онлайн-сервисами с функцией поиска являются карты Google и Yandex. Рассмотрим, как можно определить географические координаты по карте или снимку со спутника в сервисе Maps:
1. Откройте Карты Google https://maps.google.ru
2. Найдите на карте точное место. Для этого карту можно двигать мышью, приближать и удалять прокручивая колесико мыши. Также можно найти нужный населенный пункт с помощью поиска по названию используя населенный пункт, улицу и дом. Чтобы максимально точно найти место дома переключайтесь между режимами отображения: Карта, Гибрид или Спутник.
3. Щелкните правой кнопкой мыши по нужному месту на карте и выберите из открывшегося меню пункт “Что тут находится?”. На карте появится маркер в виде зеленой стрелки. Повторите операцию, если маркер установился неточно.
4. При наведении мыши на зеленую стрелку появятся географические координаты места, также они появятся и в строке поиска откуда их можно скопировать в буфер обмена.
Рис. 1. Определение координат места по указателю на карте Google
Теперь рассмотрим как можно определить географические координаты по карте или снимку со спутника в сервисе Яндекс.Карты:
Для поиска места применим тот же алгоритм, что и для поиска на картах Google. Откройте Яндекс.Карты: https://maps.yandex.ru. Для получения координат на Яндекс-карте используется инструмент «Получить информацию» (кнопка со стрелкой и знаком вопроса, в левой верхней части карты). При щелчке этим инструментом по карте на ней появляется маркер, а в строке поиска отображаются координаты.
Рис. 2. Определение координат места по указателю на Яндекс-карте
На картах поисковых систем по умолчанию показываются координаты в градусах с десятичной дробью со знаками «-» для отрицательной долготы. На картах Google и картах Яндекс вначале широта, затем долгота (до октября 2012 на картах Яндекс был принят обратный порядок: сначала долгота, потом широта).
Публичная карта GISFile
не поддерживается
Публичная карта
Базовые карты по содержимому делятся на несколько типов: стандартное представление дорожной карты (Road, StreetMap), карта из спутниковых снимков (Satellite, Aerial), сочетание обычной и спутниковой карты (Hybrid).
Для выбора базового слоя наведите курсор мышки на иконку в правом верхнем углу карты с изображением слоев, после отображения списка выберите необходимый базовый слой кликнув по его названию.
Вам будут доступны следующие базовые слои:
OpenStreetMap;
Google Road, Google Satellite, Google Hybrid;
Yandex Map, Yandex Satellite, Yandex Hybrid, Yandex Public;
Bing Road, Bing Aerial.
Дополнительные слои геопространственной информации помогут провести более детальный визуальный анализ территории, получив доступ к таким данным:
Рельеф – слой геопространственной информации, содержащий данные с рельефом местности сечением 5 метров, а также разработана возможность получения значения высоты для любой точки по координатам на основе данных SRTM (Shuttle radar topographic mission). Слой “Рельеф” временно отображается в масштабах с 10 по 14;
Грунты – слой геопространственной информации, содержащий данные о типе грунтов на данной территории;
Геопункты – слой геопространственной информации, содержащий данные о расположении Геодезических пунктов Государственной геодезической сети Украины;
Wiki Map – слой геопространственной информации, содержащий данные загружаемые с географической онлайновой энциклопедии Wikimapia.
Отобразив один из вышеперечисленных интерактывных слоев Вы можете кликнуть левой кнопкой для получения более детальной информации. Для кадастровой карты – кадастровый номер, тип собственности, целевое назначение, площадь земельного участка.
Для карты рельефа – значения долготы и широты в системе координат WGS84, высота относительно уровня моря. Для карты грунтов – шифр и тип грунтов. Для слоя Wiki Map – информацию об объекте из географической онлайновой энциклопедии Wikimapia.
HTML API для кадастровой карты
После настройки отображения карты Вы можете воспользоваться функцией поиска объектов или мест на карте используя различные службы:
Кадастровая карта – поиск местоположения земельного участка по его номеру;
Google – поиск объектов или мест в базе данных Google Maps;
OpenStreetMap – поиск объектов или мест в базе данных OpenStreetMap;
IP – поиск местоположения узла компьютерной сети по его сетевому адресу.
Для выполнения поиска выберите необходимую службу и впишите поисковый запрос в поле справа.
Во время ввода система автоматически выведет подходящие варианты под Ваш поисковый запрос, кликните левой кнопкой мышки по тому, который подходит Вам и система отметит это место на карте маркером.
Для того, чтобы скрыть предложенные варианты, кликните по крестику в правом верхнем углу поисковой панели.
Для измерения расстояния, кликните левой кнопкой мышки по точке откуда Вы хотите начать измерение, затем кликните по другой для отображения расстояния между ними.
Для измерения периметра и площади земельного участка или другого объекта, выберите левой кнопкой мышки угловые точки участка так, чтобы линии соединяющее их не пересекались.
После того, как Вы выберете три точки, система будет автоматически расчитывать площадь для фигуры, образованной отмеченными точками. Завершите выбор точек для получения точного значения площади.
Значения периметра и площади будут отображаться в поле рядом с курсором.
Для визуальной проверки наложения обменных файлов кадастровой информации разработана возможность загрузки и отображения данных из обменных файлов в форматах XML и IN4, а так же других типов файлов с пространственными данными KMZ, KML, GeoJSON, GPX, CSV.
Для загрузки файлов кликните левой кнопкой мышки по иконке “Загрузить файл” с изображением файловой папки в левой части экрана, после чего выберите файл для загрузки.
В Google Chrome и Mozilla Firefox включен режим выбора и отображения группы файлов. Для отображения загруженных данных должен быть выбран дополнительный слой “Файлы” (выбран по умолчанию).
Для обменных файлов IN4, XML отображаются кварталы, участки, угодья и направления смежеств. При нажатии на полигон отображаются все дескрипторы описывающие блок информации.
Поддерживаемый формат ввода и конвертирование координат
Карты от компании Google поддерживают введение координат за определенными правилами, которые распространяются и на другие географические направления
Если взять во внимание официальное руководство, то можно заметить, что разработчики рекомендуют придерживаться таких форматов:
- 41°24’12.2″N 2°10’26.5″E — то есть поочередное указание градусов минут и секунд с долготой и широтой;
- 41 24.2028, 2 10.4418 — градусы и десятичные минуты без долготы и широты (это уже заложено в цифры);
- 41.40338, 2.17403 — десятичные градусы (без определения минут, секунд, долготы и широты).
Иногда такие правила приводят к тому, что юзеру перед началом ввода приходится конвертировать имеющиеся значения в один тип, чтобы поиск корректно воспринял указанные координаты. Проще всего для этого задействовать онлайн-сервисы, которые автоматически совершат расчеты. Давайте рассмотрим небольшой пример преобразования.
- Откройте любой понравившийся веб-ресурс для конвертирования и введите значения в соответствии с имеющимися числами.
Нажмите на кнопку конвертирования.
Скопируйте полученные результаты или переведите их сначала в другую широту и долготу.
Некоторые сайт позволяют сразу же отправиться к Google Картам, чтобы выполнить поиск по переведенным координатам.
На карте сразу отобразится правильная точка.
Теперь давайте перейдем непосредственно к способам поиска по координатам на рассматриваемом сервисе.
Способ 1: Полная версия сайта
По умолчанию полная версия сайта Google Карты предоставляет больше инструментов и функций, однако и в мобильном приложении есть свои преимущества. Если вы выбрали этот вариант, поиск следует осуществлять таким образом:
- На главной странице Google перейдите в раздел «Карты», открыв список всех сервисов.
В строке поиска слева введите имеющиеся значения и нажмите на клавишу Enter.
После отображения точки вы можете изучить детальную информацию о ней.
Ничего не мешает также проложить маршрут, указав одну из точек с помощью координат.
Если требуется узнать координаты любого присутствующего места на карте, просто нажмите на нем правой кнопкой мыши и выберите пункт «Что здесь?».
Внизу отобразится небольшая панель, где серым цветом будут отмечены цифры координат.
Как видите, ничего сложного в выполнении поиска нет. Здесь главное придерживаться правил ввода и указывать координаты в одном формате. Далее карта самостоятельно предоставит всю необходимую информацию по поводу найденной точки.
Способ 2: Мобильное приложение
Сейчас мобильным приложением Google Карты пользуются многие юзеры, поскольку оно позволяет узнать график движения транспорта, проложить любой маршрут и использовать GPS-навигацию. Конечно, встроенная функциональность решит вопрос и с поиском по координатам, что производится так:
- Скачайте и запустите приложение, а затем нажмите на строку поиска.
Введите координаты. Как раз здесь и может понадобиться конвертирование, поскольку не всегда с мобильного устройства получается указать градусы, минуты и секунды.
После активации поиска на карте отобразится найденное место. Его можно подробно изучить, поделиться, сохранить или проложить маршрут, используя, например, свое место положения в качестве точки отправления.
Подробнее: Поиск по координатам в Яндекс.Картах
Теперь вы знакомы с двумя методами нахождения места по значениям координат на Гугл Картах. Это позволит детально изучить точку, определить ее точное положение относительно других объектов или задать в качестве одной из целей маршрута.
Опишите, что у вас не получилось.
Наши специалисты постараются ответить максимально быстро.
Откуда берем данные и чем ищем по географическим объектам
Подступаясь к задаче, мы изучили готовые решения: где взять справочник координат с адресами и как потом искать по этому справочнику географические объекты. Оказалось, за нужными инструментами даже не придется далеко ходить.
Адресные объекты получаем из ФИАС — Федеральной информационной адресной системе. Это самый полный из открытых и официальных адресных справочников. Подробно о нем мы писали на «Хабре», а для этого материала важны четыре факта:
в ФИАС хранятся все адресные объекты страны, от регионов и ниже — до зданий и дополнительных территорий;
справочник свободно доступен в форматах DBF и XML;
ФИАС не идеален — в нем отсутствуют десятки тысяч домов и множество улиц, особенно новых;
каждому адресному объекту в справочнике соответствует уникальный ID — ФИАС-код
Код объекта иногда меняют, но для нашей статьи это не так важно.. Адресные объекты, загруженные из ФИАС вместе с ID, — основа нашего справочника для обратного геокодирования
Адресные объекты, загруженные из ФИАС вместе с ID, — основа нашего справочника для обратного геокодирования.
Координаты загружаем из OpenStreetMap (OSM). OSM — проект со свободной лицензией: энтузиасты собирают координаты всевозможных объектов и выкладывают для всех желающих.
Если по-простому, OSM — это набор точек, линий и полигонов на карте. У каждого объекта свое описание, тип и набор геокоординат.
Полигоны — это многоугольники, ограничивающие площади на карте. Они состоят из связанного набора точек с координатами. Полигонами обозначают границы регионов, районов, городов и даже зданий
Данные OSM для России лежат по адресам needgeo.com, osm.sbin.ru/osm_dump/ и osmosis.svimik.com/latest/.
Список источников публикуют на специальной странице в «Вики» проекта
Выгрузки состоят из PBF-файлов — этот формат используют вместо XML как более компактный. Превратить PBF в OSM XML ничего не стоит, с конвертацией справится куча одобренных сообществом утилит.
Для собственного справочника мы берем адресные объекты из ФИАС, а затем ищем их координаты в OSM. Если нашли, сохраняем объединенные данные. В итоге получаем такое пересечение ФИАС и OSM.
И все это замечательно, но есть одна проблема: с качеством данных в OSM дела обстоят непросто. Координаты объектов часто не соответствуют реальности.
Полигоны для регионов и районов адекватны. А для городов и ниже — уже не очень.
Поэтому основная работа, и с большой форой — это собрать из OSM адекватные данные и отсеять брак. Задача настолько объемная, что я отвел под нее в статье отдельный раздел.
Дома, которых нет в ФИАС, загружаем тоже из OSM. Выше я уже говорил, что в ФИАС отсутствуют десятки тысяч домов. Это даже не проблема, а просто реальность, фон. Поэтому мы пополняем свой справочник домами из OSM. Но только теми, для которых в ФИАС существует улица.
Разумеется, у пришедших из OSM зданий нет ФИАС ID. Поэтому мы идентифицируем их как ФИАС-код родителя + номер дома.
По справочнику ищем с помощью прекрасного Lucene — нашего многолетнего помощника. За наводку спасибо сведущему индийцу, написавшему пост Indexing Geographical Data With Lucene (хорошее дополнение — материал A dive into spatial search algorithms — о k-d-деревьях, на которых построен алгоритм поиска).
Как только мы узнали об у́дали Lucine, проблема с поиском решилась почти сама. Делов осталось — пройтись наждачкой.
- Загрузили в Lucene свой справочник координат и адресов, получили индекс. Для легкости убрали из него почти все, оставив лишь ID адресов и координаты.
- Наладили поиск по индексу: на вход — координаты, на выход — ID найденных адресных объектов. Другой информации поиск не возвращает, поскольку индекс мы донельзя скукожили.
- Насытили выдачу, загружая из «большого» ФИАС данные по найденным ID. Добавляем много всего, от нужного всем адреса одной строкой до признака столицы региона у городов.
- Придумали, как сортировать и отдавать полученные объекты.
Пока все выглядит просто, но это лишь малая часть работы. Никакого поиска адреса по координатам не получилось бы, не собери мы приличный справочник.
Принцип работы
New navitel Принцип работы GPS-навигации заключается в том, что положение объекта на карте Земли оценивается в соответствии с показаниями спутников.
В каждом современном мобильном устройстве имеется модуль для такого отслеживания – GPS-датчик, именно его местоположение на планете и определяют спутники.
По той же системе работает ГЛОНАС и другие системы навигации, но GPS традиционно пользуется большим успехом благодаря большей точности.
Такой датчик на мобильном устройстве (смартфоне или планшете) можно отключить, и он перестанет передавать сигнал спутнику, соответственно спутник больше не сможет определять местоположение устройства.
Именно это происходит, когда пользователь отключает геолокацию для экономии заряда батареи. Потому при выключенном датчике устройство не может определить ваше местоположение.
После поступления на телефон, сигнал обрабатывается специальными программными компонентами, взаимодействует с картами Земли, также автоматически составляемыми спутником, и определяет местоположение объекта на карте.
Определение точки на карте программа производит как раз по координатам, передаваемым спутником.
Координаты это географические, соответствующие широте и долготе, указанные в градусах и минутах. Для каждой точки можно вычислить такие координаты. И именно на этом принципе работает большинство сервисов карт – координаты любой точки можно просмотреть в ее характеристиках (точный алгоритм процесса отличается в зависимости от используемого приложения).
Наиболее точными в настоящее время подобными сервисами являются:
- Яндекс Карты;
- Google Maps;
- Google Earth.
Преимущества GPS-навигации в ее высокой точности. Существенный минус – то, что в помещениях она не работает.
Кроме того, в зависимости от региона и точность ее может изменяться – допустимой погрешностью является + — 100 метров от точки, но иногда эти показатели существенно выше.
Поиск места на карте по координатам
Допустим, вы знаете координаты точки, но не знаете адреса объекта. Для того чтобы увидеть его на карте, достаточно ввести в строку поиска сначала долготу, потом широту в допустимом формате, например: «59.93380, 30.30672».
Пошаговый алгоритм действий:
- Откройте Гугл Карты в браузере вашего компьютера.
- Для удобства распознавания местности можно перевести карту в режим «Спутник» кликом по миниатюре, расположенной в левом нижнем углу экрана.
- В строку для ввода адреса впишите координаты.
- Кликните по значку лупы или нажмите «Enter» на клавиатуре.
- Вы увидите на карте маркер в точке, которая находится точно по указной широте и долготе.
На панели информации об объекте, расположенной слева, под строкой с координатами, можно увидеть и адрес объекта в формате: дом, улица, город, почтовый индекс. Если объект находится за границами населенного пункта, будет указан только муниципальный округ, к которому он относится.
Как пользоваться навигатором офлайн
Как правило, многие люди стремятся установить навигатор без Интернета, так как на него уходит лишний трафик и, вообще, мобильный Интернет довольно долго грузит страницы. В «Яндекс Навигаторе» предусмотрена такая возможность. Чтобы использовать программу без Интернета, необходимо скачать карты. Как это сделать?
- Заходим в меню, где выбираем пункт «Загрузка карт». Вы можете скачать сведения для определенного города или всей страны.
- В поиске нужно ввести название города или страны и нажать «Скачать». Как правило, размер карты указывают внизу.
На этом все. Как только карта загрузится, вы сможете ее использовать. Главное – включить GPS и подождать, пока программа подключится к спутникам.
Как определить координаты точки
Чтобы в Картах Яндекс найти долготу и широту нужной Вам точки — просто найдите её на карте и кликните по ней левой кнопкой мыши. Появится подсказка с названием географического объекта. В нижней её части будут отображаться искомые числа. Приведу пример: я ищу координаты сквера имени Олега Янковского в Саратове. Найдя его — кликаю мышью и вижу подсказку:
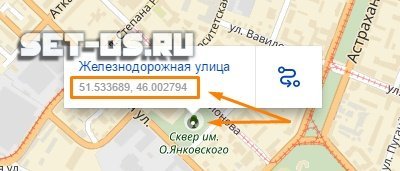
Под текстом подсказки написаны два числа. Первым идёт широта: 51.533689. Вторым — долгота: 46.002794.
Как Вы можете заметить, Yandex.Карты дают возможность даже построить маршрут из любого места до координат нужной точки местонахождения.
Использование Google Карт на смартфоне
Внешний вид интерфейса мобильного приложения отличается от того, что представлен в браузере. Ввиду того, что ширина экрана смартфона не позволяет расположить информационную панель с левого края, ее поместили вверху. Чтобы найти объект по координатам:
- Запустите приложение Google Maps.
- Если необходимо перевести изображение в режим «Спутник», тапните по символу наложенных друг на друга ромбов.
- Всплывающее меню предложит варианты представления местности.
- Касанием строки поиска вызовите виртуальную клавиатуру для ввода данных. Длительное касание сроки позволяют дать команду «вставить», если в буфере обмена содержится адрес местоположения. Введите координаты и нажмите «Search».
- На карте появится красный флажок в той точке, координаты которой были указаны.
Правильная настройка модуля GPS на Android
Большинство дешёвых смартфонов, представленных в магазине, привозятся из Китая, без минимальной настройки системы. В последствии, этим занимаются сотрудники магазина, меняя язык интерфейса и предустанавливая другие версии операционной системы. Но параметры подключения к спутникам находятся на более «глубоком уровне» и требуют кропотливой работы
Поэтому важно знать, как правильно настроить джипиэс на своём Андроид смартфоне
Режимы работы
Для отслеживания положения устройства в пространстве существует несколько источников информации. При активации функции вам предложат выбрать один из трех режимов:
- По всем источникам. Предпочтительный вариант, в ранних версиях операционной системы Андроид назывался «Высокая точность». Предлагает максимальную точность определения местоположения устройства, используется весь доступный инструментарий для геопозиционирования. Будут собранны данные от мобильного оператора, со спутников GPS, информация через каналы Bluetooth и Wi-Fi (если включены).
- По координатам сети. В ранних версиях Андроид назывался режим «Экономия заряда батареи». Эта функция задействовала для слежения только данный от сотового оператора или беспроводных сетей. Экономным режим называется, потому что GPS деактивирован и не потребляет заряд батареи. Это помогает пользователю продлить время автономной работы и сохранить заряд батареи.
- По спутникам GPS. В ранних версиях Андроид называется «По датчикам устройства». Для геолокации используются данные только от GPS-маячка. Информация от беспроводных сетей, мобильного оператора учитываться не будет.
Калибровка компаса
Если усилить прием сигнала на смартфонах нельзя, то улучшить работу цифрового компаса никто не помешает. Дело в том, что на некоторых устройствах он не откалиброван, в результате чего навигационная программа не может вовремя понять, в какую именно сторону света направлен ваш смартфон. Вам же в этот момент кажется, что девайс не ловит GPS.
Для калибровки компаса вам потребуется приложение GPS Essentials . Скачайте и установите его, после чего совершите следующие действия:
Шаг 1. Запустите программу.
Шаг 2. Зайдите в режим Compass.
Шаг 3. Если компас работает стабильно, то проблема заключается не в нём. Если компас отказывается правильно показывать стороны света, то совершите его калибровку.
Шаг 4. Сначала повращайте смартфон вокруг своей оси экраном кверху. Далее переверните его снизу вверх. Ну а потом переверните слева направо. Это должно помочь. В некоторых версиях приложения сначала необходимо выбрать пункт Calibrate в настройках раздела.
Изменение режимов определения местоположения
Существует 3 режима для телефонов и планшетов с ОС Android 5.1 и ниже:
- Только устройство. Данный режим очень точен, но поиск спутников, особенно при холодном старте, может занять определённое время. Кроме того, необходимо находиться близко к окну или балкону, а лучше — на открытой местности под безоблачным небом. Высокое потребление энергии.
- Экономия заряда аккумулятора. Установление координат с помощью беспроводных сетей: Wi-Fi; мобильная сеть; Bluetooth. Для корректной работы этого режима должен быть включён Wi-Fi или мобильный интернет. Режим менее энергозатратный, однако и менее точный.
- Высокая точность. Комбинация предыдущих двух режимов. Самый точный, быстрый и энергозатратный режим.
Изменение источников геолокации
На телефонах с версией операционной системы Android 6.0 и выше, описанные ранее пункты имеют другие названия:
- По спутникам GPS.
- По координатам сети.
- По всем источникам.
Принцип действия тот же.
Отправка координат в сервисы Google
Для улучшения функций поиска и рекомендаций компания Google может собирать ваши геоданные. В разделе настроек местоположения есть пункты, отвечающие за активацию или деактивацию данной функции.
Важно! Если вы не хотите, чтобы смартфон передавал ваши координаты компании Google, отключите эту функцию. В зависимости от версии прошивки этот пункт может называться “Передача геоданных” или “История местоположений”
В зависимости от версии прошивки этот пункт может называться “Передача геоданных” или “История местоположений”.
В истории местоположений можно проследить за посещенными местами.
Ищем объект и строим до него маршрут
Для начала сохраняем в буфер обмена своего смартфона координаты. Тут все как обычно — выделить текст, затем выбрать “Копировать”. Если копировать по каким-то причинам не получается, выписываем данные на бумагу.
Как вбить координаты в Яндекс Навигатор и найти нужный объект:
- Запускаем приложение.
- Смотрим на панель инструментов внизу экрана. Здесь есть кнопка “Лупа” . Жмем на нее.
- Откроется поисковая строка — обычно мы используем ее, чтобы ввести адрес. Прикоснитесь к полю для ввода текста и удерживайте палец.
- На экране появится планка меню. Выберите здесь “Вставить” .
- Далее система обработает введенные данные и нужная точка отобразится в первой строке выдачи поиска. Нажмите на нее.
- Карта передвинется к искомому месту, точка будет помечена голубым кругом с белым центром.
Как искать по координатам в Яндекс Навигаторе на карте мы разобрались. Теперь переходим к построению маршрута. Как это делается:
- Ищем точку на карте способом, описанным в инструкции выше.
- Смотрим в нижнюю часть экрана — здесь есть кнопка “Поехали” . Жмем на нее.
- Когда программа закончит обработку данных, вы услышите “Маршрут построен” .