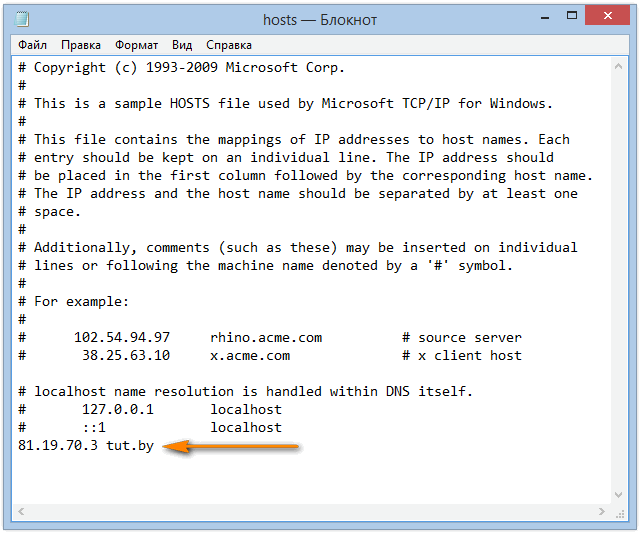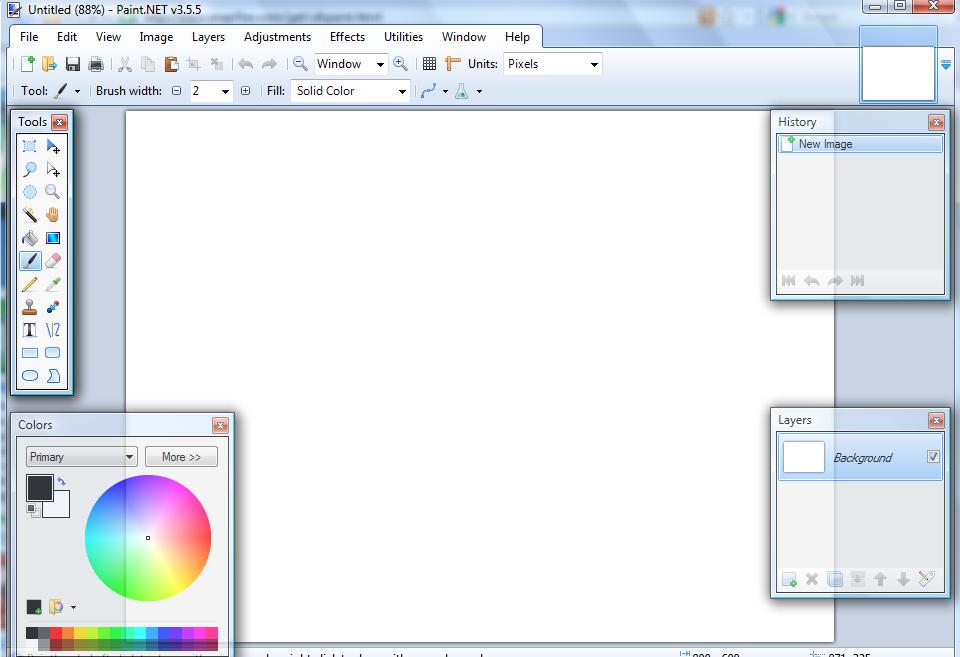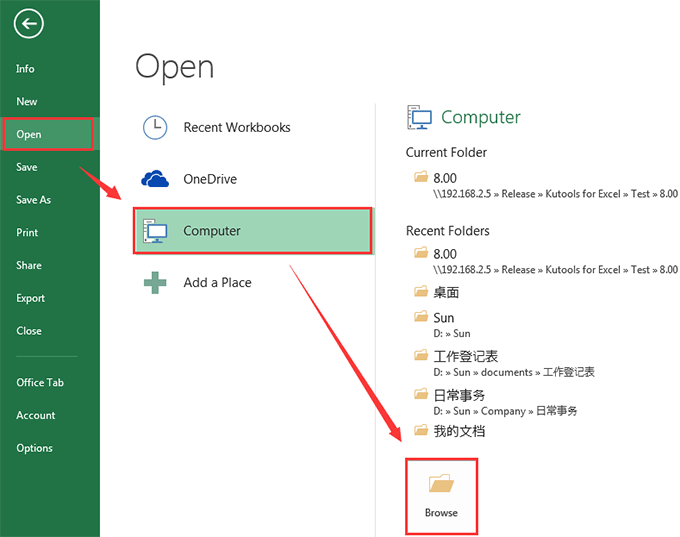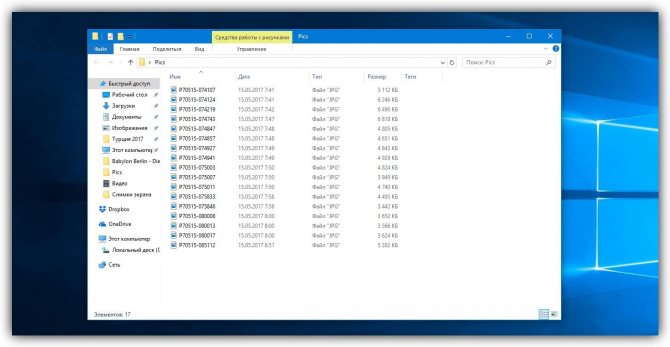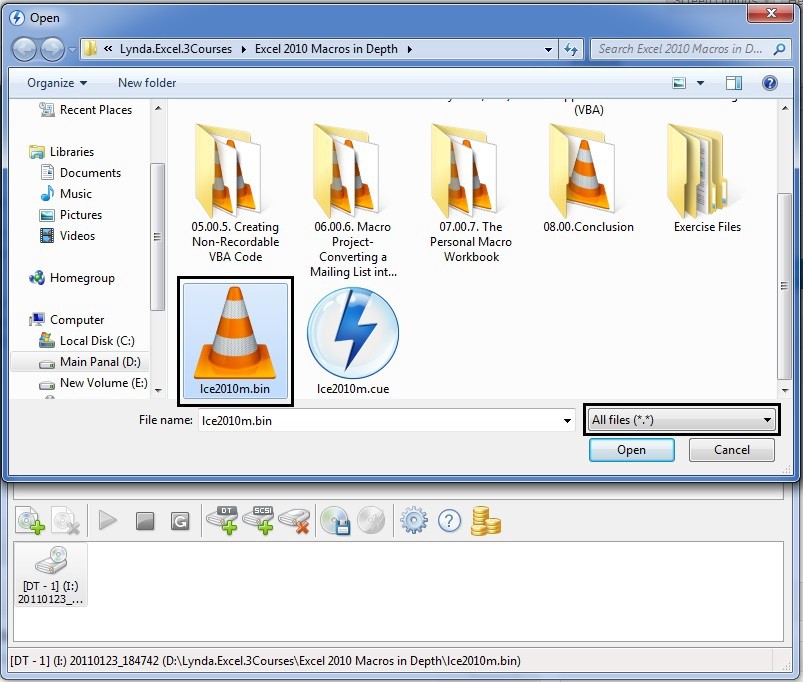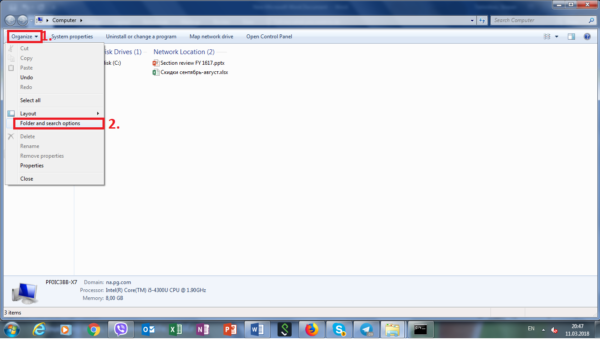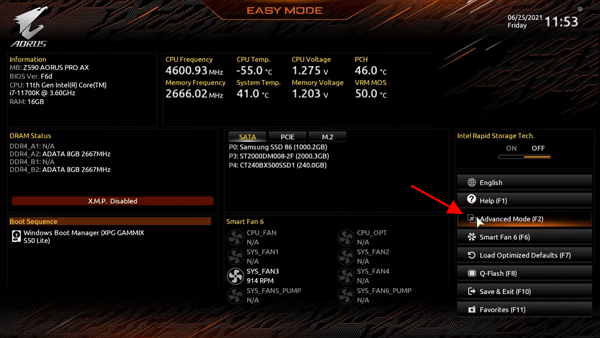Функции и предназначение файла hosts
Содержание:
- Как найти файл hosts в Windows 7, Vista, XP: где находится файл hosts
- Чем полезен hosts?
- Возможности файла hosts
- Generate your own unified hosts file
- Восстановление файла hosts
- Зачем нужен файл hosts и где он находится
- Как изменить файл hosts
- Работа с блокировкой сайтов через файл hosts
- Где находится файл hosts, и что это такое?
- Как открыть файл hosts с правами администратора?
Как найти файл hosts в Windows 7, Vista, XP: где находится файл hosts
Прежде чем говорить о том, где искать файл hosts, следует разобраться, что же это такое и для чего он нужен. Фактически он является текстовым документом, который содержит данные о доменных именах и их IP адресах.
А поскольку браузер при подключении к какому-либо ресурсу в первую очередь обращается к hosts, а уже потом к DNS серверам, то с помощью внесения изменений в этот файл можно управлять доступом к различным сайтам с конкретного компьютера.
В частности, с его помощью можно запретить доступ к конкретным сайтам, просто изменив их IP. Чаще всего эту уловку используют создатели вирусов, однако и вы сами также можете использовать его в своих целях.
Где находится файл hosts в Windows 8
После выпуска Windows 8 работа с файлом hosts немного усложнилась – при внесении в него каких-либо изменений, связанных с запретом доступа к сайтам, система будет их игнорировать. Разработчики компании сделали это для того, чтобы он не использовался киберпреступниками и вирусами.
Чтобы открыть его для редактирования, можно зайти в блокнот или Notepad++, нажать «Файл/открыть» и ввести адрес C:WindowsSystem32Driversetchosts. В открывшемся окне обзора следует установить параметр «Все файлы». Для того чтобы изменения, которые вы в него внесете, работали как следует, необходимо отключить отслеживание данного файла в настройках защитника Windows.
Как найти файл hosts в Windows 7 (Windows Seven)
Чаще всего, для того чтобы найти hosts в Windows 7, необходимо просто перейти по адресу C:WindowsSystem32Drivers, а затем выбрать папку etc, где и он и находится. Однако в некоторых случаях он может там не отображаться, причина может быть в том, что на вашем компьютере по умолчанию скрываются системные папки.
Для того чтобы они стали видны, достаточно на верхней панели меню найти пункт «Сервис», в нем выбрать строчку «Свойства папки», после чего нажать на вкладку «Вид» в появившемся окне. Тут уже можно снять галочку напротив необходимого параметра и наоборот – отметить пункт о необходимости показа скрытых файлов и папок.
В операционной системе Windows XP, как и в более поздних версиях, данный файл располагается на системном диске C в папке с другими системными файлами и драйверами.
Как правило, с данной версией системы ни у кого проблем не возникает, и hosts находится там, где ему и положено.
Где находится файл hosts в Windows Vista
Для того чтобы открыть данный файл в этой операционной системе, можно использовать различные пути. Так, например, вы можете воспользоваться блокнотом и при помощи меню «Файл», добраться вручную по указанному выше адресу. Или же можно просто скопировать его и вставить в строку адреса, которая появляется при нажатии «Файл/Открыть», так будет гораздо проще и быстрее.
В том случае, если его нет на своем месте, можно попробовать произвести действия, описанные выше, а также попытаться найти его при помощи стандартного поиска. Стоит отметить, что в случае с поиском, следует отметить параметр «искать в скрытых файлах и папках».
Кроме того, вы можете просто скачать hosts в интернете, где, как известно, можно найти все что угодно.
Вам просто нужно скопировать информацию из скачанного файла, в котором она указана «По умолчанию» и заменить ею все то, что находится в вашем.
Чем полезен hosts?
Hosts входит в группу пользовательских настроек и незаменим при решении следующих задач:
Блокировка сетевого соединения — программное приложение — сервер/сайт
Многие программы периодически обращаются к своим «родным» ресурсам для обновления, отправки данных. Для пользователя такой режим работы не всегда удобен: тратится траффик, затормаживается загрузка страниц, нет контроля загрузки данных.
Минуя все программные настройки и правила фаервола, ограничить доступ им можно непосредственно в hosts, добавив следующую строчку:
127.0.0.1 (например, 127.0.0.1 adobe.com)
Осуществления контроля над посещением веб-ресурсов
Аналогичным образом блокируется и доступ к определённым сайтам: порнографическим, сомнительным, соцсетям и др. Всё зависит от цели ограничения — родительский контроль, офисные или учебные ПК.
У host есть приоритет над DNS-серверами (сервисами, присваивающими доменным именам IP-адреса), поэтому ПК изначально будет следовать его указаниям при создании сетевого подключения.
Следите за файлом host, правильно настраивайте его, и с вашим ПК будет всё «OK». Приятного пользования интернетом!
Возможности файла hosts
Итак, зачем же нужен hosts? В этом файле пользователь может установить соответствие вручную, в обход DNS-серверов. Чаще всего эта возможность используется для двух действий.
- ручная блокировка доменных имен. Введя 127.0.0.1 google.com пользователь отправит запрос к Гуглу обратно на свою машину. Поскольку веб-серверов для его обработки там нет, запрос уйдет в никуда;
- перенаправление. Установив адрес 77.88.55.77 google.com, при наборе доменного имени вместо Гугла станет открываться Яндекс.
Специалист, получивший доступ к файлу, может осуществить хакерскую атаку «фишинг» или подмена. Пользователь с зараженным файлом вместо сайта Вконтакте или Сбербанка переходит на очень похожий, который находится на компьютере под контролем хакера. Введя логин и пароль, он по сути отдает их злоумышленнику.
 Пользователь с зараженным файлом вместо сайта Вконтакте или Сбербанка переходит на очень похожий, который находится на компьютере под контролем хакера
Пользователь с зараженным файлом вместо сайта Вконтакте или Сбербанка переходит на очень похожий, который находится на компьютере под контролем хакера
Наконец, блокировка ряда адресов Microsoft и антивирусных компаний может создать серьезные проблемы как для автоматического обновления системы, так и для работы большинства антивирусов.
Generate your own unified hosts file
You have two options to generate your own hosts file. You can do it in your own environment, or within a Docker container. We’ll cover Docker first because it’s a short section.
Option 1: Generate in a Docker container
We provide a Dockerfile that you can use to create a Docker container with everything you need.
The container will contain Python 3 and all its dependency requirements, and a copy of the latest version of this repository.
Build the Docker container like this:
docker build ./
Access the terminal like this:
docker run -it (containerid) bash
Option 2: Generate it in your own environment
To generate your own amalgamated hosts files you will need Python 3.5 or later.
First, install the dependencies with:
pip3 install --user -r requirements.txt
Common steps regardless of your development environment
To run unit tests, in the top-level directory, run:
python3 testUpdateHostsFile.py
The script will generate a unified hosts file based on the sources in the
local subfolder. The script will prompt you whether it should fetch updated versions
(from locations defined by the text file in each source’s folder). Otherwise, it
will use the file that’s already there.
python3 updateHostsFile.py
Command line options
, or : display help.
, or : run the script without prompting. When is invoked,
- Hosts data sources, including extensions, are updated.
- No extensions are included by default. Use the or flag
to include any you want. - Your active hosts file is not replaced unless you include the
flag.
, or : Make a backup of existing hosts file(s) as you generate
over them.
, or : the names
of subfolders below the folder containing additional
category-specific hosts files to include in the amalgamation. Example:
or .
, or : skip the prompt for flushing the DNS cache.
Only active when is also active.
, or : the IP address to use as the
target. Default is .
, or : (default) or , keep the comments
that appear on the same line as domains. The default is .
, or : skip fetching updates from hosts data sources.
, or : place the generated source file
in a subfolder. If the subfolder does not exist, it will be created.
, or : trigger replacing your active hosts
, or : (default) or , omit the standard
section at the top, containing lines like . This is
useful for configuring proximate DNS services on the local network.
, or : (default) or , skip the generation of the
readmeData.json file used for generating readme.md files. This is useful if you are
generating host files with additional whitelists or blacklists and want to keep your
local checkout of this repo unmodified.
, or : (default) or , Compress the hosts file
ignoring non-necessary lines (empty lines and comments) and putting multiple
domains in each line. Reducing the number of lines of the hosts file improves
the performances under Windows (with DNS Client service enabled).
, or : (default) or , like , but puts
each domain on a separate line. This is necessary because many implementations
of URL blockers that rely on files do not conform to the standard which
allows multiple hosts on a single line.
, or : Append the given blacklist file
in hosts format to the generated hosts file.
, or : Use the given whitelist file
to remove hosts from the generated hosts file.
Using NixOS
To install hosts file on your machine add the following into your :
{
networking.extraHosts = let
hostsPath = https://raw.githubusercontent.com/StevenBlack/hosts/master/hosts;
hostsFile = builtins.fetchurl hostsPath;
in builtins.readFile "${hostsFile}";
}
- NOTE: Change if you need other versions of hosts file.
- NOTE: The call to is impure.
Use with the exact commit if you want to always get the same result.
Восстановление файла hosts
Многих пользователей подвергшихся взлому интересует, где можно скачать hosts файл. Однако, искать и скачивать оригинальный hosts файл совсем не нужно. Его можно исправить самостоятельно, для этого необходимо открыть текстовым редактором и удалить все кроме строчки кроме «127.0.0.1 localhost». Это позволит разблокировать доступ к всем сайтам и обновить антивирус.
Рассмотрим более детально процесс восстановления файла hosts:
- Откройте папку в которой находится данный файл. Для того чтобы долго не бродить по каталогам в поисках нужной папки можно воспользоваться небольшой хитростью. Нажмите комбинацию клавиш Windows+R, для того чтобы открыть меню «Выполнить». В открывшемся окне введите команду «%systemroot%\system32\drivers\etc» и нажмите кнопку ОК.
- После того как перед вами откроется папка в которой лежит файл hosts, сделайте резервную копию текущего файла. На случай если что-то пойдет не так. Если файл hosts существует, то просто переименуйте его в hosts.old. Если файла hosts вообще нет в этой папке, то этот пункт можно пропустить.
- Создайте новый пустой файл hosts. Для этого Кликните правой кнопкой мышки в папке etc и выберите пункт «Создать текстовый документ».
- Когда файл будет создан его необходимо переименовать в hosts. При переименовании появится окно в котором будет предупреждение о том, что файл будет сохранен без расширения. Закройте окно с предупреждением нажатием на кнопку ОК.
- После того как новый hosts файл создан, его можно отредактировать. Для этого отккройте файл с помощью программы Блокнот.
- В зависимости от версии операционной системы содержимое стандартного hosts файла может отличаться.
- Для Windows XP и Windows Server 2003 нужно добавить «127.0.0.1 localhost».
- Windows Vista, Windows Server 2008, Windows 7 и Windows 8 нужно добавить две строчки: «127.0.0.1 localhost» и «::1 localhost».
Зачем нужен файл hosts и где он находится
Об этом файле вы, наверное, уже что-то слышали, используется он, кажется, для блокировки сайтов или что-то в этом роде. Да, такой функционал в нем действительно заложен, но изначально использовался он для иных, более важных целей. Кстати, известно ли вам, что файл hosts присутствует не только в Windows 7/10, но также и в Linux, Mac OS и Android? Эта универсальность вовсе не случайна, ведь появился файл hosts ещё на заре Интернета.
Собственно, никакого Интернета в полном смысле этого слова тогда еще не было, а если что и было, так это небольшие локальные сети. Как и сейчас, компьютеры в них сообщались посредством IP-адресов, понятных машинам, но не очень-то удобных для пользователей. Тогда айтишники решили реализовать обращение к компьютерам по именам, что и сделали, однако IP-адреса никуда не делись, хостам для сообщения по-прежнему нужны были цифровые, а не аналоговые адреса.
Решение было найдено очень скоро. На каждый компьютер в локальной сети был разослан специальный файл Hosts со списком имен хостов и соответствующими им IP-адресами. Когда один компьютер обращался к другому по имени, последнее сопоставлялось с его цифровым адресом, и таким образом устанавливалась связь. Поначалу всё было чудесно, но ресурсов становилось всё больше, список в файле Hosts увеличивался, и рассылать его на ПК стало всё более проблематично. Потребовалось новое решение, и оно также было найдено. Таблица соответствий была перенесена в тогда уже сформировавшийся Интернет, образовав систему доменных имён, а файл Hosts стал по большому счёту не нужен.
Удалять его из своих операционных систем разработчики, однако, не стали. Он и сейчас присутствует в большинстве ОС, по-прежнему устанавливая соответствие между IP-адресом и доменом сайта и, как и раньше, запрос к нему имеет больший приоритет перед обращением к DNS-серверам, только вот его содержимое ныне стало не в пример беднее, ограничившись двумя записями, да и то неактивными. В настоящее время hosts используется в основном для блокировки сайтов и баннерообменных сетей, автоматического перенаправления с одного ресурса на другой, а также ускорения доступа к сайтам.
В ранних версиях Windows файл хост располагался в папке %windir%, начиная с NT его постоянным местом значится расположение C:/Windows/System32/drivers/etc. В редких случаях файл HOSTS располагается в иной папке, путь к нему можно определить в редакторе реестра, развернув ветку HKEY_LOCAL_MACHINE/SYSTEM/CurrentControlSet/services/Tcpip/Parameters и посмотрев значение параметра DataBasePath.
Как изменить файл hosts
Редактирование файла hosts может потребоваться для установки или снятия каких-нибудь ограничений. Для этого понадобится запустить Блокнот с правами администратора, открыть в нём файл hosts и записать/стереть необходимые строки.
Как запустить блокнот с правами администратора
Существует несколько способов сделать это, причем некоторые работают только в Windows 10. Если какая-то инструкция для вас не подошла, воспользуйтесь следующей.
Как запустить Блокнот с правами администратора через поиск
- Нажмите Win + S.
- Наберите в поисковой строке Блокнот.
- Кликните по найденной программе правой клавишей мыши и выберите пункт Запустить от имени администратора.
Как запустить Блокнот с правами администратора через командную строку
- Нажмите Win + S.
- Наберите в поисковой строке Командная строка.
- Кликните по найденной программе правой клавишей мыши и выберите пункт Запустить от имени администратора.
- Введите команду notepad и нажмите Enter.
Как запустить Блокнот с правами администратора через исполняемый файл
Этот способ сработает также для сторонних приложений, вроде Notepad++.
- Откройте Проводник.
- Перейдите в папку C:\Windows\system32.
- Найдите файл notepad.exe, кликните по нему правой клавишей мыши и выберите пункт Запуск от имени администратора.
Как открыть файл hosts
Когда у вас открыт Блокнот, сделайте следующее:
- Нажмите Файл — Открыть.
- Перейдите в папку, где хранится файл hosts.
- В выпадающем списке справа от имени файла замените Текстовые документы (*.txt) на Все файлы (*.*).
- Выберите файл hosts.
Как отредактировать файл hosts
Структура файла hosts довольно проста. В каждой строке записаны какие-либо данные, причём каждую строку система рассматривает по отдельности. Существует два вида строк:
- В начале строки стоит решётка (#). В таком случае эта строка распознаётся, как комментарий, и система с ней ничего не делает.
- В строке записан IP-адрес, а затем какой-либо сайт. В таком случае при открытии данного сайта в любом браузере или другой программе система автоматически перебросит вас на данный IP-адрес.
По умолчанию в файле hosts содержится около двух десятков закомментированных строк. Возможны случаи, когда файл полностью пуст.
Как удалить ограничения в файле hosts
Если ваш системный администратор или какое-либо ПО (в том числе вредоносное) оставили в файле hosts какие-либо строки без решётки (#), то при попытках посещения указанных в них сайтов вы будете перенаправлены на соответствующие IP-адреса. Системными администраторами чаще всего используется адрес 127.0.0.1 — это перенаправление на самого себя, то есть сайт просто не откроется. Вредоносные программы могут перенаправлять на какие-либо рекламные ресурсы.
Чтобы удалить ограничение, достаточно просто стереть строку с ним. Если вы хотите избавиться от всех ограничений, нажмите Ctrl + A, после чего Delete. Не забудьте сохранить файл после редактирования. Для этого нажмите Ctrl + S либо кликните на Файл — Сохранить.
Как добавить ограничения в файл hosts
Для непосредственно отключения возможности посещения какого-либо сайта нужно использовать перенаправление на IP-адрес 127.0.0.1. Если же вы хотите, например, чтобы какой-то сайт переадресовывал вас на страницу настроек роутера, вам нужно будет ввести другой IP.
- В новой строке введите IP-адрес.
- Нажмите пробел один или несколько раз.
- Введите адрес сайта, запросы на который будут перенаправляться.
- Сохраните изменения. Для этого нажмите Ctrl + S либо кликните на Файл — Сохранить.
В качестве примера покажем файл hosts, который будет блокировать несколько социальных сетей, а также перенаправлять пользователя с сайта router.com на настройки его роутера:
Несколько примечаний о дополнительных требованиях к файлу hosts в Windows 10:
- В файле не должно быть пустых строк. Если вы хотите добавить какие-то отступы, не забудьте поставить в начале пустой строки решётку (#). Пример такого отступа можно увидеть на скриншоте выше.
- IP-адрес должен находиться в самом начале строки, без пробелов перед ним.
- В качестве разделителя между IP-адресом и сайтом должны использоваться несколько пробелов или несколько табуляций. Не следует смешивать их.
- Если вы блокируете какой-либо сайт вида xyz.com, то необходимо отдельно заблокировать и сайт www.xyz.com.
- Исходные комментарии, которые оставила система, можно стереть — они ни на что не влияют.
Работа с блокировкой сайтов через файл hosts
Так как файл хостс является посредником между сайтами и браузерами, то в нем можно прописать правила для доступа к конкретному сайту. К примеру через него можно без проблем заблокировать доступ к одноклассникам или контакту добавив всего две строчки в файл hosts.
127.0.0.1 ok.ru
127.0.0.1 vk.com
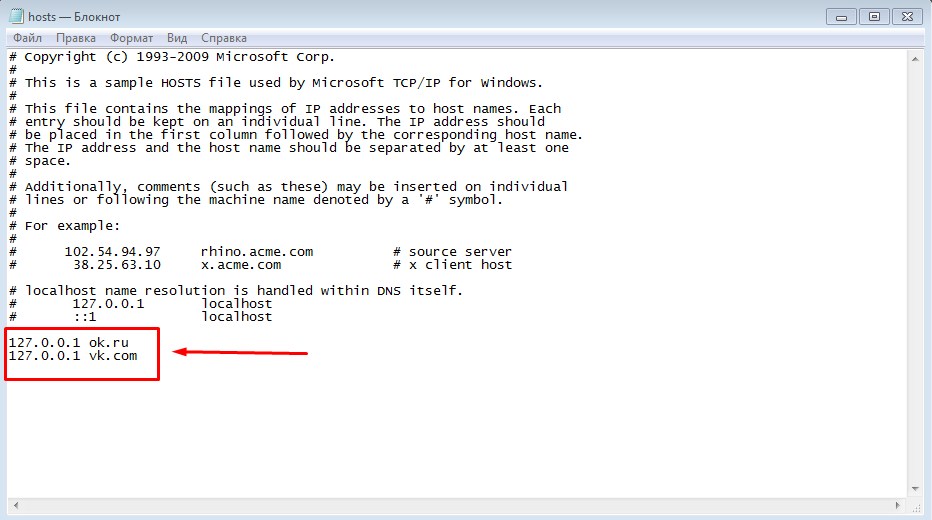
Конечно желательно прописать все возможные варианты ввода сайта, то есть с www и без www.
Таким образом если ваш ребенок сутками сидит за компьютером в любой из социальных сетей, вы можете без проблем заблокировать ему доступ к сайту, пока он не сделает все уроки к примеру. Чтобы заблокировать доступ к любому сайту достаточно добавить в новую строчку ip адрес локальной машины, он по умолчанию 127.0.0.1 и следом дописать домен сайта, то есть его название. Пример:
127.0.0.1 сайт-блокировки.ru
127.0.0.1 www.сайт-блокировки.ru
В первой строке вы блокируете обычное название сайта, а потом дублируете с префиксом www .
Наиболее продвинутые ребята создают ридиректы с помощью файла hosts, где ридеректы это автоматическое перенаправления пользователя с одного адреса на другой. К примеру можно сделать так, чтобы при попытке войти на сайт в контакте пользователь всегда попадал на сайт одноклассников.
То есть возможен такой исход ситуации, пользователь пытается войти на свою страничку в социальной сети, а попадает на какой-то вредоносный сайт, который вымогает из него деньги или показывает принудительную рекламу. Такие перенаправления делаются очень просто, снова начинаем запись с новой строки, сначала пишем ip адрес сайта куда нужно отправить пользователя, а потом пишем с какого сайта перенаправлять.
Пример строчки перенаправления с контакта на одноклассники:

Как видите, чтобы перенаправить с одного сайта на другой не нужны особые знания, надо лишь научиться определять ip адреса сайтов . А для этого существуют специальный сервисы, сайты на которых вы просто вводите название сайта, а вам в ответ показывают ip адрес сайта.
Для этого я на данный момент использую сервис: 2ip.ru/lookup смотрите как это просто на картинке:

Теперь вы знаете, что можно без проблем блокировать сайты через файл hosts
Для общего закрепления знаний рекомендую посмотреть видео ниже и все станет еще понятнее, а мои практические примеры научат вас делать необходимые настройки без проблем.
Где находится файл hosts, и что это такое?
Начнем, пожалуй, с самого расположения этого системного объекта, а только потом перейдем к рассмотрению того, за что он отвечает.
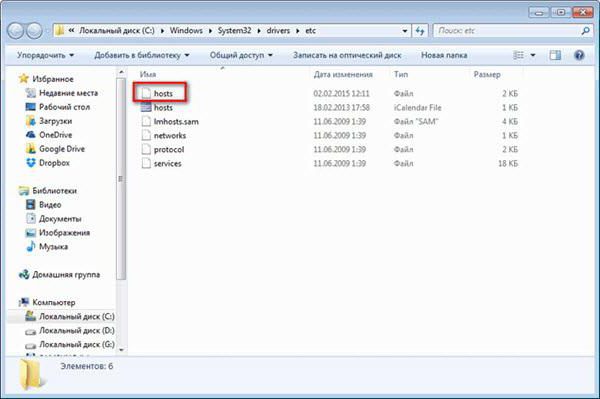
Найти файл можно совершенно просто, если использовать директорию System32 корня операционной системы с переходом сначала к папке Drivers, а затем – к etc
Но многие пользователи обращают внимание, что файлу для редактирования не сопоставлена ни одна программа (отображается обычный белый значок), что означает невозможность его открытия какой-то основной программой, установленной по умолчанию

Как его открыть, рассмотрим несколько позже, а пока давайте посмотрим, для чего нужен этот объект (найти его можно через задание параметра % в меню выполнения программ. В стандартном варианте он служит для преобразования обращения к доменным именам открываемых страниц в веб-обозревателе в цифровую комбинацию по типу того, как это происходит на уровне DNS-серверов. Однако обращение к этому имеет более высокий приоритет на уровне локального хоста, когда первым делом проверяется именно адрес локального компьютера (127.0.0.1) для определения возможности выхода в интернет как такового, а только потом производится редирект на ресурс, адрес которого вводится пользователем в интернет-браузере.
Как открыть файл hosts с правами администратора?
По умолчанию файл hosts можно открыть обычным способом, но вот внести изменения можно только, если текстовый редактор будет запущен от имени администратора. Это немного усложняет редактирование файла hosts обычными средствами редактирования. Так как если вызывать контекстное меню у файла hosts, и выбрать параметр “Открыть с помощью…”, откроется программа в обычном режиме. Даже если вы внесёте изменения, сохранить файл не удастся. Программа предложит сохранить файл hosts как новый файл.
Редактируем файл hosts помощью блокнота
- Нажмите на кнопку Пуск с логотипом Windows и перейдите в список всех установленных приложений, нажав на “Все приложения”.
- Перейдите в папку “Стандартные – Windows”.
- Найдите в списке приложение “Блокнот”.
- Щелкните правой кнопкой мыши по приложению “Блокнот”, чтобы вызвать контекстное меню.
- Наведите мышку на вкладку “Дополнительно”. Откроется боковое меню.
- Нажмите на “Запуск от имени администратора”.

- В открывшемся приложении “Блокнот” нажмите в верхнем меню на “Файл”, а затем в выпадающем меню на пункт “Открыть”. Либо можете нажать две клавиши на клавиатуре: Ctrl + O.
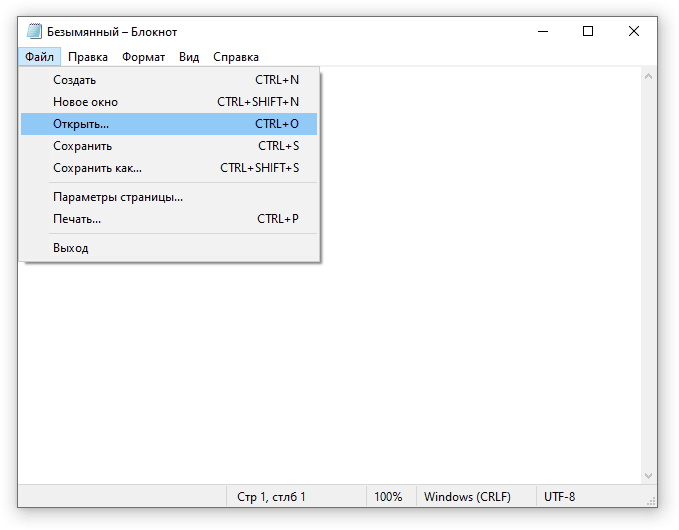
- Перейдите по адресу и выберите файл hosts. По умолчанию файлы в этой папке не отображаются. Нажмите на “Текстовые документы (*.txt)” рядом с поле “Имя файла” и выберите “Все файлы”, чтобы в окне появился файл hosts.
- Нажмите на файл hosts и нажмите кнопку “Открыть”.

- Внесите необходимые изменения в файл hosts.
- Нажмите Ctrl + S или нажмите в верхнем меню “Файл”, а затем “Сохранить”, чтобы сохранить файл hosts с последними изменениями.
Редактируем файл hosts с помощью бесплатной программы Notepad++
- Скачайте бесплатный текстовый редактор Notepad++, выбрав последнюю версию программы.
- Установите программу, нажимая кнопку “Далее”.
- Перейдите по адресу расположения файла hosts.
- Нажмите правой кнопкой мыши по файлу hosts и выберите “Edit with Notepad++”.

- Внесите изменения в файл hosts и нажмите кнопку “Сохранить”.
- Программа сообщит, что файл не может быть сохранен и предложит запустить Notepad++ в режиме администратора. Нажмите кнопку “Да”.

- Повторно нажмите кнопку “Сохранить”. После этого изменив в файле hosts будут сохранены.