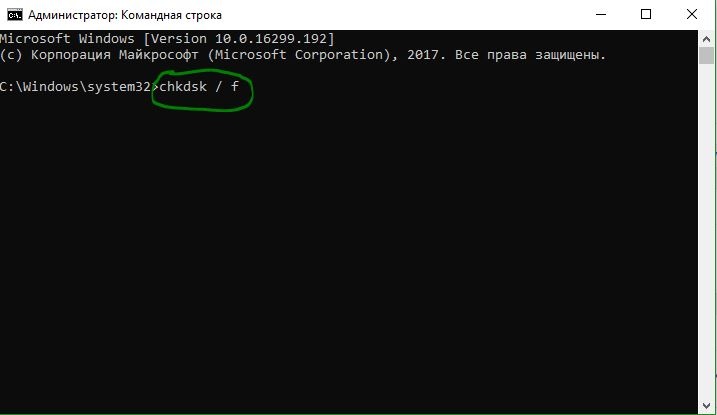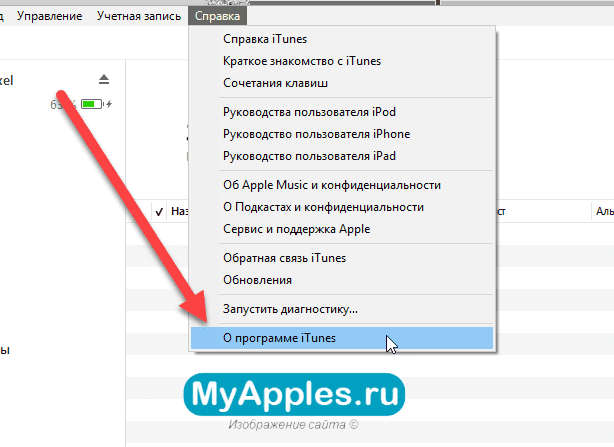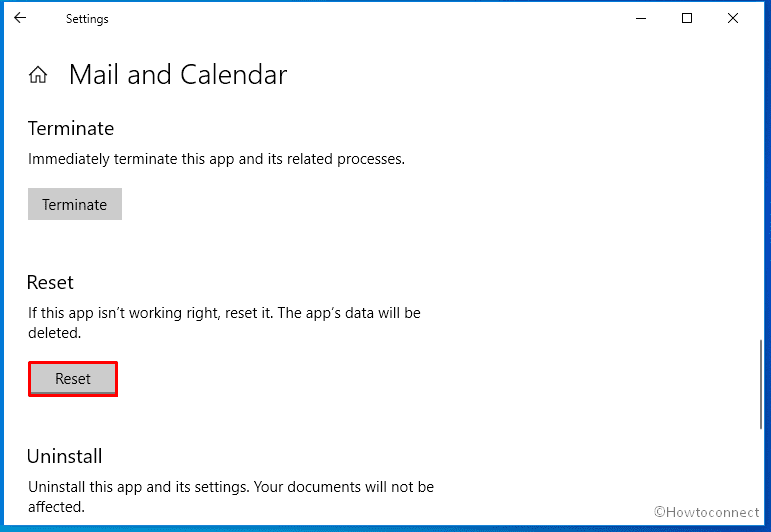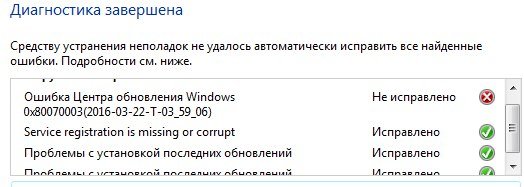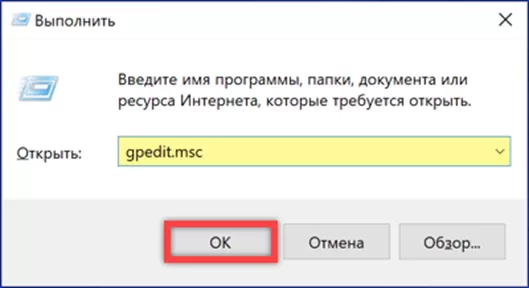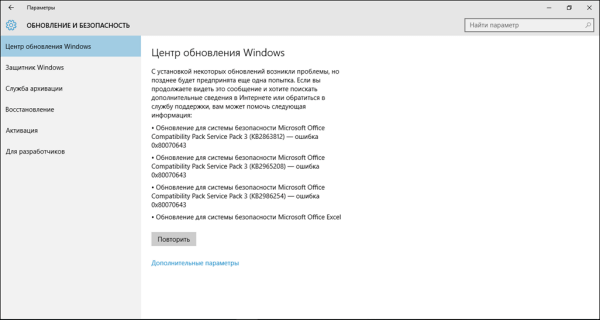Ошибка с кодом 0x8007000e при обновлении windows 10
Содержание:
- Компания Solvusoft имеет репутацию лучшего в своем классе независимого поставщика программного обеспечения,
- How to fix error 8007000E in Windows Update.
- Код ошибки 8007000e windows 7
- Устранение ошибок Windows Update, вызванных повреждением хранилища компонентов
- Как исправить
- Что это за ошибка Windowsupdate_8007000E
- Исправляем ошибки 8007000E и dt000
- Fixing Windows 10 Update Error 0x800700c1
- Недостаток ресурсов компьютера
- How to fix error 8007000E in Windows Update. *
- Исправление ошибки обновления 8007000e
- Устранение неполадок вручную
- If This Method Didnt Work
- Эти статьи будут Вам интересны
- Как исправить?
Компания Solvusoft имеет репутацию лучшего в своем классе независимого поставщика программного обеспечения,
и признается корпорацией Microsoft в качестве ведущего независимого поставщика программного обеспечения, с высшим уровнем компетенции и качества. Близкие взаимоотношения компании Solvusoft с корпорацией Microsoft в качестве золотого партнера позволяют нам предлагать лучшие в своем классе решения, оптимизированные для работы с операционной системой Windows.
Как достигается золотой уровень компетенции?
Чтобы обеспечивать золотой уровень компетенции, компания Solvusoft производит независимый анализ,добиваясь высокого уровня опыта в работе с программным обеспечением, успешного обслуживания клиентов и первоклассной потребительской ценности. В качестве независимого разработчика ПО Solvusoft обеспечивает высочайший уровень удовлетворенности клиентов, предлагая программное обеспечение высшего класса и сервисные решения, постоянно проходящие строгие проверку и отбор со стороны корпорации Microsoft.
CLICK HERE to verify Solvusoft’s Microsoft Gold Certified Status with Microsoft >>
How to fix error 8007000E in Windows Update.
Step 1. Install Internet Explorer 11
1. Download and Install IE11 from: https://www.microsoft.com/en-us/download/internet-explorer-11-for-windows-7-details.aspx
2. Restart your computer.
Step 2. Install KB3102810 update.
1. Download the KB3102810 update but DO NOT install it yet.
2. Restart your computer.
3. Install the KB3102810.
4. Restart your computer after installation.
Step 3. “Rebuild” the SoftwareDistribution folder.
The SoftwareDistribution folder (C:\Windows\SoftwareDistribution), is the location where Windows store the Windows Updates. Some times this folder is corrupted and you have to re-create it, in order to download and install updates from scratch. To rebuild (re-create) the “SoftwareDistribution” folder follow the steps below:
Step 3A: Stop Windows Update Service.
1. Open Windows Services control panel: To do that:
- Press Windows + R keys to open the run command box.
- In the Search box, type: services.mscВ & click OK.
- (Accept the UAC warning if appears).
2. In Services control panel locate the Windows Update service.
3. Right-click on Windows Update service and select “Stop”.
Step 3B: Delete the SoftwareDistribution folder.
1. Open Windows Explorer and navigate to: C:\Windows folder.
2. Find and Delete the “SoftwareDistribution” folder (or rename it. e.g. to “SoftwareDistributionOLD”) .
Step 3C: Start Windows Update Service.
1. Now go back to Windows Services control panel:
2. Right-click on Windows Update service and select “Start”.
3. Try to check for Updates again.
Method 2. Repair Windows System Files.
Open an elevated command prompt and execute the ‘sfc /scannow’ command to repair system files. To do that:
1. Go to Start > All Programs > Accessories.
2. Right-click at Command Prompt and click Run As Administrator.
{Ask Yes at ‘User Account Control’ (UAC) warning message}.
3. In command prompt window type: sfc /scannow & press Enter.
4. Now wait until the System File Checker repairs the Windows System Files.
5. When this done, restart your computer.
6. Try to search and install updates.
Method 3. Run the System Update Readiness tool.
1. Download and run the System Update Readiness tool according to your Windows version.
2. When the installation is completed, restart your computer and try to search updates,
ThatвЂs all folks! Did it work for you?
Please leave a comment in the comment section below or even better: like and share this blog post in the social networks to help spread the word about this solution.
If this article was useful for you, please consider supporting us by making a donation. Even $1 can a make a huge difference for us in our effort to continue fighting spam while keeping this site free:
Код ошибки 8007000e windows 7
Здравствуйте, дорогие читатели.
Седьмая версия операционной системы от Microsoft считается одной из самых популярных от этого разработчика. Такого успеха им удалось достичь благодаря множеству особенностей, которых ранее не было. Кроме того, по сравнению с прошлыми версиями здесь значительно улучшена работоспособность. Но, как и в любом механизме, иногда могут возникать проблемы. Одной такой является 8007000e ошибка обновления Windows 7. Они считается несерьезной, так как дает системе дальше работать практически без изменений. Но вместе с тем, раз неполадка существует – ее нужно исправить. Как всегда, предусмотрено несколько вариантов решения.
Что обозначает ошибка?
Обычно этот код обозначает, что при установке обновлений было остановлено соединение с сетью Интернет. Кроме того, иногда может попросту произойти перегрузка центрального ядра или антивирус посчитал новые файлы ненадежными. На самом деле причин может быть много.
увеличить
Если же неисправность возникает на чистой ОС, скорее всего целостность установочного образа была нарушена. Обычно это происходит в результате использования «пиратской версии», взятой из ненадежных источников. Решением станет приобретение лицензионного варианта ОС. Или же можно попросту найти «нормальный» источник в сети Интернете. Лучше всего использовать стандартные образы, в которых нет дополнительного программного обеспечения.
Решение
Первое, что нужно сделать, если появляется код ошибки 8007000e – попробовать вручную установить дополнения к системе. Для этого с официального сайта необходимо скачать обновление KB3102810. Если же данная процедура не помогла – отправляемся дальше.
Когда недуг появляется после обновления, решение проблемы заключается в удалении последних установленных пакетов. Для этого зайдите на главный диск, затем в папку «Windows», где будет «SoftwareDistribution». В ней нас интересует каталог «Download». Перезагрузите устройство. Все должно работать нормально.
Еще одним вариантом, как исправить ошибку, является проверка системных файлов на наличие ошибок. Для этого:
Заходим в «Выполнить» посредством «Win+R» и пишем «cmd».
Открывается «Командная строка», где нужно указать «sfc /scannow». Подтверждаем нажатием «Enter».
Запустится проверка, которая может указать на наличие определенных проблем в «Центре обновлений».
Существует несколько недугов системы, которые редко, но все же встречаются:
Некорректные сетевые настройки. Решением является очистка DNS кэша. Для этого в командной строке прописываем «ipconfig /flushdms». Теперь при поиске обновлений не должно возникать никаких проблем.
Также рекомендуем проверить файл «Hosts». В нем все должно быть введено правильно. Чтобы сверить, оригинальный код можно найти на официальном сайте корпорации Microsoft.
В некоторых случаях помогает откат системы на какое-то время назад – не менее недели. Для этого необходимо воспользоваться стандартным инструментом «Восстановление», который расположен в «Панели управления». Это поможет, если какие-то из последних обновлений были установлены некорректно.
Чтобы подобного не возникало, можно попросту отключить обновления. Для этого нет необходимости смотреть видео. Всю соответствующую информацию можно найти в этой статье.
Что ж, как видно, эта проблема не серьезная. И решить ее можно просто. Для этого существует несколько основных способов.
Надеюсь, вы нашли что-то полезное для себя. Подписывайтесь и рассказывайте о моем блоге друзьям.
Windows 7 на протяжении многих лет сохраняет лидерство в рейтинге популярных ОС и имеет поклонников по всему миру. Но несмотря на это система имеет множество изъянов, полностью искоренить которые у разработчиков не получается. Один из них – ошибка обновления Windows 7 с кодом 8007000e. Ниже мы подробно расскажем о способах устранения проблемы и восстановления работоспособности Центра обновления Windows.
Устранение ошибок Windows Update, вызванных повреждением хранилища компонентов
В справке предыдущих ОС Microsoft для ошибки 80073712 есть описание, из которого следует, что причиной является повреждение хранилища компонентов. Для Windows Vista и Windows 7 была выпущена утилита System Update Readiness Tool (CheckSUR), призванная устранить целый ряд ошибок Windows Update.
80070002 ERROR_FILE_NOT_FOUND 8007000D ERROR_INVALID_DATA 800F081F CBS_E_SOURCE_MISSING 80073712 ERROR_SXS_COMPONENT_STORE_CORRUPT 800736CC ERROR_SXS_FILE_HASH_MISMATCH 800705B9 ERROR_XML_PARSE_ERROR 80070246 ERROR_ILLEGAL_CHARACTER 8007370D ERROR_SXS_IDENTITY_PARSE_ERROR 8007370B ERROR_SXS_INVALID_IDENTITY_ATTRIBUTE_NAME 8007370A ERROR_SXS_INVALID_IDENTITY_ATTRIBUTE_VALUE 80070057 ERROR_INVALID_PARAMETER 800B0100 TRUST_E_NOSIGNATURE 80092003 CRYPT_E_FILE_ERROR 800B0101 CERT_E_EXPIRED 8007371B ERROR_SXS_TRANSACTION_CLOSURE_INCOMPLETE 80070490 ERROR_NOT_FOUND
Для исправления этих ошибок в Windows 8 и более новых ОС утилита CheckSUR не нужна, потому что все необходимое уже встроено в систему! Вы можете восстановить поврежденные компоненты с помощью командлета PowerShell (рекомендуемый способ) или утилиты DISM.exe.
Этап 1 – восстановление поврежденного хранилища компонентов
Восстановление можно выполнить без установочного диска Windows, но в некоторых случаях он может вам понадобиться.
Восстановление без установочного диска
В этом случае используются файлы хранилища на локальном диске и Windows Update.
Запустите PowerShell и выполните команду:
Repair-WindowsImage -Online -RestoreHealth
Альтернативно, вы можете выполнить в командной строке, запущенной с правами администратора, команду:
Dism /Online /Cleanup-Image /RestoreHealth
Длительность процедуры восстановления зависит от конфигурации ПК и степени повреждения хранилища. У меня она заняла около 7 минут, а ее результат вы видите на рисунке ниже.
Состояние хранилища компонентов обозначается параметром Image Health State. У него Healthy означает, что с хранилищем компонентов все нормально. Для дальнейшей диагностики переходите к проверке целостности системных файлов чуть ниже ↓ Если же повреждение хранилища не исправлено, нужно попробовать сделать это с помощью установочного диска.
Восстановление с помощью установочного диска
Когда системе не удается восстановить какие-либо компоненты, вам может помочь оригинальный установочный диск.
Щелкните правой кнопкой мыши по ISO-образу и выберите в меню Подключить
Обратите внимание на букву диска, которую получил подключенный образ.
В PowerShell выполните команду:
Repair-WindowsImage -Online -RestoreHealth -Source:WIM:Е:\sources\install.wim:1
Здесь буква «E» соответствует букве подключенного образа, а цифра «1» — индексу издания в образе (в примере используется образ Windows 8 Enterprise с единственным изданием). По окончании процедуры убедитесь, что хранилище компонентов в порядке (Healthy).
По окончании процедуры убедитесь, что хранилище компонентов в порядке (Healthy).
Этап 2 – проверка целостности системных файлов
Строго говоря, этот этап не имеет отношения к восстановлению компонентов. Однако техническая поддержка Microsoft рекомендует после проверки целостности хранилища компонентов также проверить и целостность системных файлов. Для этого в командной строке, запущенной от имени администратора, выполните команду:
sfc /scannow
У меня один из файлов был поврежден, и утилита SFC успешно восстановила его.
Случаи, когда системе не удалось восстановить какие-либо файлы, выходят за рамки этой статьи (я разберу их в другой раз).
Этап 3 – установка обновления
Итак, две команды восстановили целостность хранилища компонентов и системных файлов. Самое время попробовать установить обновление заново.
Как видите, на сей раз у меня все сработало!
Как исправить
Способ устранения ошибки с кодом 8007000e при обновлении подойдёт в зависимости от источника неприятности. Не всегда удаётся выявить виновного сразу, поэтому искать и устранять причину придётся, попробовав варианты решения. Рассмотрим, как исправить ошибку, код 8007000e, простыми, при этом эффективными способами.
Удаление предыдущих обновлений
Способ достаточно эффективен в решении ошибки 8007000e на Windows 7. Привести его в исполнение можно путём удаления каталога Download, для чего идём по пути C:\Windows\SoftwareDistribution\, где находим и удаляем папку, предварительно очистив её содержимое. Выполнив удаление, перезагружаемся.
Программа для обновлений
Ещё один вариант решения 8007000e на Windows 7 предполагает использование программы WSUS Offline Update, находящейся в свободном доступе. При запуске софта осуществляется проверка имеющихся обновлений, а также устанавливаются необходимые файлы.
Проверка и очистка системных файлов
Способ позволяет проверить целостность системных файлов и подразумевает использование встроенной системной утилиты SFC. Для этого нам потребуется запустить командную строку от имени администратора, в Windows 7 она находится в стандартных приложениях. Выполняем следующие действия:
- В меню «Пуск» выбираем «Все программы» – «Стандартные» – «Командная строка» (жмём ПКМ и запускаем её с правами администратора).
- В терминале задаём команду sfc /scannow и жмём Enter.
- Ждём завершения процедуры сканирования. Обнаруженные в ходе проверки ошибки будут исправлены, если это возможно и по окончании процесса будет сформирован отчёт.
- Теперь для очистки кэша DNS прописываем команду ipconfig /flushdns и жмём Enter.
- Пробуем обновить ОС стандартным способом.
Другие методы исправления ошибки
Кроме вышеприведённых способов решения проблемы могут помочь и следующие действия:
- При сильной нагрузке, создаваемой ресурсоёмкими программами (проверить можно в Диспетчере задач), отключаем их на время выполнения обновления.
- Проверяем также достаточно ли памяти на диске и освобождаем, если нет.
- Не лишним будет просканировать компьютер антивирусным софтом, лучше для этой цели использовать сторонние утилиты, например, Dr. Web CureIt, Kaspersky, Virus RemovalTool.
- Проверить, не блокирует ли обновления установленный антивирус, можно отключив его на время повторной установки пакета.
- Проблема может возникать и по причине неправильно установленных значений даты и времени, поскольку это вводит в заблуждение службу при поиске обновлений. Проверяем, если дата и время неактуальны, их следует изменить.
- Можно также просканировать жёсткий диск на наличие ошибок и повреждённых секторов с помощью системной утилиты ChkDsk. Для этого в командной строке, запущенной от имени администратора, вводим команду chkdsk C: /f /r. Под «С» подразумевается системный раздел, меняем букву, если ОС стоит на другом диске.
Эти способы в большинстве случаев помогают избавиться от ошибки 8007000e. Если ни один из них не помог, можно вернуться к ранее созданной точке восстановления (при наличии) или, в крайнем случае, переустановить Windows.
Что это за ошибка Windowsupdate_8007000E
Причины в основном довольно простые: было прервано интернет-соединение во время загрузки обновлений, перегрузка процессора, устанавливаемые файлы антивирус посчитал не надежными, кривые предыдущие апдейты системы и многое другое. В редких случаях некоторые пользователи связывают ее с оперативной памятью.
Если сбой «Windowsupdate_8007000E» возникает после недавней установки ОС, то возможно ваша сборка оказалась битой. Это возникает по причине скачивания «пиратских версий» операционных систем из ненадежных источников. В таком варианте следует либо купить лицензионную версию, либо обратиться к другому источнику в интернете. Желательно искать и устанавливать чистые образы Виндовс, не нагруженные дополнительным ПО.
Исправляем ошибки 8007000E и dt000
Для начала стоит проверить вариант с ручным способом установки апдейтов. Нужно будет загрузить пакет обновлений KB3102810 или KB3083324. Делайте это с официального сайта Microsoft. Перейдя к ним на страницу, в поле поиска вставьте название вышеуказанных апдейтов. Перед вами откроется страница с несколькими версиями софта: выберите только тот вариант, что подходит именно под вашу версию и разрядность.
Если виной всему становятся недавние обновления, тогда, если логически предположить, их следует удалить. Проследуйте на ваш диск С. Примерно на предпоследнем месте будет папка «Windows». В ней следует отыскать еще одну с названием «SoftwareDistribution». Тут нужно удалить папку «Download» (но прежде зайдите в нее и удалите все содержимое в ней). Перезагрузите компьютер.
Еще один простой способ – проверить все системные файлы на предмет ошибок. Сделайте это через командную строку. В ней следует прописать sfc /scannow. После нажатия клавиши «Enter» система проверит себя. Найти командную строку можно в меню «Пуск», а потом «Стандартные». Обязательно запускаете службу от администратора. Эта команда позволит проверить все системные файлы на предмет ошибок.
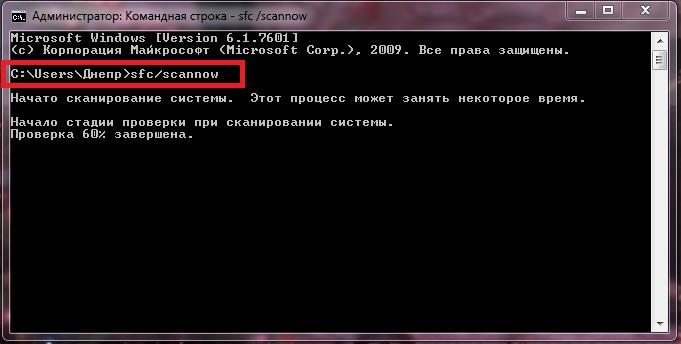 Проверка системных файлов
Проверка системных файлов
Другие советы для устранения ошибки центра обновления:
- Если вышеописанные дополнения вам не помогли, тогда проделайте все то же самое, но с поиском обновления Windows Update Client.
- Проблема может скрываться в сетевых настройках. Пробуем исправить данный сбой через очистку DNS кэша. В командной строке вбейте следующие данные ipconfig /flushdns. Теперь попробуйте обновить систему стандартным способом. Также в службах можно перезапустить DNS-клиент.
- Проверьте свой файл hosts на правильность введенных в нем данных. Для сверки с оригинальным кодом зайдите на сайт Microsoft: support.microsoft.com/ru-ru/kb/972034
Тут можно узнать всю интересующую вас информацию, как изменить и найти файл hosts.
Верните вашу операционную систему на неделю назад. Воспользуйтесь функцией «Восстановление» в «Панель управления» для выбора даты отката. Этот вариант поможет, если обновления были установлены не правильно.
Ошибки «Windowsupdate_8007000E» или «Windowsupdate_dt000» устраняются довольно легко, лишь в редких случаях рекомендуется полностью переустановить Windows 7. Для предотвращения проблем в будущем отключайте возможность ОС получать обновления.
Fixing Windows 10 Update Error 0x800700c1
Method 1: Disable Anti-virus
There are numerous users who were experiencing error code 0x800700c1 while trying Windows 10 Anniversary update, were able to complete the update by disabling Antivirus software on their computers.
- Locate the antivirus software icon in the Windows Notification Area.
- Right-Click on the icon. You should see the option Disable, Stop, Turn off or something similar. Select the option to stop the antivirus security.
Method 2: Updated Outdated Drivers in Windows
- Open the system and go to the start menu.
- Then enter the control panel from the search box and open it.
- Here we go to system and security after that click on system.
- Open the new window and click on advanced system settings.
- Then open the system properties window and open the hardware and click on device installation setting.
- Finally, open the new window and click on related option and press save changes.
Method 3: Reinstall Windows Update
- Press Windows + R to open the Run
- Then enter the services.msc in the command box and press ok.
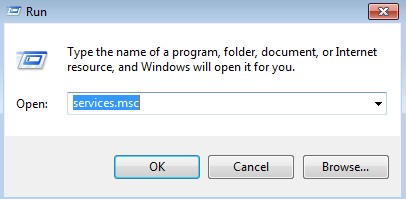
Right-click Windows Update in the Services management console, and then select Stop. If you are running Windows, right-click Automatic Updates, and then select Stop.

After Windows Update stops, right-click Windows Update, and then select Start. If you are running Windows, right-click Automatic Updates, and then select Start.
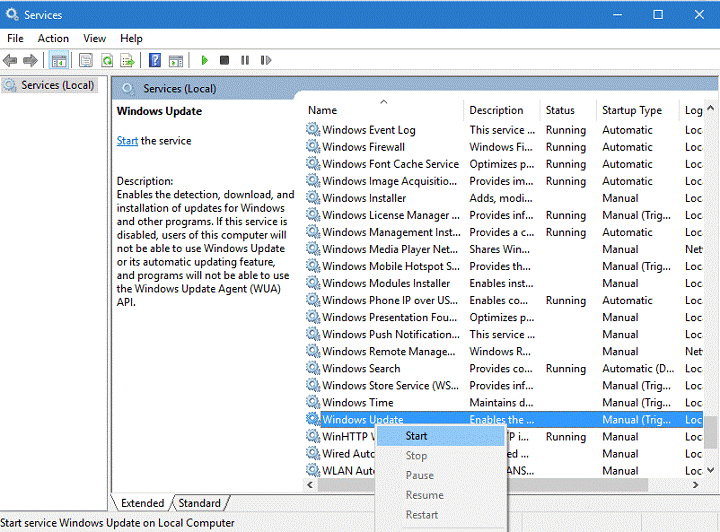
Method 4: Download Media Creation Tool
Navigate to the official Microsoft’s website and search for Media Creation Tool there.

- Click on the Download Tool option and then perform the following steps.
- When the ISO file is downloaded, right-click on it and select Run as Administrator.
- On the first page, click Accept to proceed.
- After that, select Upgrade this PC now and click Next.
- If you are upgrading for the first time, you will have to enter the Product License Key.
- Once the setup is ready, you will receive a “sum up” of what options you’ve chosen.
- Now you have to click on Change option to indicate what data you want to keep on your machine (Keep personal files and apps, Keep personal files only, or Nothing).
- Finally, select Install.
Rate this Article:
50
votes, average:
4.77
out of 5)
Loading…
By Dr. Joseph H Volker
|
On August 8, 2018
Недостаток ресурсов компьютера
Первая причина – это нехватка ресурсов ПК. Она связана не с программным обеспечением, а с мощностью самого «железа». Например, при попытке установки обновления процедуре не хватило оперативной памяти, поскольку та была занята другими приложениями. Перед тем, как приступать к проверке других компонентов, попробуйте снизить нагрузку на систему. Для этого выявите требовательные приложения. В этом деле поможет стандартный «Диспетчер задач», который запускается сочетанием клавиш Ctrl+Shift+Esc. Во вкладке «Процессы» отыщите программы, которые сильно загружают процессор и закройте их, если они не относятся к категории системных. Также поможет перезагрузка ПК, если вы не знаете, какие из запущенных вами программ лучше закрыть.
После этого самостоятельно откройте Центр обновления Windows и напротив текста ошибки нажмите кнопку «Повторить». Подождите некоторое время и убедитесь в том, что неполадка устранена.
How to fix error 8007000E in Windows Update. *
* Note: The instructions below applies to Windows 7 OS. If you encountered the error 0x8007000E in Windows 10 OS then follow the instructions in this tutorial: FIX: Error 0x8007000e in Windows 10 Update.
Step 1. Install Internet Explorer 11
1. Download and Install IE11 from: https://www.microsoft.com/en-us/download/internet-explorer-11-for-windows-7-details.aspx
2. Restart your computer.
Step 2. Install KB3102810 update.
1. Download the KB3102810 update but DO NOT install it yet.
2. Restart your computer.
3. Install the KB3102810.
4. Restart your computer after installation.
Step 3. «Rebuild» the SoftwareDistribution folder.
The SoftwareDistribution folder (C:\Windows\SoftwareDistribution), is the location where Windows store the Windows Updates. Some times this folder is corrupted and you have to re-create it, in order to download and install updates from scratch. To rebuild (re-create) the «SoftwareDistribution» folder follow the steps below:
Step 3A: Stop Windows Update Service.
1. Open Windows Services control panel: To do that:
- Press Windows + R keys to open the run command box.
- In the Search box, type: services.msc & click OK.
- (Accept the UAC warning if appears).
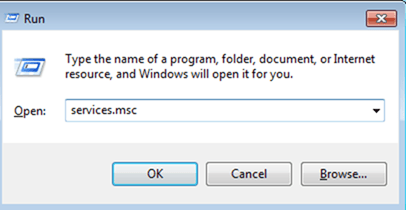
2. In Services control panel locate the Windows Update service.
3. Right-click on Windows Update service and select “Stop”.
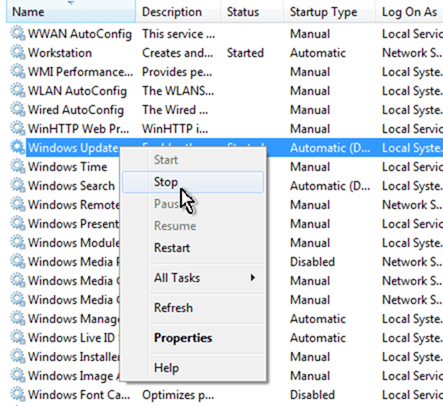
Step 3B: Delete the SoftwareDistribution folder.
1. Open Windows Explorer and navigate to: C:\Windows folder.
2. Find and Delete the “SoftwareDistribution” folder (or rename it. e.g. to «SoftwareDistributionOLD») .
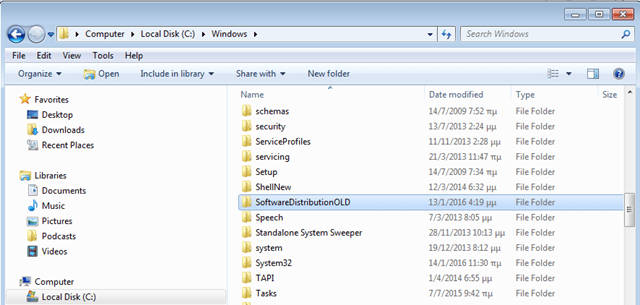
Step 3C: Start Windows Update Service.
1. Now go back to Windows Services control panel:
2. Right-click on Windows Update service and select “Start”.
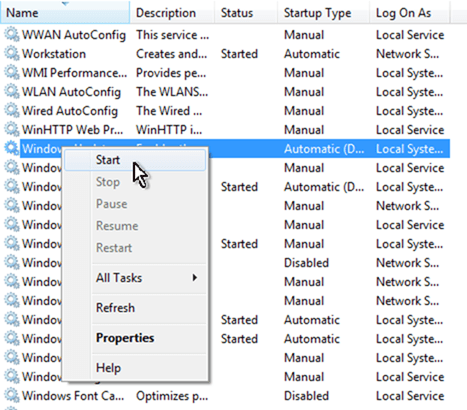
3. Try to check for Updates again.
Method 2. Repair Windows System Files.
Open an elevated command prompt and execute the ‘sfc /scannow’ command to repair system files. To do that:
1. Go to Start > All Programs > Accessories.
2. Right-click at Command Prompt and click Run As Administrator.
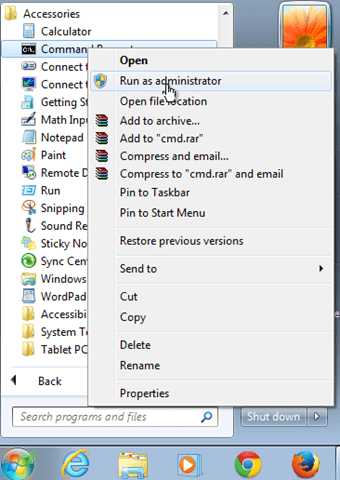
{Ask Yes at ‘User Account Control’ (UAC) warning message}.
3. In command prompt window type: sfc /scannow & press Enter.

4. Now wait until the System File Checker repairs the Windows System Files.
5. When this done, restart your computer.
6. Try to search and install updates.
Method 3. Run the System Update Readiness tool.
1. Download and run the System Update Readiness tool according to your Windows version.
2. When the installation is completed, restart your computer and try to search updates.
That’s all folks! Did it work for you?
Please leave a comment in the comment section below or even better: like and share this blog post in the social networks to help spread the word about this solution.
If this article was useful for you, please consider supporting us by making a donation. Even $1 can a make a huge difference for us.
Исправление ошибки обновления 8007000e
Данная ошибка возникает по разным причинам. Основные из них — нестабильное подключение к интернету, действие вирусов или антивирусных программ, а также пиратская сборка Windows. Есть и еще один фактор, влияющий на корректное обновление — повышенная нагрузка на систему.
Причина 1: Нехватка ресурсов
Разберем ситуацию: вы открыли «Центр обновления» и увидели вот такую картину:
Причиной ошибки могла послужить какая-нибудь программа, требующая много ресурсов, таких как оперативная память или процессорное время, работающая параллельно с апдейтом. Это могла быть игра, софт для видеомонтажа, графический редактор или даже браузер с большим количеством открытых вкладок. Попробуйте закрыть все приложения, еще раз запустить процесс обновления, нажав кнопку, указанную на скриншоте выше, и дождаться его окончания.
Причина 2: Антивирус
Антивирусные программы могут блокировать подключение системы к серверам обновлений, запрещать их загрузку или установку. Особенно активно они это делают на пиратских копиях Виндовс. Перед тем как приступать к операции апдейта, отключите антивирус.
Причина 3: Интернет
«Центр обновления», как и любая другая программа, работающая с подключением к интернету, отправляет запросы на определенные сервера, получает ответы и загружает соответствующие файлы. Если во время этого процесса произошел обрыв связи, то система выдаст ошибку. Проблемы могут наблюдаться и без дисконнектов из-за сбоев на стороне провайдера. Чаще всего это временное явление и нужно немного подождать или воспользоваться альтернативным вариантом, например, 3G модемом. Нелишним будет и проверить настройки сети в «винде».
Причина 4: Вирусы
Вредоносные программы, попав к нам на компьютер, могут значительно усложнить работу всех компонентов ОС. Если простые действия, описанные выше, не помогли исправить ситуацию, то стоит задуматься о наличии вредителей. Обнаружить и удалить их помогут специальные утилиты, бесплатно распространяемые разработчиками антивирусных программ. Есть и другие способы избавиться от вирусов.
Причина 5: Пиратская сборка Windows
Многих пользователей привлекают различные сборки «винды» из-за входящего в его состав софта. Обычно это диктуется банальной ленью или отсутствием времени на установку всех необходимых программ. Однако, не все знают, что некоторые «сборщики» могут не только добавить свои элементы в систему, но и удалить «родные» для облегчения дистрибутива или инсталлированной Windows. Иногда «под нож» идут различные службы, в том числе и «Центр обновления». Выход здесь только один: сменить дистрибутив. Это крайнее средство решения сегодняшней проблемы. Впрочем, можно попробовать восстановить или переустановить имеющуюся систему.
Заключение
Мы разобрали способы решения ошибки обновления с кодом 8007000e. Как видите, все они достаточно просты и возникают по вполне понятным причинам. Если такие сбои возникаю часто, стоит задуматься о замене дистрибутива Виндовс (если он нелицензионный), повысить безопасность ПК, установив антивирус, и всегда иметь под рукой альтернативное средство для подключения к интернету.
Windows 7 на протяжении многих лет сохраняет лидерство в рейтинге популярных ОС и имеет поклонников по всему миру. Но несмотря на это система имеет множество изъянов, полностью искоренить которые у разработчиков не получается. Один из них – ошибка обновления Windows 7 с кодом 8007000e. Ниже мы подробно расскажем о способах устранения проблемы и восстановления работоспособности Центра обновления Windows.
Устранение неполадок вручную
Если вам не удалось запустить автоматическое исправление неполадок, то делать это придется вручную. Как правило, на это может уйти немного больше времени, но особых сложностей не будет:
1. Откройте диспетчер задач, нажав на кнопки Ctrl+Alt+Delete одновременно, и выберите вкладку «Службы».
2. Далее отыщите службу под названием Wuauserv и, нажав на нее правой кнопкой мыши, выберите строку «Остановить».
3. Теперь переходим к командной строке, в которой вводим следующую команду: netstopwuauserv. Задать данную команду можно только на правах администратора.
4. Выполнив команду, открываем мой компьютер и заходим в папку Windows. Там вам нужно отыскать другую папку под названием SoftwareDistribution, в ней хранятся файлы с обновлениями. Удалите все находящиеся там файлы и после включите службу Wuauserv, также как ее и выключали. Через некоторое время система сама начнет автоматически искать обновление, но уже без ошибки.
If This Method Didnt Work
If this method did not work for you, there are likely other reasons why your Windows Updates have failed.
In many instances, I have seen that the disk space is full. That would block updates from installing or even downloading to begin with. Check to verify that you have sufficient disk space (at least 7GB).
Also, it could be that other updates have already installed and require a reboot.В ThatВ would block other updates from installing. In that case, a simple reboot sometimes does the trick and allows the failed updates to install. I have also installed updates 1 at a time but usually, this isn’t necessary.
Another reason your updates might be failing is due to a weak internet connection. Internet connections that bounce, or drop packets can cause issues with the files when they are executed on the PC. They might be incomplete and missing data, or even get corrupted. Make sure that your Internet connection is solid and does not disconnect until all of the updates have been downloaded.
Malware could also be interfering with your updates from installing. Make sure to do a thorough scan on your PC to make sure that there isn’t anything fishy going on behind the scenes.
Lastly, use the Microsoft Update Troubleshooting Tool which can be found here:В https://support.microsoft.com/en-us/help/4027322/windows-update-troubleshooter?tduid=(c8d8be25d8cb5a1c1a39c3d93149900e)(256380)(2459594)(9e1vMmumXG0-PDv53CMgOpOCHErc.UbfxA)()В This site can help you with Windows 10, Windows 8, or Windows 7 update issues.
If you would rather walk through a questionnaire with Microsoft, you can use their troubleshooting series of questions to narrow down to your issue:В
If you found this helpful, please take a second to share it on social media, vote below, and let us know that you liked our post! В Thanks for visiting!
Эти статьи будут Вам интересны
Меняем режим работы контроллера HDD c IDE на AHCI
До недавних пор все материнские платы для настольных ПК в настройках контроллера HDD имели два режима работы HDD: IDE и AHCI. Чаще всего, особенно раньше, по-умолчанию был выбран режим IDE, хотя он и устаревший. ОС устанавливалась, зная о том, что для HDD выбран режим IDE, и прописывала этот режим работы в реестр. Если по каким-то причинам (обновление BIOS, смена настроек BIOS, сброс BIOS в режим по-умолчанию или Вы решили использовать RAID) происходило переключение режима с IDE на AHCI, Windows переставала загружаться, выдавая синий экран смерти с кодом 0x0000007B. Форумы пестрят сообщениями о том, что «нужно переустановить ОС». Конечно же, это поможет. Но есть и более простой способ!
Полное отключение Контроля учётных записей или UAC на Windows
13 октября 2016 ВК Tw Fb
Для установки некоторого программного обеспечения, например, криптопровайдеров Крипто-Про или ViPNet CSP, а также некоторых банк-клиентов, требуется отключить контроль учётных записей Windows или UAC. Вроде бы всё просто, но в большинстве случаев нас ждёт подвох. Спойлер: ползунка в панели управления недостаточно!
Компьютер не включается. Простой способ проверки блока питания
28 декабря 2016 ВК Tw Fb
Нажимаем на кнопку включения ПК — компьютер «не жужжит/не шумит» — достаточно часто мы слышим эти слова от наших клиентов. И в подавляющем большинстве случаев виноват в этом блок питания. Не удивительно — это, пожалуй, самая уязвимая часть ПК. Из-за постоянного нагрева и притока воздуха, блоки питания быстро забиваются пылью, перегреваются и выходят из строя. Как же убедиться, что проблема «мёртвого» ПК связаны именно с блоком питания?
Как исправить?
Существует ряд простых способов обойти или решить проблему с установкой обновлений.
Установка пакетов вручную
Этот способ нужно проверить в первую очередь. Для этого:
Для наглядности рекомендуется посмотреть видеоинструкцию по распаковке обновлений вручную:
Удаление предыдущих обновлений
Один из эффективных методов. Для этого:
- Перейдите по пути C:WindowsSoftwareDistribution, найдите и удалите папку Download.
Проверка и очистка системных файлов
Данный метод проверяет целостность объектов Windows. Для этого:
- Перейдите в «Пуск» – «Все программы» – «Стандартные».
- Найдите «Командная строка» и с помощью ПКМ запустите от имени администратора.
- В окне командной строки введите sfc /scannow и нажмите Enter.
- Дождитесь окончания операции.
- Далее введите команду ipconfig /flushdns и также нажмите кнопку ввода.
- Попробуйте обновить систему стандартным способом.
Это все способы устранения ошибки обновления с кодом 8007000e, которые помогают в 90% случаев. Также можно откатить систему с помощью точки восстановления или полностью переустановить Windows. Удачи!
Ваш IT помощник
Версия Windows 7 последние годы удерживает лидерство на рынке среди операционных систем. Ее работа считается одной из самых стабильных. Но, как и везде, случаются досадные ситуации. В Windows 7 пользователям не редко приходится сталкиваться с проблемами при обновлениях, чаще всего возникает ошибка Windowsupdate_8007000E» или «Windowsupdate_dt000». Хотя это и не приятный момент, но к счастью существуют несколько простых способов в исправлении данного конфликта.