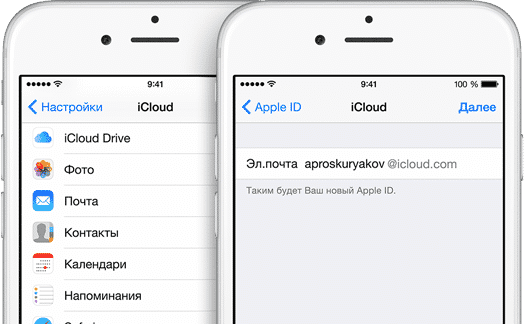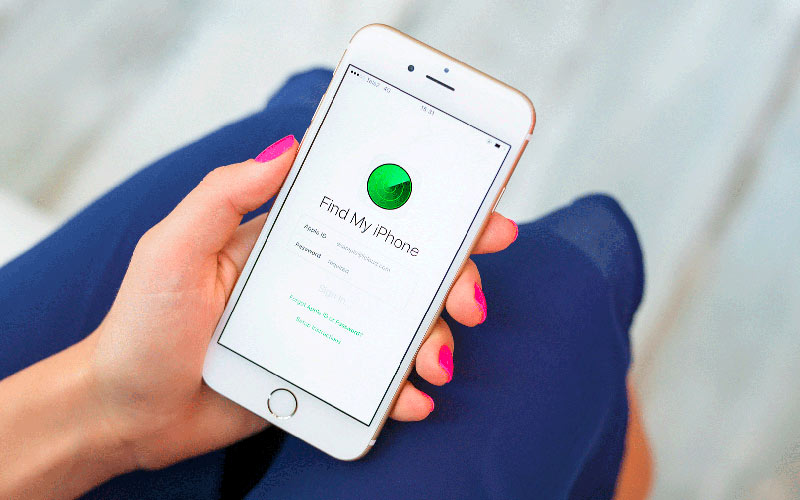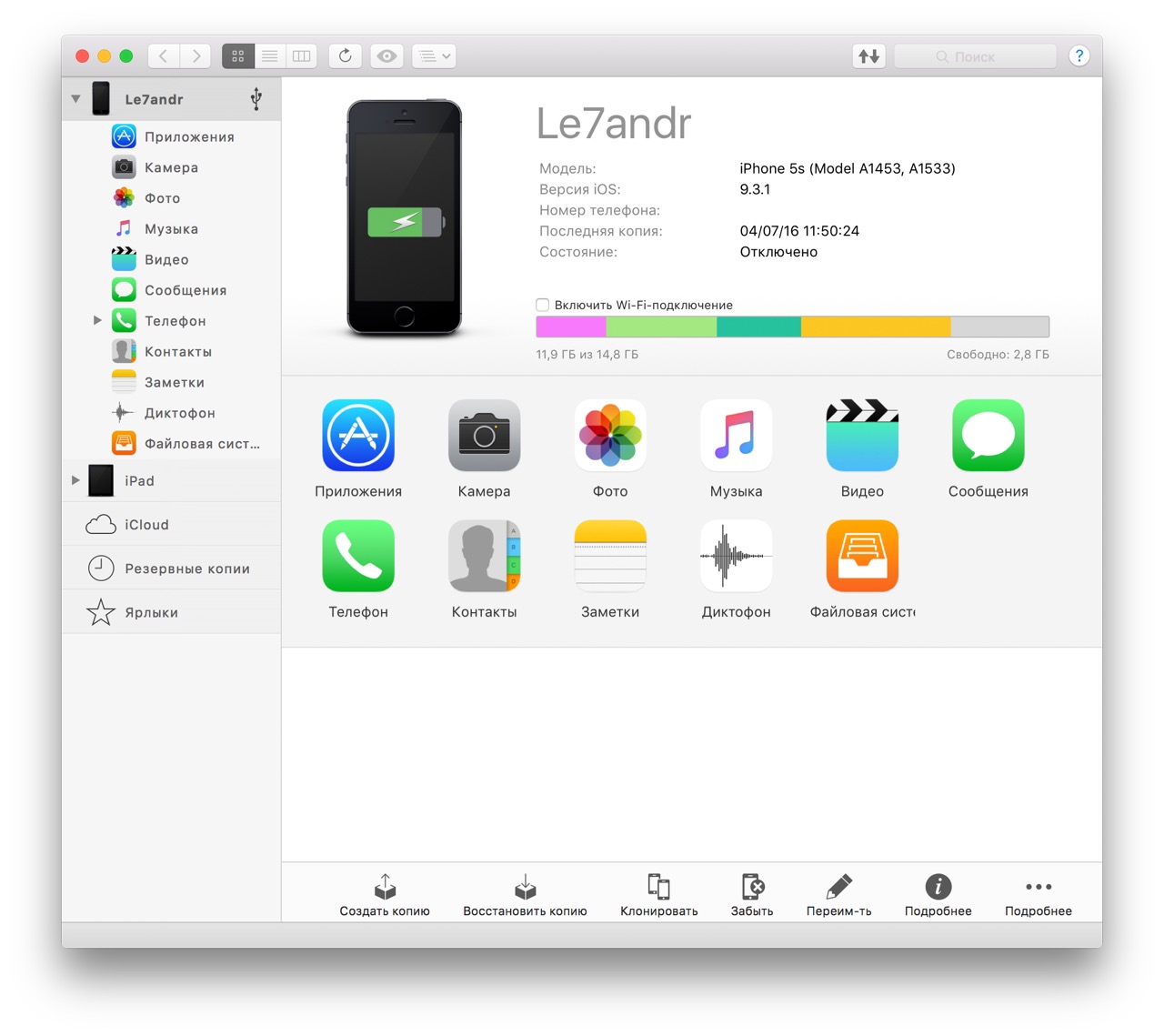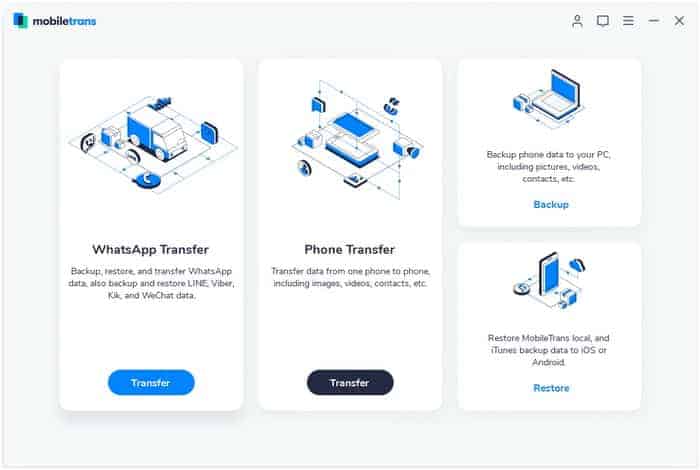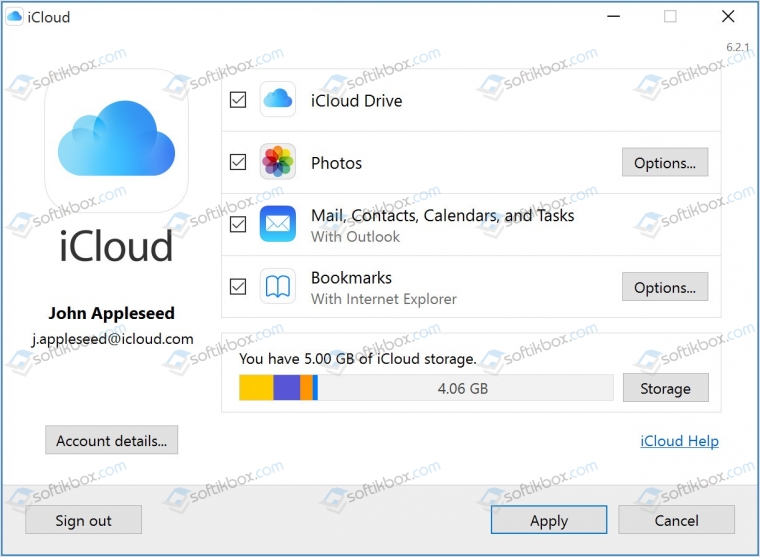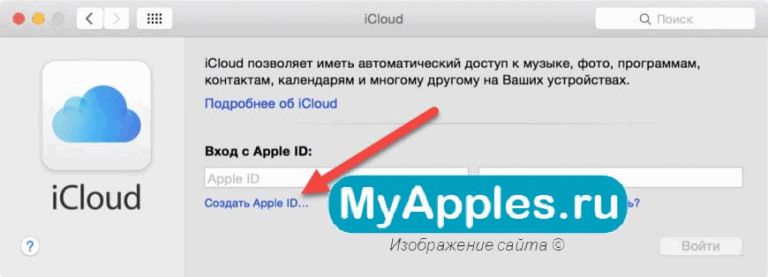Как загрузить или перенести iphone и icloud photos
Содержание:
- Google Фото. Достойная альтернатива
- Место под хранение ваших файлов
- SendTransfer
- Приостановка загрузки фотографий в iCloud
- Как скинуть фото в облако с компьютера
- Обратная процедура
- Как пользоваться возможностями Cloud.Mail.Ru
- Как переносить изображения с iPhone на ПК или Mac с помощью USB
- Топ-5
- Как достать фото из iCloud
- WeTransfer
Google Фото. Достойная альтернатива
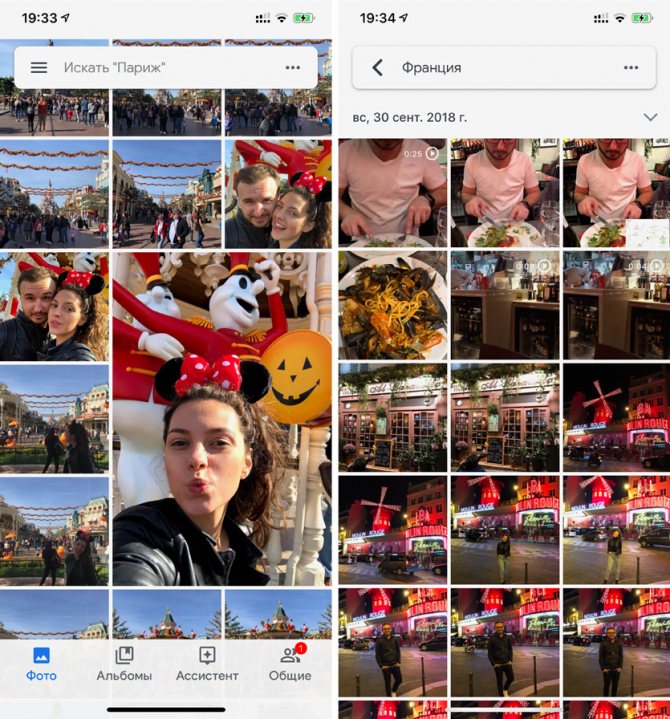
Что почем: безлим на фото до 12 МП, 15 ГБ бесплатно, 100 ГБ за 139 руб., 200 ГБ за 219 руб.
Ключевые особенности:
️ Безлим на хранилище фото в высоком качестве ️ Умный искусственный интеллект для фото ️ Простой обмен снимка и целыми альбомами ️ Нет полноценного приложения для Mac
У меня нет оф. статистики, но я уверен, что Google — номер один по хранению фото. Почему? Снимки до 12 МП можно хранить здесь абсолютно бесплатно, и мой личный архив давно перевалил за 100 ГБ.
На фоне конкурентов сервис выделяется возможностями ИИ: он автоматически находит людей на фото, умеет искать по местам и предметам. А еще Искусственный Интеллект сам предлагает варианты обработки снимков, собирает из них коллажи, анимации, видео.
Через сервис круто делиться фотками и целыми альбомами не только с владельцами гаджетов Apple, как в случае с iCloud, но и со всеми остальными.
Единственный минус, который я выделяю для себя — неудобно смотреть фото на Mac через web-интерфейс. Не хватает нативного софта.
Место под хранение ваших файлов
Новым пользователям Диска дается 10 гб места. Это пространство можно расширить бесплатно и платно. Справа вверху есть надпись о том, сколько места на вашем Диске, нажмите на нее, чтобы узнать, как увеличить пространство.
Бесплатно, приглашая друзей – за 1 человека дается 512 мб (что-то типа партнерской программы). Всего таким образом можно расширить Диск еще на 10 гб.
Чтобы получить свою ссылку для приглашения, нажмите «Пригласить друзей». На открывшейся странице вы сможете скопировать свою ссылку, отправить приглашение письмом, введя адреса почты, либо поделиться ссылкой в соцсетях.
Важно: 512 мб засчитается вам, если человек не просто зарегистрирует аккаунт, а установит приложение Я.Диск. Также Яндекс может дарить дополнительное место в рамках акций и т.п
Например, на День рождение почты, то есть, когда пройдет год после регистрации вашего ящика
Также Яндекс может дарить дополнительное место в рамках акций и т.п. Например, на День рождение почты, то есть, когда пройдет год после регистрации вашего ящика.
Кроме того, дополнительное пространство на Диске можно приобрести за деньги:
+10 гб – 30 рублей в месяц. +100 гб – 80 рублей в месяц. +1 тб – 200 руб. в месяц.
Пройдемся по основным элементам интерфейса Яндекс.Диска.
По центру отображаются все ваши файлы, которые вы загрузили на Диск, а также созданные папки и документы. Чуть выше панель с последними добавленными файлами, которую можно скрыть.
Вы можете поменять вид отображения файлов на Диске, кликая по трем соответствующим иконкам – крупные, средние значки и список. Рядом находится вкладка «Упорядочить», то есть разместить файлы в соответствующем порядке – по алфавиту, по дате, по размеру, типу и т.д.
Справа информация о занятом месте на Диске и ссылки на приложение для компьютеров и мобильных устройств. Выше есть иконки колокольчика и шестеренки. Первая отображает уведомления, а с помощью второй, как раз, можно настроить какие уведомления отображать – это могут быть оценки и комментарии к вашим файлам с публичным доступом, изменения в папках с общим доступом и др.
Вверху есть кнопка загрузки файлов и кнопка «Создать» для работы с документами. Их мы рассмотрим отдельно.
Слева находится панель с разделами. О каждом вкратце расскажу далее.
Файлы – то, о чем мы говорили выше. Здесь отображаются все загруженные и созданные на Яндекс.Диске файлы.
Все фото – сюда вы можете загружать свои фотографии с компьютера или мобильных устройств (установив приложение), а также импортировать фото из соцсетей.
Выделив фото галочкой, вверху появятся дополнительные действия – возможность создать альбом, либо добавить в существующий, а также поделиться ссылкой на фото, загрузить его в соцсети, удалить, переместить, скачать, отредактировать (при выборе этой опции фото откроется в редакторе Яндекса и вы сможете над ним поработать).
Общие папки – в этом разделе отображаются папки с совместным доступом, о нем поговорим отдельно.
Ссылки – здесь находятся все файлы с вашего Диска, которыми вы поделились публично (включили ссылки).
История – здесь, как и отчасти в ленте, отображаются совершенные вами действия на Диске.
Корзина – содержит файлы, которые вы удалили с Диска. Из корзины файлы можно восстановить или удалить окончательно, чтобы они не занимали место в облаке.
Фотокамера – здесь сохраняются фото, автоматически загруженные с компьютера или мобильного устройства (при установленном приложении Яндекс.Диск).
Фото из соцсетей – импортированные из ваших социальных профилей фото.
Я.Картинки – сюда можно сохранять изображения, которые вы нашли через поиск Яндекса.
Почтовые вложения – все те файлы, которые вы прикрепляли к письмам при отправке.
Загрузки – папка, в которой находятся файлы, сохраненные вами с Дисков других пользователей.
SendTransfer
Этот сервис позволяет обмениваться файлами по электронной почте за считанные секунды и совершенно бесплатно. Начать работать с SendTransfer легко – надо перетащить файл в окно загрузки. Также можно кликнуть на кнопку Add Files to Transfer для просмотра своих приготовленных к передаче файлов и добавления к ним новых.
На следующем шаге надо будет ввести электронные адреса людей, которым должен будет отправлен этот файл. Там же можно при желании написать и какое-то сообщение и, конечно же, свой собственный адрес отправителя.
Нажмите кнопку Send, которая находится справа и файлы отправятся получателям.
Этот сервис позволяет отправлять файлы размером до 10 ГБ. При загрузке файлов можно также указать продолжительность их хранения на серверах SendTransfer. По умолчанию это семь дней.
Получатель получит электронное письмо со ссылкой, при переходе на которую он будет переадресован на сервис.
Для скачивания документа останется нажать кнопку Download.
Приостановка загрузки фотографий в iCloud
Чаще выгрузка фотографий в хранилище, может тормозить интернет-трафик или садить батарею быстрее. Именно поэтому функция загрузки фотографий в iCloud не работает при экономии энергии заряда. Итак, пошаговая инструкция для остановки выгрузки файлов:
- Откройте фотопленку на iPhone.
- Прокрутите вниз до самого конца.
- Внизу должно показываться сколько фотографий и видео было загружено в библиотеку, далее нажмите на кнопку «Пауза».
Итак, для того чтобы загрузить, сохранить или вытащить все имеющиеся файлы в хранилище iCloud, не требуется много времени и особых умений. Достаточно следовать инструкциям и учитывать все нюансы.
Функция «Фото iCloud» в паре с программой «Фото» позволяет надежно хранить все фотографии и видеозаписи в облаке iCloud и переносить их на устройства iPhone, iPad, iPod touch, компьютер Mac, Apple TV, а также в iCloud.com.

Как скинуть фото в облако с компьютера
Перекинуть снимки с компьютера в облако можно также 2 способами:
- Перенести нужные файлы в папку облачного хранилища на компьютере.
- Выложить снимки через личный кабинет.
Перенести с помощью программы на ПК
Для этого способа предварительно на ПК должна быть установлена программа облачного хранилища. Далее выполнить следующие действия:
Открыть «Мой компьютер» и найти Cloud.Mail.Ru.
Параллельно открыть папку с фотографиями.
С помощью курсора перенести фотографии в конкретную или общую папку.
При использовании данного метода исходный снимок сохраняется на ПК, в хранилище переносится только копия.
В качестве альтернативного варианта можно кликнуть правой кнопкой мыши по снимку (или с помощью удерживания кнопки мыши выделить сразу несколько, затем кликнуть правой кнопкой) и выбрать «Скопировать в Облако@Mail.Ru» или «Переместить в Облако@Mail.Ru».
Если выбрать первый вариант, исходный файл останется на компьютере, переместится только копия. При выборе второго варианта исходный снимок будет полностью перемещен в папку хранилища и исходная фотография не сохранится.
Выложить через личный кабинет
На верхней панели управления найти кнопку «Загрузить».
В открывшееся окно разместить объекты кнопкой мыши или нажать на «Выбрать файлы».
Нажать по нужным, затем «Открыть».
Загруженный снимок попадет в общую папку, при желании его можно перетащить в нужную.
Как скачать фото из облака Майл.Ру через личный кабинет
Перед тем, как скачать изображения из личного кабинет в браузере, нужно авторизоваться на сайте через почтовый ящик. Далее пользователь попадет на главную страницу хранилища. При наведении курсора на любую фотографию по умолчанию всплывает значок «Скачать». Можно скачать сразу несколько объектов с помощью окошечка в правом верхнем углу.
После загрузки файл будет отображен в нижнем левом углу браузера.
Чтобы найти фотографию на компьютере, нужно нажать правой кнопкой мыши по объекту и кликнуть по «Показать в папке».
Файлы такого типа хранятся в папке «Загрузки» на жестком диске компьютера.
“>
Обратная процедура
Фотография в сервере облака будет храниться в течении 30 дней. Оригинал остается на девайсе, с помощью которого он был сделан. В это время фотографию можно сохранить на другое устройство с ОС IOS: iPhone, iPad и iPod touch.
При активации «Мой фотопоток» все фотографии автоматически импортируются в программы iPhoto, Aperture и «Фото». В промежутке 30 дней вам можно сохранить фото или сделать его резервную копию. Процедура очень проста, а заключается в простом копировании фотографию из iCloud.
Для того, чтобы понять как можно выгрузить фото из iCloud в iPhone, нужно реализовать следующую последовательность:
В результате вы копируете фото в оригинальном качестве из облака на данное устройство. После чего, открывается возможность делать копии с помощью iCloud или iTunes. Другими словами, вы можете оперировать своими фотографиями через любое устройство, зайдя в свой аккаунт с тем же идентификатором ID, благодаря фотопотоку.
Даже доступна процедура удаления фото. Но в этом случае стоит предупредить, что удалив «Мой фотопоток» все сделанные фотографии и сохраненные в этом хранилище будут удалены . Но это касается только самого устройства. То есть, зайдя в облако, воспользовавшись другим девайсом, вы найдете все «удаленные» снимки.
Напомним, что срок резерва снимков в облаке составляет всего лишь 30 дней. Поэтому лучше заранее загрузить из iCloud в свой iPhone все нужные фотографии, а только потом удалять фотопоток.
Для использования Фотопотока потребуется выполнить вход в iCloud с использованием идентификатора Apple ID, а также обновить программное обеспечение устройств до указанных ниже версий:
iPhone, iPad и iPod touch с ОС iOS 5.1 или более поздней версии;
компьютер Mac с ОС OS X Lion 10.7.3 с программой iPhoto 9.2.2 или Aperture 3.2.3 или более поздних версий;
компьютер с ОС Windows 7 или Windows Vista (с пакетом обновления SP2) и панелью управления iCloud 1.1 для ОС Windows;
устройство Apple TV (2-го поколения) с обновлением ПО 5.0 или более поздней версии.
Подробные инструкции по настройке iCloud см. на веб-странице «Как настроить iCloud».
Как пользоваться возможностями Cloud.Mail.Ru
Для получения бесплатных 8 ГБ необходимо просто зарегистрировать почтовый ящик на Mail.Ru. Прямо с интерфейса почты перейти по вкладке на сервис Облако Mail.ru и задействовать все возможности облачного сервиса.
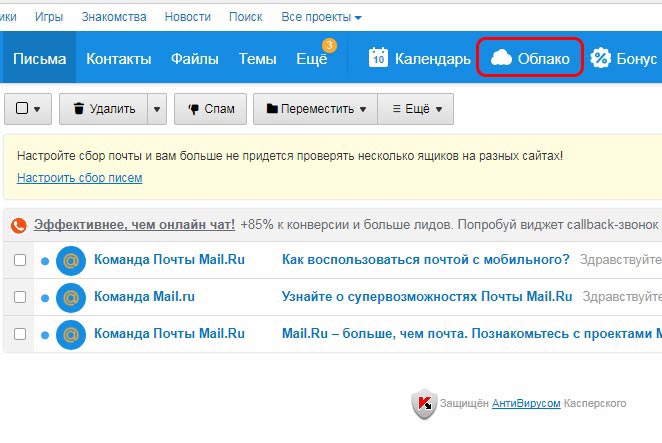
Итак, у вас есть установленная программа облака на смартфоне или вы вошли через веб-интерфейс, используя браузер. Теперь вам доступны:
Все загруженные в облако файлы станут доступными на любом вашем устройстве, где вы только авторизуетесь в почте Мэйл.
Как пользоваться облаком Майл Ру? На самом деле все очень просто. На примере веб-интерфейса:
Кнопка «Загрузить» — сохранение файлов с устройства в облако.

Загрузить файлы в облако можно простым перетаскиванием
Кнопка «Создать» с выпадающим списком — создание папок, документов, таблиц и презентаций.
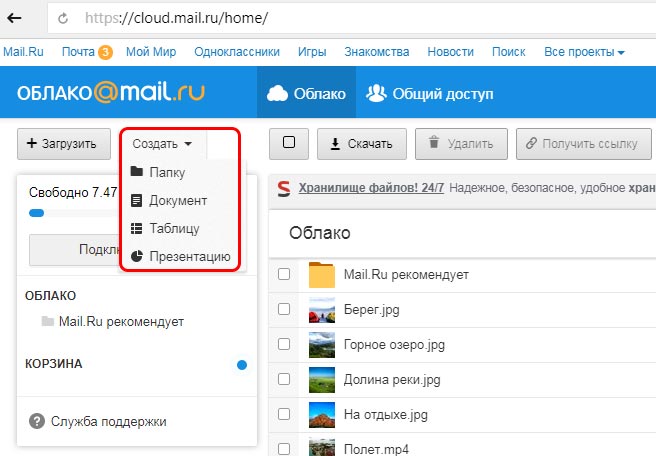
В облаке Mail.ru можно создавать и редактировать текстовые документы и таблицы Exel
«Скачать» — эта кнопка отвечает на вопрос как скачать файл из облака мэйл ру: выделите его галочкой и нажмите ее.
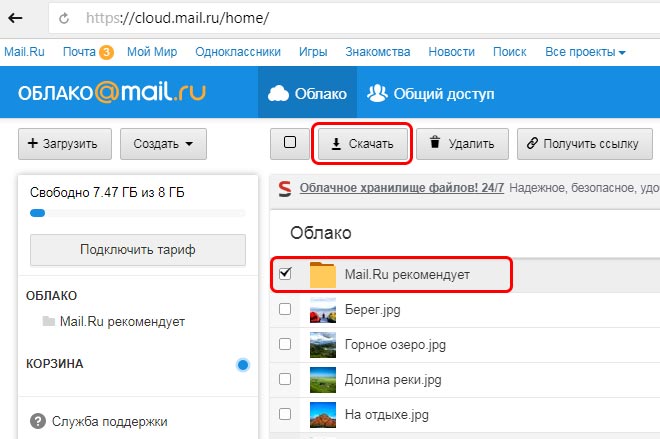
«Удалить» — удаление выделенных данных.
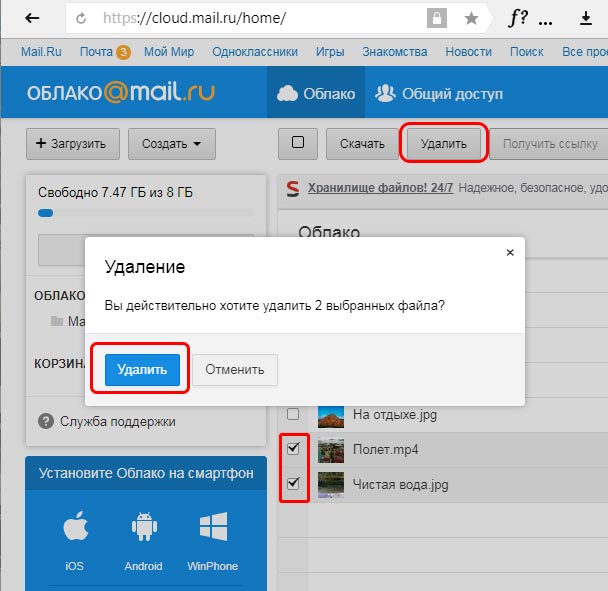
Удаление отмеченных файлов из облака майл ру
«Получить ссылку» — получение URL для скачивания файла.
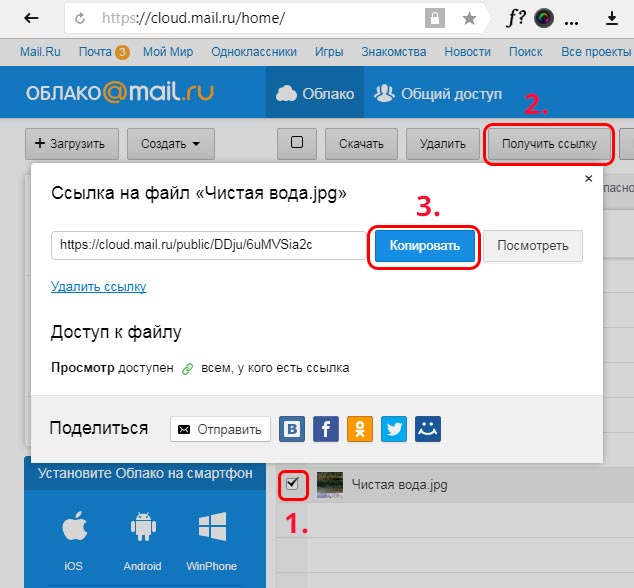
«Настроить доступ» — опция для совместной работы. Дает возможность приглашенным вами пользователям Mail.Ru редактировать файлы в вашем хранилище или создавать новые документы в папке с открытым доступом.
Чтобы воспользоваться настройками доступа нужно отметить папку, доступ к которой вы хотите предоставить, и нажать «Настроить доступ».
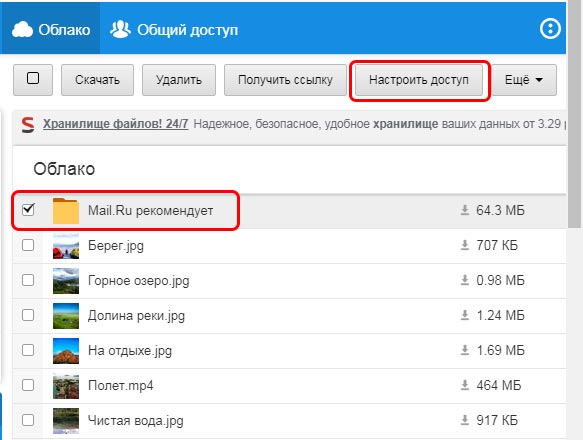
Затем в открывшемся окне выполнить настройки доступа.
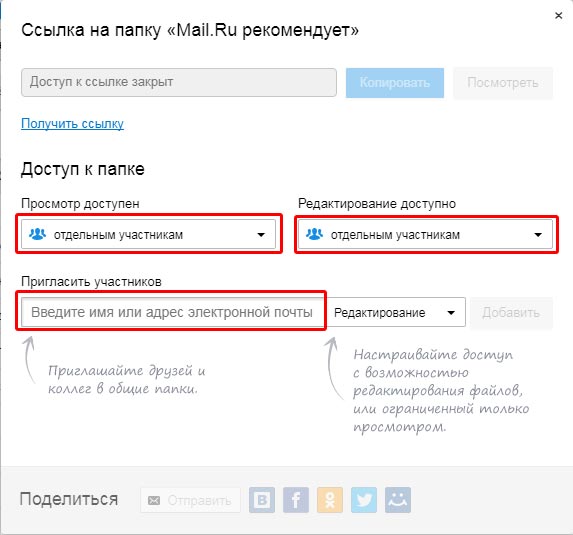
В данном примере сделаны настройки для совместной работы в облаке Mail.ru
Это базовые возможности веб-интерфейса, они дублируются в приложениях для компьютеров, планшетов и смартфонов, в которых есть и свои «фишки».
Как переносить изображения с iPhone на ПК или Mac с помощью USB
Перенос фотографий с iPhone на ПК
В зависимости от версии Windows у вас есть 3 способа копирования фотографий прямо с вашего iPhone на ПК с ОС Windows. Тем не менее, есть ловушки с таким подходом: будут скопированы только фотографии «Camera Roll», ни одна из них не будет правильно классифицировать ваши фотографии в альбомы, и они будут скопированы в структуру, которая может быть бесполезной. Поэтому мы рекомендуем вместо этого .
Чтобы выполнить любую из этих инструкций, вам необходимо загрузить и установить iTunes , прежде чем перезагружать компьютер для завершения процесса установки. Это немного больно, и в этом нет необходимости, если вы используете методы, показанные выше, с iPhone Backup Extractor.
Копирование фотографий с устройства iOS с помощью проводника Windows
Проводник Windows имеет доступ к вашему iPhone и iPad, как если бы это была цифровая камера. Вы можете получить доступ к нему через USB и скопировать его фотографии с «Camera Roll» в один большой кусок. Вот как:
-
Подключите ваш iPhone к компьютеру с помощью USB-кабеля.
-
Если ваш iPhone предложит вам доверять подключенному компьютеру, нажмите «Доверие» и введите свой пароль.
-
Откройте проводник Windows, и вы увидите, что iPhone отображается в разделе «Портативные устройства».
-
Выберите iPhone, и вы увидите «Внутреннее хранилище». Открой это.
-
Вы увидите папку или серию папок с именем . Они содержат все фотографии вашего iPhone. Перетащите их в папку на вашем компьютере, и они будут скопированы.
Вы можете обнаружить, что процесс копирования медленный или требует нескольких попыток. Если вы застряли, .
Перенос фотографий с помощью приложения Windows 10 «Фотографии»
Бесплатное приложение «Фото» Windows 10 может сделать передачу немного проще.
-
Подключите iPhone к ПК с помощью USB-кабеля.
-
Если ваш iPhone попросит вас доверять подключенному компьютеру, нажмите «Доверьтесь» и введите свой пароль.
-
Запустите приложение «Фото» на своем компьютере, выполнив поиск «Фотографии» и нажмите на него.
-
Когда фотографии загружаются, он должен видеть ваш iPhone и предлагать вам нажать «Импорт» в верхнем правом углу.
-
Выберите фотографии, которые вы хотите импортировать, и нажмите «Продолжить».
Импорт фотографий в Windows с помощью AutoPlay
Пользователи со старыми версиями Windows могут передавать фотографии со своего iPhone с помощью функции AutoPlay Windows:
-
Подключите ваш iPhone к компьютеру с помощью USB-кабеля.
-
Если ваш iPhone предложит вам доверять подключенному компьютеру, нажмите «Доверие» и введите свой пароль.
-
Откройте проводник Windows. Вы должны увидеть свой iPhone под списком подключенных устройств. Windows должна автоматически всплыть и спросить вас.
-
Щелкните правой кнопкой мыши на iPhone и выберите «Импортировать фотографии и видео».
-
Выберите «Просмотреть, упорядочить и сгруппировать элементы для импорта», чтобы выбрать, куда вы хотите, чтобы Windows копировала ваши фотографии.
-
Выберите группы фотографий, которые вы хотите импортировать, нажмите кнопку «Импорт».
Перенос фотографий с iPhone на Mac
Импорт фотографий с вашего iPhone на Mac легко, так как приложение Apple Photos работает в обеих системах.
-
Подключите ваш iPhone или iPad к вашему Mac с помощью USB-кабеля.
-
Приложение Фото должно автоматически открыться на вашем Mac. Если это не так, вы можете запустить его, запустив Spotlight и введя «фотографии».
-
Ваше устройство iOS будет показано в левой части фотографии. Выберите его, а затем выберите «Импортировать все новые элементы» в правом верхнем углу.
-
Затем ваши фотографии будут импортированы, и вы можете безопасно отключить ваше устройство, используя кнопку извлечения в Finder.
Apple предоставляет больше информации об этом процессе в своей поддержки .
Топ-5
Как уже было сказано ранее, существует множество различных ресурсов и провайдеров, которые потрудились занять собственную нишу на «облачном рынке». Из всего этого многообразия следует выделить лишь пятёрку лучших, о которых и пойдёт речь далее. Будет не лишним отметить, что представители данного топа попали туда за качество предоставляемых ими услуг (что проверено временем), универсальность и кроссплатформенность, «чистоту» и безопасность (насколько это возможно на рассматриваемом рынке услуг).
«Google Диск»
Начать стоит именно с проекта от компании Google, который уже давно был признан пользователями по заслугам. «Google Диск» максимально удобен в управлении, поддерживает большинство современных стандартов, а также сохраняет объекты в максимально близком к оригиналу разрешении. Кроме того, он бесплатен на всех платформах.
«OneDrive»
Продукт от компании Microsoft снискал меньшую популярность, нежели вышеприведённые варианты, что никаким образом не сказывается на качестве самого продукта. В десктопной версии можно полноценно использовать возможности хранилища и без активного подключения к интернету, что крайне полезно для тех пользователей, которые испытывают на себе «тягости постоянных обрывов» и недостаточной скорости. В качестве солидного бонуса предусмотрен дополнительный 1 ТБ за покупку пакета Microsoft Office 365.
«iCloud»
Apple отлично позаботились о своих пользователях, выпустив добротный сервис для владельцев техники, помеченной всем известным «яблоком». Да, если это можно назвать минусом, то данный сервис доступен лишь как часть системы iOS и Mac OS, что существенно снижает пользовательский круг. Кроме того, бесплатно предоставляется лишь 5 ГБ свободного пространства.
«Dropbox»
«Dropbox» в большей степени заточен на совместное использование данных, помещённых на серверы компании. На начальном этапе регистрации предоставляется лишь 2 ГБ бесплатного пространства, что крайне мало с учётом современных требований и потребностей пользователей. Но это обстоятельство с лихвой компенсируется различными акциями и бонусами, что позволяет в максимально короткие сроки увеличить доступный объём. Например, каждый приглашённый вами друг принесёт вам дополнительные 500 МБ. Итак, безусловно, многие могут не согласиться с данным топом из 5 лучших облачных сервисов, предъявив, к примеру, что с «Dropbox» связан самый известный инцидент на сегодняшний день. В 2011 году 19 июня из-за некорректно настроенных прав доступа Amazon S3 было скомпрометировано огромное количество конфиденциальной информации.
Одной из самых скандальных можно назвать утечку чуть менее 200.000.000 личных данных американских граждан. Данные сведения были собраны аналитической группой в преддверии выборов. Кроме того, практически любой ресурс так или иначе, но фигурирует в каких-либо хрониках, связанных с продажей или утерей персональных данных. Являются ли они вымыслом – это уже вопрос во многом риторический. Поэтому стоит ещё раз отметить, что перед тем, как доверять свои данные какому-либо ресурсу, необходимо подробно ознакомиться с условиями использования и грамотно структурировать/отбирать передаваемую им на хранение информацию.
Как достать фото из iCloud
С целью экономии памяти смартфона разработчиками компании Apple был создан специальный виртуальный диск, с помощью которого все файлы можно автоматически помещать на диск и с легкостью синхронизировать с другими устройствами.
Приложение предоставляет возможность пользователю не только просматривать любимые снимки, но и сохранять их на другие накопители, к примеру, в память ПК или на SD-card в смартфоне.
Два ключевых вопроса, которыми задаются любители продукции Apple:
- Как выгрузить фото из iCloud на компьютер?
- Как выгрузить фото из iCloud в iPhone?
И в первом, и во втором случае нужно, чтобы приложение было активировано на смартфоне и на нем был включен пункт – «загрузить мой Фотопоток».
Для реализации задачи необходимо сделать несколько шагов:
- войти в настройки;
- перейти в раздел Айклауд;
- выбрать раздел «фото»;
- найти пункт «выгрузить фото» и активировать его.
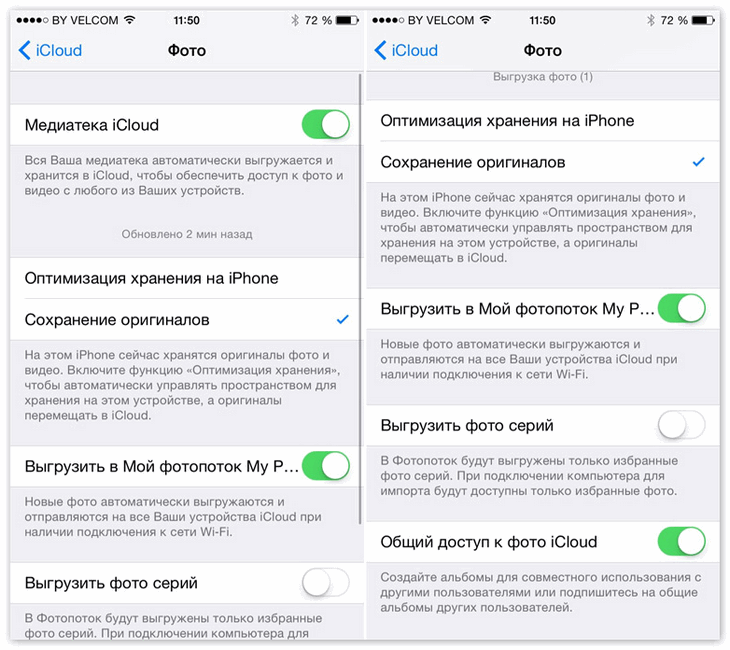
Этот способ настройки будет актуальным для всех видов продукции Аппл. Что же касается ПК и гаджетов на системе Windows, для них нужно будет использовать онлайн сервис.
Способ 1 Использование ПК
Этот вопрос интересует как опытных пользователей бренда Аппл, так и начинающих.
Существует несколько вариантов выполнения задачи.
Использование веб-версии облака
Это один из самых простых вариантов. Он будет актуален для устройств, работающих на операционной системе, не принадлежащей этому бренду. К примеру, для ПК или планшета на Windows или Android. В данной ситуации устанавливать специальные приложения не понадобиться. Главное, чтобы был доступ к интернету.
Далее нужно следовать простым правилам от iCloud «Как скачать все фото»:
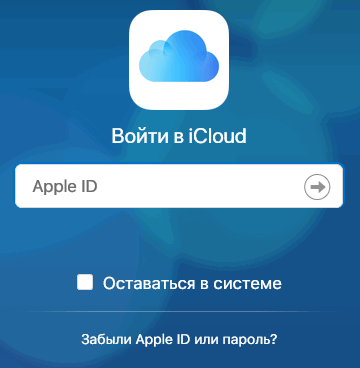
Подобный способ получения информации с облака позволяет скачивать только выбранные файлы. Загрузить необходимые изображения одним файлом в данном случае не выйдет.
Использование приложения на Mac OS, привязанного к одному Apple ID.
Этот вариант намного проще, ведь облако уже привязано к конкретному человеку и для его последующего использования не нужно проводить авторизацию в личном аккаунте.
Перед тем, как выделить фото в iCloud на компьютере, необходимо войти в настройки устройства, перейти в раздел с настройками облака и активировать функцию с фотопотоком.
На ПК будет создана отдельная папка, где будут загружены все изображения с облака. Их можно переместить на другой носитель информации.
Способ 2 Загрузка на iPhone
Если по каким-то причинам использование виртуального хранилища владельцу устройства Аппл не удобно, он может перенести необходимую информацию обратно на гаджет.
Сделать это довольно легко:
- Перед тем, как загрузить фото из Айклауд в Айфон, нужно перенести необходимые файлы в личный аккаунт Айклауд.
- После нужно авторизоваться в iCloud на другом гаджете и выбрать в настройках синхронизацию.
- Все изображения автоматически загрузятся на устройство. Все изображения можно перенести из этой папки в другую.
Вышеописанный способ будет актуален для тех, кто не знает, как вернуть фото из Айклауд в телефон, или желает получить доступ к изображениям на другом смартфоне.
WeTransfer
Этот сервис выделяется хотя бы тем, что позволяет передавать файлы размером до 2 ГБ. При этом никаких ограничений на число скачиваний вы не найдете, что явно является большим плюсом. Файлы можно отправлять прикрепленными к сообщениям электронной почты, что обычно делает большинство пользователей. Но куда проще обмениваться ссылками на них в чатах или в других местах. WeTransfer как раз позволяет пользователям создавать такие сообщения с указателем на расшаренные файлы.
1. Перейдите на главную страницу сервиса и нажмите кнопку «Add your files» для добавления файла.
2. Для создания ссылки на загруженный файл нажмите на кнопку с тремя точками.
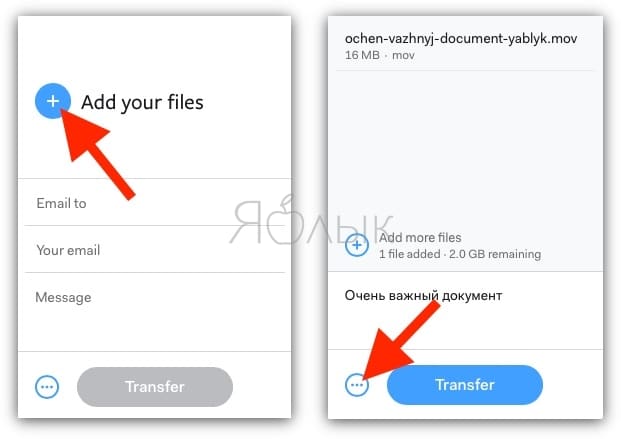
3. Установите «галочку» рядом с Link и нажмите кнопку Transfer. Начнется процесс загрузки файла в облако.
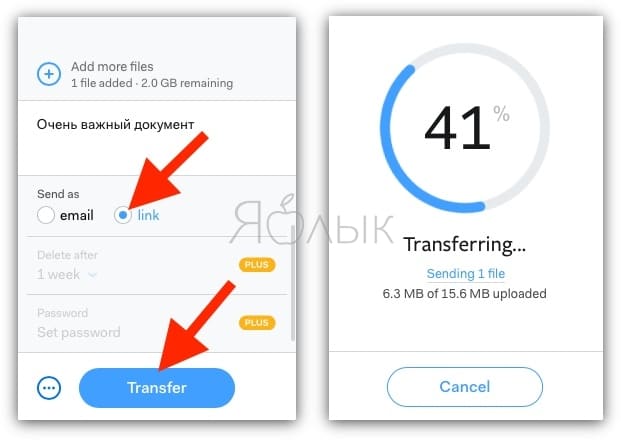
4. Нажмите кнопку Copy link для копирования ссылки.
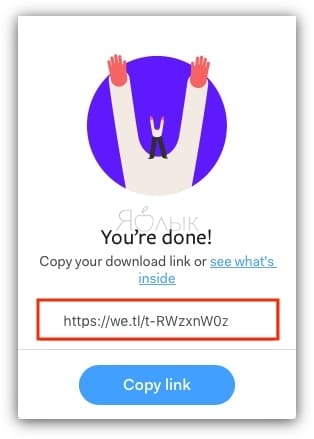
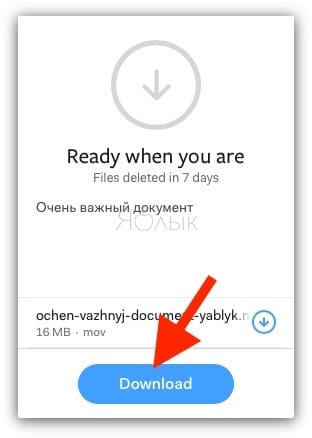
При желании можно защитить загруженные файлы паролем. А для контроля их удаления придется приобрести подписку. Зато пользователь получит еще и возможность шифрования своей информации, и возможность хранить ее дольше, чем установленные по умолчанию семь дней.