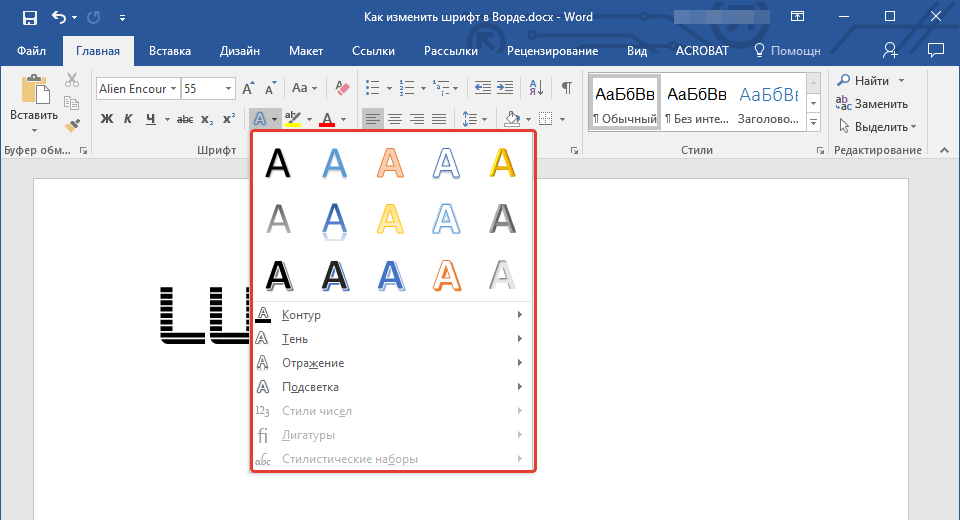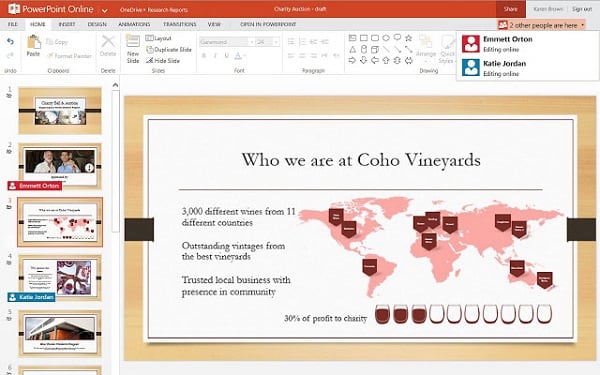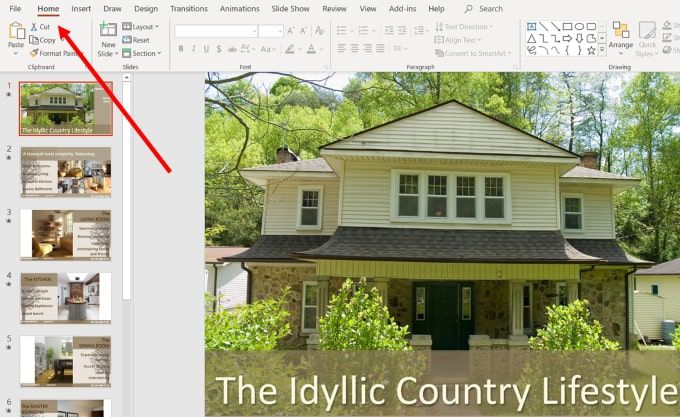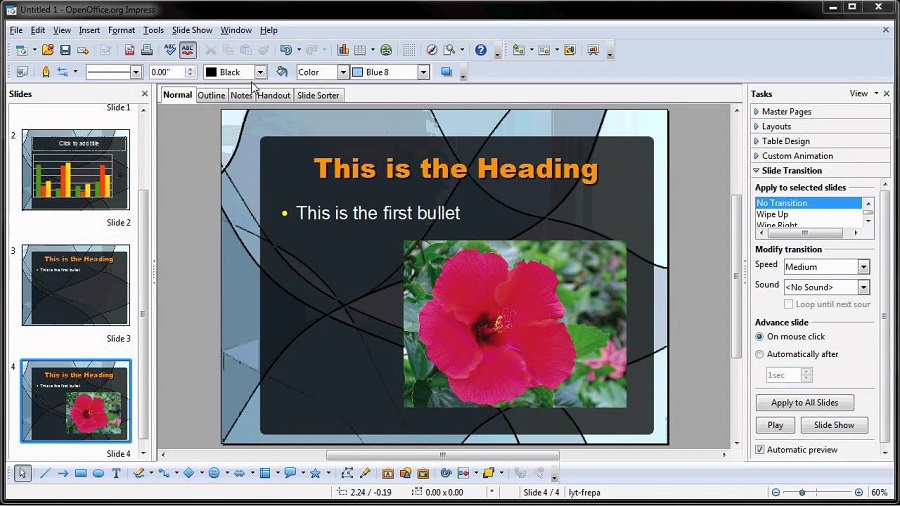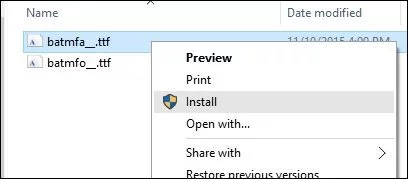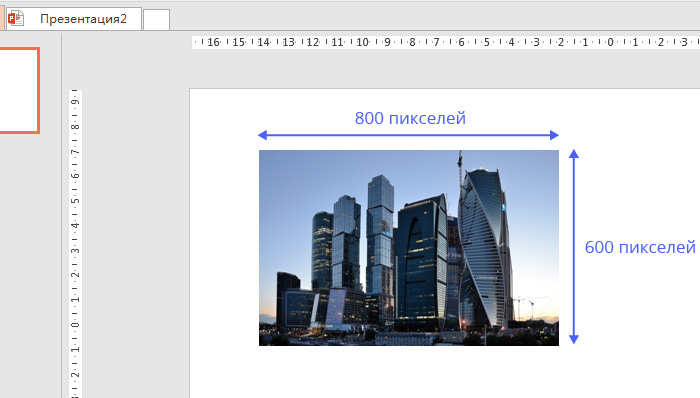5 классических шрифтов для презентаций
Содержание:
- Презентация на тему “Общие правила оформления презентации”
- Образцы для скачивания
- Выбор цвета
- Как установить шрифты в PowerPoint
- Как подготовиться к защите
- Как сделать презентацию к ВКР самостоятельно
- Как заменить шаблонные шрифты или шрифты в добавленных текстовых полях глобально
- Встановлюємо шрифти для Microsoft PowerPoint
- Как правильно сделать презентацию для защиты диплома?
- 5 популярных шрифтов для оформления презентаций
Презентация на тему “Общие правила оформления презентации”
- Скачать презентацию (1.02 Мб)
- 126 загрузок
- 3.2 оценка
Твиттер
Телеграм
Ваша оценка презентации
Оцените презентацию по шкале от 1 до 5 баллов
Презентация “Общие правила оформления презентации” содержит рекомендации и требования к оформлению презентаций в школе, которые касаются внешнего вида, выбора цвета, стиля и размера шрифта, расположение информации на слайде, правила расположения информации в презентации и на слайдах в отдельности.
Краткое содержание
- Единое стилевое оформление;
- Содержание и расположение информационных блоков слайда;
- Выбор типа, стиля и размера шрифта;
- Рекомендации по созданию презентации;
- Оформление слайдов;
- Представление информации.
- Форматpptx (powerpoint)
- Количество слайдов13
- АвторЛебедь С.Г.
- Аудитория5 класс 6 класс 7 класс 8 класс 9 класс 10 класс 11 класс
- Словапрезентации оформление презентаций
- КонспектОтсутствует
- Предназначение
Слайд 2Чтобы все материалы слайда воспринимались целостно и не возникало диссонанса между отдельными его фрагментами, необходимо учитывать общие правила оформления презентации.
Слайд 3стиль может включать: определенный шрифт (гарнитура и цвет), цвет фона или фоновый рисунок, декоративный элемент небольшого размера и др..
Слайд 4
не рекомендуется использовать в стилевом оформлении презентации более 3 цветов и более 3 типов шрифта;
оформление слайда не должно отвлекать внимание слушателей от его содержательной части;
все слайды презентации должны быть выдержаны в одном стиле.
Слайд 5
информационных блоков не должно быть слишком много (3-5);
рекомендуемый размер одного информационного блока – не более половины размера слайда;
желательно присутствие на странице блоков с разнотипной информацией (текст, графики, диаграммы, таблицы, рисунки), дополняющие друг друга;
ключевые слова в информационном блоке необходимо выделить;
информационные блоки лучше располагать горизонтально, связанные по смыслу блоки – слева направо;
наиболее важную информацию следует поместить в центр слайда.
Слайд 6
Лучше всего презентация смотрится при использовании не более 2 типов шрифтов.
Оптимальное количество строк не более 7.
Количество символов в строке не более 40 (в том числе пробелы).
Слайд 7
Использование заглавных и строчных букв облегчает чтение и распознавание слов. Использование цвета, больших букв, усиление жирности, курсивный шрифт помогают выделить главное
Лучше читается шрифт без засечек (например Arial)
Оптимальные шрифты (заголовок – 24-32; подзаголовок – 22-24; основной текст – 18-24; подписи данных – 20-22)
Слайд 8
Пунктуацию в заголовках или коротких фразах лучше не использовать (отсутствие точки помогает глазу сосредоточиться на главном)
Написание коротких фраз вместо предложений – шаг к зрителю (чем лаконичнее текст, тем выше концентрация внимания на ключевых словах)
Помните – человек воспринимает зрительную информацию слева-направо; сверху-вниз.
Слайд 9
Общие требования к презентации:
Презентация не должна быть меньше 10 слайдов.
Первый лист – это титульный лист, на котором обязательно должны быть представлены: название проекта; название выпускающей организации; фамилия, имя, отчество автора; МАОУ СОШ, где работает (учится) автор проекта и его должность.
Следующим слайдом должно быть содержание, где представлены основные этапы (моменты) урока-презентации
Желательно, чтобы из содержания по гиперссылке можно перейти на необходимую страницу и вернуться вновь на содержание.
Слайд 10
Дизайн-эргономические требования: сочетаемость цветов, ограниченное количество объектов на слайде, цвет текста.
В презентации необходимы импортированные объекты из существующих цифровых образовательных ресурсов. (Наиболее приемлемым и удобным в работе является ЦОР «Использование MicrosoftOffice в школе». К данному ресурсу имеются учебно-методические рекомендации для педагогов. Вновь же пришедшие ЦОРы, в основном, сложны в управлении, требуют от учителя-предметника дополнительных серьёзных знаний в области информатики и ИКТ);
последними слайдами урока-презентации должны быть глоссарий и список литературы.
Посмотреть все слайды
Образцы для скачивания
- Анализ в системе управления формированием прибыли
- Коррекция замкнутости у дошкольников посредством психологических игр и упражнений
- Малые формы фольклора
- Перегрузки и травмирование в салоне при ДТП
- ПРОЕКТ ЛИНИИ ЭЛЕКТРОПЕРЕДАЧ НАПРЯЖЕНИЕМ 500 кВ
- Профилактика осложнений беременности
- Разработка программы стимулирования работников вахтовой формы
- Разработка элективного курса по английскому языку для начальной школы
- Разработка электронного практикума по дисциплине
- Совершенствование документационного обеспечения системы
- Управление охраной природы и рациональным природопользованием
- Формирование нравственных качеств младших школьников
Общие рекомендации:
- Презентация иллюстрирует ваш доклад. Но не заменяет его.
- Минимум текста, максимум графики.
- Хорошо если презентация будет красивой и цветной, но как минимум она должна быть аккуратной.
- Презентация делается в PowerPoint и распечатывается минимум в 4х экземплярах. Через проектор она демонстрироваться не будет.
- Некоторые делают переплет на пластиковой пружине, но можно и просто в обычной папке с файлами.
- Учтите: то что вы покажете комиссии — по этой информации вас скорее всего и спросят.
Пояснения по структуре презентации:
- 1 вводный слайд — ваше ФИО, ФИО научрука, тема ВКР, группа.
- 1-2 слайда под актуальность, цель, задачи, объект, предмет исследования.
- Пара общих слайдов из первой главы (не обязательный пункт).
- 1-2 слайда про вашу организацию (название, чем занимается и пр) и ее орг структуру.
- 2-5 слайдов под итоги второй главы. Самые интересные моменты, которые вы нашли. Подчеркиваются найденные проблемы.
- 1-2 слайда под описание рекомендаций, мероприятий
- 1-2 слайда под оценку эффекта от рекомендаций.
- 1-2 слайда под эффективность, сравнение коэффициентов до и после рекомендаций.
- Прогноз (если есть)
Доклад завершается словами: «Спасибо за внимание, мой доклад окончен»
Итого: 8 — 20 слайдов. 10-15 оптимально.
Высылаю вариант презентации по направлению РЦБ. Он немного затянут, зато в нем есть практически всё. Слайды можно пропускать, если чувствуете, что не укладываетесь по времени.
Выбор цвета
В качестве основного цвета выберите ваш любимый цвет. Я уверен, он у вас есть, как и хорошее объяснение, почему этот цвет вам нравится. Как этот цвет будет влиять на аудиторию? Я думаю, влияние будет статистически несущественным. Куда важнее, как этот цвет будет влиять на вас. На вас он будет вли ять хорошо.
К основному цвету вам потребуется дополнительные цвета — как минимум один, скорее всего — несколько. В какой-то момент для сложного графика может потребоваться много цветов, и поэтому я советую продумать этот момент заранее.
Чтобы подобрать дополнительный цвет, откройте сайт, который помогает составить палитры: например, colorexplorer.com. Нужно зафиксировать один цвет, сайт подберет вам остальные. Есть несколько алгоритмов, попробуйте все. Можете воспользоваться более быстрой альтернативой, вроде coolors.co.
Можно ли сделать фирменный стиль черно-белым? Конечно, и в корпоративном мире есть множество примеров. Из-за отказа от привычного очарования цвета такой стиль выглядит очень «дорого».
Как установить шрифты в PowerPoint
PowerPoint автоматически “подтягивает” шрифты, которые пользователь устанавливает в операционную систему. Обычно шрифты для Windows записываются в файлах формата TTF, чуть реже в OTF или WOW. В контексте этой статьи между обозначенными форматами нет особой разницы — устанавливаются они примерно по одинаковой инструкции.
Итак, предположим, вы загрузили на компьютер файл с необходимым шрифтом, далее следуйте инструкции:
- Перейдите к папке с загруженным шрифтом. Там найдите файл формата TTF, OTF или WOW. Его легко обнаружить благодаря отличающемуся внешнему оформлению.
- Кликните правой кнопкой мыши по данному файлу. В контекстном меню выберите вариант “Установить”.
Если вам нужно получить больше информации о файле, то нажмите по нему два раза левой кнопкой мыши. Появится более подробное описание шрифта, плюс, примеры его применения. В этом окошке нажмите кнопку “Установить”.
Любой шрифт устанавливается в систему буквально за несколько секунд. После установки он сразу же готов к работе, поэтому дополнительные манипуляции и настройки, как правило, не требуются.
Внедрение шрифтов в PowerPoint
Примечательно, что установленные шрифты будут отображаться в PowerPoint только на вашем компьютере. Если вы будете запускать презентацию на другой машине и там не будет нужного шрифта, то будут проблемы с его отображением. Выхода здесь два — либо сохранить презентацию в качестве PDF/видео-файла, либо добавить шрифт в сам файл презентации. Последний вариант более предпочтителен, так как в случае чего вы без проблем сможете отредактировать презентацию на другом компьютере.
Добавление шрифта в файл презентации PowerPoint происходит по следующей инструкции:
- Откройте файл презентации PowerPoint, в который вам требуется включить ранее установленный шрифт.
- Нажмите в верхней части по кнопке “Файл”.
В левом меню обратите внимание на пункт “Параметры”.
Откроется окошко настройки параметров. Там переключитесь в подраздел “Сохранение”.
В самой нижней части окна установите отметку у пункта “Внедрить шрифты в файл”. Далее выберите один из вариантов внедрения:
- “Внедрять только знаки, используемые в презентации”. Презентация без проблем запустится в режиме показа, но в режиме редактирования могут возникнуть проблемы со шрифтами. Однако файл презентации будет весить меньше.
- “Внедрять все знаки”. В таком случае проблем со шрифтами не возникнет, но презентация будет весить больше.
Теперь сохраните файл с презентацией PowerPoint. Подробно про то как это сделать мы писали в отдельной статье.
Добавление новых шрифтов в PowerPoint — это достаточно простая процедура, так как вам достаточно только установить необходимые шрифты в операционную систему и они сразу же отобразятся в программе. Если вам нужно будет работать с презентациями на другом компьютере, то шрифты можно интегрировать в сам файл.
Как подготовиться к защите
Подготовиться нужно заранее. Например, участвовать в студенческой конференции с докладом по теме курсовой. Это происходит как защита и гарантирует отличную оценку.
Если не получилось с конференцией, отведите время на написание и корректировку речи на основе уже готовой курсовой, составление презентации и подбор раздаточного материала. Не лишними будут и определение тайминга доклада с секундомером в руках, и репетиция перед зеркалом или близкими, которые оценят выступление со стороны.
Аудитория, как правило, не очень хорошо или даже совсем не знакома с содержанием проекта. Выводы об актуальности и серьезности комиссия сделает на основе ораторских способностей студента и толковой презентации.
Речь
Грамотно структурированная речь может перевернуть представление о вас как о компетентном студенте и будущем профи, отвлечь внимание от недостатков и подчеркнуть достоинства работы
- напечатайте текст 14-м шрифтом Times New Roman с полуторным интервалом на 3-5 листах формата А4;
- напишите основные аспекты в понятной форме, чтобы было легче говорить близко к тексту;
- избегайте просторечных и разговорных выражений;
- проверьте, чтобы текст доклада соответствовал по времени и содержанию слайдам презентации.
Вступление
Во вступительной речи поприветствуйте аудиторию и членов комиссии, представьтесь, назовите курс, должность и ФИО научного руководителя, тему проекта. Обоснуйте актуальность темы, обозначьте степень ее изученности, объекты и предметы исследования, цели и задачи.
Основная часть
Затем переходите к методам, которые использовали в исследовательской деятельности и научных изысканиях. Расскажите о том, как изучали теоретическую базу, проводили опросы, мониторинг рынка, составляли схемы и чертежи. Вытяните основные пункты и доведите их в емком виде до слушателей, четко оперируя цифрами и данными статистики.
Заключение
В заключение перечислите результаты проделанной работы, сделайте выводы, отметьте, подтвердилась ли теория
Поблагодарите аудиторию за внимание и покажите готовность отвечать на вопросы
Шаблонные фразы и клише
Специально регламентированного образца речи защиты нет. Можете включить такие фразы:
«Здравствуйте, уважаемые члены комиссии! Я студент __курса, меня зовут__. Мой научный руководитель — ФИО и должность преподавателя
Тема курсовой работы — _____ ».
«Актуальность работы вызвана…».
«Для достижения цели были поставлены задачи…».
«В основу курсового проекта легло исследование прошлого года» (если научные изыскания по этой теме ведете не первый год).
«При изучении теоретической базы сделаны такие выводы…».
«Во время практической деятельности установлено…».
«Результатами проекта стали …».
«В соответствии с целью и задачами, поставленными в работе, можно сделать следующие выводы…».
«Планирую использовать результаты исследований для последующего развития темы»
«Благодарю за внимание! Готов выслушать ваши вопросы».
Образец
Посмотрите здесь пример того, как защищать работу.
Презентация
Визуальное сопровождение подчеркивает серьезность подхода. Крутая презентация может не только добавить очков, но и вытянуть безнадежную работу, а вынесенные на слайды главные тезисы помогут в случае волнения.
Есть общие правила оформления презентации:
- формат Power Point или PDF;
- основной текст — 18-24 кегль, заголовки — 28-32;
- шрифты — Arial или Time New Roman;
- единый шаблон для всех слайдов;
- один слайд — один заголовок и одна мысль;
- легко читаемые графики и таблицы;
- не более 3 спокойных цветов для оформления;
- не сливать текст с фоном;
- в случае использования видео его продолжительность не более 2 минут;
- общий размер — 7-15 страниц;
На титульном слайде укажите полное наименование вуза, тему, ФИО и должность научрука, свои имя, фамилию и курс, год защиты.
На предпоследней странице поместите заключение о проделанной работе.
Для демонстрации графической информации делайте паузы и специальные ремарки: «представленная на слайде», «как видно на графике, чертеже, схеме…».
Внешний вид
Вы пришли не на вечеринку, а члены комиссии, как правило, консервативны. Даже если в аудитории в основном коллеги по учебе, более строгий образ настроит на правильный тон в выступлениях и дискуссиях. Так что любимые рваные джинсы лучше оставить дома, а пышные локоны укротить резинкой или средствами для укладки. Подходит все, что называется элегантным и аккуратным.
Тщательно готовьтесь к защите проекта. Лучше прийти минут за 15 до начала, чтобы подготовить место и иллюстративный материал, разобраться с техникой для презентации. Проштудируйте не только речь, но и саму курсовую, чтобы ориентироваться в содержании обоих текстов. Это позволит «держать удар» и отвечать на самые каверзные вопросы.
Как сделать презентацию к ВКР самостоятельно
С чего же в первую очередь стоит начать делать презентацию? Давайте рассмотрим основные шаги по порядку более детально.
Первое, что стоит сделать, так это, как минимум, ознакомиться с программой MicrosoftPowerPoint (для тех, кто не является заядлым пользователем ПК) – собственно, где вам и предстоит делать слайды.
Второй, не менее значимый шаг, — тезисно составить план основных положений своей работы, то есть выбрать те моменты, которые вам необходимо будет огласить в обязательном порядке в ходе своего выступления на защите. Для это вам необходимо знать содержание самой работы, её суть.
Имея подобный план под рукой, вы без труда сможете составить слайды, подтверждающие те или иные выводы, гипотезы и предположения.
Как заменить шаблонные шрифты или шрифты в добавленных текстовых полях глобально
PowerPoint поставляется с впечатляющим выбором шаблонов, которые вы можете использовать для своих презентаций. Шаблоны включают заполнитель текста в шрифтах, которые выбираются специально для внешнего вида шаблона.
Работа с шаблоном PowerPoint
Когда вы используете шаблон, текст, который вы вводите для замены текста заполнителя, остается в шрифте, указанном шаблоном. Это хорошо, если вам нравится шрифт, но если у вас другой взгляд, вы можете легко изменить шаблонные шрифты на протяжении всей презентации. Если вы добавили в презентацию текстовые блоки, которые не являются частью шаблона, вы также можете изменить эти шрифты глобально.
Изменение шрифтов в Мастер слайдов в PowerPoint 2016
Самый простой способ изменить шрифт в презентации PowerPoint на основе шаблона – это изменить презентацию в режиме Slide Master. Если у вас есть более одного Slide Master, что происходит, когда вы используете более одного шаблона в презентации, вы должны внести изменения в каждый Slide Master.
-
Открыв презентацию PowerPoint, перейдите на вкладку Вид и нажмите Мастер слайдов .
-
Выберите мастер слайдов или макет из миниатюр на левой панели. Щелкните текст заголовка или основной текст, который вы хотите изменить, на мастер-слайде.
-
Нажмите Шрифты на вкладке Мастер слайдов .
-
Выберите шрифт в списке, который вы хотите использовать для презентации.
-
Повторите этот процесс для любых других шрифтов на слайд-мастере, которые вы хотите изменить.
-
По завершении нажмите Закрыть главный вид .
Шрифты на каждом слайде, основанные на каждом изменяемом вами слайде, заменяются новыми выбранными шрифтами. Вы можете изменить шрифты презентации в режиме Slide Master в любое время.
Изменение всех шаблонных шрифтов в PowerPoint 2013
В PowerPoint 2013 перейдите на вкладку Дизайн , чтобы изменить шаблонные шрифты. Нажмите на стрелку с правой стороны ленты и нажмите кнопку Еще в разделе Варианты . Выберите Шрифты и выберите тот, который вы хотите использовать в презентации.
Замена шрифтов в добавленных текстовых полях
Хотя использовать Slide Master для замены всех заголовков и основного текста, которые являются шаблонными, легко, это не влияет на текстовые поля, которые вы добавили отдельно в свою презентацию. Если шрифты, которые вы хотите изменить, не являются частью шаблона слайд-мастера, вы можете заменить один шрифт на другой в этих добавленных текстовых полях глобально. Эта функция полезна, когда вы комбинируете слайды из разных презентаций, которые используют разные шрифты, и вы хотите, чтобы они были согласованными.
Замена отдельных шрифтов в глобальном масштабе
PowerPoint имеет удобную функцию «Заменить шрифт», которая позволяет одновременно вносить глобальные изменения во все вхождения шрифта, используемого в презентации.
-
В PowerPoint 2016 выберите Формат в строке меню, а затем нажмите Заменить шрифты в раскрывающемся меню. В PowerPoint 2013, 2010 и 2007 выберите вкладку Главная на ленте и нажмите Заменить > Заменить шрифты. В PowerPoint 2003 выберите Формат > Заменить шрифты в меню.
-
В диалоговом окне Заменить шрифты под заголовком Заменить выберите шрифт, который вы хотите изменить, из раскрывающегося списка шрифтов в презентации.
-
Под заголовком С выберите новый шрифт для презентации.
-
Нажмите кнопку Заменить . Весь добавленный текст в презентации, который использовал оригинальный шрифт, теперь отображается в вашем новом шрифте.
-
Повторите процесс, если ваша презентация содержит второй шрифт, который вы хотите изменить.
Просто предупреждение. Все шрифты не созданы равными. Размер 24 шрифта Arial отличается от размера 24 шрифта Barbara Hand. Проверьте размер нового шрифта в презентации на каждом слайде. Это должно быть легко читать из задней части комнаты во время презентации.
Встановлюємо шрифти для Microsoft PowerPoint
Зараз в операційній системі Windows в більшості своїй задіюється формат файлів TTF для шрифтів. Встановлюються вони буквально в кілька дій і не викликають ніяких труднощів. Спочатку вам потрібно відшукати і завантажити файл, а після виконати наступне:
- Перейдіть до папки зі скачаним з інтернету шрифтом.
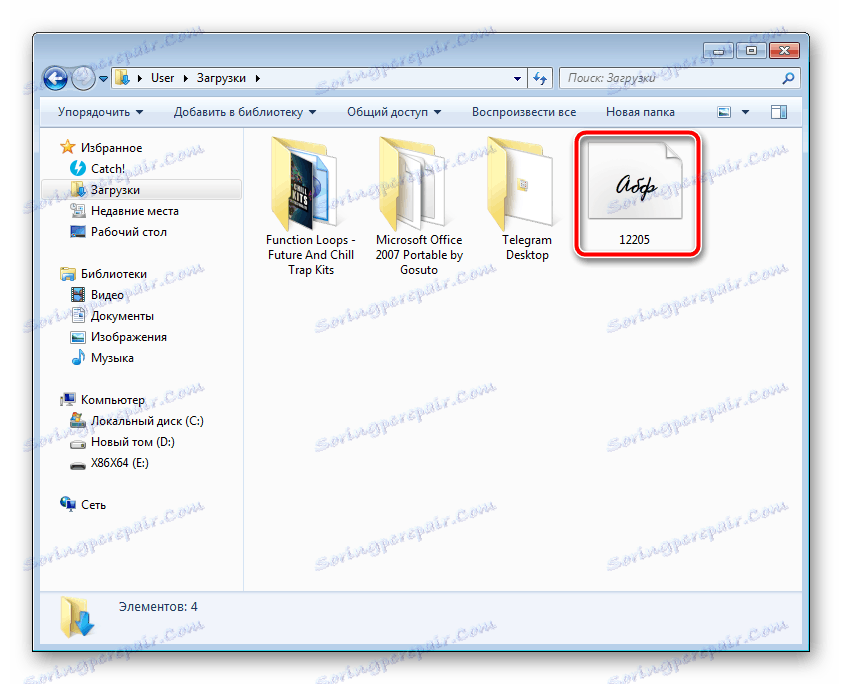
Натисніть на ньому правою кнопкою миші і виберіть «Встановити».

В якості альтернативи його можна відкрити і клікнути на «Встановити» в режимі перегляду.

Розгорнуті інструкції на цю тему ви знайдете в статті від іншого нашого автора по посиланню нижче. Радимо звернути увагу на пакетну інсталяцію, що може бути корисно, коли ви маєте справу з безліччю шрифтів.
Впроваджуємо шрифти в файл для PowerPoint
Після того як ви встановили стилі тексту одним із запропонованих вище способів, вони автоматично визначаться в ПоверПоінт, однак якщо він був відкритий, зробіть його перезапуск для оновлення інформації. Призначені для користувача шрифти будуть відображатися тільки на вашому комп’ютері, а на інших ПК тексти перетворюються в стандартний формат. Щоб цього не сталося, потрібно виконати наступні дії:
- Запустіть PowerPoint, створіть презентацію з доданими сталями тексту.


У вікні, переміститеся до розділу «Збереження».

Внизу відзначте галочкою пункт «Впровадити шрифти в файл» і встановіть точку біля необхідного параметра.

Тепер ви можете знову переміститися в меню і вибрати «Зберегти» або «Зберегти як . ».

Вкажіть місце, куди хочете зберегти презентацію, дайте їй назву і натисніть на відповідну кнопку, щоб завершити процес.

Іноді виникає проблема зі зміною шрифту. При виборі користувацького текст друкується все одно на стандартному. Виправити це можна одним простим методом. Затисніть ліву кнопку миші і виділіть необхідний фрагмент. Перейдіть до вибору стилю тексту і вкажіть бажаний.

У цій статті ви могли ознайомитися з принципом додавання нових шрифтів в Microsoft PowerPoint і подальшим їх впровадженням в презентацію. Як бачите, цей процес зовсім не складний, з ним легко впорається досвідчений користувач, що не володіє додатковими знаннями або навичками. Сподіваємося, що наша інструкція вам допомогла і все пройшло без будь-яких помилок.
Как правильно сделать презентацию для защиты диплома?
Для составления презентации вначале нужно заранее составить план того, что будете презентовать и при этом не пропустить нужные разделы:
- Титульная страница – соответствует начальному слайду
- Введение
- Основной блок (содержит, как правило, подразделы)
- Заключение
Вот как это можно изобразить наглядно
В настоящее время приняты следующие общие стандарты составления презентации к дипломному проекту:
- Оптимальное число слайдов в проекта не должно превышать 15-ти.. Меньшее число слайдов не способно охватить объем необходимой информации, а большее – затушевывает стержень смысла проекта, превращая ее в формальный отчет.
На первом слайде указываются:
- Наименование учебного учреждения
- Тема написанного проекта
- Ф.И.О. докладчика и рецензента
- Будущая специальность докладчика
- Год и населенный пункт, где выполняется защита дипломного проекта.
- Фон слайдов необходимо выполнить неброским, светлым с четким видением, желательно, черного шрифта. Шрифт устанавливается размером не меньше 28. Шрифт заголовков выполняется не меньше 36. Для того, чтобы речь докладчика сопровождалась соответственными слайдами, необходимо их своевременно перелистывать. Конечно, надо обязательно проверить текст и исправить ошибки, так как на бледном фоне при большом шрифте ошибки сразу видны. Надо не забывать, что речь докладчика презентации обязана соответствовать слайдам.
- При составлении презентации к выполненному документу, старайтесь, чтобы на открываемом слайде не было много текста, поэтому информацию нужно рассортировывать равномерно, сохраняя структуру проекта.
- Вначале указывается актуальность дипломного проекта в современном мире. Эту информацию можно получить из раздела «Введение» составленного проекта и сжато расположить ее на слайде
- На следующем слайде можно указать предмет изучения с описанием его преимущества перед вторым.
- Далее нужно предоставить сжатую характеристику проблем, которые разрешает ваш проект с указанием конечной цели написанного исследования.
- На следующих слайдах нужно охарактеризовать задачи дипломного проекта. При этом, каждый слайд должен озвучиваться в вашей речи по защите работы.
- В некоторых случаях можно выделить отдельный слайд с отражением структуры предлагаемого проекта, но это не обязательно. Можно также привести цитаты, применяемые в расчетах диплома, со ссылкой на автора цитат.
- При дальнейшем оформлении слайдов можно демонстрировать таблицы, графики и другую информацию, которая применялась при опытах.
- Кроме всего, надо следить за тем, чтобы слайд содержал не больше 10-ти горизонтальных строк. При этом продолжительность вашего устного доклада должна быть в пределах 7-10 минут.
В презентации к работе рекомендуется указывать этапы исследования в том порядке в каком они проводились. Данная информация должна также отображаться в выводе к защищаемому проекту.
5 популярных шрифтов для оформления презентаций
Каждый компьютер поставляется с определённой коллекцией шрифтов, предварительно установленных в качестве стандартных. Вполне вероятно, вы не знаете, того, что некоторые из этих шрифтов фундаментальны для использования их в презентациях!
Я перечислю свою любимую подборку, пройдясь по коллекции шрифтов, которую использую в презентациях в первую очередь. Я использую эти шрифты также и из соображений совместимости с другими компьютерами.
Конечно же, вы спросите, что это за шрифты такие?
Без дальнейших проволочек, представляю вам мою пятёрку классических шрифтов, которые будут хорошо выглядеть в любой презентации, если вы знаете, как правильно их использовать!
#1 Helvetica
Скорее всего, вы 100 раз уже слышали рекомендации по использованию этого шрифта. И что Helvetica стар как этот мир. Но, тем не менее, это гибкий, разнообразный и действительно надежный шрифт. Красота Helvetica в своей нейтральности. Это шрифт, который можно применить для любого стиля презентации, почти как шрифт Chameleon. Если охарактеризовать Helvetica в одном предложении, это прозвучит так: «Четкость и простота» Helvetica был разработан и создан Максом Mидингером и Эдуардом Гофманом в конце 1950-х годов.
Интересно, что Helvetica, первоначально был назван Die Neue Haas Гротеск. Helvetica был чрезвычайно популярен у корпораций. К примеру, корпорация «America Apparel» использует его для своего логотипа
В презентации Helvetica является одним из самых мощных инструментов в коллекции шрифтов и хорошо воспринимается, но при этом не заостряет на себя все внимание, что позволяет сосредоточиться на содержании теста. Его также очень легко читать при любых размерах
#2 Garamond
Этот шрифт, определенно выделяется из многообразия коллекции шрифтов, но подойдет не для всех вариантов оформления презентации, но он обладает многими положительными качествами. Этот шрифт любят профессиональные дизайнеры за чистоту и резкость линий. Garamond имеет очень богатую историю. Клод Гарамонд, французский издатель из Парижа, первоначально создал шрифт и был одним из ведущих дизайнеров шрифтов своего времени.
Оригинальный шрифт был создан для французского короля Франциска I в 1540-х годах. Конечно, было создано много и более поздних версии Garamond, в том числе многочисленные вариации (в попытках улучшить оригинал), такие как индивидуальный вариант шрифта ITC Garamond, под названием Apple Garamond.
#3 Futura
Futura является рубленым шрифтом (что означает, что он не имеет засечки), он был разработан между 1924 и 1926 годами дизайнером шрифта Паулем Реннером. Интересным фактом является то, что для написания текста на памятной доске, оставленной на Луне в 1969 году, использовался именно этот шрифт. Futura как никакой другой из немалой коллекции шрифтов удобен для чтения, и это одна из причин, использовать его в презентации. Это элегантный шрифт, обладающий реальными отличительными особенностями. Особенно хорошо он подходит для заголовков презентации.
#4 GillSans
Как никакой другой из коллекции шрифтов Sans Serif, Gill Sans выглядит наиболее дружественным и теплым, не будучи слишком вычурным. Некоторые даже приравнивают его по качеству и свойствам к «британской Helvetica». Gill Sans создан британским художником-графиком и скульптором Эриком Гиллом, вдохновленным шрифтом Джонстона, который использовался для надписей на вагонах в лондонском метро.
#5 Rockwell
Последний, из представленной коллекции шрифтов, но не менее любимый дизайнерами всех времен. Шрифт был разработан в дизайн-студии в 1934 году. Rockwell отличается смелым и сильным начертанием, что придаст вашей презентации особый уверенный внешний вид. Rockwell в основном используется для отображения или выделения особо важных моментов в презентации, например, ключевых тезисов или заголовков.
Правильное использование этого шрифта поможет улучшить восприятие вашей презентации, и усилить влияние на аудиторию.