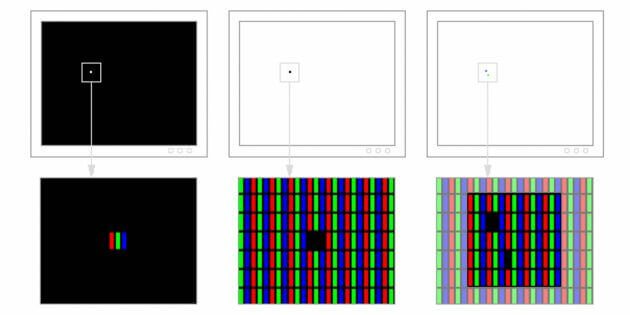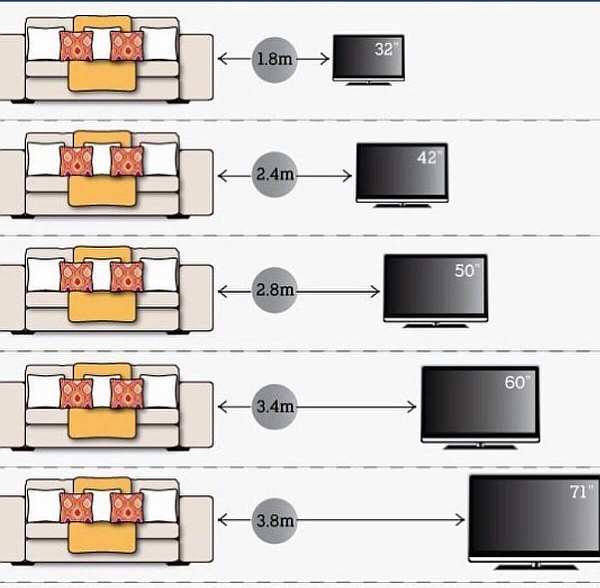Самостоятельная проверка жк телевизора на битые пиксели
Содержание:
- Для онлайн тестирования нам нужно перейти на сайт — http://tft.vanity.dk
- Лечение пикселей
- Онлайн сервисы
- Сколько должна служить видеокарта
- Инструменты для проверки ЖК телевизоров и мониторов.
- Что можно проверить
- Для онлайн тестирования нам нужно перейти на сайт — http://tft.vanity.dk
- Как перед покупкой проверить монитор дома
- Основная страница и тест Color Range
- Как проверить монитор на битые пиксели?
- Как распознать битые пиксели
- Программа для устранения битых пикселей
- Программа для устранения битых пикселей
- Как изменить время отклика в мониторе
- Ответы на самые распространенные вопросы по программе TFTTest 1.52
- Как проверить монитор на битые пиксели?
- Особенности возврата монитора в магазин
Для онлайн тестирования нам нужно перейти на сайт — http://tft.vanity.dk
Переходим в меню HTML window.
В первом же окне перед нами представлена шкала оттенков серого цвета, которая позволяет сравнить близкие тона. Если на вашем мониторе можно рассмотреть темные оттенки с шагом в 2%, тогда это хороший монитор. На самых качественных мониторах можно увидеть различия между светлыми тонами.
Конечно на этой шкале оценка монитора не заканчивается. Если подвести указатель мыши к верхнему краю окна браузера, перед нами раскрывается меню с различными вариантами тестов.
Если вам мешает окно с подсказками на экране, его можно выключить, нажав на кнопку «Info on/off»
в правом верхнем углу всплывающего меню.
Всего в меню представлено 6 тестов, включая главную страницу:
-
Color range
— цветовая гамма; -
Trailing
— тест на размытие в движении; -
Homogenuity
— равномерная заливка экрана; -
Pixelmapping
— пиксельная карта; -
Text
— тесты с текстом
Лечение пикселей
Методы лечения можно разделить на лабораторные, программные и физические. Первую категорию рассматривать не имеет смысла – она под силу лишь экспертам. А две другие заслуживают гораздо большего внимания.
Программные решения
Отдельно стоит рассмотреть вопрос о том, как убрать появившиеся битые пиксели на телевизоре, используя специальное программное обеспечение.
Тут можно выделить 3 наиболее часто используемых программных инструмента:
- Bad Crystal. Позволяет справиться с проблемой зависания субпикселей. Достаточно запустить утилиту и активировать режим восстановления. Если это возможно, программа вернёт пиксели к нормальной работоспособности.
- Undead Pixel. Утилита, хорошо себя показавшая в вопросе реанимирования пикселей. Чтобы выполнить восстановление экрана и избавиться от битых пикселей на телевизоре, потребуется запустить приложение и нажать на кнопку Start. На экране появится квадрат, который будет менять свой цвет. Функцией Drag&Drop осуществляется перемещение квадрата над проблемной зоной. За счёт постоянного изменения цвета, пиксель в итоге восстанавливается. Но если речь идёт уже о полностью чёрных точках, их реанимировать уже не получится.
- Eizo Test Monitor. Хорошо работает на любых устройствах, включая телевизионные панели. Включает в себя 24 теста-изображения, позволяет оптимизировать параметры цвета и проверить на возможное наличие повреждённых пикселей. Утилита отличается тем, что установка не требуется. Просто распаковывается архив и запускается путём двойного клика мышкой. Далее нажимается кнопка Start Test, и начинается проверка. Всего утилита имеет 8 режимов работы.
Механическое воздействие
Заключается в массаже области вокруг битого пикселя. Делать это лучше мягкой ваткой или ушной палочкой, умеренно надавливая на экран
Очень важно не переусердствовать, иначе, вылечив один пиксель, можно повредить как минимум 8 соседних. Все действия владелец организует на свой страх и риск
По этой причине не рекомендуется проводить процедуру на гарантийных экранах, поскольку самолечение грозит потерей права на обслуживание по сервисной программе.
На этом завершаем обзор причин, алгоритма проверки и устранения битых пикселей на экране телевизора. Nastroyvse желает читателям высокого качества изображения с объёмным звуком. Пусть битые пиксели никогда не станут помехой просмотру любимого контента, где бы вы ни находились!
Онлайн сервисы
Также у пользователя есть отличная возможность запустить тестирование монитора, имея только подключение к Интернету. Никакое вспомогательное программное обеспечение устанавливать и загружать не нужно.
Среди онлайн сервисов для тестов на битые пиксели тоже есть свои фавориты.
Monteon
Позиционируется как многофункциональный инструмент, позволяющий калибровать мониторы. Через этот сервис можно детально проверить множество параметров дисплея. Причём не только компьютера, но и мобильного устройства.
Здесь есть разные режимы тестов, которые проверяют:
- резкость;
- геометрию;
- яркость;
- контрастность;
- градиенты;
- мерцание;
- цветопередачу;
- битые пиксели.
Чтобы удостовериться в отсутствии проблемных пикселей, либо своевременно их обнаружить с помощью сервиса Monteon, нужно проделать следующие действия:
- Открыть главную страницу сайта инструмента и нажать на кнопку «Начать».
- После этого сервис откроет автоматически браузер в полноэкранном режиме. Если это почему-то не произошло, просто нажмите соответствующую кнопку в нижней части экрана.
- Стрелками-кружками в центре на панели инструментов, либо простыми клавишами посередине страницы начинайте перелистывать встроенные слайды.
- При перелистывании изображений внимательно следите за экраном, отслеживая возможные битые пиксели.
СОВЕТ. Тест лучше проводить в помещении, где темно или тускло, поскольку это упростит поиск проблемных зон на мониторе.
Но это не единственный онлайн-сервис, которым можно воспользоваться.
CatLair
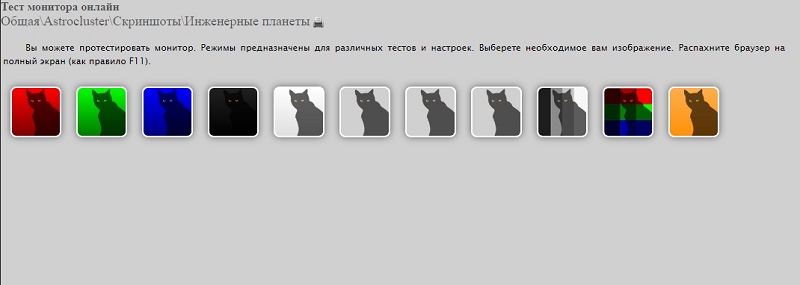
Название сайта обусловлено изображениями с котами на главной странице сайта. Это делает его более привлекательным и запоминающимся.
Для проверки состояния дисплея нужно:
- зайти на главный сайт;
- развернуть окно во весь экран;
- иконками на панели управления нужно поочерёдно менять слайды;
- чтобы панель пропала, следует нажать на пустую область страницы.
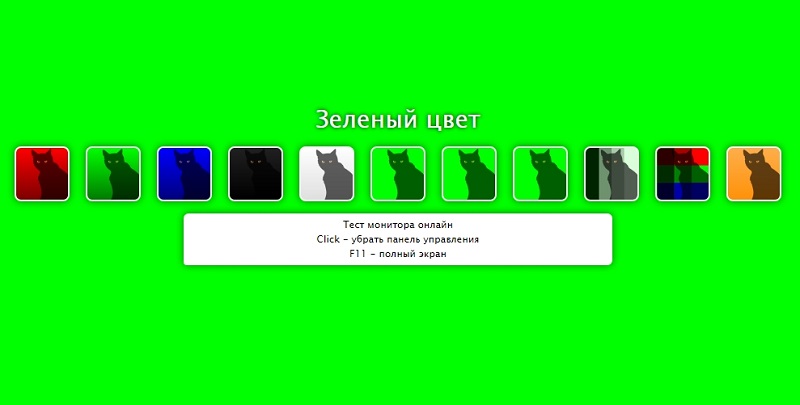
Это универсальный сервис, который подойдёт для проверки экранов компьютеров, ноутбуков, а также мобильных устройств.
Vanity Monitor Test
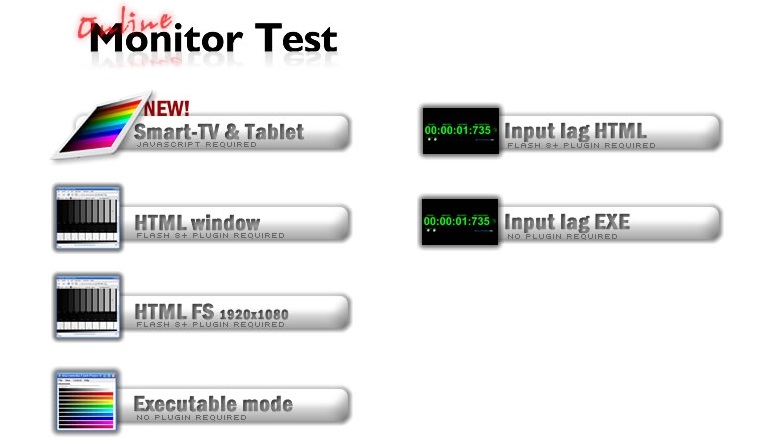
Довольно популярный онлайн-сервис, с помощью которого можно без труда определить наличие проблем с отображением картинки на экране монитора или ноутбука.
Через выпадающее сверху меню нужно менять изображения для теста. Если не отображается никаких точек, отличающихся по цвету, тогда монитор исправен, и битых пикселей в матрице нет.
К сожалению, вряд ли удастся провести полное тестирование прямо в магазине. Как уже описывалось выше, обнаружение битых пикселей требует специального программного обеспечения, которое вам в магазине, скорее всего, никто не предоставит, так что проверкой этого аспекта стоит заняться уже дома. Но даже в магазине можно провести достаточно обширное тестирование.
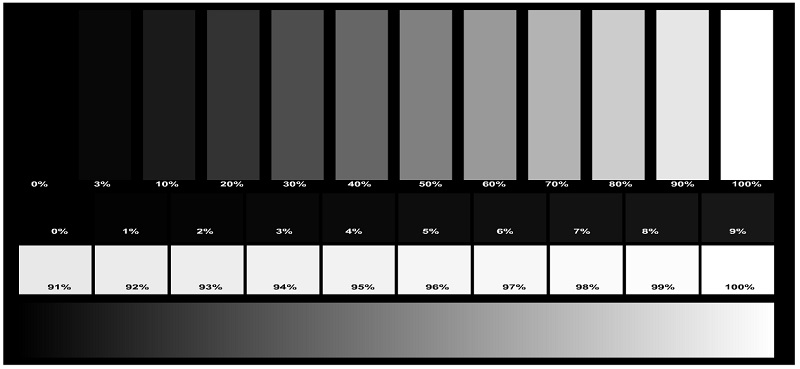
Начните с мерцания. Перейдите к настройкам экрана и установите более низкие значения для яркости и контрастности. Так мерцания будет значительно проще обнаружить. Затем включите какое-нибудь видео и понаблюдайте, не появляются ли какие-либо артефакты. Под артефактами подразумеваются шлейфы, возникающие при движении объектов на экране. Далее посмотрите, как отображается картинка под различными углами обзора. Посветите чем-нибудь на экран, чтобы посмотреть будут ли появляться блики. Не пренебрегайте звуками, которые монитор издаёт в процессе работы. Любые непонятные или слишком громкие шумы говорят о том, что этот продукт некачественно собран либо что-то в нём работает не так, как следует.
Сколько должна служить видеокарта
При нормальном использовании, особенно при случайном использовании, карты редко попадают в опасную зону.
Если вы проводите длительные игровые сессии, играя в визуально насыщенные игры, и разгоняете свой графический процессор, чтобы максимизировать производительность, то вы можете подвергнуть свою карту риску более быстрого отказа. Реально, карта, вероятно, будет еще три года или даже больше. Но если не разгоните карту, вы можете ожидать, что она продлится 10 лет, если не больше.
Перейдите на сайт. Затем нужно зажать клавишу F11 на клавиатуре, чтобы развернуть веб-браузер на весь экран. Присмотритесь к экрану, чтобы найти что-то, что там не похоже, а затем, когда закончите, просто нажмите F11 еще раз, чтобы вернуться к панелям инструментов и меню браузера.
Инструменты для проверки ЖК телевизоров и мониторов.
Для начало необходимо записать на флешку необходимый комплекс программного обеспечения включающую в себя — архив с цветными заливками
и градиентами разрешением 1920х1080 и программу TFTTest.
А также очень полезно иметь при себе набор тестовых видеороликов с помощью которых можно продемонстрировать клиенту возможности его телевизора — поддержку 3D, качество прорисовки динамических сцен (100, 200, 400, 800 Hz) качество звука, возможность встроенного в телевизор плеера воспроизводить те или иные форматы.
1. Скачать заливки для проверки телевизоров
2. Скачать программу TFTTest для проверки мониторов на битые пиксели
вы сможете перейдя по одной и ссылок:
Алгоритм проверки телевизоров (кратко)
Краткое описание как с помощью ранее скачанных заливок провести проверку телевизора.Для выявления , (они же ) пикселей используем однотонные заливки, наводим резкость (зрения) и внимательно всматриваемся в экран, особо трудно заметить «мертвый» пиксель т.к. он виден не на каждом цвете. Более сложно дело обстоит с выявлением пикселей для их выявления используется заливка «шахматная сетка» или «сетка» (она же муар)
Муар и фокусировка.
Заполонив экран сложными деталями, мелким текстом или орнаментом, определяет обеспечивает ли экран четкое изображение различных мелких деталей. Другой тест сможет «выловить» наличие муара — неприятных эффектов с тенью, которые «замыливают» изображение, лишают картинку яркости и четкости.
Что можно проверить
Проверить монитор перед покупкой возможно по разным аспектам и его характеристикам. Для каждой проверяемой характеристики есть свои особенности.
Для некоторых аспектов проверки требуется скачать специальную утилиту. А для других достаточно найти подходящие картинки в интернет.
Цветопередача
Параметр используют, чтобы проверить настройку основных цветов и оттенков. Чаще всего проблем с цветопередачей не возникает. Этот тест позволяет проверить, правильно ли отображаются цвета. Запустить тест можно на сайте сервиса monteon.
Битые пиксели
Каждый пиксель состоит из трех каналов. На большинстве экранов используют цветовую модель типа RGB. Эта аббревиатура состоит из названий трех цветов на английском языке — красный, зеленый, синий. Они смешиваются и в результате дают весь спектр цветов.
Эти тесты позволяют проверить экран на наличие битых пикселей. Иначе их называют мертвыми. Для этого открывают изображение любого из указанных цветов (однотонное) и внимательно изучают каждый дюйм экрана. Если на экране есть черные точки, значит присутствуют битые пиксели. При этом пиксели проверяют по трем каналам, т.е. на трех цветах, указанных выше.
Если в одном фоне все хорошо, может быть хуже в следующем. Новый монитор не должен иметь черных точек; на старых мониторах это допустимо.
Градиенты
В тестах есть экранные шаблоны с плавными градиентными переходами. Цвета должны плавно переходить друг в друга. Не должно быть резких переходов, отдельных полос и линий.
Мерцание
На множестве мониторов приходится корректировать параметр, именуемый синхронизацией фазы. Нужно учитывать способность матрицы быстро передавать изображение на экран (в герцах). Изображения для теста просматривают на полном экране. На большом расстоянии от монитора они должны быть серыми. А вблизи должны быть видны отдельные черные и белые пиксели. При этом нужно учитывать поляризацию.
При отсутствии правильной проверки калибровки монитора пиксели перемещаются или мерцают. Корректировка нужна и в случае, если при близком рассмотрении пиксели незаметны: они превращаются в полосы черного или белого цвета.
В мониторах нередко есть функция автонастройки данного параметра. А в некоторых моделях есть необходимость настраивать параметр вручную.
Резкость
Данная характеристика отвечает за степень четкости границ между светлыми и темными элементами изображения на экране. Например, если текст размытый, следует настроить резкость; тогда он будет казаться четким.
Корректного уровня резкости нет, поэтому его необходимо подбирать самостоятельно, исходя из собственных предпочтений. При этом нужно учитывать даже расстояние от глаз до экрана и уровень зрения.
Тест экрана на резкость можно провести здесь.
Контрастность и яркость
Контрастность и яркость экрана — одна из важнейших характеристик работы монитора. На изображениях должны быть хорошо видны все границы между фигурами и полосами. Если они сливаются, необходима калибровка яркости и контрастности.
Тест на контрастность и яркость можно провести здесь.
Зонная яркость
Тест позволяет проверить уровень воспроизведения яркости. Также с его помощью можно проверить четкость изображения. При этом центральная часть изображений для проверки должна быть гладкой. А ближе к краям контуры должны быть более четкими.
Если на краях изображения появляются фигуры овальной формы или в виде яйца, с монитором есть проблемы.
Геометрия и сетки
Тесты, проверяющие корректную работу этой характеристики, предназначены для проверки правильности геометрии. Кроме того, они проверяют вписываемость изображения в экран монитора.
Отсечение изображения
Не каждый монитор способен отображать все пиксели, которые передаются видеокартой. Можно найти специальное изображение в интернете для калибровки этого параметра. На каждой из сторон картинки указаны цифры от 1 до 5. Число указывает на то, сколько пикселей не хватает в данной части экрана.
Если у нескольких прямоугольников не хватает внешней белой полоски, требуется калибровка.
Для онлайн тестирования нам нужно перейти на сайт — http://tft.vanity.dk
Переходим в меню HTML window.В первом же окне перед нами представлена шкала оттенков серого цвета, которая позволяет сравнить близкие тона. Если на вашем мониторе можно рассмотреть темные оттенки с шагом в 2%, тогда это хороший монитор. На самых качественных мониторах можно увидеть различия между светлыми тонами.
Конечно на этой шкале оценка монитора не заканчивается. Если подвести указатель мыши к верхнему краю окна браузера, перед нами раскрывается меню с различными вариантами тестов.
Если вам мешает окно с подсказками на экране, его можно выключить, нажав на кнопку «Info on/off»в правом верхнем углу всплывающего меню.

Всего в меню представлено 6 тестов, включая главную страницу:
- Color range — цветовая гамма;
- Trailing — тест на размытие в движении;
- Homogenuity — равномерная заливка экрана;
- Pixelmapping — пиксельная карта;
- Text — тесты с текстом
Как перед покупкой проверить монитор дома
Покупка б/у устройств всегда сопряжена с некоторыми рисками. Потому что, покупая что-либо с рук, человек не получает никаких гарантий по состоянию устройства.
Неисправности бывают как скрытыми, так и явными. По этой причине тест монитора придется проводить тщательнее. Для этого нередко используют тестовый монитор. Он помогает увидеть неполадки и быстро устранить их.
В первую очередь проводят стандартную проверку, как и в магазине. После этого рекомендуется выполнить ряд действий:
- Нужно проверить крепежные элементы на задней стенке. Если краска на них неравномерная, есть царапины или другие признаки того, что болты откручивали, значит, устройство разбирали для ремонта. Если покупка осуществляется в ремонтной мастерской, это нормально. Поскольку покупателю дают гарантию на случай аналогичной поломки. При тех же условиях покупать устройство с рук не рекомендуется.
- Запах от монитора является важным моментом, который стоит учитывать при покупке с рук. Если прибор источает запах паленой резины, скорее всего, его подвергали перегрузкам сетевого характера. И это могло привести к плавлению микросхем. Если чувствуется запах плесени и сырости, монитор могли хранить в подвальном помещении или же гараже. А это приводит порой к окислению контактов, плат или микросхем.
- Кроме того, чтобы проверить монитор на работоспособность, прибор нужно встряхнуть. Если внутри начинает греметь, приобретать устройство не нужно.
- Еще один способ проверки — включение устройства в темноте. Нужно дать экрану поработать 10-15 минут. После этого устройство выключают. Если светодиодные лампы гаснут постепенно (изображение меркнет поэтапно), значит, срок службы монитора подходит к концу. Такое устройство тоже не рекомендуется покупать.
Инвертор
Также полезно проверить инвертор на мониторе. Плата является своеобразным трансформатором, подающим энергию и питающим монитор. Для этого выполняют ряд действий:
- Отключить от монитора кабель питания.
- Снять переднюю панель.
- Найти инверторную плату.
- Провести считывание информации нужно посредством использования мультиметра.
- Включить экран.
Особое внимание нужно уделить проверке температуры ноутбука. Если он перегревается при непродолжительной работе, экран не прослужит долго, как и само устройство
Основная страница и тест Color Range
После запуска теста открывается его основная страница (Main page):

На ней вы увидите прямоугольники в градациях серого. Шаг изменения оттенка — 1%. Данный тест позволит вам оценить способность монитора отображать близки оттенки. Хороший монитор позволяет различать 2-х процентную разницу на темных тонах. На очень хороших мониторах 2% процентная разница видна и на самых светлых оттенках.
Справедливости ради, отмечу что смотреть это удобнее в режиме «Color Range» — «Black/White %» (если вы приблизитесь указателем мыши к верхнему краю экрана, то увидите меню
теста, там же вы можете отключить подсказки):
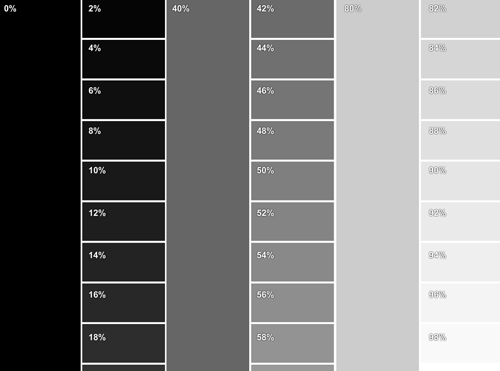
Раз уж мы дошли до меню Color Range, продолжим его изучать. Помимо режима «Black/White %» в данном меню вы найдете аналогичные таблицы красного, зеленого и синего, а так же их градиенты. Принцип тот же — на хорошем мониторе должны быть видны различия между оттенками. Градиенты должны быть ровными.
Как проверить монитор на битые пиксели?
Существует немало программ, которые помогут провести тест монитора на битые пиксели. Принцип их действия одинаков, за счет заливки монитора определённым цветом или градиентом, также группой цветов, вы сможете легче увидеть не работающий пиксель. Таким образом, вы можете залить дисплей одним цветом, что сделает поиск отличающихся пикселей на много легче.
Основным разнообразием в данном вопросе является способ работы программы — существуют вебсайты, которые могут помочь вам выполнить диагностику, но вы можете и загрузить автономные клиент приложения.
Сайты для проверки монитора
Одним из представителей подобной ниши является сайт monteon.ru. Он предоставляет возможность протестировать экран не только монитора компьютера, но и мобильного устройства.
Основным преимуществом сайта является отсутствие необходимости загружать программу на компьютер, вам нужно:
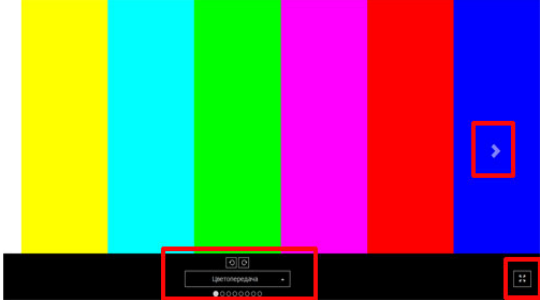
Также вы можете при помощи выпадающего меню выбирать градиент, мерцание, резкость и т.д. Все картинки направлены на выявление битых пикселей и также на определение качества цветопередачи монитора. Все оттенки цветов должны быть отчетливо видны.
Основным недостатком подобного рода сайтов является отсутствие возможности проверить нижнюю часть монитора, которая выделяется под меню.
Другим представителем ниши является известный сайт https://tft.vanity.dk. Он также вобрал большой диапазон возможных цветовых картинок, которые помогают выявить не совпадающий цвет или вообще отсутствие его передачи.
Для начала теста нажмите на кнопку «HTML windows», после чего будет произведена проверка на пиксели монитора. Активное меню находится сверху и оно всплывающее, то есть появляется при наведении. Здесь вы найдёте большой диапазон стандартных градиентов и просто цветов, также существует возможность создавать собственный градиент.
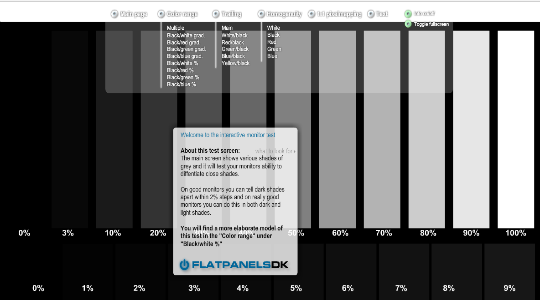
Также следует быть внимательными, потому что не всегда очевидна проблема с пикселем, иногда блокируется какой-то один канал цвета RGB, что не позволяет пикселю менять оттенок.
Программы для проверки пикселей на мониторе
Рассмотрим несколько приложений, так как все они работают по одному принципу.
У меня есть монитор, который содержит больше 10 битых пикселей и все они в самом низу монитора. На фоне панели их практически не видно, но на тёмном фоне бросаются в глаза. Таким образом вас могут надуть недобросовестные продавцы, лучше воспользоваться одной из программ.
Программа для битых пикселей на мониторе IsMyLcdOk крайне проста в использовании, нужно:
- Загрузите утилиту;
- Установка не требуется, просто запустите и перед вами будет меню горячих клавиш;
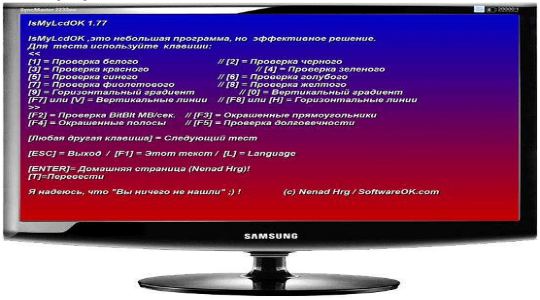
Нажимая от 1 до 0 вы увидите изменения цвета и градиента на всём экране. Также существуют дополнительные меняющиеся картинки, которые можно использовать, нажав от F2 до F5. Выход в главное окно через F1.
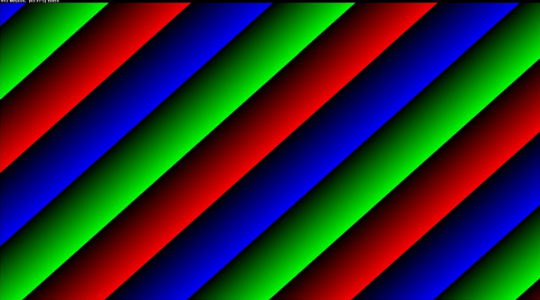
Другой вариант DPT, немного удобнее и функциональнее предыдущей программы. Для её использования нужно:
- Загрузите DPT с сайта https://dps.uk.com/software/dpt;
- Запустите утилиту и в выпадающем списке «Pattern» можете менять цвета. Очень удобно это делать просто прокручивая мышь. Также можно сделать авто изменение цвета с помощью таймера;
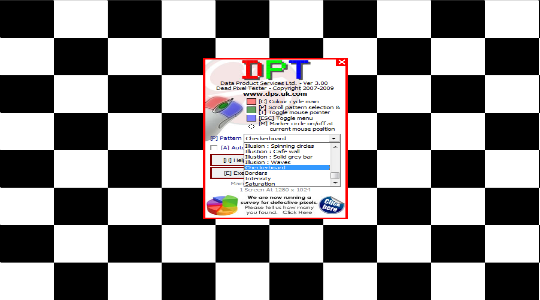
Также существует возможность настройки цветовой гаммы. Отличительной чертой является наличие пункта «Exerciser», который создаёт маленький квадрат с меняющимся цветом. Хороший инструмент, если сложно определить наличие битых пикселей (его можно перемещать).
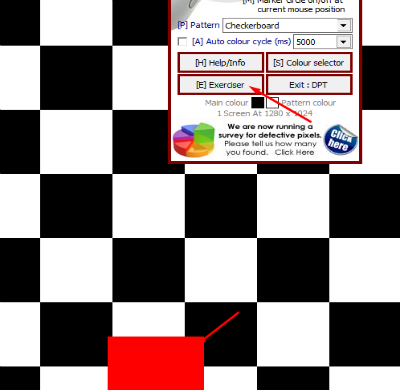
Как распознать битые пиксели
На мониторе компьютера могут наблюдаться следующие типы бракованных пикселей:
- белые пятна, заметные на темном фоне;
- черные пятна, которые становятся видны на светлом фоне;
- разноцветные точки зеленого, красного, синего, пурпурного и других цветов — вне зависимости от цвета точки, она никак не реагирует на изменение цветопередачи.
Вышеперечисленные типы в допустимом количестве регламентированы стандартом ISO-13406.
Прежде чем проверять компьютер на битые пиксели, рекомендуется определить класс монитора. В таблице рассмотрим допустимое количество битых пикселей для разных классов.
| Класс монитора | Возможное число битых пикселей |
| IV | 50 первого типа, 150 второго и 500 третьего |
| III | 5 первого, 15 второго и 50 третьего типа |
| II | 2 для 1 и 2 типа, 5 для третьего |
| I | 0 для всех типов |
Программа для устранения битых пикселей
Существует специальная утилита, которая способна помочь при подобной проблеме, называется она Bad Crystal. Основная функция сводится к частому изменению цвета, что может пробить застоявшийся пиксель и вернуть его в строй.
Гарантии, что это поможет нет, шанс 50 примерно на 50. Вы можете устанавливать количество изменений цвета, задавая темп программе. Вам нужно просто перетянуть активное окно программы Bad Crystal в проблемное место и ожидать результата, для этого может понадобится время.
Стоит отметить, что такая высокая интенсивность может иметь и негативный результат, поэтому всегда контролируйте действия программы, чтобы не появились новые битые пиксели.
Если у вас битые пиксели вовсе не работают, то утилита вам не поможет, она применима для зависших элементов.
Программа для устранения битых пикселей
Существует специальная утилита, которая способна помочь при подобной проблеме, называется она Bad Crystal. Основная функция сводится к частому изменению цвета, что может пробить застоявшийся пиксель и вернуть его в строй.
Гарантии, что это поможет нет, шанс 50 примерно на 50. Вы можете устанавливать количество изменений цвета, задавая темп программе. Вам нужно просто перетянуть активное окно программы Bad Crystal в проблемное место и ожидать результата, для этого может понадобится время.
Стоит отметить, что такая высокая интенсивность может иметь и негативный результат, поэтому всегда контролируйте действия программы, чтобы не появились новые битые пиксели.
Если у вас битые пиксели вовсе не работают, то утилита вам не поможет, она применима для зависших элементов.
Как изменить время отклика в мониторе
Существуют два популярных способа разгона дисплея: Overdrive (OD) и Response Time Compensation (RTC). Путём увеличения напряжения на кристаллы экрана, технологии OD и RTC увеличивают скорость отклика дисплея. В интернете много споров о последствиях таких разгонов. Некоторые пользователи утверждают, что подобные разгоны в дальнейшем уменьшают производительность экранов.
Для разгона своего дисплея вам необходимо открыть экранное меню.
- Для этого найдите соответствующую физическую кнопку на мониторе компьютера.
- Далее в открывшемся окне разверните настройки изображения.
- В зависимости от производителя, необходимо найти подходящие настройки для OverDrive или RTC. Для некоторых мониторов они расположены в разделе Trace Free.
- В итоге вам будут доступны несколько уровней разгона. Выберите подходящий.
Технология OD и RTC увеличивает скорость отклика пикселей путём увеличения на них напряжения. Существуют два основных состояния пикселя «Включённый» и «Выключенный». Включённый пиксель быстрее выключить, чем наоборот. Поэтому скорость изменения состояния из белого в чёрный пиксель быстрее. Если вы укажете слишком большую скорость разгона, возможно, изображение станет более контрастным, но быстро движущиеся объекты будут иметь за собой белый след. Это связано с тем, что точки на экране не успевают перейти из чёрного в белое состояние быстро.
Overdrive (OD) и Response Time Compensation (RTC) – это дополнительные техники со стороны производителя, которые иногда не доступны. Не все мониторы поддерживают эту возможность. Если вы не нашли в меню опций описанных способов разгона, значит их не добавили в функциональность экрана. В таком случае изменить скорость отклика монитора нет возможности.
Пример настроек Overdrive
При тестировании и попытке увеличения скорости отклика монитора нужно не забывать о функциональности других элементов компьютера. Иногда скорость реакции монитора не соответствует скорости создания изображения видеокартой. Результат – раздвоение картинки или размазанность.
Надёжный способ выбрать подходящую технику – изучить техническую спецификацию оборудования, проконсультироваться со специалистом, проверить информацию на официальных онлайн-источниках.
Ответы на самые распространенные вопросы по программе TFTTest 1.52
Вопрос:
В тесте оценки быстродействия матрицы нет движущегося квадратика, а есть только мельтешащие по всему экрану глюки — полосочки. Индикатор в верхнем правом углу при этом показывает 0.00 мсек. Та же ситуация с цветной полоской, бегающей вертикально в следующем разделе теста.Ответ:
В настройках драйверов видеокарты необходимо включить вертикальную синхронизацию.
Вопрос:
При выборе режима измерения скорости матрицы TFTTest показывает 16 мс, а в документации на монитор написано 25 мс. И кто обманывает?Ответ:
Программа _НЕ_МОЖЕТ_ измерить скорость матрицы. 16 мс это время обновления картинки на экране, обратно пропорциональное частоте кадров.
Вопрос:
После запуска измерения скорости матрицы на некоторых мониторах остается светлая полоса.Ответ:
Действительно, на мониторах сделанных на IPS матрицах LG-Philips, остается светлая полоса. Механизм возникновения полосы неизвестен. Через несколько минут она пропадает и не оказывает не монитор негативных последствий.
Вопрос:
Почему программа в тестах измерения скорости матриц показывает 50hz 20ms, хотя в настройках видеокарты установлено 60гц или 75гц.Ответ:
50гц появляются при установке в настройках видеокарты в качестве второго устройства телевизора PAL. Если поставить телевизор NTSC то частота обновления станет 60гц. А если в настройках видеокарты отключить телевизионный выход, то частота обновления экрана опять станет 60гц или 75гц. Еще раз подчеркну, что это частота обновления (прорисовки) экрана. Даже, когда программа показывает 50гц, частота развертки монитора всеравно будет 60гц или 75гц в зависимости от настроек видеокарты.
Вопрос:
Почему в тестах измерения скорости матриц квадрат «бегает» по экрану рывками.Ответ:
Из-за некратности частот обновления экрана и развертки монитора. К примеру при включенном в настройках видеокарты телевизоре PAL частота прорисовки экрана будет 50гц, а вывод на монитор по DVI выходу 60гц.
Вопрос:
Я выбираю видеорежим, но при этом ничего не происходит.Ответ:
Видеорежим меняется только в момент теста при работе в полноэкранном режиме.
Как проверить монитор на битые пиксели?
Существует немало программ, которые помогут провести тест монитора на битые пиксели. Принцип их действия одинаков, за счет заливки монитора определённым цветом или градиентом, также группой цветов, вы сможете легче увидеть не работающий пиксель. Таким образом, вы можете залить дисплей одним цветом, что сделает поиск отличающихся пикселей на много легче.
Основным разнообразием в данном вопросе является способ работы программы — существуют вебсайты, которые могут помочь вам выполнить диагностику, но вы можете и загрузить автономные клиент приложения.
Сайты для проверки монитора
Одним из представителей подобной ниши является сайт monteon.ru. Он предоставляет возможность протестировать экран не только монитора компьютера, но и мобильного устройства.
Основным преимуществом сайта является отсутствие необходимости загружать программу на компьютер, вам нужно:
Также вы можете при помощи выпадающего меню выбирать градиент, мерцание, резкость и т.д. Все картинки направлены на выявление битых пикселей и также на определение качества цветопередачи монитора. Все оттенки цветов должны быть отчетливо видны.
Основным недостатком подобного рода сайтов является отсутствие возможности проверить нижнюю часть монитора, которая выделяется под меню.
Другим представителем ниши является известный сайт https://tft.vanity.dk. Он также вобрал большой диапазон возможных цветовых картинок, которые помогают выявить не совпадающий цвет или вообще отсутствие его передачи.
Для начала теста нажмите на кнопку «HTML windows», после чего будет произведена проверка на пиксели монитора. Активное меню находится сверху и оно всплывающее, то есть появляется при наведении. Здесь вы найдёте большой диапазон стандартных градиентов и просто цветов, также существует возможность создавать собственный градиент.
Также следует быть внимательными, потому что не всегда очевидна проблема с пикселем, иногда блокируется какой-то один канал цвета RGB, что не позволяет пикселю менять оттенок.
Программы для проверки пикселей на мониторе
Рассмотрим несколько приложений, так как все они работают по одному принципу.
У меня есть монитор, который содержит больше 10 битых пикселей и все они в самом низу монитора. На фоне панели их практически не видно, но на тёмном фоне бросаются в глаза. Таким образом вас могут надуть недобросовестные продавцы, лучше воспользоваться одной из программ.
Программа для битых пикселей на мониторе IsMyLcdOk крайне проста в использовании, нужно:
- Загрузите утилиту;
- Установка не требуется, просто запустите и перед вами будет меню горячих клавиш;
Нажимая от 1 до 0 вы увидите изменения цвета и градиента на всём экране. Также существуют дополнительные меняющиеся картинки, которые можно использовать, нажав от F2 до F5. Выход в главное окно через F1.
Другой вариант DPT, немного удобнее и функциональнее предыдущей программы. Для её использования нужно:
- Загрузите DPT с сайта https://dps.uk.com/software/dpt;
- Запустите утилиту и в выпадающем списке «Pattern» можете менять цвета. Очень удобно это делать просто прокручивая мышь. Также можно сделать авто изменение цвета с помощью таймера;
Также существует возможность настройки цветовой гаммы. Отличительной чертой является наличие пункта «Exerciser», который создаёт маленький квадрат с меняющимся цветом. Хороший инструмент, если сложно определить наличие битых пикселей (его можно перемещать).
Особенности возврата монитора в магазин
В случае если возможные способы решения проблемы не смогли помочь, монитор можно обменять в магазине. Его можно вернуть, получив деньги обратно, в течение 14 дней после покупки товара. Кроме того, его можно обменять на равноценный товар или другой, за который придется немного доплатить.
Для совершения обеих операций стоит предоставить чек, свидетельствующий о совершении оплаты в данном магазине. Это можно сделать только в случае, если после оплаты покупки прошло менее двух недель.
Если 14 дней уже истекли, а проблема все еще имеется, покупатель может рассчитывать на ремонт по гарантии при предъявлении чека о проведении платежа. После того как проблемный монитор возвращают в магазин, где была произведена покупка, его отправляют на экспертизу.
Посредством ее проведения выясняют, по чьей вине произошла поломка — покупателя или производителя. В зависимости от полученного результата деньги за ремонт выплачивает либо покупатель, либо компания произведет замену или ремонт устройства за свой счет.