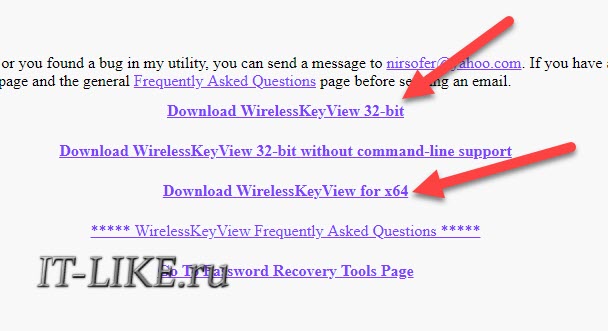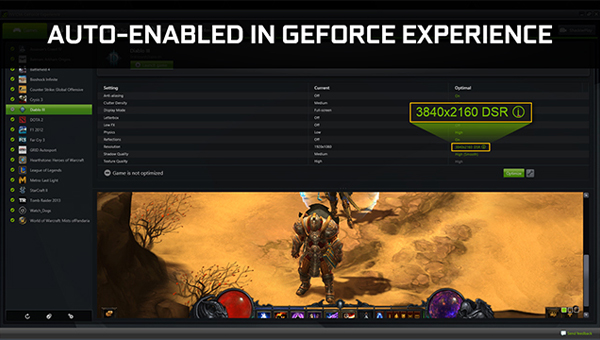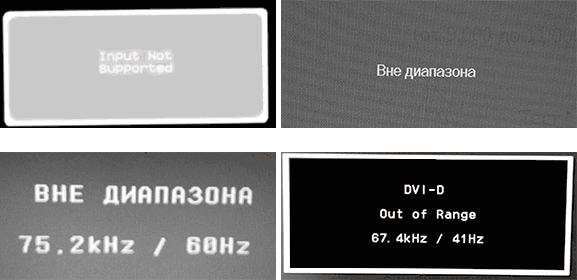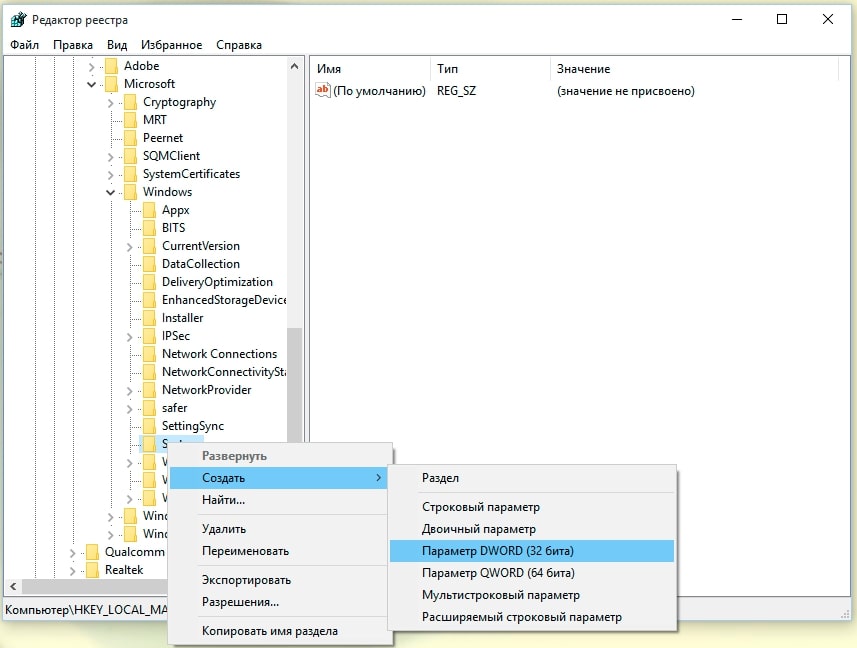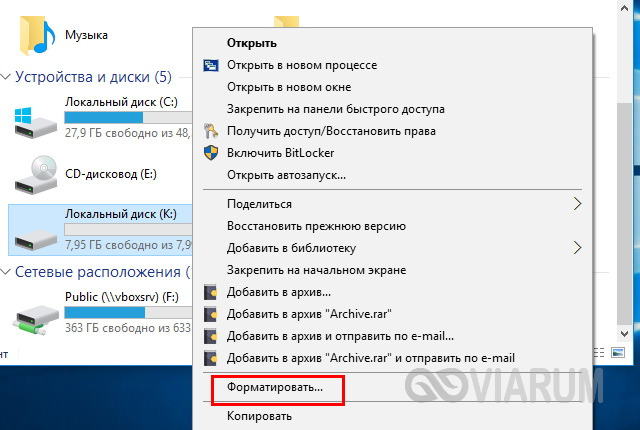Решение проблемы с отсутствием вкладки «дисплей» в панели управления nvidia
Содержание:
- Настройка видеокарты NVidia
- Как узнать свою видеокарту встроенными средствами Windows
- Открываем Панель
- Как зайти в настройки видеокарты
- Решение проблем с сохранением видео
- Что не позволяет открыть настройки AMD Radeon?
- Диспетчер устройств
- Методы решения проблем с запуском панели управления Nvidia в Windows 7 8 10
Настройка видеокарты NVidia
Итак, если у вас на компьютере установлена видеокарта NVidia, значит, скорее всего, в меню ПКМ должен присутствовать специальный пункт, который позволит зайти в настройки. Открыв данное окно, вы увидите целый ряд настроек со сложными и непонятными терминами. Разберемся, что значит каждый из них.
- Анизотропная фильтрация. Управляя значением данного показателя, можно существенно повысить качество изображения, сводя вероятность появления всевозможных полос, точек и прочих дефектов к минимуму. Он подбирается исходя из возможностей видеокарты и самого компьютера.
- Тройная буферизация. Опция, позволившая усовершенствовать двойную буферизацию, которая также является одним из способов улучшения качества картинки на мониторе и устранения основных его дефектов.
- Анизотропная оптимизация. Данный параметр применяется для улучшения изображения 3D-фигур, при виде от камеры (от первого лица). В данном случае рекомендуется выбирать вариант автоматического применения данной опцией. В таком случае, она будет применяться только в случае необходимости. Более того, существует возможность устанавливать значения отдельно для различных игр или программ. Соответственно, в некоторых случаях, данная функция будет автоматически активироваться, а в некоторых – отключаться. Это хороший способ повысить качество изображения, но при этом не перегружать видеокарту.
-
Отрицательное отклонение УД. Данная опция применяется для обеспечения контрастности изображений на экране.
В данном случае необходимо искать баланс между значениями, поскольку при понижении отклонения, можно добиться улучшения контраста недвижимых картинок. Вместе с тем, с таким эффектом могут появляться дефекты на подвижных изображениях (например, в играх). Поэтому, в данном случае, необходимо выбрать подходящую опцию под нужды юзера. -
Трехлинейная оптимизация. Данная опция располагает только двумя основными вариантами, ее можно включить или выключить. Она необходима для выбора качества трехлинейной фильтрации, давая возможность либо улучшать качество изображения, либо повышать производительность видеоадаптера. Она позволяет решить одну важнейшую проблему, которая связана непосредственно с MIP-текстурированием: при включении опции MIP, между его уровнями могут проявляться видимые границы.
Трехлинейная оптимизация позволяет избежать данной проблемы, несколько снизив резкость картинки. - Анизотропная оптимизация фильтрацией. Также необходима для поиска баланса между качеством картинки и производительностью видеокарты. Активация данной опции дает команду драйверу форсировать применение MIP-фактора на всех стадиях, за исключением главной. Соответственно, если функция будет включена, качество изображения несколько ухудшится, но при этом улучшится работа видеоадаптера.
- Вертикальный синхроимпульс. Данная опция отключается для получения значения в 100 fps на мониторах с частотой до 120 Гц. Если у вас именно такое устройство, данная функция может оставаться активной. При этом поднять значение выше 100 fps не получится. Для этого нужно включение дополнительной опции.
- Потоковая оптимизация. Необходима для выбора необходимого количества процессоров, которые занимаются обработкой картинки в 3D-программах.
Помимо вышеуказанных, в настройках также можно найти и целый ряд других опций
Важно знать, что главный принцип данной работы заключается в поисках баланса между высоким качеством изображения и оптимальной производительностью видеокарты. Без этого вы рискуете столкнуться с целым рядом неприятностей
Итак, мы разобрались в настройках видеоадаптеров от производителя NVidia. Далее поговорим о главном конкуренте данной компании на отечественном и мировом рынках – Radeon.
Как узнать свою видеокарту встроенными средствами Windows
Инсталляция дополнительного программного обеспечения, с целью определить модель установленной в компьютер или ноутбук видеокарты, вовсе необязательна. Встроенных возможностей операционной системы Windows для этого достаточно.
Узнать модель видеокарты через «Диспетчер устройств»
Системное меню «Диспетчер устройств» позволяет владельцам компьютеров узнать все о подключенных к компьютеру или ноутбуку устройствах. Чтобы в него зайти, необходимо нажать на клавиатуре сочетание клавиш Windows+R, и в появившемся окне «Выполнить» прописать команду devmgmt.msc, после чего нажать «ОК».
В открывшемся меню «Диспетчер устройств» для определения видеокарты раскройте пункт «Видеоадаптеры», и в нем будет содержаться название модели устройства, установленного в компьютер или ноутбук.
Внимание: Если на компьютере не установлены драйвера видеокарты, в графе «Видеоадаптеры» будет отображаться надпись «Стандартный VGA графический адаптер». В таком случае можно узнать модель видеокарты через DEVICE ID
Для этого нажмите правой кнопкой мыши на неопределенный графический адаптер, и выберите пункт «Свойства».
Далее перейдите на вкладку «Сведения», и в выпадающем меню «Свойства» установите значение «ИД оборудования». Ниже в графе «Значение» появится множество букв и цифр. Выберите самое верхнее (обычно максимально большое по количеству символов) значение, и нажмите на него правой кнопкой, после чего скопируйте представленные в графе буквы и цифры.
Установив драйвера вы заметите, что в сведениях о «Видеоадаптерах» начала верно отображаться модель видеокарты, установленной в компьютер.
Определить модель видеокарты через «Средство диагностики DirectX»
Встроенное в операционную систему Windows средство диагностики позволяет получить информацию о различных параметрах операционной системы, драйверов и оборудования, установленного в компьютер или ноутбук. Чтобы через него узнать модель видеокарты необходимо:
Нажать на клавиатуре сочетание клавиш Windows+R, а после прописать в появившемся окне команду dxdiag и нажать «ОК»;
В открывшемся окне «Средства диагностики» следует перейти на вкладку «Экран»;
Далее в графе «Имя» вы увидите модель используемой видеокарты
Обратите внимание на графу «Примечание», в которой может выводиться информация о проблемах с устройством или конфликте его программного обеспечения с версией операционной системы.
Следует отметить, что «Средство диагностики DirectX» позволяет только получить сведения о системе, тогда как вносить изменения в работу оборудования через него нельзя.
В этом нет ничего сложного. Нужно лишь с точностью следовать шагам из нашей инструкции:
- Скачайте MSI Afterburner по этой ссылке.
- Установите приложение и запустите его.
Перейдите во вкладку «Мониторинг» и в подкатегории «Активные графики мониторинга» выберите информацию, которую желаете видеть во время игрового процесса. В моем случае это «Загрузка видеоядра».
Для отображение выбранных значений на экране поставьте галочку напротив «Показывать в Оверлейном Экранном Дисплее».
Также вы можете переименовать названия каждого из показателей по своему вкусу. Нужно лишь активировать определенные поля и ввести интересующий текст.
Открываем Панель
Запустить программу можно тремя способами: из контекстного меню проводника на рабочем столе, через «Панель управления» Windows, а также из системного трея.
Способ 1: рабочий стол
Здесь все предельно просто: нужно кликнуть по любому месту на рабочем столе правой кнопкой мыши и выбрать пункт с соответствующим названием.

- Открываем «Панель управления» и переходим к категории «Оборудование и звук».
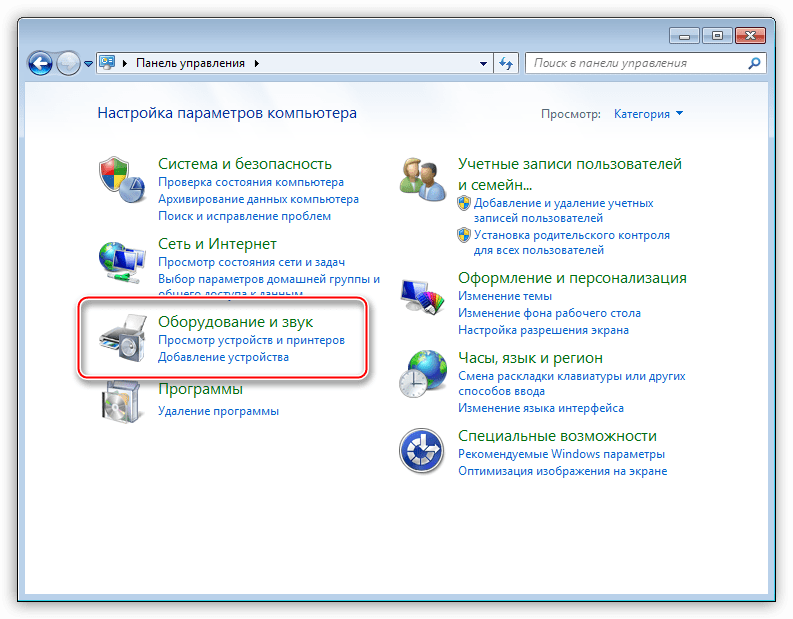
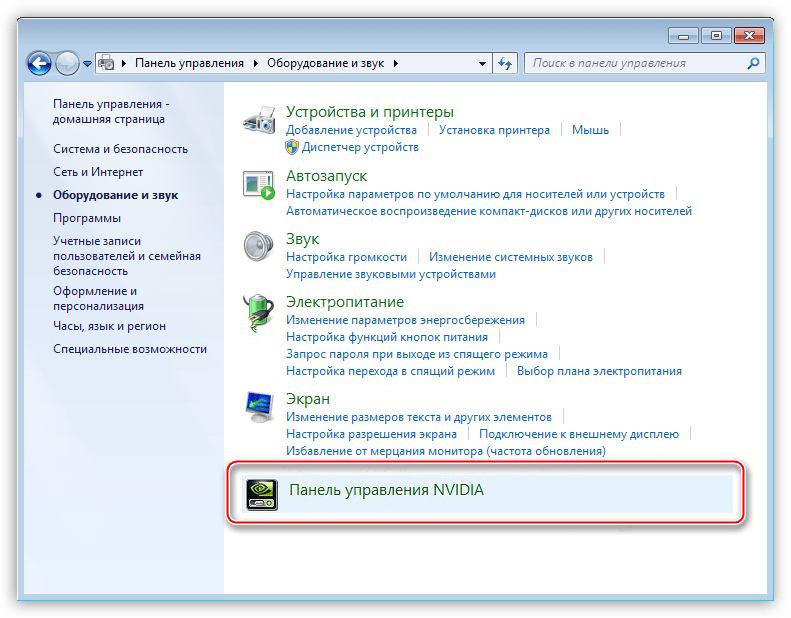
Способ 3: системный трей
При установке драйвера для видеокарты от «зеленых» к нам в систему инсталлируется дополнительное ПО с названием GeForce Experience. Программа запускается вместе с операционной системой и «висит» в трее. Если кликнуть по ее значку, то можно увидеть нужную нам ссылку.
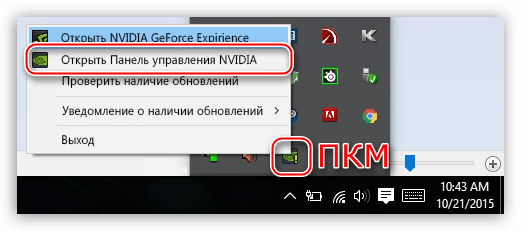
Если программа не открывается ни одним из перечисленных выше способов, то налицо неполадки в системе или драйвере.
Мы сегодня узнали три варианта доступа к настройкам Nvidia. Данный софт весьма интересен в том плане, что позволяет очень гибко настраивать параметры изображения и видео.
Источник
Как зайти в настройки видеокарты
С поддержкой настройки параметров видеокарты дозволено отрегулировать качество отображения графики и видео, изменить разрешение дисплея, установить режимы применения одного либо нескольких мониторов и многое другое. Если контрольная панель видеокарты не запускается механически при загрузке системы, зайти в программу, обеспечивающую настройки видеокарты, дозволено и «вручную».
Инструкция
1. Зайти в программу настроек видеокарты дозволено несколькими путями. Из меню «Пуск» войдите в «Панель управления». Если у вас установлено отображение Панели управления по категориям, переключитесь на типичный вид – щелкните надпись в левой верхней части окна. В открывшемся окне выберите значок вашей видеокарты и кликните по нему левой кнопкой мыши. Скажем, в случае, если установлена видеокарта NVIDIA, в Панели управления будет подлинный значок изготовителя и подпись к нему “NVIDIA Control Panel”.
2. Дабы открыть панель настроек видеокарты, дозволено пойти по иному пути. Откройте папку «Мой компьютер», выберите локальный диск С (по умолчанию ПО видеокарты устанавливается на данный диск). Перейдите в папку “Program Files” и выберите папку, соответствующую наименованию вашей видеокарты. В случае с NVIDIA папка будет именоваться “NVIDIA Corporation”. Обнаружьте в выбранной папке значок контрольной панели видеокарты и кликните по нему левой кнопкой мыши. Для NVIDIA – папка “Control Panel Client”, а иконка файла “nvcplui.exe”.
3. Существует и иной путь вызова панели настроек видеокарты. Кликните в любом свободном месте рабочего стола правой кнопкой мыши. В выпадающем меню щелкните по пункту «Свойства» всякий кнопкой мыши, дабы вызвать окно «Свойства: Экран». Перейдите на вкладку «Параметры» и нажмите кнопку «Добавочно», дабы открыть окно «Свойства: модуль подключения монитора и (наименование вашей видеокарты)». В открывшемся окне перейдите на вкладку с наименованием вашей видеокарты и нажмите на кнопку “Start Control Panel”.
4. Если вы не знаете, какая видеокарта у вас установлена, уточните ее наименование. Для этого с рабочего стола кликните правой кнопкой мыши на значке «Мой компьютер», в выпадающем меню выберите пункт «Свойства». В окне свойств перейдите на вкладку «Оборудование» и нажмите на кнопку «Диспетчер устройств». В открывшемся окне обнаружьте строку «Видеоадаптеры» и разверните пункт каталога, нажав на значок «+» либо двукратно кликнув на наименование самой строки. Наименование подпункта и будет наименованием вашей видеокарты.
5. Больше полную информацию о видеокарте дозволено получить через средство диагностики DirectX. Для этого через меню «Пуск» вызовите команду «Исполнить». В свободном поле введите команду “dxdiag” без кавычек и пробелов. Дождитесь, пока завершится сбор данных о вашей системе. Перейдите в открывшемся окне на вкладку «Дисплей». Информация о видеокарте содержится в разделе «Устройство».
Видео по теме
Обратите внимание! Вопрос: где обнаружить настройки видеокарты Nvidia «Произодительность и качество»??Результат: справа в трее вблизи часиков значок Nvidia ,по нему правой кнопкой и в менюшке получишь нужное. Полезный совет Как установить и настроить видеокарту? Вы не знаете, как установить графическую карту? Тогда эта статья написана намеренно для вас
Если вы не уверены, какой слот использует ваша видеокарта, то проверьте инструкции по использования карты. Данную инструкцию дозволено обнаружить в коробке, где лежала ваша новая видеокарта. Как только вы вставили видеокарту в надобный слот, вы обязаны исполнять следующие действия
Полезный совет Как установить и настроить видеокарту? Вы не знаете, как установить графическую карту? Тогда эта статья написана намеренно для вас. Если вы не уверены, какой слот использует ваша видеокарта, то проверьте инструкции по использования карты. Данную инструкцию дозволено обнаружить в коробке, где лежала ваша новая видеокарта. Как только вы вставили видеокарту в надобный слот, вы обязаны исполнять следующие действия
Источник
Решение проблем с сохранением видео
Если недавно вы записали видео при помощи GeForce Experience, но теперь его не получается найти и при переходе в стандартное расположение запись тоже отсутствует, скорее всего, она вовсе не сохранилась. Для начала попробуйте поменять путь вручную, сделать тестовое видео и отыскать его. В случае его отсутствия переходите к реализации следующих методов.
Способ 1: Обновление драйверов в GeForce Experience
Первое, что нужно сделать — проверить обновления драйверов в GeForce Experience. Программа может обнаружить новые версии как драйвера для видеокарты, так и для нее самой, а вам останется только подтвердить установку.
- Запустите софт и перейдите в раздел «Драйверы».
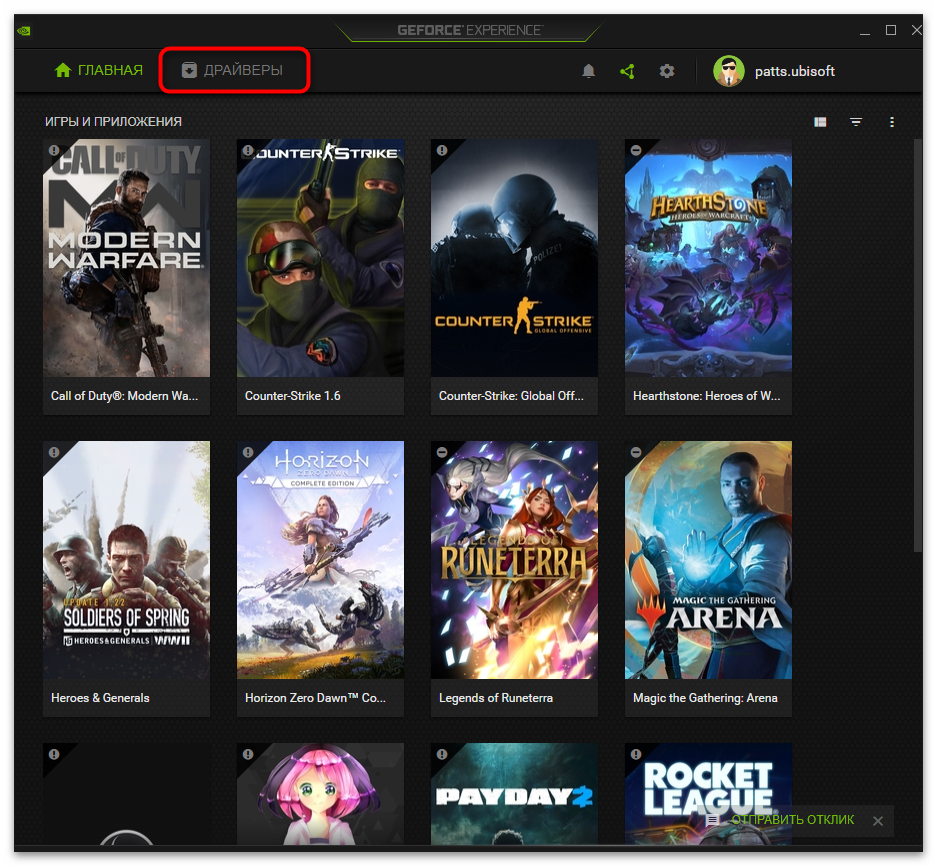
Нажмите кнопку «Проверить наличие обновлений», если сейчас в списке «Доступно» нет ни одной загрузки.

Дождитесь отображения результатов и скачайте найденные драйверы, кликнув по «Загрузить».

Начнется процесс скачивания и установки, во время которого можно свернуть приложение и заняться своими делами. По завершении перезагрузите компьютер и снова произведите тестовую запись видео.

Способ 2: Автоматическое обновление GeForce Experience
Разработчики предлагают использовать GeForce Experience как средство автоматического обновления драйверов NVIDIA. Помимо файлов, необходимых для работы видеокарты, оно загрузит и новую версию упомянутой программы, если такая уже вышла. В некоторых случаях это помогает в решении рассматриваемой проблемы, поскольку иногда записи не сохраняются как раз из-за использования устаревшей версии софта.
- Кликните по кнопке выше и на странице нажмите «Скачать» для загрузки приложения по поиску обновлений.

Начнется сохранение исполняемого файла, который по завершении нужно запустить.

Произойдет проверка обновлений и, если они будут найдены, появится соответствующее оповещение о скачивании. При использовании актуальной версии на экране отобразится уведомление «Продолжить установку NVIDIA невозможно».
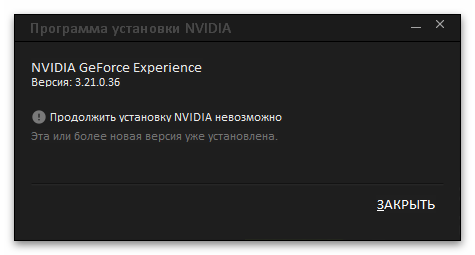
Способ 3: Очистка ключей реестра
Иногда во время работы GeForce Experience возникают ошибки, связанные с временными файлами и настройками программы. Параметры сохраняются в реестре в виде отдельных ключей, которые и мешают корректному функционированию софта во время записи видео. Для исправления ситуации нужно вручную удалить файлы, чтобы при следующем использовании функций они создались автоматически уже без ошибок.
- Запустите GeForce Experience через «Пуск» или значок на рабочем столе.

Перейдите в «Настройки».

Найдите блок «Внутриигровой оверлей» и пока отключите данную функцию, переместив переключатель.

Нажмите сочетание клавиш Win + R для запуска утилиты «Выполнить». В поле ввода напишите и нажмите Enter для перехода.
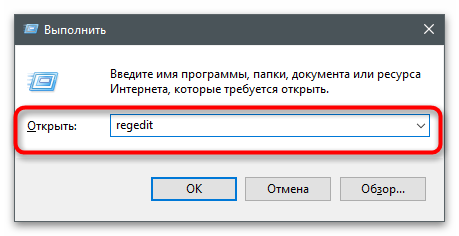
Скопируйте путь , вставьте его в адресную строку и перейдите по нему нажатием на Enter.

Отыщите параметр с именем «DefaultPathW» и щелкните по нему правой кнопкой мыши.

Из появившегося контекстного меню выберите пункт «Удалить».

Ниже найдите другой параметр с названием «TempFilePath» и тоже удалите его.

Вернитесь к настройкам программы, включите оверлей и приступайте к записи роликов.

Способ 4: Переустановка драйвера видеокарты
Прибегать к этому методу стоит только в том случае, если выполненные ранее рекомендации не принесли должного результата. Проблема с записью может быть связана с некорректно работающим драйвером графического адаптера, а после его переустановки ошибка исчезнет сама собой. К использованию доступны как стандартные средства ОС, так и решения от сторонних разработчиков, предназначенные для автоматической переустановки драйвера видеокарты от NVIDIA.
Подробнее: Переустановка драйверов видеокарт NVIDIA

Опишите, что у вас не получилось.
Наши специалисты постараются ответить максимально быстро.
Что не позволяет открыть настройки AMD Radeon?
Вот список наиболее распространенных причин этой конкретной проблемы. Это может помочь определить, какой метод вам нужно использовать, чтобы исправить это:
- Неисправные драйверы видеокарты являются основной причиной, и некоторые люди решают проблему путем обновления или отката драйвера.
- Новая версия операционной системы может быть доступно, и вы должны обновить его немедленно.
- версия настроек AMD Radeon и версия установленного драйвера может не соответствовать. Вы можете исправить это с помощью редактора реестра.
Решение 1. Установите более старую версию драйвера
Поскольку Windows 10 иногда автоматически обновляет некоторые из ваших драйверов при установке новой версии ОС, пользователи сообщают, что виноват виноват новейший драйвер видеокарты, и они предположили, что восстановление более ранней версии действительно помогло им устранить неполадки. Поскольку проблема обычно решается в следующем обновлении, это может быть хорошим временным методом, чтобы заставить его работать.
- Нажмите кнопку меню Пуск, введите «Диспетчер устройств”И выберите его из списка доступных результатов, просто щелкнув первый. Вы также можете нажать Комбинация клавиш Windows + R чтобы вызвать диалоговое окно Run. Введите «devmgmt.ЦКМ”В диалоговом окне и нажмите OK, чтобы запустить его.
Запуск диспетчера устройств
- Поскольку это драйвер видеокарты, который вы хотите обновить на своем компьютере, разверните Видеоадаптеры щелкните правой кнопкой мыши по вашей видеокарте и выберите Удалить устройство
Удаление адаптера дисплея
- Подтвердите любые диалоги или приглашения, которые могут попросить вас подтвердить удаление текущего драйвера графического устройства и дождаться завершения процесса.
- Найдите драйвер вашей видеокарты на NVIDIA или AMD. Введите необходимую информацию о карте и вашей операционной системе и нажмите на Поиск.
Поиск драйверов на сайте NVIDIA
- Должен появиться список всех доступных драйверов. Убедитесь, что вы прокручиваете страницу вниз до тех пор, пока не достигнете нужной записи, щелкните ее название и Скачать кнопка потом. Сохраните его на свой компьютер, откройте его и следуйте инструкциям на экране для того, чтобы установить его. Проверьте, работают ли сейчас настройки AMD Radeon!
Решение 2. Изменить ключ реестра
Этот метод будет очень полезен, если проблема вызвана тем, что версия настроек AMD Radeon и версия драйвера не совпадают. Метод состоит в изменении записи в реестре для согласования двух номеров версий. Следуйте инструкциям ниже!
- Поскольку вы собираетесь удалить раздел реестра, мы рекомендуем вам ознакомиться с этой статьей, которую мы опубликовали, чтобы вы могли безопасно создавать резервные копии реестра, чтобы избежать других проблем. Тем не менее, ничего плохого не произойдет, если вы будете следовать инструкциям тщательно и правильно.
Запуск редактора реестра
- Открой Редактор реестра введите «regedit» в строке поиска, меню «Пуск» или в диалоговом окне «Выполнить», которое можно открыть с помощью Windows Key + R комбинация клавиш. Перейдите к следующему ключу в вашем реестре, перейдя на левую панель:
- Нажмите на этот ключ и попробуйте найти запись с именем DriverVersion. Щелкните правой кнопкой мыши на нем и выберите изменять вариант из контекстного меню.
- в редактировать окно, под Значение данных В разделе изменить значение на 0 и применить внесенные изменения. подтвердить любые диалоги безопасности, которые могут появиться во время этого процесса.
Диспетчер устройств
Самый быстрый способ решить проблему при возникновении ошибки настроек дисплея NVIDIA – это использовать Диспетчер устройств для проверки работы адаптера. Для этого нужно сделать следующее:
- Откройте системный поиск, который находится в нижней панели Windows 10. В поисковой строке введите «Диспетчер устройств».
- В окне появится результат поиска. Кликните по приложению.
- Раскройте раздел с видеоадаптерами.
- Если устройство NVIDIA не активно, и рядом с ним отображается значок в виде стрелки, нажмите по нему правой клавишей мыши и в появившемся меню выберите пункт «Включить устройство».
- Если видеоадаптер уже включен, попробуйте перезагрузить его. Для этого вызовите контекстное меню и выберите пункт «Отключить устройство». Появится предупреждающее окно, в котором нужно подтвердить действие.
- Затем снова активируйте работу графического адаптера NVIDIA. Проверьте работоспособность окна настроек параметров. Если это не помогло, переходите к следующему шагу.
Методы решения проблем с запуском панели управления Nvidia в Windows 7 8 10
Проблемы с запуском в большинстве случаев возникают по причине:
- Некорректной работы ОС;
- Проблемы с драйверами;
- Несовместимость программы с Net Framework;
- ПК заражен вирусной программой;
- Неполадки с железом;
Решить проблемы можно при помощи:
- Переустановки драйверов видеокарты;
- Правильной настройке программы;
- Перезапуска процесса «Панель управления»;
- Изменение характеристик разрешения;
- Корректировка реестра операционной системы;
- Обновление Framework;
- Отключение Quick Book;
Давайте рассмотрим каждый способ подробнее.
Переустановка драйверов Nvidia
Выполняется следующим образом:
- Одновременно жмем клавишу «Пуск» и R;
- В появившемся окне вводим dewmgmt.msc;
- Переходим во вкладку «Видеоадаптеры», которая находится в «Диспетчере устройств»;
- Наводим мышку на видеокарту, жмем правую кнопку и выбираем строчку «Удалить»;
- Открываем браузер и скачиваем драйвера с официального сайта производителя;
- Переустанавливаем драйвера и проверяем работоспособность «панели управления»;
Настройка службы Nvidia Display Driver
Отвечает за правильную загрузку программы. Настройка состоит из следующих действий:
- Жмем клавиши «Пуск» + R;
- Вводим services.msc;
- Ищем строку с надписью «Display Driver»;
- Дважды кликаем по ней;
- В параметре «Тип запуска» выбираем автоматический вариант;
- Запускаем ее заново;
Перезапуск процесса панели управления Nvidia
Выполняется через «Диспетчер задач». Переходим на вкладку «Процессы» и выбираем nviplul.exe. Нажимаем ПКМ и завершаем работу программы. Закрываем оставшиеся процессы, относящиеся к работе программы, такие как driver service, Nvidia Display Container и открываем панель управления Nvidia снова. Если причина неисправности крылась в сбое программы, все должно заработать в штатном режиме.
Выставление более высокого разрешения
Зарегистрированы случаи, когда причиной перебоев становилось слишком низкое разрешение, вручную установленное пользователем. Проверяем:
- Жмем правой кнопкой мыши по рабочему столу;
- Выбираем «Разрешение монитора»;
- В списке допустимых разрешений, поддерживаемых вашей системой, выбираем самое большое;
- Подтверждаем выбор;
Запускаем панель управления Nvidia в ОС Windows и проверяем корректность ее работы.
Исправление реестра Windows.
Следующим шагом, в поиске неисправности, будет корректировка реестра операционной системы. Перед применением этого метода рекомендуется сделать копию существующего реестра, во избежание непоправимых сбоев. Алгоритм действий:
- Прожимаем комбинацию Win + R;
- Прописываем в командную строку regedit;
- Переходим в папку MenuHandler которая находится в HKEY_CLASSES_ROOT;
- Удаляем DesktopContext;
- Переходим в папку shell, найти которую можно в Background;
- Создаем в ней новый раздел, который называется Nvidia Control Panel;
- В новом разделе создаем еще один, под названием command;
- Сохраняем внесенные коррективы и перезагружаем систему;
Обновление .Net Framework и VC ++ Redistributabel
Если панель управления пропала и не хочет работать в операционной системе Windows 10 — обновите Framework и Redistributabel. Возможно, необходимо обновление библиотек данных программных продуктов, чтобы панель управления могла нормально функционировать. Проверьте список обновлений операционной системы. Если они имеются – загрузите их. Это должно помочь устранить неполадки.
Отключение Quick Boot
В случае, когда все вышеперечисленные методы не помогли, проблему решит отключение Quick Boot. Эта опция дает возможность ПК быстрее запускаться, но, во время ее работы, система может игнорировать автоматический запуск других приложений. Отключается Quick Boot в BIOS. Делается это не сложно, а после перезагрузки системы панель управления должна функционировать как положено.
Как видите, все необходимые действия выполняются без особых проблем. Поэтапное следование рекомендациям исправит проблему и вернет системе прежнюю работоспособность.
Главное не торопиться и строго соблюдать все указанные рекомендации. Если самостоятельно решить проблему не удалось – обратитесь к специалисту.