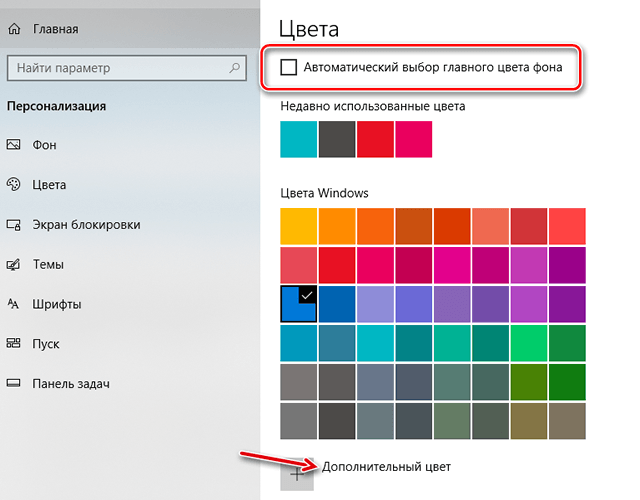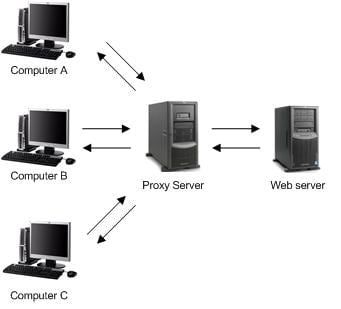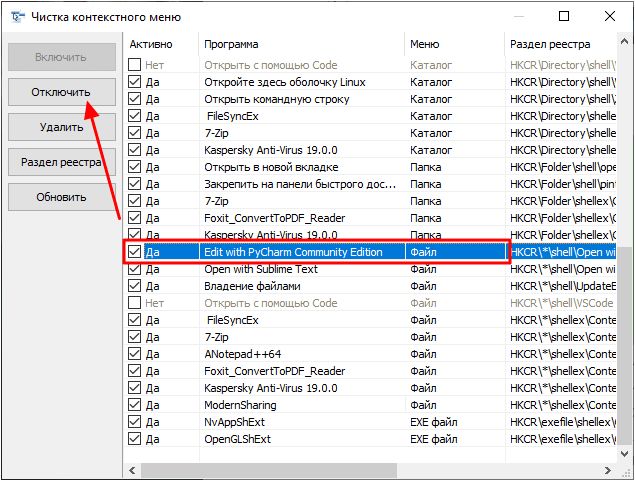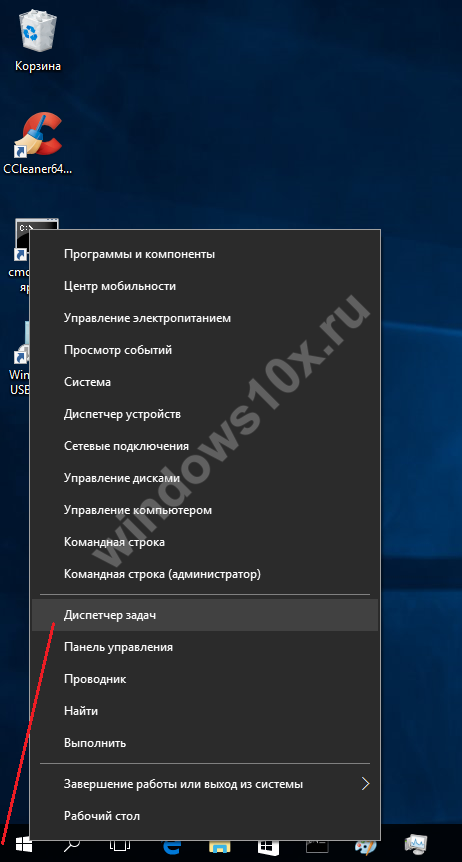Меню сервис свойства обозревателя закладка дополнительно
Содержание:
- Настройки Яндекс.Браузера
- Свойства обозревателя в Яндекс Браузере
- Где находятся свойства браузера в Internet explorer?
- Обновление IE до 11 версии
- Где найти простые свойства браузера Яндекс
- Основные сложности в использовании
- Кнопка «Настройки Яндекс.Браузера»
- Браузер internet explorer для windows 10
- Сохранение данных
- Этап 3: Настройка роутера
- Настройка браузера через меню
- Разделы настроек обозревателя
- Май Обновление 2020:
- Как сделать IE браузером по умолчанию
- Общие настройки
- Где находятся свойства браузера в Internet explorer?
Настройки Яндекс.Браузера
Остальные свойства обозревателя находятся в разделе «Настройки». При переходе на страницу browser://settings/ мы видим в верхней части окна вкладки:
- Загрузки
- История
- Дополнения
- Настройки
- Безопасность
- Пароли и карты
- Другие устройства
Основное окно свойств обозревателя во вкладке «Настройки» разделено на 2 части. В левой панели навигация, в правой, собственно, сами настройки. Синим цветом подсвечены ссылки для перехода к пункту более тонких настроек. Галочками отмечены пункты по умолчанию. Их можно снимать и отмечать по своему усмотрению.
Здесь уже выставлены оптимальные значения
Но некоторые пункты стоит обратить внимание и настроить по своему усмотрению
Как сканировать документ на компьютер через сканер
Добавить пользователя — вы можете добавлять неограниченное количество пользователей и синхронизировать их с разными аккаунтами, переключаться между ними.
Снять галочку с пункта показа ленты Дзен, если она вам не нужна.
Отметить пункт «Показывать панель закладок». По умолчанию она отключена.
Для повышения конфиденциальности можно снять галочку с пункта «Предлагать автозаполнение».
Отключить голосового помощника Алису, также если она вам не нужна.
Настроить жесты мышкой.
В разделе «Инструменты» отметьте пункт «Всегда спрашивать куда загружать файлы» или выберите папку для загрузки
При стандартных настройках все файлы сохраняются в папку «Загрузки» на системном диске, что часто приводит к сокращению полезного места на локальном диске и к замедлению работы.
Отключить турбо при высокоскоростном интернете.
Настроить шрифт масштаб.
Особое внимание уделить пункту «Запускать вместе с Windows» — этот пункт лучше отключить, чтобы браузер не работал фоном, когда вы им не пользуетесь.
И также стоит снять галочку с пункта «Использовать аппаратное ускорение» — это часто вызывает проблемы при воспроизведении видео.
В конце списка пункт «Очистить историю» — очищайте историю хотя бы раз в месяц с предустановленными параметрами по умолчанию, чтобы браузер всегда работал быстро и не был перегружен лишними мусорными файлами, которые копятся в кеше в процессе работы.
Сброс настроек по умолчанию вернёт браузер в исходное состояние если что-то пошло не так и браузер перестал корректно работать из-за неправильно выставленных параметров.
Свойства обозревателя в Яндекс Браузере
Несмотря на то, что все браузеры выполняют одну и ту же функцию, они отличаются друг от друга. Это проявляется не только во внешнем виде и дизайне, но и в уникальных настройках или свойствах браузера.
Еще со времен широкого распространения браузера Internet Explorer разработчики внедрили пользовательские настройки (свойства обозревателя), которые позволяют настроить работу программы непосредственно под каждого пользователя.
Все последователи переняли общую структуру обозревателя и сегодня в каждом браузере имеется специальное меню для изменения свойств программы.
Если говорить о том, где найти свойства в Яндекс браузере, то здесь этот раздел называется просто и понятно – «Настройки».
Для того чтобы получить к ним доступ, необходимо запустить обозреватель и нажать на специальную иконку меню в правом верхнем углу страницы:
При нажатии на иконку меню пользователю откроется начальный экран, содержащий основные и частоиспользуемые свойства:
- Подключение режима «Турбо».
- Переход к папке загрузок контента.
- Работа с историей браузера.
- Редактирование закладок.
- Здесь же можно настроить пользовательскую синхронизацию и включить режим инкогнито.
Если нет необходимости в кардинальных изменениях настроек программы, дальше можно и не заглядывать.
Однако разработчики предоставили пользователю более глубокую настройку своей программы, включая настройки безопасности, работу с личными данными, общими настройками интерфейса и многим другим.
Помимо основных свойств, прописанных в браузере, выпускаются дополнительные аддоны, улучшающие ту или иную функцию.
Многие задаются вопросом – а зачем это все нужно? В ответ можно сказать только одно – это необязательная процедура и если вас все устраивает в плане отображения, эргономики, в плане безопасности и удобства работы с программой, то трогать ничего и не стоит.
Но что делать, если вы привыкли складывать скачанные файлы в определенную папку, а браузер по умолчанию сгружает в другую, что делать, если шрифт отображения слишком мелкий? Вам нужна панель закладок, а ее нет (или наоборот). Ваш браузер начинает тормозить, а вы не знаете, как почистить его от «мусора»: кеша или устаревших куков.
Все это и многое другое можно исправить, дополнить, включить, отключить именно при помощи свойств браузера, которые мы попытаемся вкратце рассмотреть далее.
Далее будут рассмотрены наиболее актуальные свойства браузера, которые помогут сделать вашу работу в сети более комфортной и безопасной.
Где находятся свойства браузера в Internet explorer?
Для входа в настройки Internet explorer есть как минимум два способа. Первый через сам браузер, а второй — через панель управления.
В самом браузере для перехода в настройки нужно в верхнем меню выбрать «Сервис» -> «Свойства браузера».
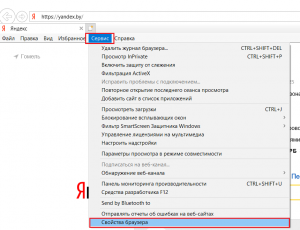
Вход в свойства браузера через верхнее меню internet explorer
Если же у вас нет верхнего меню, то тогда нужно нажать на любом свободном месте сразу под адресной строкой правой кнопкой мыши и далее нажать на «Стока меню».
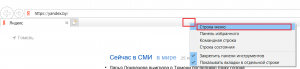
Включение верхней стоки меню в internet explorer
Чтобы попасть в свойства браузера через панель управления, нужно зайти в нее, например через меню «Пуск», и нажать на значок «Свойства браузера».
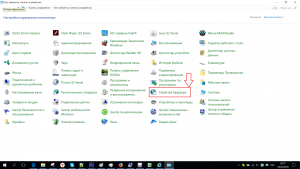
Свойства браузера в панели задач
Откроется уже знакомое окно, в котором можно настраивать различные параметры браузера Internet explorer.
Открытое окно со свойства браузера internet explorer
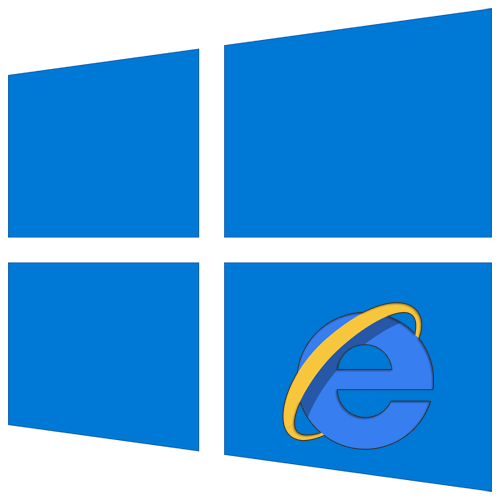
Среди многих пользователей ПК принято считать браузер Internet Explorer пережитком прошлого. Однако, как показывает статистика, он все еще входит в ТОП-5 самых используемых программ для серфинга в интернете. Далее мы расскажем о том, как изменить свойства этого обозревателя в Windows 10.
Обновление IE до 11 версии
Перед тем, как начать использовать Интернет Эксплорер, нужно убедиться, что установлена 11 версия. Открываем меню «Пуск» и заходим в раздел «Стандартные – Windows».
В списке находим Интернет Эксплорер и запускаем его.
В открывшемся браузере нажимаем на иконку настроек.
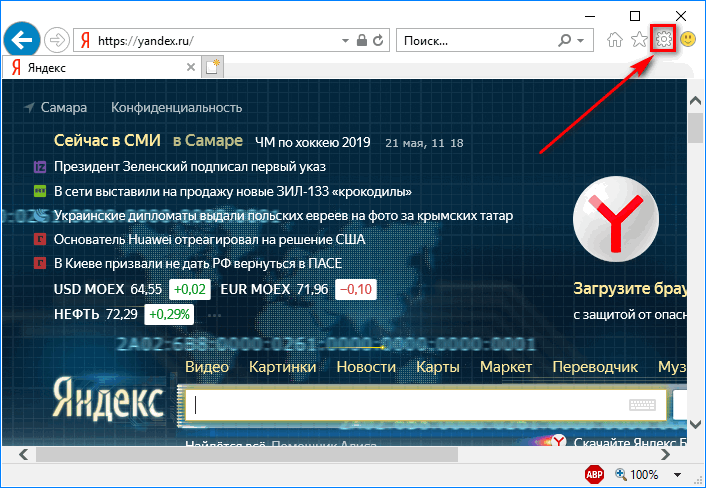
Выбираем пункт «О программе».
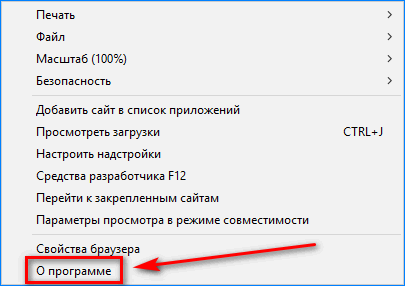
Откроется уведомление о действующей версии браузера.
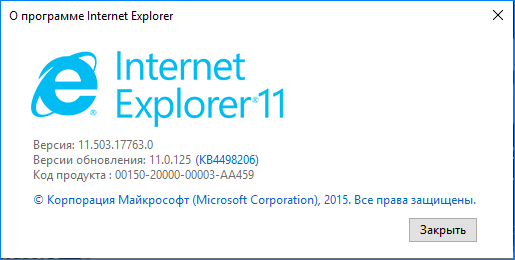
Если установлен IE с версией ниже 11, тогда обозреватель нужно обновить.
Способ №1: через ЦО
При активной функции автообновления Windows, браузер будет уже обновлен до последней версии. Если эта функция отключена, тогда открываем параметры Windows.

Находим раздел «Обновление и безопасность».
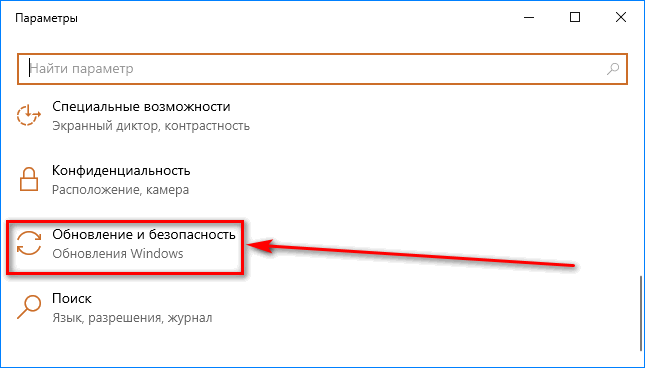
Далее выбираем «Центр обновления Windows».
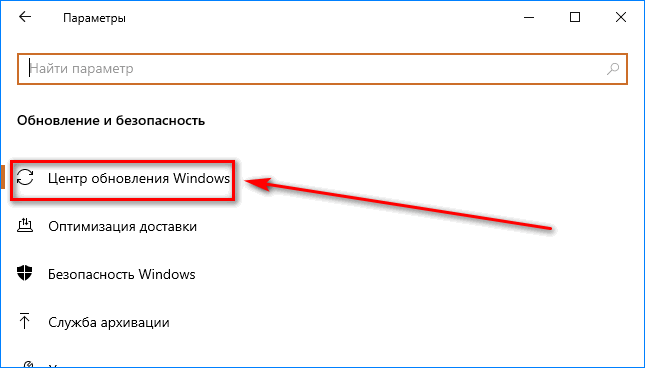
Заходим в «Дополнительные параметры».
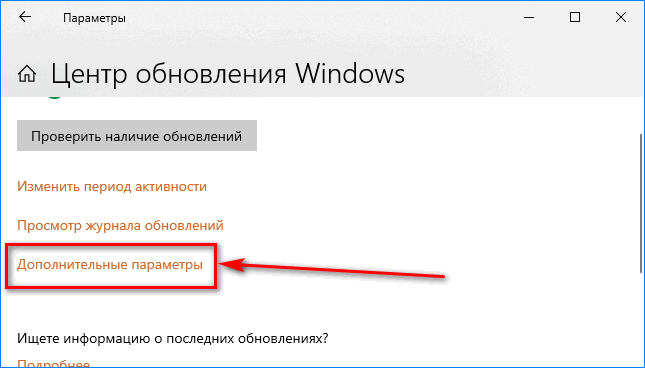
Активируем функцию обновления компонентов в Windows и ждем, пока браузер обновится.

Где найти простые свойства браузера Яндекс
Ответ на вопрос зависит от необходимых настроек, у каждой группы параметров есть собственное хранилище. Если требуется найти базовый набор для персонализации браузера Яндекс, открываем выпадающее меню: нажимаем на кнопку «Настройки Яндекс.браузера», находится в правом верхнем углу и представлена в виде трёх горизонтальных полосок.
В выпадающем окне расположены ссылки на основные разделы со свойствами обозревателя, а также есть возможность быстро выполнять базовые задачи:
- Включить режим «Турбо», который ускоряет работу браузера;
- Активировать «Режим Инкогнито», в нём не сохраняются данные о пользовательских действиях;
- Очистить временные файлы. Мы увидим данный пункт, если наведём курсор на «Дополнительно» и выберем «Очистить историю»;
- Скачать страницу. Любую страницу можем загрузить на устройство, выбрав в окне «Дополнительно» пункт «Сохранить», а в нём – «На компьютер»;
- Отправить на печать с помощью одноимённой кнопки;
- Открыть окно «Поиск» для просмотра конкретной информации на странице;
- Воспользоваться «Дополнительными инструментами».
Нам удалось найти поверхностные свойства Яндекс браузера, которых достаточно для выполнения элементарных задач, но есть и более глубокие параметры настройки.
Рекомендуем:
Основные сложности в использовании
Очень часто у людей возникают проблемы именно в этом аспекте – странное и страшное слово «свойство» многих сбивает с толку. А попытка разобраться по принципу аналогий с Internet Explorer не приносит результатов. Недаром лучшим местом, чтобы что-то спрятать является самое видное место. Обсуждаемый браузер не стал исключением. Свойства браузера в яндекс браузере лежат на самом видном месте, просто называются «настройки».
Но даже эти настройки поделены на 2 уровня. Верхний уровень ориентирован на простых пользователей, и он не требует больше никаких кликов мышью. В нём находятся самые основные настройки. Для доступа к нижнему уровню требуется нажать на кнопку «Показать дополнительные настройки», которая находится в конце списка верхнего уровня настроек:
Теперь парад нами появляется более тонкий уровень настроек, где функционал намного шире и подробнее.
ВАЖНО! Эти два уровня всё равно далеки от общей гибкости настроек прародителя. Всё-таки Яндекс.Браузер имеет огромное количество опций, которые скрыты от глаз пользователя и не подлежат изменению
С другой стороны, это плюс – меньше возможностей всё сломать.
Кнопка «Настройки Яндекс.Браузера»
При клике на кнопку «Настройки Яндекс.Браузера» мы видим всплывающее меню с перечнем пунктов. Каждый пункт отвечает за конкретную функцию и имеет ряд настроек.
Синхронизация
Первый и самый главный пункт свойств обозревателя — синхронизация. Эта функция отвечает за перенос всех пользовательских настроек и закладок из облака. Незаменимая функция, если ранее на другом ПК или смартфоне вы уже синхронизировали ваш браузер с аккаунтом Яндекс. Для синхронизации достаточно ввести данные своего аккаунта и кликнуть «Синхронизировать».
Данный пункт не отображается в меню, если вы уже настроили синхронизацию ранее.
Турбо
Полезная функция — поможет при медленном интернете. При включённом турбо все данные перед тем, как попасть в обозреватель, отправляются на сервера Яндекс там сжимаются и затем пересылаются пользователю. Таким образом, страницы загружаются быстрее, а при лимитированном интернете расходуется меньше трафика.
Не стоит переживать за сохранность личных данных, вводимых пользователем. Данные с сайтов, защищённых сертификатом HTTPS, не передаются в Яндекс и не проходят процедуру сжатия. Ваши логины, пароли, номера карт и прочая конфиденциальная информация защищена и никуда не передаётся.
Режим инкогнито
В режиме инкогнито не сохраняются введённые пароли, история посещений, история запросов после того, как вы перейдёте в обычный режим. Но сохраняются загруженные на ПК файлы и настройки браузера и закладки.
Быстрый доступ — История
Пункт для перехода в основное меню раздела «История» <keybtn>Ctrl</keybtn>+<keybtn>H</keybtn> и список недавно закрытых сайтов.
Быстрый доступ — Загрузки
Клик правой клавишей мыши открывает контекстное меню — что мы можем сделать с этим файлом: открыть источник, скачать заново, убрать из списка, удалить файл.
Быстрый доступ — Закладки
При наведении курсора мышки на раздел «Закладки» открывается список сохранённых сайтов и пунктов с настройками. Некоторые пункты имеют подсказки горячих клавиш, они указаны справа конкретного пункта. Здесь мы можем показать/скрыть панель закладок, выполнить импорт закладок, перейти в основное меню диспетчера закладок.
Дополнительно
При наведении курсора мышки на последний пункт меню свойств обозревателя открывается подменю.
- Здесь мы можем открыть новую вкладку <keybtn>Ctrl</keybtn>+<keybtn>T</keybtn>
- Открыть новое окно <keybtn>Ctrl</keybtn>+<keybtn>N</keybtn>
- Быстро очистить историю <keybtn>Ctrl</keybtn>+<keybtn>Shift</keybtn>+<keybtn>Del</keybtn>
- Сохранить страницу на ПК <keybtn>Ctrl</keybtn>+<keybtn>S</keybtn>
- Отправить страницу в печать <keybtn>Ctrl</keybtn>+<keybtn>P</keybtn>
- Перевести страницу на русский язык
- «Найти» на странице <keybtn>Ctrl</keybtn>+<keybtn>А</keybtn>
- «Изменить» — Копировать <keybtn>Ctrl</keybtn>+<keybtn>С</keybtn> / Вырезать <keybtn>Ctrl</keybtn>+<keybtn>X</keybtn> / Вставить <keybtn>Ctrl</keybtn>+<keybtn>V</keybtn>
- Использовать дополнительные инструменты
- Создать ярлык
- Открыть диспетчер задач <keybtn>Shift</keybtn>+<keybtn>Esc</keybtn>
- Просмотреть код страницы <keybtn>Ctrl</keybtn>+<keybtn>U</keybtn>
- Открыть инструменты разработчика <keybtn>Ctrl</keybtn>+<keybtn>Shift</keybtn>+<keybtn>I</keybtn>
- Открыть настройки JavaScript <keybtn>Ctrl</keybtn>+<keybtn>Shift</keybtn>+<keybtn>J</keybtn>
- Посмотреть или переключить кодировку.
- Помощь — перенаправление на главную страницу Яндекс.Помощь. Здесь есть возможность почитать ответы на часто задаваемые вопросы.
- Сообщить о проблеме — если вы обнаружили вредоносный сайт, которого нет в базе технологии Protect.
- О браузере — проверка текущей версии браузера, обновление до последней версии.
- Закрыть браузер <keybtn>Ctrl</keybtn>+<keybtn>Shift</keybtn>+<keybtn>Q</keybtn>.
Браузер internet explorer для windows 10
Добрый день уважаемые читатели блога и зрители youtube канала, сегодня мы продолжим изучать десятку, ранее мы рассматривали вопрос, как активировать windows 10, идем далее и сейчас я вам расскажу про браузер internet explorer для windows 10. Думаю, что за зверь IE, вы уже знаете, с выходом последней операционной системы, браузером по умолчанию идет уже Edge, я вас научу как все это изменить и отыскать internet explorer, хоть он и не был идеальным, но по сравнению с новомодной версией, выглядит очень даже ничего.
Скачать internet explorer 11 для windows 10
Меня очень часто спрашивают, где бы можно было загрузить internet explorer 11 для windows 10, и я в сотый раз говорю, что нигде. Делать это бессмысленно, так как он идет составной частью данной операционной системы, так сказать в комплекте. В любой Windows 10 IE11 есть, все с этим вопросом разобрались. Думаю, полезно вам будет так же посмотреть как скачать скайп для виндовс 10.
Сохранение данных
Для того, чтобы перенести и сохранить данные, можно воспользоваться одной из дополнительных программ. Причем большинство их них распространяется совершенно бесплатно. Одна из наиболее эффективных – это IE Backup. Не смотря на то, что распространяется программа на английском, в ее интерфейсе очень просто разобраться.
Восстановление удаленного браузера Internet Explorer — эфективный способ
Чтобы сохранить данные, скачиваем программу и устанавливаем ее на компьютер, от куда нужно перенести параметры. Запускаем утилиту. В строке со словом Backup ставим галочку. После этого откроется окно, где будет написано, где именно будут сохраняться данные. Указываем место сохранения, после чего нажимаем на клавишу «Сохранить».
Находим параметры, которые мы сохранили, и переносим на другое устройство посредством съемного диска. Устанавливаем программу и здесь, запускаем ее и ставим точку напротив Restore. После этого нажимаем на клавишу «Далее», чтобы перенести настройки.
Перейти в Свойства IE можно несколькими способами. В них изменяются основные настройки работы обозревателя.
Этап 3: Настройка роутера
Если предполагается распределение интернета на несколько компьютеров по локальной или беспроводной сети, подключите Ethernet кабель в WAN порт, а компьютер с роутером свяжите через LAN порт. Затем откройте панель управления роутера, используя параметры для входа, указанные на обратной стороне.
Далее необходимо выбрать параметр «сеть», затем WAN подключение. Выберите «тип соединения WAN». В рассматриваемом случае используется вариант «динамический IP-адрес», а необходимые параметры назначаются автоматически. В вашем случае, тип соединения может быть иным. Например, при «статическом IP-адресе» значения придется вписать вручную. При использовании PPPoE, указать логин и пароль, а ещё режим WAN-подключения.
Важно! Название пунктов отличается в зависимости от производителя и модели роутера, при этом алгоритм действий одинаковый
Настройка браузера через меню
С помощью индивидуальных настроек работа с браузером становится намного проще и быстрее, доступ к часто используемым инструментам становится более быстрым.
Проще всего найти свойства браузера Google Chrome через «Настройки» в основном меню. Попасть в них можно, открыв основные настройки кликом по пиктограмме с изображением 3 точек. Далее выбирают строку «Настройки».
Любые параметры можно настроить по отдельности друг от друга и менять в любом порядке. Они не зависят друг от друга.
Раздел «Пользователи»
Так как иногда зарегистрировано несколько аккаунтов, например, рабочий и личный, то удобно настроить работу с ними.
В разделе «Пользователи» (в некоторых версиях он называется «Я и Google») настраивают следующие параметры Chrome:
- Вход/выход для аккаунтов. Здесь можно перейти с одного профиля на другой или синхронизировать их для совместной работы.
- Меню «Настроить профиль» позволяет выбрать тему для оформления, установить аватарку.
- Меню «Импорт закладок и настроек» позволяет загрузить важные сохраненные вкладки из других браузеров или готового html-файла.
Перечисленная информация является основной, которую видят другие. Поэтому к заполнению данных относятся максимально внимательно.
Раздел «Автозаполнение»
Блок позволяет контролировать и организовать работу с ресурсами, где нужна авторизация. С помощью автозаполнения можно сэкономить время и заходить на сайты без ввода личных данных.
- Пароли. Помогают сохранить логины и пароли для сайтов, на которые заходят часто.
- Способы оплаты. При необходимости сохраненный вариант оплаты помогает подставлять данные о карточках и платежных системах, которые ранее использовались.
- Адреса и данные. Сохраненная информация будет подставляться при необходимости.
Раздел «Внешний вид»
С помощью параметров этого блока настраивают визуальную часть браузера под свои потребности и предпочтения. Предоставляется для выбора варианты цветовых решений текста, фона и других элементов, настраивается масштаб отображения, размер и тип шрифта.Если часто используемые страницы сохранены в закладках, целесообразно флажок около строки «показывать панель закладок» поместить в положение «вкл.».
Поисковая система
В блоке настраивается вариант строки, с помощью которого пользователь будет искать в интернете нужную информацию. Есть два варианта:
- Поиск, который используется в адресной строке.
- Использование сторонних систем, например, Яндекс поиска. В открывшемся списке можно выбрать любой вариант поисковой строки.
Браузер по умолчанию
В настройках можно установить Chrome, как браузер по умолчанию. Это означает, что все ресурсы и страницы будут открываться именно в этом обозревателе.
Но при необходимости можно назначить любой из установленных браузеров. Для этого в блоке «Браузер по умолчанию» кликают по кнопке «Использовать по умолчанию».
Откроется окно с настройками «Приложения по умолчанию». В блоке «веб-браузер» кликают по названию обозревателя, который стоит и из списка выбирают нужный вариант.
Запуск Chrome
Блок запуска предлагает три варианта для открытия страниц при старте:
- ранее открытые закладки;
- новая вкладка;
- заданные страницы.
Если поставить маркер напротив одной из строк, то именно таким образом будет открываться веб-обозреватель при запуске.
Дополнительные настройки
В нижней части экрана есть строка «Дополнительные». Если кликнуть по ней, то откроется еще несколько параметров, которые помогут настроить несколько параметров.
- Языки. Здесь устанавливаются параметры для правописания, выбирается язык отображения интерфейса.
- Выбор папки для скачивания файлов.
- Специальные возможности. В этом блоке можно настроить появление субтитров, навигацию и другие параметры.
- Система. Раздел позволяет включить аппаратное ускорение, отключить/включить работу фоновых процессов даже при закрытии вкладок веб-обозревателя.
- Сброс настроек и удаление вредного ПО. Полезная часть настроек. Здесь можно сбросить все настройки до состояния при установке, а также проверить компьютер на наличие вирусов встроенной антивирусной программой.
Если грамотно использовать все функции и параметры, то работа Chrome станет удобной и быстрой.
Разделы настроек обозревателя
Окно свойств браузера состоит из семи вкладок, каждая из которых содержит свой набор свойств и параметров
Далее мы рассмотрим детально каждую из них и уделим особое внимание важным настройкам
Общие
В данном разделе вы сможете назначить любую страницу в качестве домашней. Это значит, что она будет автоматически загружаться при запуске браузера. Для этого достаточно лишь прописать нужный адрес в соответствующее поле. Если же вы хотите вместо домашней страницы запускать пустую вкладку, просто нажмите кнопку «Использовать новую вкладку».
При необходимости можно включить функцию автоматической загрузки открытых ранее вкладок вместо запуска домашней страницы. Для этого поставьте отметку возле нужной строки в блоке «Автозагрузка».
Нажав на кнопку «Вкладки», вы сможете настроить все параметры, связанные с ними – группировку, место запуска новой вкладки, ее внешний вид и так далее. После изменения параметров нажмите «ОК» в окне настроек вкладок.
Опция «Параметры» в разделе «Общие» хранит в себе настройки всего, что связано с временными файлами, журналом и кэшем. При необходимости вы можете изменить выделенное место на жестком диске под них или же вовсе очистить.
В последнем блоке «Представление» находятся настройки внешнего вида страниц, которые вы будете открывать через Internet Explorer. Для того чтобы сменить цветовую гамму, кликните по кнопке «Цвета» и снимите галочку возле строки «Использовать цвета, установленные Windows» в открывшемся окне. После этого вы сможете задать свои оттенки для текста, фона и ссылок (просмотренных и не просмотренных).
Аналогичным образом работают опции «Языки» и «Шрифты»
Важно помнить, что большинство сайтов имеют свои настройки данных параметров, поэтому выбранные опции могут не сработать. Включить их принудительно можно в окне, которое появляется по нажатию на кнопку «Оформление»
Достаточно снять галочки возле всех строк, которые указаны на скриншоте ниже, затем просто нажать кнопку «OK» для применения изменений.
Май Обновление 2020:
Теперь мы рекомендуем использовать этот инструмент для вашей ошибки. Кроме того, этот инструмент исправляет распространенные компьютерные ошибки, защищает вас от потери файлов, вредоносных программ, сбоев оборудования и оптимизирует ваш компьютер для максимальной производительности. Вы можете быстро исправить проблемы с вашим ПК и предотвратить появление других программ с этим программным обеспечением:
- Шаг 1: (Windows 10, 8, 7, XP, Vista — Microsoft Gold Certified).
- Шаг 2: Нажмите «Начать сканирование”, Чтобы найти проблемы реестра Windows, которые могут вызывать проблемы с ПК.
- Шаг 3: Нажмите «Починить все», Чтобы исправить все проблемы.
Google Chrome
- Нажмите на значок горизонтальных линий 3 в правой части адресной строки.
- Нажмите «Настройки», прокрутите вниз, затем нажмите ссылку «Показать дополнительные настройки».
- Нажмите Изменить настройки прокси.
- Перейдите на вкладку «Безопасность»> «Надежные сайты», затем нажмите «Сайты».
- Введите URL-адрес доверенного веб-сайта, затем нажмите «Добавить».
- Нажмите Закрыть> ОК.
Microsoft Край
Чтобы добавить доверенный веб-сайт для Microsoft Edge, выполните следующие действия.
- Откройте панель управления.
- Нажмите или дважды щелкните значок «Свойства обозревателя».
- В окне свойств Интернета перейдите на вкладку «Безопасность».
- Выберите Надежные сайты и нажмите кнопку Сайты.
- Введите адрес доверенного веб-сайта в текстовом поле Добавить этот веб-сайт в поле.
- Нажмите кнопку Добавить, затем нажмите OK, чтобы сохранить дополнение на веб-сайте.
Firefox
Для Firefox есть несколько различных областей для добавления доверенного веб-сайта (так называемые «исключения»), в зависимости от функциональности, которую вы хотите, чтобы веб-сайт разрешал, делал или запрещал.
- В меню Firefox перейдите в Инструменты> Параметры.
- Под Контентом вы можете выбрать, хотите ли вы исключения:
- Заблокируйте всплывающее окно — нажмите «Исключения» и добавьте URL-адреса для веб-сайтов, для которых вы хотите разрешить всплывающие окна.
- Автоматически загружать изображения, нажмите «Исключения». Введите URL-адрес веб-сайта и выберите «Разрешить» или «Блокировать», чтобы веб-сайт мог автоматически загружать изображения.
- Включить JavaScript — нажмите Исключения ………. и добавьте URL для сайтов, на которых вы хотите разрешить JavaScript.
- Если вы хотите разрешить использование файлов cookie на большинстве веб-сайтов в разделе «Конфиденциальность», нажмите «Очистить всю текущую историю», чтобы открыть окно «Очистить недавнюю историю», где вы можете выбрать, принимать или не принимать файлы cookie.
- с веб-сайтов, но затем введите некоторые исключения, чтобы предотвратить использование файлов cookie с некоторых веб-сайтов.
- Если вы установили флажок «Предупредить меня, когда веб-сайты пытаются установить надстройки» в разделе «Безопасность», вы можете заменить это предупреждение для некоторых веб-сайтов, нажав «Исключения».
- В диалоговом окне «Исключения…» введите URL-адрес веб-сайта в поле «Адрес веб-сайта» и нажмите «Разрешить».
- В разделе «Дополнительно» щелкните вкладку «Сеть». Существует флажок «Скажите мне», когда веб-сайт просит сохранить данные для автономного использования. Здесь вы можете добавить исключения, которые бы заменили это правило.
Как сделать IE браузером по умолчанию
Если на компьютере установлено несколько браузеров, то Интернет Эксплорер можно сделать по умолчанию. В таком случае стандартный браузер Windows будет автоматически запускаться при нажатии на ссылки. Рассмотрим способы включения функции IE по умолчанию и как отключить этот параметр.
Способ №1: через системные настройки
Находим поисковую строку.
Вводим фразу «По умолчанию» и в результатах выбираем раздел «Выбор используемого по умолчанию веб-браузера».

Нажимаем на вкладку «Веб-браузер» и в списке выбираем Internet Explorer.
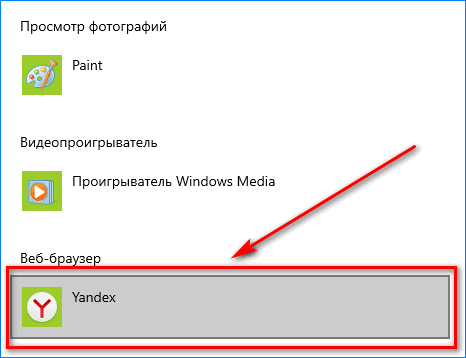
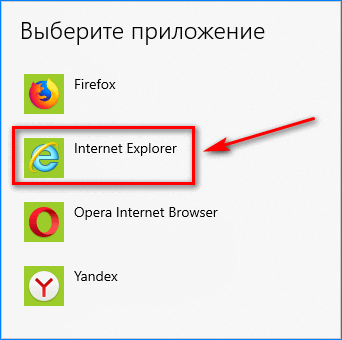
Способ №2: в браузере
Сделать IE браузером по умолчанию можно и в самом обозревателе. На стартовой странице нажимаем на иконку параметров, расположенную в правом верхнем углу.
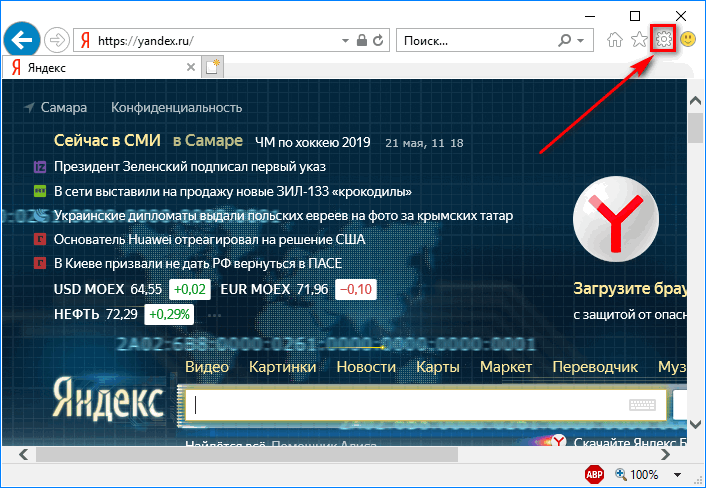
Заходим в раздел «Свойства браузера».
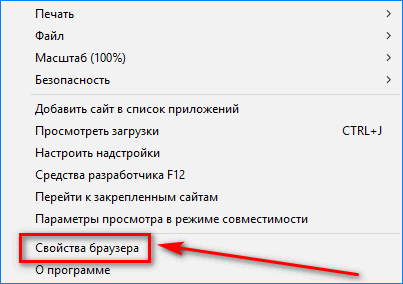
Выбираем вкладку «Программы».
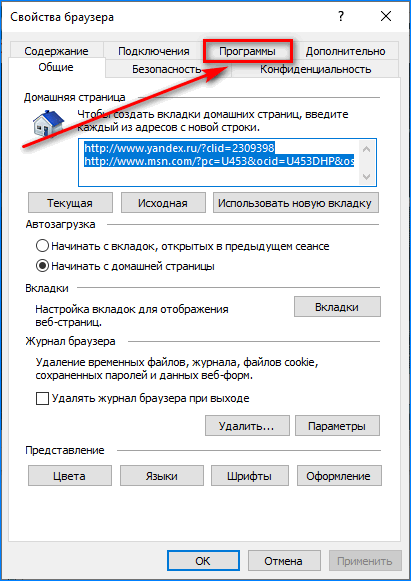
Нажимаем на соответствующую ссылку.
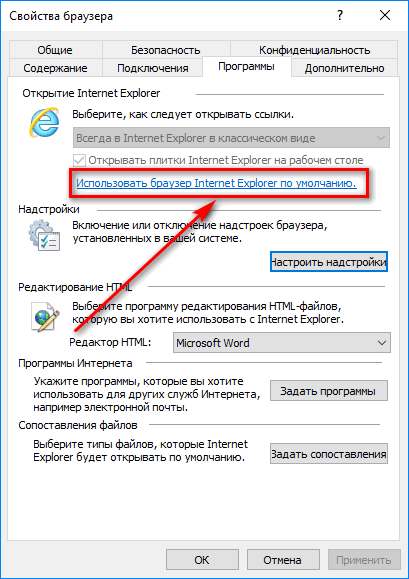
Откроются параметры Windows, где нужно будет проделать аналогичные действия, как в первом способе.
Общие настройки
Найти управляющий функционал не сложно. В правом верхнем углу рядом с кнопками сворачивания и закрытия окна находятся три горизонтальных полосочки. Это та область, однократное нажатие на которую левой клавишей мыши (ЛКМ) сделает доступным обширное меню с многочисленными разделами свойств. Нужный пункт отмечен изображением шестеренки и называется «Настройки».
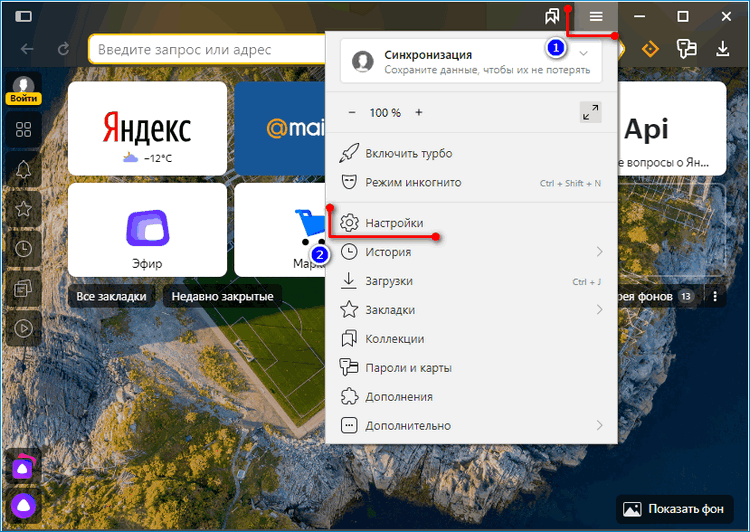
Окно свойств открывается нажатием ЛКМ. Навигация осуществляется прокруткой или путем выбора соответствующего подпункта в левой части страницы.
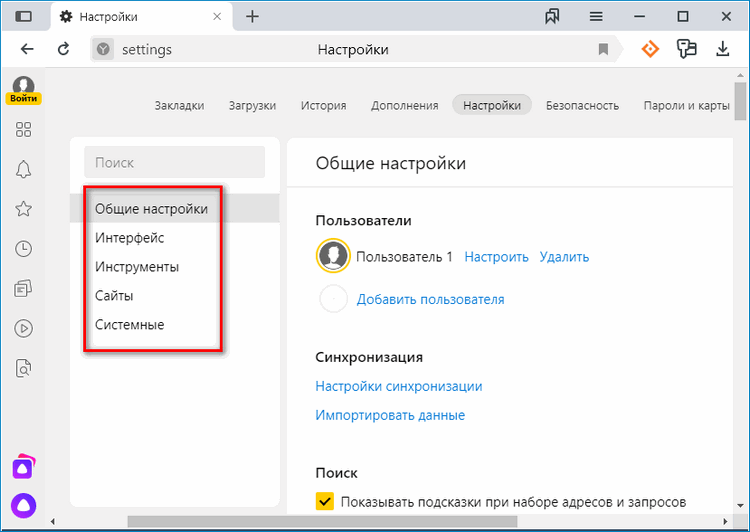
В «Общих настройках» можно выбрать поисковую систему и определить особенности ее работы. А в разделе «Интерфейс» предлагается кастомизировать внешний вид, выбрать расположение кнопок и вкладок. Пункт «Инструменты» включает графы для редактирования автозаполнения и блокировки рекламы, позволяет задействовать голосового помощника Алису и жесты мыши. Есть и более мелкие настройки, относящиеся к:
- загрузке файлов;
- контекстному меню;
- медиаплееру;
- переводчику;
- просмотру файлов офисных форматов;
- Яндекс.Коллекции.
В небольшом отделе «Сайты» можно отключить/включить запросы на показ уведомлений и уточнить политику показа уведомлений от сайтов, на которые имеется подписка.
В «Системном» разделе задается размер шрифта, масштаб отображения web-контента, калибруется нагрузка Яндекс.Браузера на операционную систему, настраивается автозапуск и работа через прокси-сервер. Также доступно управление сертификатами.
Где находятся свойства браузера в Internet explorer?
Для входа в настройки Internet explorer есть как минимум два способа. Первый через сам браузер, а второй — через панель управления.
В самом браузере для перехода в настройки нужно в верхнем меню выбрать «Сервис» -> «Свойства браузера».
Вход в свойства браузера через верхнее меню internet explorer
Если же у вас нет верхнего меню, то тогда нужно нажать на любом свободном месте сразу под адресной строкой правой кнопкой мыши и далее нажать на «Стока меню».
Включение верхней стоки меню в internet explorer
Чтобы попасть в свойства браузера через панель управления, нужно зайти в нее, например через меню «Пуск», и нажать на значок «Свойства браузера».
Свойства браузера в панели задач
Откроется уже знакомое окно, в котором можно настраивать различные параметры браузера Internet explorer.
Открытое окно со свойства браузера internet explorer
По умолчанию в операционной системе Windows (например, XP, 7,
браузер Internet Explorer
Недавно мы с Вами рассматривали возможность удаления истории в браузере Mozilla Firefox, теперь давайте научимся очищать историю посещений сайтов в Internet Explorer.
Удалить историю просмотра сайтов в браузере Internet Explorer можно несколькими способами, мы рассмотрим два это с помощью самого браузера и второй это с помощью настроек операционной системы, а именно окна «Свойства браузера».