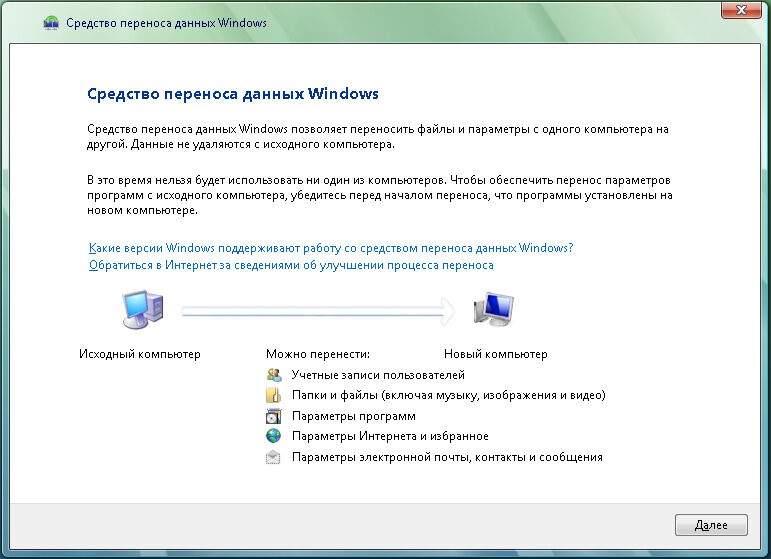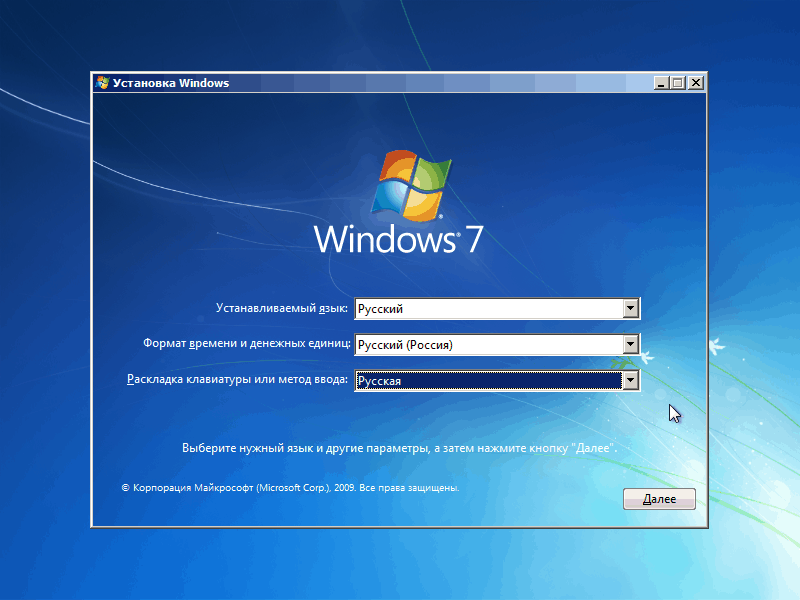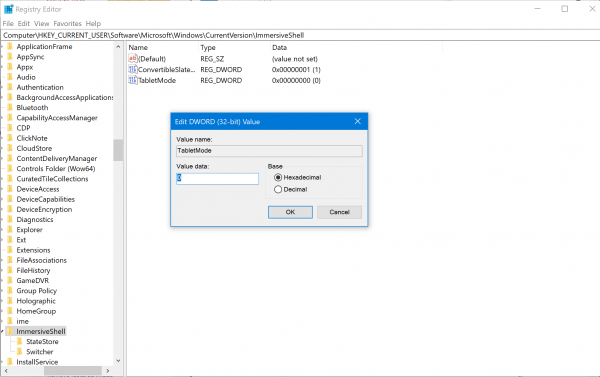Переназначить клавиши на ноутбуке windows 10
Содержание:
- Экранная клавиатура
- Настраиваем горячие клавиши с помощью сторонней утилиты
- Основные комбинации на клавиатуре
- Переназначение клавиш с помощью сторонних утилит
- Настройка сочетания клавиш Windows 10
- Как сделать, чтобы электронная клавиатура всегда запускалась автоматически
- Переход шрифта на английский язык с помощью клавиатуры в ноутбуке
- Горячие клавиши для быстрого запуска приложений
- Как изменить горячие клавиши Windows 10 с помощью сторонних утилит
- Порядок установки обычных квадратных кнопок
- Простые способы переключения
- Назначение клавиш F1-F12
- Как переназначить специальные клавиши на клавиатуре ноутбука в Windows 10
Экранная клавиатура
Для позиционирования курсора
необходимо коснуться пальцем нужной области экрана и, не сдвигая палец, задержать касание на 2–3 секунды. После этого появляется «увеличительное стекло», детально показывающее область касания с курсором. Не отпуская палец, увести курсор в нужное место.
Отпускание пальца при видимом «увеличительном стекле» приводит к появлению в этом месте меню, позволяющего **выбрать и скопировать текст в буфер, а также вставить его из буфера (в зависимости от конкретного приложения, вид этого меню может несколько отличаться).
В некоторых приложениях одновременно с меню появляются маркеры выбора текста, имеющие вид «булавок», в других за их появление отвечает пункт меню «выбрать» (или «select»). Перемещая маркеры, отметить ими нужный фрагмент текста, затем выбрать пункт меню «вырезать» («cut») или «копировать» («copy»).
Существуют и другие способы выделения текста. Короткий
тап двумя пальцами в пределах абзаца выделяет этот абзац целиком.Долгий тап двумя расставленными пальцами выделяет текст между точками касания.
Касание? приводит к тому, что один следующий символ сменит регистр с нижнего на верхний или наоборот. Если нужно набрать НЕСКОЛЬКО символов в другом регистре, то нужно коснуться обоих
?. Для этого в системных настройках «Основные? Клавиатура» должна быть включена опция «Вкл. Caps Lock». Там же есть опция «Автопрописные», при которой после ввода точки следующий символ автоматически приводится к верхнему регистру. Экранной клавишей? можно пользоваться так же, как и на обычной клавиатуре: коснуться её, затем не отпуская, коснуться нужного символа и отпустить пальцы.
На русской экранной клавиатуре отсутствуют точка и запятая. Для быстрого ввода точки
можно ввести два пробела подряд, которые преобразуются системой в комбинацию «точка-пробел». (Чтобы это работало, необходимо в системных настройках «Основные? Клавиатура» включить опцию “Быстрая клавиша «.»”). Запятая, к сожалению, доступна только из цифровой раскладки (см. ниже).
Для ввода буквы «ё»
в русской раскладке необходимо нажать `e` и задержать касание на 2–3 секунды. Появится изображение дополнительной клавиши, к которой нужно переместить палец, не отрывая его от экрана.
В латинской раскладке аналогичным образом «расширяются» клавиши `e` `y` `u` `i` `o` `a` `s` `z` `c` `n`, позволяя вводить эти буквы с различными надстрочными и подстрочными акцентами. «Расширение» клавиш `!,` и `?.` позволяет вводить апостроф и кавычку.
Возможен быстрый доступ из буквенной раскладки в цифровую
. Для этого необходимо коснуться клавиши `.?123` и задержать касание на 2–3 секунды. Появится цифровая раскладка, на которой нужно переместить палец к требуемой клавише, не отрывая его от экрана.
На цифровой раскладке «расширяются» следующие клавиши:
`0` — символ градуса «°»;
`-` — различные тире («–», «-») и символ элемента списка « »;
`$` — символы валют «??€??»;
`&` — символ параграфа «§»;
`.` — многоточие «…»;
`!` и `?` — перевёрнутые изображения «?» и «?»;
`’` — ‘одинарные’ кавычки и обратный апостроф;
`»` — „разные“ «виды» “двойных” кавычек.
На дополнительной цифровой клавиатуре, вызываемой по `#+=`, «расширяется» клавиша `%`, делая доступным символ промилле «‰».
Настраиваем горячие клавиши с помощью сторонней утилиты
Компания Microsoft практически лишила пользователей своей ОС возможности гибко настраивать горячие клавиши под себя, но зато об этом позаботились сторонние разработчики. Программ для добавления и назначения собственных сочетаний горячих клавиш множество. Одним из наиболее популярных бесплатных приложений является утилита «Mkey», которая кроме изменения стандартных комбинаций клавиш позволяет настраивать и дополнительные клавиши, имеющиеся на мультимедийных клавиатурах. Разберем настройку горячих клавиш в Windows 10 на ее примере.
Нажимаем кнопку для скачивания утилиты «Mkey»
- Скачается архив. После его распаковки и инсталляции программы (на сайте разработчика можно посмотреть видеоинструкцию по установке) запускаем ее.
- Первым делом нам нужно нажать кнопку «Добавить» в левом нижнем углу окна.
Добавляем новую настройку
- В появившемся окне необходимо нажать клавишу или сочетание клавиш (можно использовать клавиши-модификаторы «Ctrl», «Shift», «Alt» и «Windows»), на которые мы хотим назначить действие.
Нажимаем клавишу или комбинацию, для которой собираемся задать действие
- Для примера попробуем назначить свою комбинацию клавиш для запуска «Диспетчера задач». Нажимаем нужные клавиши, например, сочетание «Windows» слева + «F2». Теперь вводим название для новой настройки в программе «MKey» и нажимаем кнопку «ОК».
Вводим название для клавиши или комбинации
- В левой части окна программы появится новая настройка. Далее нас интересует средняя колонка с настройками. Выбираем в ней категорию действий, например, «Запуск программ» и указываем, что при нажатии данной комбинации клавиш нам нужно запустить «Диспетчер задач». Для сохранения настроек нажимаем кнопку с дискетой в правом нижнем углу.
Настраиваем запуск «Диспетчера задач» и сохраняем настройку
- Проверяем работу новой комбинации клавиш. Теперь кроме стандартной комбинации для вызова «Диспетчера задач» — «Ctrl» + «Shift» + «Esc» нам доступна еще одна. В разделе «Запуск программ» также можно назначать на выбранную комбинацию клавиш открытие любого указанного вручную приложения или файла, а также стандартных приложений Windows: «Командной строки», «Редактора реестра» и т.д., некоторых апплетов «Панели управления» и др.
- Утилита «Mkey» имеет широкие возможности по настройке самых разных горячих клавиш. Например, в разделе «Мультимедиа» можно назначать клавиши для управления громкостью звука и воспроизведением аудио и видео во всех популярных плеерах.
Здесь можно настроить горячие клавиши для медиаплееров
Программа умеет также эмулировать нажатие клавиш. Эти настройки можно задать в разделе «Клавиатура», «Клавиши», где можно включить опцию «Эмулировать нажатие» и указать клавишу или комбинацию для эмуляции
Обратите внимание, что комбинации клавиш с клавишей-модификатором «Windows» эмулировать возможности нет
Настраиваем эмуляцию нужных клавиш
- При подключении соответствующего плагина (это можно сделать на вкладке «Настройки») «Mkey» позволяет назначать действия не только на клавиши клавиатуры, но и на кнопки мышки, причем использовать их в сочетании с модификаторами на клавиатуре.
- Возможностей у этой небольшой утилиты так много, что рассказать обо всех в рамках этой статьи не удастся. Вы можете ознакомиться с дополнительными функциями программы, нажав кнопку со знаком вопроса в правом нижнем углу окна.
- Если потребуется удалить сделанную настройку, выберите ее название в списке слева и нажмите кнопку «Удалить».
Удаляем выбранную настройку
- Кнопка «Настроить» на панели внизу позволяет переименовать настройку или изменить комбинацию клавиш.
Как вы могли убедиться, несмотря на то что штатных средств для переназначения горячих клавиш в Windows 10 явно недостаточно, на помощь могут прийти сторонние утилиты. Однако даже они не позволят вам переопределить все комбинации клавиш, поскольку некоторые настройки заблокированы разработчиками ОС.
Основные комбинации на клавиатуре
Клавиша Fn встречается только на лэптопах. Как и модификаторы, она не имеет самостоятельного значения. Перечислим основные ее сочетания.
- Fn+F1 – вызывает справку комбинаций «горячих клавиш».
- Fn+F2 – позволяет управлять энергопотреблением или подключением Wi-Fi (что именно – подскажет значок на функциональной клавише).
- Fn+F3 – управляет подключением Bluetooth или открывает предустановленный почтовый клиент.
- Fn+F4 – переводит ноутбук в режим сна или управляет утилитой для подключения к Интернету.
- Fn+F5 – при использовании двух мониторов одновременно осуществляет переключение между ними.
- Fn+F6 – переводит компьютер в режим энергосбережение.
- Fn+F7 – включает и отключает тачпад.
- Fn+F8 – включает и отключает звук.
- Fn+F11 – включение функции отображения цифр вместо букв на тех кнопках, где они обозначены.
- Fn+F12 – В Excel включает режим перемещения экрана.
- Fn + стрелка влево – уменьшает яркость экрана.
- Fn + стрелка вправо – повышает яркость.
- Fn+V – включает и отключает веб-камеру.
Комбинации для клавиши Fn могут различаться в зависимости от производителя ноутбука. В некоторых моделях она изначально заблокирована, и чтобы сделать доступными ее возможности, нужно найти подходящий для конкретного производителя и модели мануал и выполнить описанные там действия.
Переназначение клавиш с помощью сторонних утилит
Для более углублённой настройки клавиш нужно работать через реестр системы — создавать новые разделы и назначать им команды. Всё это долго, сложно и порой слишком рискованно. К счастью, энтузиасты создали несколько приложений, которые выполняют все нужные действия за пользователя.
MapKeyboard
В установке программа не нуждается.
- Скачайте архив и распакуйте его.
- Запустите файл MapKeyboard.exe от имени администратора.
Запустите приложение от имени администратора - Выберите клавишу на виртуальной клавиатуре, которую будете переназначать, нажмите на неё мышью и в пункте «Remap selected key to» укажите клавишу, которая заменит выбранную.
Переназначьте клавиши с помощью пункта «Remap selected key to» - Нажмите на кнопку «Save layout» и перезагрузите компьютер.
SharpKeys
Эта утилита не просто даёт возможность переназначать клавиши, но также полностью дезактивировать их (например, верхний ряд функциональных клавиш зачастую просто мешает пользователю). Так же, как и предыдущая утилита, эта программа не требует установки.
- Запустите программу от имени администратора.
- Добавьте клавиши, требующие перенастройки с помощью кнопки «Add».
Добавьте клавиши, нажав кнопку «Add» - Выберите из левой колонки клавишу, которую хотите перенастроить, а из правой ту, которая её заменит. Не пугайтесь — список отображает больше пунктов, чем есть клавиш в вашей клавиатуре.
Слева выберите клавишу, которую будете перенастраивать, а справа ту, которая её заменит - Чтобы дезактивировать клавишу, выделите её в списке слева, а в правой колонке выберите «Turn Key Off». Нажмите «ОК». Все действия, произведённые в этом окне, будут отображены в главной рабочей области приложения.
Произведённые изменения сохраняются в рабочей области приложения - Нажмите на «Write to Registry» после внесения всех желаемых изменений и перезагрузите компьютер.
Настройка сочетания клавиш Windows 10
Иногда стандартное сочетание бывает неудобным, например, в случае травмы пальца левой руки или при совпадении клавиатурного сокращения с быстрой командой в той или иной программе. В таком случае комбинацию клавиш на привычное действие можно назначить по своему вкусу.
Как можно переопределить
Существует два варианта смены назначения клавиатурных сокращений в Windows 10: при помощи средств операционной системы или после установки специального софта.
Средства Windows
Поменять клавиатурные сочетания в ОС можно только в двух случаях:

Изменение хоткеев, помогающих переключать язык в Windows 10
- для смены языкового пакета заходят в меню «Параметры», выбирают пункты «Время и язык», а после «Регион и язык». В открывшихся настройках кликают по строке «Дополнительные параметры клавиатуры», далее — «Параметры языковой панели», среди которых находят вкладку «Переключение клавиатуры» и нажимают кнопку «Сменить сочетание клавиш». В новом окне назначают желаемую комбинацию;
- клавиатурное сокращение в виндовс можно также поменять для вызова конкретного софта. Для этого правым кликом по иконке нужной программы выбирают «Свойства», далее — «Ярлык» и в окошке «Быстрый вызов» назначают новую комбинацию.
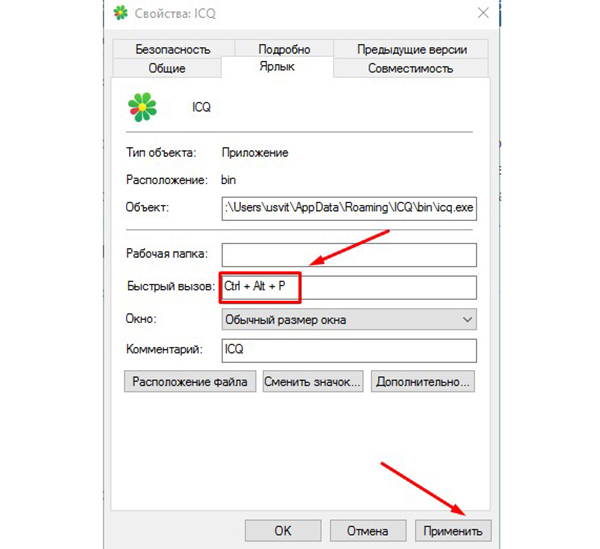
Настройка нового сокращения для вызова мессенджера ICQ
Программы для редактирования хоткеев
Редактирование значения клавиш возможно при помощи многих программ. Ниже приведены самые популярные из них:
- Key Remapper. Платная программа, созданная для переназначения действия любой из клавиш или их сочетаний. Она позволяет назначить любой кнопке клавиатуры новое значение или действие;
- Mkey. Бесплатный софт, имеющий при этом больший функционал, чем Key Remapper. Особеность Mkey в том, что на одну конкретную клавишу можно настроить множество различных сочетаний или мультимедийных действий.
Как сделать, чтобы электронная клавиатура всегда запускалась автоматически
Если у вас регулярно случаются проблемы с основной клавиатурой, либо человеку, работающему за компьютером, удобнее работать с экранной клавиатурой, то можно настроить её запуск вместе с операционной системой. Вам не придется включать её каждый раз вручную. Для этого:
- Запустите электронную клавиатуру любым из указанных выше способов.
- Нажмите на кнопку «Параметры» на экранной клавиатуре.
В появившемся меню нажмите на «Управлять запуском экранной клавиатуры при входе в систему». Там вы сможете указать, чтобы экранная клавиатура использовалась по умолчанию. В параметрах электронной клавиатуры вы найдёте и другие интересные настройки.
Теперь вы знаете, как запустить электронную клавиатуру на компьютере, и не пропадёте, несмотря на сюрпризы вашего основного устройства ввода.
Иногда в результате неправильного обращения с ноутбуком или из-за сильного удара выпадают клавиши. Если в клавиатуру для стационарных компьютеров вставить ее на место легко, то здесь требуется сноровка. Если вы не готовы самостоятельно поставить клавишу на место, то стоит обратиться в сервисный центр. Специалисты смогут выполнить все необходимые действия в течение пяти минут. А стоимость данной услуги не превышает 100 рублей.
Они могут выпасть по нескольким причинам. Вот основные из них:
- сильный удар по ноутбуку или клавиатуре;
- самостоятельная попытка вытащить мусор из-под кнопок. В результате чего некоторые из них могут выпасть;
- излишнее давление на клавиши во время работы с ноутбуком;
- попадание жидкости внутрь.
Существует несколько вариантов неработоспособности клавиш. В зависимости от этого, стоит выполнять ремонт самостоятельно или обращаться к специалистам. Если причина заключается в коротком замыкании или повреждении шлейфа, то обязательно надо обращаться к специалистам.
Важно! У кнопки есть, так называемые, усики. Если один из них сломался в результате внешнего воздействия на клавиатуру, то необходимо полностью менять кнопку
В противном случае она постоянно будет вылетать. Замена клавиатуры требуется при пробитии матрицы, в результате чего невозможно восстановить полную работоспособность одной или нескольких клавиш.
Если вы решили вставлять клавишу самостоятельно, то вам точно потребуются игла и канцелярская скрепка или предметы, которые могут заменить их. При необходимости совершения мелкого ремонта дополнительно возьмите паяльник, нож, отвертку, клей и небольшой пинцет.
Важно! Неправильные действия могут повлечь за собой необходимость полной замены клавиатуры на ноутбуке. Поэтому при отсутствии навыков ремонта компьютерной техники лучше обратиться к специалистам
Переход шрифта на английский язык с помощью клавиатуры в ноутбуке
Тем, кто набирает большие объемы текста (студенты, преподаватели, переводчики, редакторы, офисные служащие), необходимо уметь быстро менять алфавит, чтобы избежать опечаток и дальнейшего переписывания фрагмента, напечатанного не на том языке и выглядящего как бессмысленный набор символов. Неопытным юзерам сложно ориентироваться в обилии кнопок, значков и настроек, поэтому переключение раскладки отвлекает от основного дела и замедляет работу.
Опытные пользователи с высокой скоростью печати хотят упростить смену языка, поскольку им приходится часто набирать смешанные тексты (например, с цитатами, зарубежными названиями, латинскими цифрами). Как правильно выполнить эту задачу, а также настроить и автоматизировать действие, рассказано ниже.
Горячие клавиши для быстрого запуска приложений
В «десятке» без сторонних программ можно только поменять сочетание клавиш для переключения языка и задать комбинацию для быстрого открытия того или иного приложения. С первой задачей мы разобрались. Переходим ко второй:
Сделайте ярлык нужной программы на рабочем столе. Для этого щелкните по соответствующему файлу с расширением .exe правой кнопкой мыши, наведите курсор на строку «Отправить» и выберите необходимый пункт.
- Теперь кликните правую кнопку мыши уже по ярлыку на рабочем столе и откройте «Свойства».
- Перейдите на закладку «Ярлык».
- В поле «Быстрый вызов» введите удобное для вас сочетание клавиш. Они должны отображаться через знак «+».
- Всё правильно? Клацните «ОК».
Учтите, что если вы используете уже существующую комбинацию, то она больше не будет выполнять прежнее действие. Например, если вы зададите «Ctrl + C», то ими больше нельзя будет копировать, а можно только вызвать приложение.
Как изменить горячие клавиши Windows 10 с помощью сторонних утилит
В интернете существует немало софта с подобным назначением. Чтобы запрограммировать кнопки клавиатуры на выполнение определённого действия, достаточно воспользоваться одной их самых популярных и распространённых программ. Далее будет представлен принцип работы самых эффективных приложений для выполнения поставленной задачи, а также их особенности.
Дополнительная информация! Такой софт не рекомендуется скачивать с подозрительных сайтов во избежание вирусного заражения компьютера.
MapKeyboard
Одна из лучших программ для осуществления действий, связанных с переназначением кнопок клавиатуры. Обладает простым и понятным интерфейсом. Чтобы использовать софт для достижения цели, необходимо выполнить несколько простых действий:

Программа MapKeyboard
SharpKeys
Данная программа имеет расширенный функционал и ряд отличительных особенностей по сравнению с предыдущим софтом, может эффективно работать. Процесс переназначения на основе её использования подразделяется на следующие пункты:
- Осуществить загрузку приложения из интернета, распаковать скачанный архив и установить программу через реестр. Процедур инсталляции не занимает много времени. Чтобы справиться с этой задачей в минимально короткие сроки, нужно следовать подсказкам установщика.
- Запустить программу и ознакомиться с её англоязычным интерфейсом.
- Найти клавишу «Add» и тапунть по ней. После этого предыдущее меню должно пропасть.
- После осуществления предыдущей манипуляции в окне приложения должно появиться два столбика с названиями кнопок.
- В графе параметров с левой стороны окна найти и кнопочку, которую пользователь хочет сменить, а в правой части меню выбрать клавишу, которой она будет заменена в последствии.
- Тапнуть по ОК и перезапустить ПК.
Если с помощью приведённого выше программного обеспечения справиться с поставленной задачей не удалось, то следует использовать другой метод переназначения клавиатуры на Windows 10.
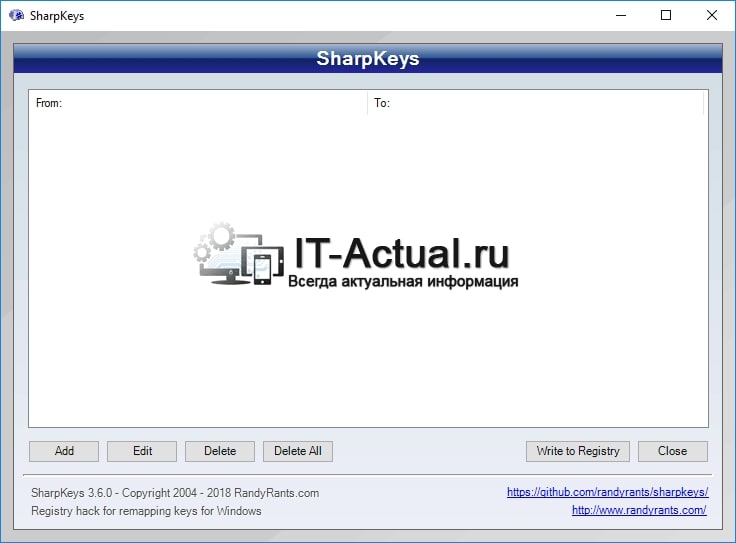
Интерфейс программы SharpKeys
Mkey
Данный софт обладает целым рядом отличительных особенностей, каждая из которых заслуживает отдельного рассмотрения:
- Наличие русского языка. После запуска приложение предлагает пользователю выбрать язык интерфейса, который будет применён в дальнейшим. В представленном списке также присутствует и русский язык.
- Расширенный функционал. В Mkey есть возможность сменить кнопки не только на клавиатуре, но и на мышке.
- Простой и понятный интерфейс, не требующий специальных знаний.
- Возможность копирования программы на внешний USB-накопитель для использования на других компьютерах.
- Возможность перенастроить интерфейс на собственное усмотрение, чтобы можно было быстро переключаться между вкладками.
Вышеизложенная информация позволяет понять, как переназначить клавиши на клавиатуре Windows 10.
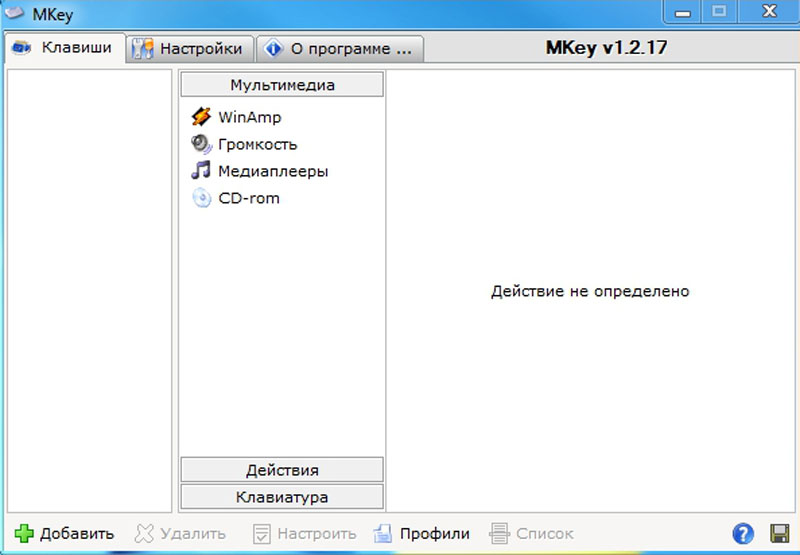
Интерфейс программы Mkey
Порядок установки обычных квадратных кнопок
Эти подсказки пригодятся не только при чистке клавиатуры, но и если случайно выпала клавиша. Если кнопка выпала вместе с качелькой, то нужно сначала разъединить эти элементы и первым делом ставить саму качельку. Для этого установите ее на металлическом основании клавиатуры и заведите перемычку сначала под большое, а затем под два маленьких фиксирующих ушка.
Кнопку нужно ставить строго параллельно площади клавиатуры, немного надавив, чтобы фиксаторы на кнопке зацепились за перемычки на салазках. Если вставить кнопку на ноутбуке правильно, то качелька поднимется вместе с кнопкой под воздействием мембраны.
Может случиться, что отсоединились друг от друга 2 компонента качельки. Чтобы собрать их обратно, вставьте одну рамку в другую, попав направляющими в пазы. Действовать нужно точно, так как элементы очень мелкие.
Простые способы переключения
Сегодня существует не так много способов, при помощи которых можно переключить клавиатуру. Всего можно выделить два основных варианта того, как сменить язык на клавиатуре:
- при помощи мыши;
- при помощи нажатия определенных клавиш на клавиатуре.
Панель инструментов
Если посмотреть на экран монитора, то в нижней правой части экрана можно увидеть языковое меню. На некоторых компьютерах это выглядит как список, состоящий из двух пунктов — RU и EN. В этом случае:
- RU — русский;
- EN — английский.
Для того чтобы сменить используемые при вводе символы, достаточно кликнуть левой кнопкой мыши на индикаторе и выбрать нужный пункт из списка. Если такой значок не виден, то рекомендуется изменить раскладку при помощи нажатия «горячих» клавиш или сменой установок в параметрах.
Как изменить язык ввода в Windows 7.
Переключение при помощи клавиатуры
Пользователям часто необходимо быстро сменить раскладку. Как переключить язык на клавиатуре — знают большинство студентов, так как при оформлении работ у них часто возникает потребность изменить вводимые символы с русского на английский или наоборот.
Переключение на клавиатуре производится путем нажатия определенных сочетаний клавиш. При стандартных настройках в большинстве случаев параметр меняется при одновременном нажатии двух клавиш, сочетание которого зависит от настроек персонального компьютера. По умолчанию наиболее часто используется два варианта:
- Shift+Alt;
- Ctrl+ Alt.
Все кнопки расположены в нижней части клавиатуры в правой и левой ее стороне. Такое сочетание выбрано неслучайно. Именно такие клавиши считаются наиболее удобными для нажатия на клавиатуре. На некоторых персональных компьютерах, как правило, с использованием версии выше ОС 8 для смены раскладки используется нажатие клавиши «Пробел».
Понять, какое сочетание установлено на конкретном компьютере, можно путем пробы и проверки факта смены. Пользователь имеет возможность самостоятельно установить желаемое сочетание клавиш, при нажатии которых в дальнейшем будет меняться тип вводимых символов. Для этого необходимо выполнить следующие действия:
- Правой кнопкой мыши щелкнуть на языковой панели в нижнем правом углу экрана монитора.
- Выбрать из раскрывшегося списка пункт меню «Настройки», нажав на нем правой кнопкой мышки.
- Перейти в раздел «Горячие клавиши» и ввести требуемое сочетание.
В зависимости от типа системы путь для ввода данных о сочетании клавиш для смены языка может различаться. При этом суть производимых действий не меняется. Для того чтобы произвести настройку, необходимо ввести информацию в соответствующий раздел настроек.
Такой способ не очень удобен при работе с количеством языков более двух. В этом случае изменение параметра происходит в четко заданной последовательности. Если пользователь при нажатии клавиш проскочил необходимый, то ему приходиться заново проходить весь путь нажатия клавиш до тех пор, пока он снова не вернется к требуемому языку.
Специальные программы
Сегодня можно установить на компьютер программы, предназначенные для автоматической замены введенного текста. Такие средства очень удобны для тех, кто по роду деятельности вынужден часто переключать языковую раскладку. Если человек при работе не переключил раскладку, то в итоге получается абракадабра.
При установке специальной программы у пользователя отпадет необходимость задумываться о том, произошла ли смена. К такой категории программ относятся:
- Punto Switcher;
- Key Switcher;
- Anetto.
Программа понимает, в какой момент должно произойти переключение языка на клавиатуре, и сама меняет раскладку с русского на английский язык, переводя некорректно введенные символы.
Выбор варианта для смены языковой раскладки зависит от предпочтения конкретного пользователя. При необходимости переключения между двумя языками наиболее простым способом является нажатие определенного сочетания клавиш. При использовании трех и более языков наиболее удобным станет переключение при помощи языковой панели.
Назначение клавиш F1-F12
В системе Windows у каждой из этих клавиш есть свое назначение.
- F1 – вызов справки по активному приложению.
- F2 – переименование файла или папки.
- F3 – открывает окно поиска по документу или среди файлов.
- F4 – вызывает выпадающий список либо переносит курсор в адресную строку браузера.
- F5 – обновляет страницу браузера или папку.
- F6 – в проводнике и браузерах обеспечивает переход от перечня файлов или просмотра страницы к адресной строке и обратно.
- F7 – включает полную проверку правописания в текстовом редакторе.
- F8 – при запуске системы дает возможность загрузить ее в защищенном режиме, а в Office позволяет выделять в несколько кликов фрагменты текста от слова до всего документа.
- F9 – обновление выделенного элемента.
- F10 – включает управление приложением с помощью горячих клавиш – без мыши и кнопок-модификаторов.
- F11 – включает и выключает полноэкранный режим.
- F12 – сохраняет файл.
Как переназначить специальные клавиши на клавиатуре ноутбука в Windows 10
Оглавление
Внешние клавиатуры, как проводные, так и беспроводные, часто имеют специальные клавиши. Эти клавиши отделены от набора функций, которые являются стандартными для всех ноутбуков. Количество и функции этих специальных клавиш варьируются от клавиатуры к клавиатуре, но, как правило, они позволяют открывать браузер по умолчанию, почтовое приложение, калькулятор и контролировать воспроизведение мультимедиа.
Вы найдете большинство этих ключей полезными, но будут исключения. Если вы хотите переназначить специальные клавиши на клавиатуре, процесс будет немного сложным, но все же выполнимым. Как всегда, использовали AutoHotKey для выполнения работы.
Определите ключевое событие
Проблема с переназначением этих специальных клавиш на клавиатуре состоит в том, что часто они не распознаются большинством приложений, идентифицирующих клавиши. Мы протестировали клавиатуру Logitech с Sharpkeys, и она не смогла определить ключ Mail на ней.
Когда ключ не может быть идентифицирован, он не может быть переназначен. Вы обнаружите, что эти ключи также не имеют кода виртуального ключа (vk) или скан-кода (sc). Таким образом, чтобы решить эту проблему, мы собирались сосредоточиться на том, что делает клавиша, а не на ее коде.
Когда эти клавиши нажимаются, они выполняют событие. Эти события легко распознаются AutoHotKey и могут быть переназначены. Чтобы найти событие для определенного ключа, посетите Код ключа и коснитесь ключа, для которого вы хотите идентифицировать событие.На снимке экрана ниже вы можете видеть событие, которое запускается, когда я нажимаю клавишу Mail, LaunchMail.
Примечание. Вероятно, вы можете догадаться, какое событие запускается ключом, основываясь на том, что он делает, но для исключения любых шансов на Ошибка, мы рекомендуем использовать код ключа, чтобы быть уверенным.
Событие LaunchMail под этим именем не будет распознано AHK. Вам нужно выяснить, как AHK видит это событие.
Это означает немного больше, чем поиск правильного имени события в таблице. Таблица, через которую вам нужно пройти, доступна в сети разработчиков Microsoft. Просматривайте этот список виртуальных кодов ключей, пока не найдете тот, который соответствует событию, которое распознал Keycode. Почтовое значение называется VK_LAUNCH_MAIL. Найдите свой код и удалите VK_ перед ним.
Создать скрипт AutoHotKey
Используйте шаблон ниже, чтобы создать скрипт для переназначения специального ключа. Вы можете переназначить ключ на другой ключ или использовать его, чтобы открыть другое приложение. Два примера показывают, как сделать оба. Прочитайте наше руководство по отображению общих ключей в AHK.
Синтаксис
значение ВКонтакте :: Enter
Пример 1
Launch_Mail :: Enter
Синтаксис
VK value :: run ‘путь к приложению EXE’ Return
Пример 2
Launch_Mail :: Run notepad.exe Return
Вставьте это в файл блокнота, дайте ему хорошее имя, которое скажет вам, для чего предназначен скрипт, и сохраните его с расширением файла AHK. Запустите скрипт. Тот, который я создал, позволяет мне открывать Блокнот всякий раз, когда я нажимаю на клавиатуре специальную клавишу Почты.
Вы можете добавить скрипт в ваша папка автозагрузки, и она будет работать при загрузке на рабочий стол.
Как переназначить специальные клавиши на клавиатуре в Windows 10
Просмотров сегодня: 133
Рубрика: Windows-Советы
Назад Вперед