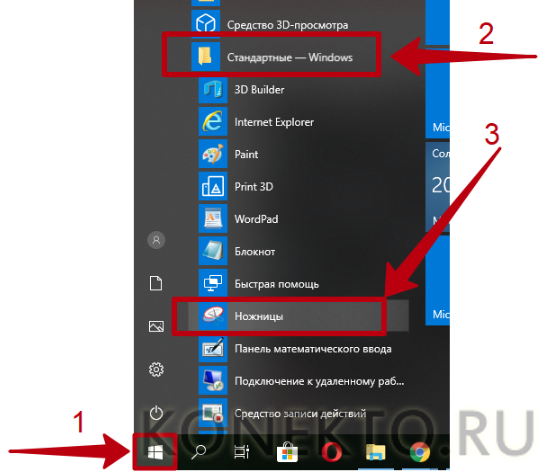Горячие клавиши в windows 10
Содержание:
- Как отключить клавишу Windows
- Отключение отдельных горячих клавиш
- Способ 2. Ручной (для опытных пользователей)
- Основные комбинации клавиш в Windows 10
- Расположение клавиши на клавиатуре – фото
- Загадочная кнопка с волнистым окном.
- Сочетания клавиш командной строки
- Какие функции выполняет кнопка Win на клавиатуре
- Полезные комбинации клавиш с кнопкой Win
- Что такое расширение файла WIN?
- Комбинации клавиш
- Клавиши для Windows 10 и не только
- Технические особенности [ править | править код ]
- Не могу включить игровой режим в Windows 10
- Где находится кнопка Win на клавиатуре ноутбука?
- Игровая панель Windows 10 — как использовать
Как отключить клавишу Windows
Эта кнопка иногда может мешать, особенно в играх, и ее необходимо отключить, чтобы при нажатии ничего не происходило.
1. Нажмите «WIN + R» один раз и введите команду regedit. Откроется редактор реестра.
2. Перейдите в разделы: Computer HKEY_LOCAL_MACHINE SYSTEM CurrentControlSet Control Keyboard Layout
3. В правом окне щелкните правой кнопкой мыши пустое место и создайте двоичный параметр под названием Scancode Map. И присвойте ему значение:
00000000000000000300000000005BE000005CE00000000
3. Перезагрузите Windows, и изменения вступят в силу. Чтобы ключ снова заработал, просто удалите этот ключ из реестра.
Интересный! Если ваша клавиатура поддерживает собственное ПО, то с большой долей вероятности такая функция в ней есть, установите и протестируйте.
Отключение отдельных горячих клавиш
Оба варианта, описанных выше, отключают все горячие клавиши. Но как же отключить отдельные горячие клавиши? Для этого нужно выполнить следующие действия:
1.Откройте меню Пуск.
2. Выберите пункт Выполнить.
3. В появившемся окне введите regedit и нажмите Enter.
4. Откроется редактор реестра, в котором нужно перейти к следующему разделу:
5. Нажимаем правой кнопкой мыши на разделе Advanced и в контекстном меню выбираем пункт Создать, затем Расширяемый строковый параметр.
6. Присваиваем имя созданному параметру DisabledHotKeys.
7. Щелкаем правой кнопкой мыши по параметру DisabledHotKeys и выбираем пункт Изменить.
8. Далее нужно ввести символы, используемые в комбинациях горячих клавиш Windows, которые вы хотите отключить. Например, если вы хотите запретить комбинации Windows+R и Windows+E, то нужно присвоить значение строковому параметру RE.
Теперь рассмотрим пример, в котором нужно запретить комбинацию с клавишей, не связанной с какой-либо буквой латинского алфавита или цифрой. В этом случае нужно использовать коды виртуальных клавиш и таблицу ASCII кодов символов.
Здесь не будем разбирать, что такое коды виртуальных клавиш и приводить таблицу ASCII кодов, т.к. в Интернет по этим вопросам информации достаточно. Рассмотрим лишь один вариант на примере комбинации горячих клавиш Windows+Home.
И так, клавише Home соответствует код виртуальной клавиши 24. Но нам в строковом параметре DisabledHotKeys нужно ввести символ. Поэтому, используя таблицу ASCII кодов символов, находим, какому символу соответствует число 24. В нашем случае это символ $.
Теперь, если мы хотим заблокировать комбинации горячих клавиш Windows+R, Windows+E и Windows+Home, нужно в строковый параметр DisabledHotKeys ввести значение RE$.
9. Закрываем окно редактора реестра и перезагружаем компьютер.
На этом все. Теперь вы знаете, как отключить горячие клавиши Windows тремя разными способами.
Способ 2. Ручной (для опытных пользователей)
- Нажмите кнопку Пуск, выберите пункт Выполнить, введите regedt32 и нажмите кнопку ОК.
- В меню Windows выберите HKEY_LOCAL_ MACHINE на локальном компьютере.
- Дважды щелкните папку SystemCurrentControlSetControl и выберите папку Keyboard Layout.
- В меню Правка выберите пункт Добавить значение, введите Scancode Map , выберите REG_BINARY как Тип данных и нажмите кнопку ОК.
- В поле данных введите 00000000000000000300000000005BE000005CE000000000 и нажмите кнопку ОК.
- Закройте редактор реестра и перезагрузите компьютер.
Чтобы включить ключ Windows, выполните следующие действия.
- Нажмите кнопку Пуск, выберите пункт Выполнить, введите regedt32 и нажмите кнопку ОК.
- В меню Windows выберите HKEY_LOCAL_ MACHINE на локальном компьютере.
- Дважды щелкните папку SystemCurrentControlSetControl и выберите папку Keyboard Layout.
- Щелкните правой кнопкой мыши запись реестра Карты код сканирования и нажмите кнопку Удалить. Нажмите кнопку Была ли статья полезна?.
- Закройте редактор реестра и перезагрузите компьютер.
Основные комбинации клавиш в Windows 10
Для наглядности приведем стандартную раскладку клавиатуры
Обратите внимание на клавишу Win, расположенную в левой нижней части. Она участвует во многих комбинациях, часто нестандартных и малознакомых обычному пользователю
Познакомимся для начала с основными клавишными комбинациями, которые известны еще из ранних версий Windows.
Функциональные клавиши F1-F12
F2 – переименование выделенного объекта (файла, папки) в проводнике.
F3 – поиск по выбранному объекту, преимущественно в папках.
F4 – быстрая клавиша, которая вызывает в проводнике адресную строку (в ней можно искать точные названия папок, вводить готовые адреса-пути к папкам и файлам).
F5 (или CTRL + R) – клавиша обновляет активное окно программы (например, перезагрузка страницы в браузере).
F6 (или Tab) – переключается между элементами системных меню, проводника (удобно, когда нет возможности использовать мышь для наведения курсора).
F10 – активирует меню активного приложения (обычно – вкладка «Файл»).
Пример с проводником после нажатия клавиши F10. Пользователю предлагается после этого зайти в меню клавишей «Ф» (в английской раскладке – A) или выбрать другие вкладки.
Подробнее о том, что означают клавиши от F1 до F12 — в нашем подробном обзоре.
Комбинации клавиш с Alt
ALT+F4 – сочетание этих клавиш закроет активное окно приложения.
ALT+ESC – переключение между программами циклически (клавиши переключаются между окнами приложений в порядке их открытия).
ALT+ENTER – вызывает свойства объекта (например, вместо правой кнопки мыши можно вызвать свойства папки комбинацией этих клавиш).
ALT+ПРОБЕЛ – вызов контекстного меню открытого приложения. Пример с проводником.
ALT+СТРЕЛКА ВЛЕВО – вернуться назад.
ALT+СТРЕЛКА ВПРАВО – возвращение вперёд.
ALT+PAGE UP – переход на страницу вверх.
ALT+PAGE DOWN – переход страницу вниз.
С перечисленными выше клавишами удобно работать в браузере.
ALT+TAB – переключение между открытыми программами;
Комбинация клавиш с Ctrl
CTRL+F4 – закрытие текущего документа. Используется в программах, запущенных в полноэкранном режиме и допускающих работу сразу в нескольких документах (например, Adobe Acrobat Reader).
CTRL+A – выбор всех элементы в документе или окне (например, выделение всего текста, фотографий и прочего содержимого в Word).
CTRL+C – копирование объекта или текста.
CTRL+V (или SHIFT + INSERT) – вставка скопированного элемента.
CTRL+D (или DELETE) – удаление выбранного объекта и перемещение его в корзину.
CTRL+X – вырезать.
CTRL+Y – повтор действия.
CTRL+Z – отмена действие.
CTRL+СТРЕЛКА ВПРАВО – перемещение курсора в начало следующего слова.
CTRL+СТРЕЛКА ВЛЕВО – предыдущего слова.
CTRL+СТРЕЛКА ВНИЗ – перемещение курсор в начало следующего абзаца.
CTRL+СТРЕЛКА ВВЕРХ – предыдущего абзаца.
CTRL+ALT+TAB – вызов списка активных окон и переключение между ними с помощью стрелок.
CTRL+SHIFT+клавиша со стрелкой – выделение отдельного фрагмента текста.
CTRL+ESC – сочетание клавиш открывают меню «Пуск».
CTRL+SHIFT+ESC – быстрый доступ к Диспетчеру задач (читайте о способах открыть диспетчер в нашей подробной статье).
CTRL+SHIFT – переключение языка. Также возможен вариант смены раскладки клавиатуры клавишами Shift+Alt. Изменить комбинацию кнопок для смены языка можно в параметрах: раздел «Устройства», вкладка «Ввод», меню «Дополнительные параметры клавиатуры». В дополнительных настройках нужно выбрать «Параметры языковой панели» и в вспылвающей вкладке установить нужное сочетание клавиш.
Сочетание клавиш с Shift
SHIFT+F10 – открытие контекстное меню для выделенного элемента. Например, для выбранной в Проводнике папки.
SHIFT+любая стрелка – выбор нескольких объектов в активном окне или на рабочем столе, а также выделение текста в документе.
SHIFT DELETE – полное удаление объектов, не используя промежуточную корзину.
Расположение клавиши на клавиатуре – фото
Фото размещения Meta
Изображением является логотип меню «Пуск» (многие называют его «флажком») как на рабочем столе. И не зря, ведь именно Вин открывает табличку «Пуск».
«Флажок» является функциональным и в других операционных системах, играя ту же самую роль. Однако, она имеет другое название – Meta или Super. В отдельных случаях, в устройствах, где работа системы Windows не предусмотрена, такой кнопки может и не быть.
Как отключить/включить кнопку
Вин вызывает меню «Пуск»
Иногда появляется необходимость в отключении кнопочки. Часто это бывает у геймеров, которые в процессе игры могут случайно ее задеть, после чего начнет работать ненужная функция. Для отключения нужно загрузить запакованный файл reg. Найдите в открытом архиве файл otkl_win_klav.reg – он выключит функции «флажка». Чтобы включить ее, используйте файл vkl_win_klav.reg.
Загадочная кнопка с волнистым окном.
Основное назначение клавиши Win — управлять рабочим окружением вашей операционной системы. Одиночное нажатие на эту клавишу открывает главное меню операционной системы, то самое которое вы видите при нажатии известной вам кнопки «Пуск» («Start») в панели Windows.
Но кроме этой ее функции существует несколько комбинаций, при освоении которых использование компьютера становится легче и удобней, поскольку для выполнения тех действий которые вы производите посредством мыши, пользуясь этими комбинациями вы затратите в десятки раз меньше времени. Учитывая что такие действия вы выполняете множество раз за сеанс работы, то можете представить насколько возрастет ваша эффективность и скорость работы. Для того чтобы мне научиться пользоваться возможностями этой клавиши мне понадобилось несколько лет, по крупицам. Вам я предлагаю освоить ее прямо сейчас.
Сочетания клавиш командной строки
| Сочетание клавиш | Действие |
|---|---|
| Ctrl + C (или Ctrl + Insert) | Скопировать выделенный текст |
| Ctrl + V (или Shift + Insert) | Вставка выделенного текста |
| Ctrl + M | Переход в режим разметки |
| Alt + клавиша выбора | Начало выделения в режиме блоков |
| Клавиши со стрелками | Перемещение курсора в определенном направлении |
| Page Up | Перемещение курсора на одну страницу вверх |
| Page Down | Перемещение курсора на одну страницу вниз |
| Ctrl + Home (режим разметки) | Перемещение курсора в начало буфера |
| Ctrl + End (режим разметки) | Перемещение курсора в конец буфера |
| Ctrl + ↑ | Перемещение на одну строку вверх в истории вывода данных |
| Ctrl + ↓ | Переход вниз на одну строку в истории выходных данных |
| Ctrl + Home (навигация по истории) | Если командная строка пуста, перемещение вверх буфера. В противном случае будут удалены все символы слева от курсора в командной строке. |
| Ctrl + End (навигация по истории) | Если командная строка пуста, нажатие этой комбинации вызывает перемещение окна просмотра в командной строке. В противном случае будут удалены все символы справа от курсора в командной строке. |
Какие функции выполняет кнопка Win на клавиатуре
?
spayte.@ (spayte) wrote, 2020-04-01 06:29:00 spayte.@spayte 2020-04-01 06:29:00 Category:
Кнопка Win может оказаться очень полезной в том случае, если пользователь знает, как с ней работать. При помощи всего нескольких сочетаний получится упростить управление компьютером. Разберемся, где именно находится эта клавиша и какие команды она может выполнять.
Где расположена клавиша Win?
Клавишу Win (сокращение от «Windows») можно найти в нижней части клавиатуры. На клавиатуре стационарного компьютера пользователь может обнаружить две кнопки «Windows. Первая находится в левой части между «Ctrl» и «Alt». Вторая расположена справа от пробела, между «Alt» и кнопкой меню.
«>
На ноутбуке есть только одна подобная кнопка. Она находится в левой части клавиатуры, между «Fn» и «Alt».
«Win» на клавиатуре часто изображена значком «Windows». Также, можно встретить звездочку или снежинку. С ее помощью можно открывать различные приложение и выполнять простые действия намного быстрее.
Какую роль выполняет?
С данной клавишей существуют множество сочетаний. Все они рассчитаны на упрощенную работу с компьютером. Количество горячих комбинаций увеличивается с каждым выходом новой версии операционной системы.
Для того чтобы вызвать нужную команду, следуют зажать кнопку «Windows, затем необходимо кликнуть на другую клавишу. К основным комбинациям относятся следующие:
- При однократном нажатии именно на эту кнопку, на экране отобразится меню «Пуск». Этой же кнопкой его можно и закрыть. Если кликнуть на клавишу во время игры, она свернется, что может быть не всегда удобно.
+B позволяет выбрать пункт на системном трее. Комбинация делает активным первый элемент, чтобы переключаться дальше, например, на звук, смену языка или дату, необходимо воспользоваться другими кнопками, стрелками. Так, при помощи «Enter» можно отобразить скрытые значки или активировать одну из команд на данной панели.
+E используется для открытия проводника Windows. При помощи данного сочетания получится сразу открыть «Мой компьютер».
Используя Win+F, пользователь может открыть меню «Поиск». При этом будет открываться именно поиск по компьютеру, а не браузеру или проводнику.
+Lприменяется для быстрой блокировки компьютера. Так пользователь может отобразить вход в систему при помощи одного сочетания. Комбинация будет особенно полезной, если нужно быстро заблокировать компьютер или сменить пользователя. При этом никакие программы не закрываются, они остаются включены и с ними можно продолжать работу после входа в систему.
Комбинация Windows» +M предназначена быстрого сворачивания всех открытых окон.
+P позволяет переключаться между различными подключенными мониторами, можно выбрать один из режимов проецирования, например дублировать изображение или расширить его.
+R используется для открытия окна «Выполнить».
+T запускает «Панель задач».
+U открывает окно, в котором отображены специальные возможности.
+Pause комбинация предназначена для открытия свойств компьютера.
+F1 открывает справку Windows.
+Ctrl+1,2… позволяет переключаться между приложениями, которые открыты на панели задач. Здесь цифра представляет собой порядковый номер окна на вкладке. При этом открываются как закрепленные программы, так и просто запущенные.
+стрелки на клавиатуре предназначены для регулирования окна, клавиши вверх и вниз минимизирует окно или открывает в полноэкранном режиме, кнопки вправо, влево позволяют прижать окно к правой или левой стороне экране, также можно разместить его по центру.
+Пробел, сочетание переключает раскладку клавиатуры.
+клавиши «+» или «-» запускают лупу, которая отвечает за изменение масштаба.
Как отключить или включить кнопку Win?
Для многих пользователей данная клавиша оказывается совсем неудобной. Особенно, если ее случайно зацепить в неподходящее время. Так, очень удобно открыть меню «Пуск» всего одним нажатием. Однако, если в этот момент пользователь работает в приложении или играет в игру, сворачивание окон будет только мешать. Тогда, нужно отключить «Win».
Просто выключить ее не получится. Пользователь может изменить ее расположение при помощи специальной утилиты, например, mapkeyboard. Здесь достаточно определить клавишу, которая будет заменять стандартную. Затем выбрать «Win» в разделе «Remap selected key to» и сохранить изменения, кликнув на команду «Save loyout». Как только Win снова понадобится, ее можно вернуть на прежнее место. Чтобы отменить действие, следует нажать на «Reset keyboard layout».
Оригинал записи и комментарии на LiveInternet.ru
Полезные комбинации клавиш с кнопкой Win

Основные комбинации и сочетания с Вин:
- совместно с F – отключение поиска файлов;
- с Print Screen – делается снимок экрана с автоматическим сохранением в папку;
- с Pause – открываются системные свойства;
- с Tab – выбор между кнопками окон или панелью задач;
- с F1 – выскакивает окно помощи;
- с E – открывается проводник;
- с Ctrl + Tab – можно перепрыгивать с одного окна на другое;
- с M – сворачивание всех окон;
- с D – перейти на рабочий стол;
- с Q – поиск по программам в системе.
Как видим, Meta является достаточно функциональной, поэтому очень полезно знать о ее назначении и взаимодействии с другими кнопками.
Все значения на клавиатуре ноутбука размещены так, чтобы пользователю было удобно их использовать. Но об этом мало кто задумывался. Если о существовании буквенных, цифровых, кнопок со знаками препинания знают все, то о расположении Win мало кто задумывался. Итак, давайте разберемся, где находится клавиша Win на ноутбуке, а также ее основном предназначении.

Что такое расширение файла WIN?
Общие проблемы с открытием файлов WIN
Microsoft Visual FoxPro не установлен
Дважды щелкнув по файлу WIN вы можете увидеть системное диалоговое окно, в котором сообщается «Не удается открыть этот тип файла». В этом случае обычно это связано с тем, что на вашем компьютере не установлено Microsoft Visual FoxPro для %%os%%. Так как ваша операционная система не знает, что делать с этим файлом, вы не сможете открыть его дважды щелкнув на него.
Совет: Если вам извстна другая программа, которая может открыть файл WIN, вы можете попробовать открыть данный файл, выбрав это приложение из списка возможных программ.
Установлена неправильная версия Microsoft Visual FoxPro
В некоторых случаях у вас может быть более новая (или более старая) версия файла FoxPro Window Settings, не поддерживаемая установленной версией приложения. При отсутствии правильной версии ПО Microsoft Visual FoxPro (или любой из других программ, перечисленных выше), может потребоваться загрузить другую версию ПО или одного из других прикладных программных средств, перечисленных выше. Такая проблема чаще всего возникает при работе в более старой версии прикладного программного средства с файлом, созданным в более новой версии, который старая версия не может распознать.
Совет: Иногда вы можете получить общее представление о версии файла WIN, щелкнув правой кнопкой мыши на файл, а затем выбрав «Свойства» (Windows) или «Получить информацию» (Mac OSX).
Резюме: В любом случае, большинство проблем, возникающих во время открытия файлов WIN, связаны с отсутствием на вашем компьютере установленного правильного прикладного программного средства.
Установить необязательные продукты — FileViewPro (Solvusoft) | Лицензия | Политика защиты личных сведений | Условия | Удаление
Другие причины проблем с открытием файлов WIN
Даже если на вашем компьютере уже установлено Microsoft Visual FoxPro или другое программное обеспечение, связанное с WIN, вы все равно можете столкнуться с проблемами во время открытия файлов FoxPro Window Settings. Если проблемы открытия файлов WIN до сих пор не устранены, возможно, причина кроется в других проблемах, не позволяющих открыть эти файлы. Такие проблемы включают (представлены в порядке от наиболее до наименее распространенных):
- Неверные ссылки на файлы WIN в реестре Windows («телефонная книга» операционной системы Windows)
- Случайное удаление описания файла WIN в реестре Windows
- Неполная или неправильная установка прикладного программного средства, связанного с форматом WIN
- Повреждение файла WIN (проблемы с самим файлом FoxPro Window Settings )
- Заражение WIN вредоносным ПО
- Повреждены или устарели драйверы устройств оборудования, связанного с файлом WIN
- Отсутствие на компьютере достаточных системных ресурсов для открытия формата FoxPro Window Settings
Комбинации клавиш
Комбинация клавиш – это когда вы удерживаете нажатой одну или две клавиши и кратко нажимаете на третью. Например, Ctrl+S, где плюс указывает на комбинацию клавиш. То есть, вы нажимаете и держите клавишу Ctrl, а затем кратко нажимаете клавишу S. Плюс в данной записи служит для обозначения комбинации клавиш и не нажимается в её исполнении.
При работе с файлами и документами:
Ctrl+N – создать новый файл;
Ctrl+O – открыть документ;
Ctrl+A – выделить всё;
Shift+Home – выделить строку слева от курсора;
Ctrl+End – выделить строку справа от курсора;
Ctrl+C – копировать в буфер обмена выделенный текст или файл;
Ctrl+X – вырезать выделенный текст или файл;
Ctrl+V – вставить содержимое буфера обмена;
Ctrl+Del – удалить слово за курсором;
Ctrl+Backspase – удалить слово перед курсором;
Ctrl+Home – переместить курсор в начало документа;
Ctrl+End – переместить курсор в конец документа;
Ctrl+Z – отмена последнего действия;
Ctrl+S – сохранить файл, изменения в документе;
Ctrl+P – печать;
При работе с браузером:
Ctrl+D – добавить закладку в браузере;
Ctrl + Shift + T – открыть закрытую вкладку в браузере;
Ctrl+T – открыть новую вкладку;
Ctrl+L – выделить содержимое адресной строки;
Alt + D – сохранить адрес страницы в браузере;
При работе в Windows:
Ctrl + Alt + Del – перезагрузка компьютера;
Ctrl + Shift + Esc – завершить зависшие процессы;
Shift+Ctrl+Alt – вызов диспетчера задач;
Alt+Tab – быстрый переход между окнами программ;
Alt+F4 – быстро закрыть окно;
Alt + Print Screen – сделать скриншот активного окна;
Win+Pause/Break – свойство системы;
Win+E – открыть проводник;
Win+D – свернуть все окна;
Win+F – поиск файлов на компьютере;
Win+L – смена пользователя;
Win+F1 – справка;
Win+Tab – переключает окна по кругу.
И таких комбинаций клавиш много, а в разных программах эти комбинации зачастую отличаются друг от друга, но вы с лёгкостью будете их запоминать, если работаете часто с программным продуктом.
Клавиши для Windows 10 и не только
Следующий набор горячих клавиш уже для более редких операций. Некоторые из них, кстати, доступны только на Windows 10. Win + A для открытия центра уведомлений, Win + Alt + D для показа календаря, времени и ближайших событий, если они, конечно, есть. Win + G для открытия игрового режима и настроек захвата, Win + I для быстрого перехода к Параметрам, Win + S для открытия поиска на панели задач и Win + L для выхода из системы и блокировки компьютера. Отдельно стоит упомянуть такие функции, как переключение между оконным и полноэкранным режимами в играх — Alt + Enter и создание снимка выделенной части экрана — Win + Shift + S. Для создания обычного скриншота есть клавиша Print Screen. Для тех, кто не хочет использовать мышку для перемещения между открытыми окнами, можно воспользоваться сочетанием Win + 1-9, в зависимости от порядкового номера необходимого окна. Или же обратиться к одной из самых популярных среди геймеров горячей клавише — Alt + Tab.
| Win + A | открыть центр уведомлений Win10 |
| Win + Alt + D | открыть календарь и события Win10 |
| Win + G | открыть игровой режим Win10 |
| Win + I | переход к параметрам Win10 |
| Win + S | поиск на панели задач Win10 |
| Win + L | выход из системы, блокировка компьютеры |
| Alt + Enter | переключение режимов отображения игры |
| Win + Shift + S | создание скриншота части экрана Win10 |
| Print Screen | скриншот всего экрана |
| Win + 1-9, Alt + Tab | переключение между окнами на рабочем столе |
Технические особенности [ править | править код ]
Интересно отметить, что клавиша-модификатор (или управляющая клавиша) принципиально отличается от иных клавиш тем, что может
- неограниченно долго находиться в зажатом (активном) состоянии, и
- будучи зажатой, не блокировать действия остальных клавиш — как модификаторов, так и обычных.
Такие клавиши обычно имеют отдельный вывод контроллера клавиатуры, в отличие от алфавитно-цифровых, организованных матрично из-за экономии выводов контроллера. Матричная клавиатура обычно рассчитана на нажатие клавиш только поодиночке, поэтому, например, одновременное зажатие Q и W ни к чему хорошему не приведёт. Для оповещения оператора о подобных проблемах в DOS выдавался сигнал на динамик ЭВМ при зажатии нескольких неуправляющих клавиш.
Не могу включить игровой режим в Windows 10
Функция игрового режима в Windows 10 является благословением для тех, кто просто устал от перенаправления системных ресурсов Windows на другие фоновые процессы во время игры. С включенной функцией Windows резервирует большую часть ваших системных ресурсов для игры, в которую вы играете, чтобы вы не столкнулись с нежелательными заиканиями или падениями кадров.
Функция настроена на автоматическое включение при запуске игры. Если это не работает, вы можете выполнить следующие простые шаги, чтобы включить его вручную:
Шаг 1: Откройте настройки Windows 10 с помощью сочетания клавиш Windows + I и выберите параметр «Игры».
Шаг 2: Здесь выберите вариант Game Mode из списка слева, а затем включите переключатель в настройках Game Mode.
Теперь каждый раз, когда вы запускаете игру в своей системе, режим игры будет включаться автоматически. Просто, не правда ли?
Где находится кнопка Win на клавиатуре ноутбука?
Некоторые комбинации клавиш на клавиатуре позволяют значительно оптимизировать и ускорить выполнение многих задач на компьютере, и в десятой версии Windows к существующим в предыдущих операционных системах сочетаниям добавили новые. Благодаря им, вместо того, чтобы искать нужную функцию в бесчисленных окнах параметров, основных и контекстных меню, можно просто зажать несколько кнопок. Главное запомнить эти комбинации и тогда ваша жизнь и работа в Windows 10 станет куда проще.
В этом руководстве представлены, пожалуй, самые необходимые и популярные горячие клавиши для комфортной работы в операционной системе Windows 10.
Сочетания клавиш для работы с окнами
Последняя версия операционной системы Windows имеет следующую особенность: в ней появилась возможность привязки окон. Такая функция была еще в позапрошлой ОС (Windows 7), но с тех пор значительно улучшилась. Теперь появилась возможность закреплять окна одно над другим, а также на разных сторонах и углах дисплея, используя сетку два на два.
Вот команды, позволяющие использовать эти функции:
- Win + Стрелка вверх – разворачивает окно на весь экран, закрепляя его сверху.
- Win + Стрелка вниз – возвращает развернутое окно к первоначальному размеру. При повторном нажатии этой же комбинации сворачивает окно.
- Win + Стрелка вправо/влево – закрепляет окно на соответствующей стороне экрана, уменьшая в 2 раза относительно ширины экрана, но при этом во всю высоту. Если теперь нажать комбинацию Win + Стрелка вниз, окно свернется до 1/4 от размеров монитора.
На второй стороне экрана отображаются активные объекты, которые обычно вызываются командой Alt + Tab.
Таким образом на мониторе можно разместить до 4 активных папок, что в некоторых случаях очень удобно и необходимо для эффективной работы.
Сочетания клавиш в Командной строке
Команды в пунктах 1-12 из раздела выше работают и в данном случае. Но отдельно для неё существуют и особые комбинации:
- Ctrl + M – подсвечивает курсор.
- Ctrl + Стрелка вниз/вверх – позволяет прокручивать содержимое на строку вниз и вверх, соответственно.
- Ctrl + Home – прокручивает содержимое вверх до самой 1-ой строчки.
- Shift + Стрелка влево/вправо – выделяет символ слева или справа от курсора, соответственно.
- Ctrl + Shift + Стрелка вправо/влево – выделяет слово целиком.
Включение и выключение поддержки некоторых перечисленных выше функций, а также других комбинаций, осуществляется через меню «Свойства». Для этого следует нажать правой кнопкой мыши по шапке окна.
В области «Правка» можно активировать все необходимые опции, после этого нужно применить новые параметры, нажав “ОК”.
Сочетания клавиш для Мультимедиа
Для любителей компьютерных игр в ОС существуют некоторые полезные функции.
- Win + PrtScr – делает снимок экрана, помещая его в директорию с картинками. Найти сохраненные картинки можно по следующему пути: “Профиль пользователя > Изображения > Снимки экрана”.
- PrtScr – делает снимок экрана, который сохраняется в буфере. Его потом можно вставить например в Paint и сохранить там, где захочется.
- Win + G – вызывает игровую панель.
- Win + Alt + R – активирует/останавливает захват видео с экрана.
Сочетания клавиш в среде Windows
В десятой версии ОС Windows есть большое количество сочетаний клавиш для различных команд, что значительно упрощает выполнений многих повседневных действий:
- Win + R – запускает окно «Выполнить».
- Win + H – запускает функцию диктовки.
- Win + L – блокирует компьютер. Также используется для смены учетной записи.
- Win + T – позволяет переключать иконки программ на панели задач. Для запуска нажмите “Enter”.
- Win + D – сворачивает/разворачивает все окна.
- Win + Space (Пробел) – вызывает окно для смены языка.
- Win + Tab – открывает все запущенные задачи (или дополнительные рабочие столы) для дальнейшего выбора между ними с помощью стрелок.
- Win + Ctrl + D – создает дополнительный виртуальный рабочий стол.
- Win + Ctrl + Стрелка вправо/влево – позволяет переключаться между несколькими рабочими столами.
- Win + Ctrl + F4 – закрывает активный рабочий стол.
- Win + Цифра 1-9 – запускает программу по ее порядковому номера на панели задач.
- Win + Home – сворачивает все неактивные окна.
- Win + Shift + M – восстанавливает свернутые окна на рабочем столе.
- Win + W – открывает Workspace.
- Alt + F4 – закрывает активное окно.
- Alt + Enter – открывает «Свойства» выбранного объекта.
- Alt + Tab – позволяет переключаться между всеми открытыми окнами и запущенными программами.
- Ctrl + Shift + Esc – запускает Диспетчер задач.
- Ctrl + Alt + Del – вызывает окно блокировки.
- Shift + Del – безвозвратно удаляет выбранные объекты, не помещая их в корзину.
Игровая панель Windows 10 — как использовать
В Windows 10 уже достаточно давно появилась «Игровая панель», предназначенная в первую очередь для быстрого доступа к полезным функциям в играх (но можно использовать и в некоторых обычных программах). С каждой версией игровая панель обновляется, но в основном это касается интерфейса — возможности, по сути, остаются теми же самыми. В этой простой инструкции подробно о том, как использовать игровую панель Windows 10 (скриншоты представлены для последней версии системы) и в каких задачах она может оказаться полезной. Также может заинтересовать: Игровой режим Windows 10, Как отключить игровую панель Windows 10.