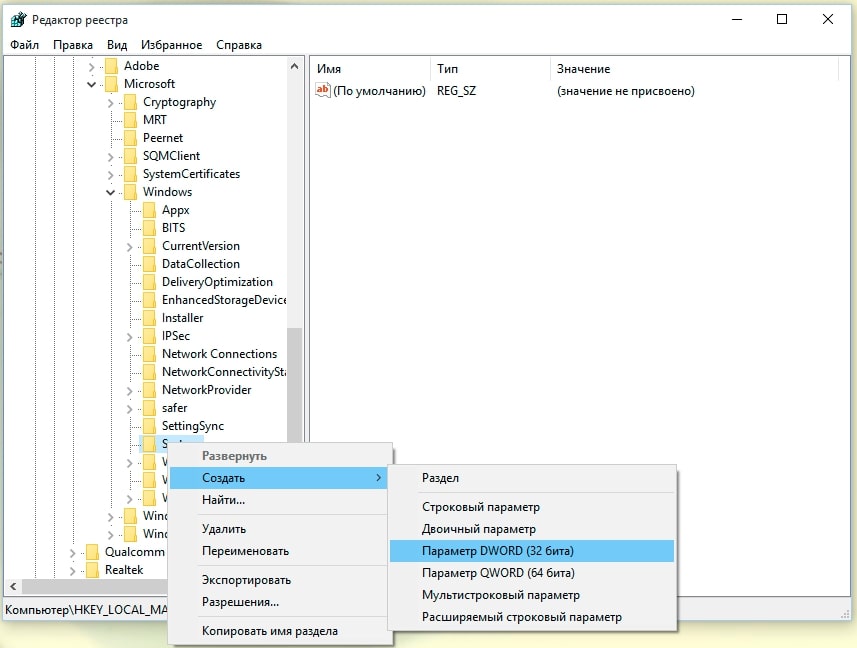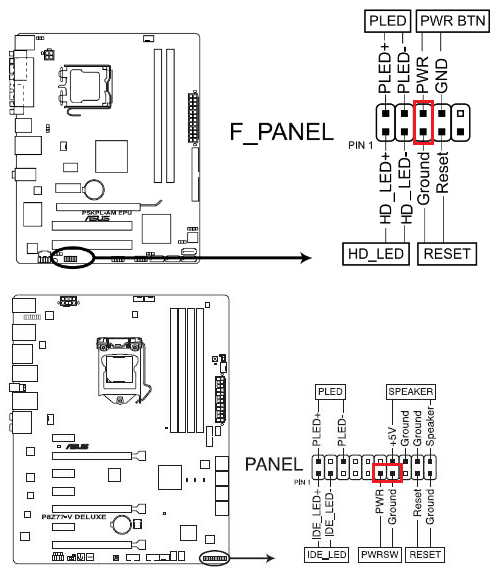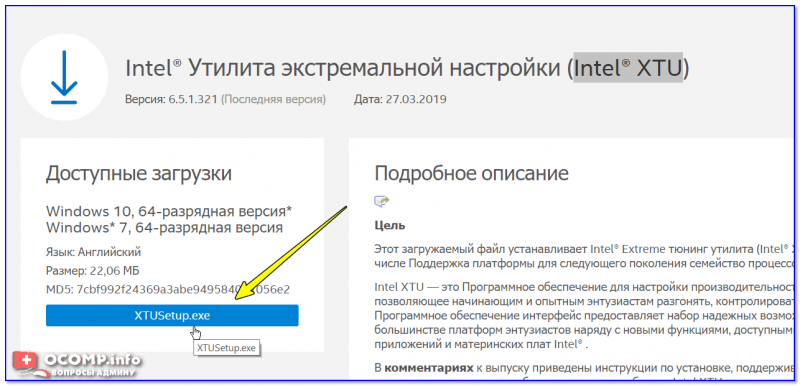Запускаем ноутбук с неисправной кнопкой включения используя наш метод и клавиатуру
Содержание:
- Как включить вай-фай
- Отсутствуют инициализации
- Неисправность кнопки включения
- Основные критерии выбора китайского планшета
- Как включить компьютер без кнопки включения?
- Проблемы программного обеспечения
- Рестарт или выключения на этапе запуска БИОСа
- Как на ноутбуке войти в БИОС HP
- Отсутствуют инициализации
- Ноутбук не включается
- Обновление BIOS HP
- Диагностика и устранение программных ошибок
- Что делать, если подключиться не получается
- Как включить безопасный режим?
Как включить вай-фай
Существует несколько способов получения доступа к Сети. Каждый пользователь сам решает, какой вариант выбрать.
Кнопка включения
Современные клавиатуры снабжаются кнопками, отвечающими за включение функции вай-фай. Достаточно осмотреть устройство, найти кнопку с изображением антенны. Сеть Wi-Fi должна заработать сразу после того, как владелец нажмёт на нее.
Обратите внимание! Иногда в клавиатуру встроена специальная лампочка, сообщающая о работе той или иной функции. Интернет не стал исключением
Если индикатор горит, значит сеть включена, нет — возникли какие-либо проблемы.
Менеджер соединений
Менеджер соединений — полезное приложение, которое также присутствует в большинстве ноутбуков, выпущенных под маркой HP. Включение сети в данном случае предполагает выполнение всего нескольких функций:
- Переход в меню «Пуск».
- Переход во вкладку, где расположены программы вместе с другими приложениями.
- Поиск в списке обозначения HP Connector, его активация.
- Установка параметра «Включено» в строке, которая отвечает за Wi-Fi.
После этого следует выйти из меню и подключиться к интересующейся сети. Отключается соединение с помощью такого же приложения, ничего сложного здесь нет.
Центр управления «Виндовс»
Проще всего работать с компьютерами на ОП 7 и 10 версий. В таком случае для решения вопроса нужно совершить следующие шаги:
- Открыть в панели «Пуск» и перейти в пункт «Центр управления».
- Отыскать окно, позволяющее вносить изменения. Обычно оно располагается в колонке с левой стороны.
- Виджет беспроводного соединения должен отображаться в следующем окне. По серому цвету неактивные подключения заметны сразу. Достаточно кликнуть на иконку правой кнопкой мыши, чтобы включить функцию. В выпадающем меню выбрать раздел «Включения».
Обратите внимание! Если все действия выполнены правильно, беспроводная сеть должна стать активной. Полоски зелёного цвета на модуле подтвердят успешное завершение процедуры
Для всех версий операционной системы Windows 7 и выше действия останутся примерно одинаковыми. Подключаться благодаря этому проще простого.
Значок на панели
Имеется в виду панель рабочего стола, которая находится снизу. Активация Интернета в этом случае предполагает выполнение следующих шагов:
- В нижнем правом углу рабочего стола найти значок, связанный с Wi-Fi. Беспроводная сеть активна, если у значка белый цвет. В противном случае он будет серым.
- Появится окно, где нужно выбрать аналогичное изображение для настройки подключения.
- Останется найти беспроводную сеть, к которой планируется наладить подключение.
Отсутствуют инициализации
Под определением отсутствует инициализации, имеют в виду такие поведение: после нажатии кнопки старт, начинает вращаться, гудеть, работать кулер и не останавливается, вращается постоянно на высоких скоростях, загораются индикаторы включения и кнопки NumLock и т.п., но не гаснут, дальнейшая загрузка не происходит, матрица не загорается. Возможны вариации с индикаторами, но одинаковой остается реакция вентилятора, отсутствие изображения, отсутствие мигания индикатора работы hdd. Данный дефект не стоит путать с отсутствием изображения на экране. Итак, причины:
- отсутствует процессор или оперативка
- нерабочий микросхема северного моста ноутбука
- поврежденная микропрограмма bios
Неисправность кнопки включения
Если ноутбук не включается с первого раза и вообще, вероятно, кнопка включения перестала выполнять свои функции. К счастью, на рынке продают новые детали и можно подобрать новый компонент. Некоторые предпочтут использовать донора. В отличие от чипа не придётся производить прошивку. Сложность с б/у деталью может заключаться лишь в качестве комплектующих.
План действий:
- Снятие клавиатуры.
- Высвобождение крышки.
- Демонтаж старой детали.
- Установка кнопки.
- Сборка.
Рассматривая ноутбук Acer, клавиатуру не обязательно снимать. Достаточно поддеть планку в верней части. Для этого применяется какой-либо острый предмет. Поскольку речь идет о пластике, стоит быть острожным с зажимами. Если рассматривать ранние модели Асер, у них используется два крепления по сторонам. Крышка поднимается вверх до шелка.
Ошибки новичков:
- Повреждение пластика;
- Резкое движение с инструментом;
- Поддевание крышки с верхней части.
У многих моделей Леново, Асер, Асус панель отсоединяется со стороны клавиатуры. Если засунуть отвертку от экрана, то возрастает вероятность срыва крепления и деформации панели. После этого восстановить элемент нереально. При использовании ноутбука постоянно будет видно часть платы. Это не только ужасно выглядит, но и укорачивает срок жизни техники. Через отверстие на внутренние модули будет лететь пыль.
Когда крышка снята, виден индикатор Power. Он находится в верхней части и от узла отходит провод. Он является очень мелким, поэтому не получится отвести крышку на большое расстояние.
План действий:
- Осмотр места крепления.
- Проверка целостности шлейфа.
- Оценка креплений.
На шлейфе при перегорании появляются темные пятна. Также подгорания часто видны непосредственно на плате.
Устройства ввода можно отсоединить при помощи инструментов:
- Пинцет;
- Набор отверток;
- Паяльник.
Если рассматривать ноутбук HP, у него шлейф не придётся отпаивать основательно, паяльник не требуется. С одной стороны, это практично и есть возможность быстрой замены детали. Крепление происходит за счет узкого зажима. С другой стороны, контакты принято считать не надёжными.
Дальнейший план действий:
- Освобождение платы от устройства ввода.
- Тестирование контактов.
- Извлечение кнопки питания.
Плата отсоединяется через самый большой контакт, чаще всего он имеет белый цвет. Тестирование контактов происходит при помощи тестера, мультиметра. Специалисты рекомендуют проверять элементы попарно. Устройство при этом переводится в режим «сопротивление». Замыкание цепи свидетельствует о том, что плата не может дальше использоваться.
Решение проблемы:
- Использование аналогичной платы;
- Покупка нового проводника.
Когда плата снята, получится осмотреть гнездо кнопки питания. На ноутбуке скапливается большое количество пыли, и это не проходит бесследно. Несмотря на скромные размеры индикатора, под ним может находиться большой пучок волос, который препятствует работе кнопки. Решение очевидно — удаление всего мусора.
Ошибки новичков:
- Не проверяется целостность шлейфа;
- Установка кнопки с коротким проводком.
Контакты на платы могут быть в исправности, однако шлейф выдает ошибки. К вероятным причинам приписывают механическое воздействие, повышение температуры. Чтобы решить проблему, производится чистка.
Необходимые инструменты:
- Скальпель;
- Клей.
Для проведения процедуры производится полный разбор и осмотр элемента. Шлейф чаще всего надламывается рядом с кнопкой питания.
План действий:
- Отсоединение детали.
- Надрез.
- Снятие уплотнителя.
Для снятия изоляции применяется ранее заготовленный скальпель. Отрезанная часть шлейфа не выбрасывается, она ещё пригодится. Клей требуется для того, чтобы отсоединить контакты. С этой целью уплотнитель подводится к контакту. Клей на поверхность наносится в небольшом количестве. Если конец детали не зачищен, новая деталь не приживётся.
Основные критерии выбора китайского планшета
Чтобы определиться с покупкой, необходимо предварительно ознакомиться с функционалом выбранной модели. Также нужно учитывать его целевое назначение, ведь для подарка маленьким детям вам вполне подойдет планшет со стандартным набором опций без опции мультитач. Дети зачастую сильно надавливают на экран, поэтому сверхлегкого касания вам и не нужно. Достаточно приобрести максимально бюджетную модель до 80 долларов. Также учитывайте, что:
практически все модели китайского производства функционируют на системе Андроид, но в данном случае важно обращать внимание на то, чтобы версия ОС была современной. В обратном случае покупать такой планшет не рекомендуется;
все манипуляции на планшете осуществляется исключительно на экране, поэтому к нему предъявляются максимальные требования
Обращайте внимание на углы обзора и четкость картинки
На изображении должны отсутствовать любые деформации в виде искажений или размытости;
емкость батареи. От данного параметра зависит продолжительность работы вашего девайса. Лучше выбирать более дорогостоящие варианты с хорошей батареей, которые прослужат в разы дольше дешевых аналогов. Для бесперебойной работы необходимы, чтобы параметр емкости составлял не менее 2800 мАч. Этого хватит для полноценного функционирования гаджета, что в особенности важно, если вы планируете использовать его в дороге или в любом другом месте с ограниченным доступом к дополнительной подзарядке аккумулятора.
То, что китайские товары — это не надежно, сейчас является стереотипом. Большинство брендов доказывают обратное и предлагают вам лично убедиться в отменном качестве их продукции. Планшеты от компаний из Китая отличаются хорошей производительностью и в качестве дополнительного бонуса — презентабельным внешним видом. практически каждая модель порадует вас трендовым дизайном, ультратонким корпусом и широкой цветовой гаммой, начиная от сдержанных и заканчивая яркими расцветками на любой вкус.
Кроме этого, китайские производители тщательно следят за модными трендами, поэтому постоянно обновляют коллекции своих товаров, предлагая только самые современные и многофункциональные гаджеты по низким ценам.
Статья создана по материалам маркетплейса Закупка.
5 вещей, которые следует учитывать при выборе шаблона сайта
Выбор шаблона для сайта, наверное одна из самых трудных задач при создании веб-ресурса — буквально тысячи бесплатных и платных вариантов доступны для скачивания и покупки.
Подробнее…
iPhone неправильно показывает уровень зарядки и выключается
Если Вы столкнулись с некорректным отображением уровня заряда аккумулятора, выключением во время звонка и некорректной зарядки, на телефонах фирмы Apple, моделей iPhone 4, 4s,5, 5s, 6, 6plus, 7, 8, S, SE, X, XR, XS.
Подробнее…
Сайты TORа и что ищут в теневом интернете?
Все чаще в последние время новостные ленты пестрят сообщениями о попытках заблокировать браузер Tor. Почему, из-за казалось бы, простого анонимного браузера, столько шума? И почему закрыть Тор нереальная идея?
Подробнее…
Как включить компьютер без кнопки включения?
Кнопка включения используется постоянно, с момента покупки. Но в большинстве случаев она изготовлена из пластика. Спустя несколько лет после покупки устройства можно обнаружить, что эта часть системного блока впала внутрь. С этого момента, нажать на неё просто невозможно. Следовательно, нельзя и включить технику.
Такая неисправность не возникнет спонтанно. Иногда неисправность возникает через несколько лет, а иногда месяцев, здесь все зависит от ее качества. Пользователь должен был заметить заранее, что часто используемая часть компьютера постепенно деформируется. Поэтому, лучше не допускать критического состояния, когда кнопка перестаёт работать.
Запустить компьютер без использования кнопки включения можно несколькими способами. Однако рекомендуется прибегать к самостоятельному включению только если нет возможности отнести технику специалисту. Лучше отдать ПК в ремонт, так как ручное включение не решит общую проблему. Кроме того, если не следовать инструкции, действия могут привести к поломке других комплектующих.
Через БИОС
Базовая система ввода вывода помогает пользователю произвести полную настройку устройства. С помощью БИОСа можно также настроить включения материнской платы и всех компонентов компьютера через клавиатуру или мышь. Рекомендуется настроить такую опцию заранее. Вход в БИОС осуществляется после включения компьютера. Если же неисправность уже возникла, следует воспользоваться другим способом запуска материнской платы, и сразу же настроить базовую систему ввода вывода.
Войти в БИОС можно с помощью специальных клавиш или комбинаций. Они отображены на экране во время запуска системы. В большинстве случаев, это клавиши Del или F2.
Внимание! В открытом окне неопытному пользователю лучше не проводить эксперименты. Некоторые действия могут привести к неправильной работе всей системы
В БИОСе пользователю следует выбрать раздел «Power management setup». Перемещаться между параметрами можно только с использованием клавиатуры. Мышка в данной системе работать не будет. В нижней части экрана отображены клавиши, с помощью которых выполняются различные команды.
В выбранном разделе следует найти пункт «Power On By Keyboard». Здесь необходимо установить с помощью какой клавиши клавиатуры вместо кнопки включения будет запускаться материнская плата и включаться компьютер. Лучше устанавливать комбинации кнопок, чтобы не запускать устройство случайно. Особенно, это относится к тем случаям, когда в доме есть маленькие дети.
Для сохранения изменений следует нажать на F10. Команда может быть другой, в зависимости от версии системы. Также, можно выйти через меню, выбрав пункт «Save Exit».
Стоит заметить, что расположение нужного пункта в БИОСе может быть другим – это зависит от материнской платы.
Материнская плата
Запустить устройство без специальной кнопки питания можно замкнув контакты на материнской платы. Для этого придётся открыть системный блок
В данном случае действовать стоит крайне осторожно, чтобы невинная поломка кнопки включения не привела к серьёзным неисправностям других комплектующих. Если пользователь ранее не сталкивался с данной процедурой, лучше не проводить ее самостоятельно, а доверить мастерам
Инструкция по включению путем замыкания контактов материнской платы:
Для начала необходимо отключить питание. Все остальные провода можно не отсоединять. Особенно, если пользователь не знает, что и куда подключается
Главное, чтобы провода не были натянуты.
Снять левую стенку системного блока.
Обратить внимание на нижнюю часть материнской платы, в которой находятся обозначения Power или Reset (могут быть подписаны сокращенно, например PWRSW или PWR). Именно эти коннекторы отвечают за питание.
После того, как пользователь нашёл нужные контакты — их необходимо замкнуть
Для этого подойдёт любой металлический предмет, например, отвертка.
Здесь же можно переставить провода питания и перезагрузки местами. Тогда, за включение будет отвечать вторая кнопка. Однако перезагрузить устройство экстренно более не получится.
Проблемы программного обеспечения
Недавно установленное программное обеспечение может быть причиной нарушения работы драйверов видеокарты. В этом случае при загрузке ноутбука отображается черный экран без явных признаков нормального входа в систему в виде звука приглашения.
Чтобы удалить недавно установленные программы, требуется загрузиться в безопасном режиме. Для этого:
- при окончании загрузки БИОСа нажимается кнопка F8;
- если ноутбук не выводит на дисплей диагностических сообщений, можно быстро нажимать и отпускать кнопку постоянно сразу после включения;
- при появлении на экране текстовых строк с вариантами загрузки следует выбрать безопасный режим.
После включения ноутбука в безопасном режиме следует удалить недавно установленные программы. После перезагрузки работа системы будет восстановлена.
Рестарт или выключения на этапе запуска БИОСа
Не путать с перезагрузками при включении Виндовс. Здесь точно описать поведение ноутбука тяжело, необходима диагностика Асер Aspire 5632, однако возможные причины такие:
- перегрев южного моста, как правило, из-за короткого замыкания в нем. Наиболее часто происходит вследствие пробоя по usb
- перегрев процессора, из-за загрязненного мусором радиаторной решетки или неплотного прилегания радиатора, такое поведение встречается 1 раз и 20, как правило, сопровождается высокими оборотами вентилятора и всегда различными моментами выключения
- нет питания с зарядного устройства, нет контакта в разъеме питания, ноутбук пытается включится от батареи, но так как она села, он сразу тухнет
- проблемы с bios
Как на ноутбуке войти в БИОС HP
Самый проверенный способ – посмотреть спецификации к вашему устройству. Очень часто разработчики указывают, как открыть биос на ноутбуке и компания HP – не исключение. Однако, документация очень часто теряется, поэтому следует воспользоваться другим методом.

Существуют специальные комбинации клавиш, которые необходимо нажать в определенный момент во время запуска компьютера. Стоит отметить, что даже в рамках одного производителя, комбинации могут отличаться в зависимости от конкретной модели. Чтобы наверняка зайти в BIOS, проделайте следующие шаги:
- Включите или перезагрузите устройство.
- Во время загрузки нажмите клавишу или несколько клавиш, которые отвечают за вход в БИОС именно на вашем устройстве. Для того чтобы не пропустить момент, когда необходимо нажать хоткей, попробуйте беспрерывно нажимать нужную клавишу во время запуска.
- После этого произойдет старт БИОСа.
Но, как узнать, какие клавиши отвечают за запуск БИОСа? Мы уже сказали, что универсального рецепта не существует. Все зависит от конкретной модели. Поэтому давайте разберем все комбинации, которые только могут быть. Если вам не хочется бороздить просторы интернета в поисках заветного хоткея, методом «тыка» можете найти нужную комбинацию. Мы же рассмотрим все варианты.
Отсутствуют инициализации
Под определением отсутствует инициализации, имеют в виду следующее поведение: при нажатии кнопки включения, начинает крутиться вентилятор и не останавливается, гудит постоянно на высоких скоростях, загораются индикаторы включения и кнопки NumLock и так далее, но не гаснут, дальнейшая загрузка не следует, подсветка не загорается. Возможны вариации с индикаторами, но одинаковой остается реакция вентилятора, отсутствие картинки, отсутствие свечения индикатора жесткого диска. Данный дефект не стоит путать с пропавшим изображения на мониторе. Итак, причины:
- не вставлен процессор или оперативная память
- нерабочий чипсет ноутбука
- битая микросхема BIOS
Ноутбук не включается
Одна из возможных причин, почему ноутбук Асер перестал, включаться — проблемы с питанием. Иногда достаточно вытащить батарею, подождать 10-15 минут и поставить деталь обратно. Если устройство не включилось, нужно проверить следующее:
- Наличие тока в электрической сети и состояние розетки. Особенно актуально в случае, если АКБ лэптопа давно вышла из строя и он используется как «стационарный» компьютер, то есть только с питанием от электрической сети.
- Состояние блока питания. Проще всего померить вольтметром, есть ли напряжение на выходных клеммах. Также можно достать работоспособный блок и проверить, включается ли ноут вместе с ним. Проверьте, не повреждены ли провода блока питания.
- Состояние гнезда, куда подключается блок питания в ноутбуке. При выходе его из строя, как правило, требуется полная замена детали.
- Внешние устройства могут быть причиной короткого замыкания, которое не дает ноутбуку acer aspire нормально включиться. Отсоедините их все и проверьте, будет ли работать лэптоп в этом режиме. Если он включился, подключайте все девайсы по одному, чтобы выяснить, какой именно из них стал причиной неполадок.
О нормальной работе зарядного устройства свидетельствует горение индикатора на корпуса ноутбука. Если неисправно ЗУ или нет напряжения в сети, лампочка гореть не будет.
Обновление BIOS HP
Заходим в BIOS. В начале статьи мы поняли, как это делается. Теперь находим на вкладке Main сведения о коде системной платы (System Board ID).
Записав код, можно выходить из BIOS.
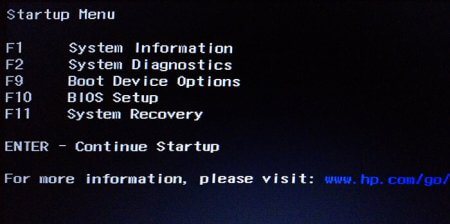
- Снова включите ноутбук и быстро нажимайте клавишу ESC. В появившемся окне перейдите в инструменты диагностики системы. Для этого нажмите клавишу F2.
Убедитесь, что устройство подключено к зарядке. Подсоедините флеш-накопитель с файлами обновления БИОС.
Выберите на экране диагностики UEFI опцию «Firmware Management» (Управление микропрограммой).
В открывшемся окошке выбираем опцию «BIOS Update» (Обновить BIOS).
Дальше щелкаем по параметру «Select BIOS Image To Apply» для выбора образа BIOS.
Теперь нажимаем по пункту HP_TOOLS, а потом HEWLETT_PACKARD.
Найдите образ в папке BIOSUpdate, CURRENT, PREVIOUS или NEW.
Теперь найдите файлик, который отвечает коду вашей материнской платы. Например, у меня номер системной плат 2166, значит файл будет с названием – 02166.bin.
Чтобы установить обновление BIOS на HP, жмём кнопочку «Apply Update Now».
На экране в момент обновления можно видеть процесс, который прерывать не следует. Убедитесь, что ноутбук подключён к сети. Если обновление произошло с ошибкой, инструмент тут же запустит процесс восстановления, поэтому волноваться не о чем.
Диагностика и устранение программных ошибок
Следует начать с самых простых и популярных проблем.
Проблемы с BIOS
При проблемах с включением рекомендуется сбросить все настройки БИОСа до заводских. Для решения данной проблемы рекомендуется при включении ноутбука зайти в БИОС (нажать Ф9, Ф11 в зависимости от модели) и сбросить все параметры до начальных.
В разных версиях BIOS название этой функции может быть разным, но звучит примерно так – “Load BIOS Defaults”. Если такого нет, то следует ориентироваться на слово “Defaults”. Далее следует сохранить изменения, нажав в последнем подразделе “Save Settings and Exit”.
Сброс настроек
Порой БИОС сам предупреждает пользователя об ошибке, путем вывода на экран сообщения. Зачастую, загрузка ОС возможна после нажатия кнопки Ф1. Если появляется сообщение “Press F1 to Continue”, то питание материнской платы прекратилось, потому что батарейка села. Не стоит пугаться, речь идет о маленькой батарейке, а не о большом аккумуляторе. Если батарейка села, то все настройки БИОСа меняются на стандартные.
Батарейка материнской платы
Подобное решение проблемы считается самым простым, ведь не нужно прибегать к помощи специалистов. Замену можно провести в домашних условиях, купив подходящую к данной материнской плате батарейку.
Проблемы с драйвером графического ускорителя
Драйвер видеочипа обеспечивает функционирование видеокарты в условиях ОС. При неисправности картинка на экране просто не воспроизводится.
Для решения проблемы рекомендуется запустить Виндовс в режиме безопасности. Чтобы вызвать меню загрузки, следует:
- После нажатия кнопки включения зажать кнопку Ф8.
- Из предложенных вариантов выбрать “Безопасный Режим”. Для продвинутых пользователей можно загрузить поддержку командной строки, и средствами администрирования проверить работу этого компонента.
Почему же в безопасном режиме ноутбук должен включиться? При использовании данного режима работы система работает на стандартном драйвере, который установлен производителем. Поэтому цветовой диапазон экрана тоже будет сведен к стандартному значению.
Выбор безопасного режима
Если проблема решена с помощью данного метода, то пользователю следует удалить текущий драйвер видеокарты, скачать на сайте последнюю версию подходящего к видео адаптеру и самостоятельно его установить.
Проблемы с загрузчиком
Проблема загрузчика возникает в виде сообщения об “повреждении записи в MBR или GPT” в одном из разделов жесткого диска.
Для решения следует в первую очередь восстановить ОС с помощью встроенных инструментов. Для этого следует иметь загрузочное внешнее устройство. Принцип действий:
- После нажатия кнопки включения зажать кнопку БИОС.
- Выбрать флешку в роли первого подключенного элемента (см. переустановку системы).
- В появившемся меню выбрать пункт “Восстановление системы”.
Восстановление системы
Если проблема действительно в загрузчике, то система его восстановит. Однако если проблема глубже (системные файлы Виндовс), то поможет только переустановка ОС.
Переустановка системы
Последний вариант решения проблемы – переустановка операционной системы. Однако тут не все так просто, не получится просто вставить диск в устройство. Система не будет видеть этот раздел как загрузочный. Для решения понадобится другой компьютер, программа записи файлов на флешку или диск (подойдет Nero).
Если останавливаться на варианте с флешкой, то вся процедура выглядит примерно так:
Пользователь находит с помощью другого компьютера в интернете подходящий дистрибутив с ОС, желательно также обратить внимание на разрядность системы. Иногда при попытке переустановки системы появиться автоматическая ошибка о несовместимости устанавливаемого продукта и ноутбука
Далее следует записать файлы на флешку при помощи Nero
Это важный момент, так как многие пользователи просто “перетягивают” файлы с компьютера на флешку, ошибочно полагая, что нет необходимости пользоваться дополнительным софтом. Это ошибка, если внешний носитель не будет иметь загрузочный характер, то система попросту его не увидит. Записываем файлы в Неро, поставив функцию загрузочного носителя. При включении переходим в БИОС, открываем подпункт Boost и на первую строку ставим разъем USB, куда вставляется флешка.
Переустановка Windows
Все, после выполнения этих операций начнется процесс установки новой ОС. Если есть возможность – рекомендуется сделать резервную копию нужных файлов, или изъять жесткий диск и ноутбука и подключить его к вспомогательному устройству.
Что делать, если подключиться не получается
Вот лишь некоторые причины того, что лэптоп или ноут не желает подключаться к сети:
- нарушение порядка настройки Wi-Fi для той или иной версии Windows;
- драйвера сетевой карты с ошибками и нарушениями либо вообще не установлены;
- модуль стал главным источником проблем;
- роутер не исправен или не настроен;
- большое расстояние между элементами сети. Иногда от этого страдает и моноблок.
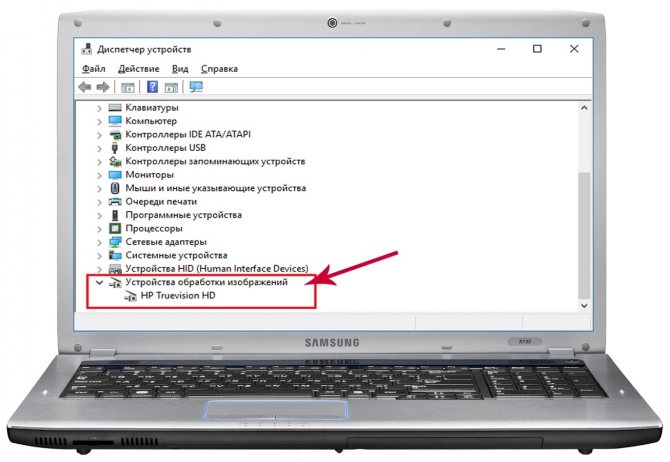
Windows 7
Все ноутбуки относятся к мобильным устройствам. Именно поэтому производители делают всё возможное для увеличения времени автономной работы от аккумулятора и его заряда. Беспроводные сети — одна из причин, из-за которой этот параметр может снизиться. Поэтому в современных устройствах предусмотрена возможность отключать сеть вручную.
Для этого используют специальный переключатель либо клавишу с обозначением «Fn». Неработающий ноут в этом случае не сможет отреагировать.
При использовании подобных методов устройство само сообщит пользователю, что сеть работает либо отключена.
Ещё один вариант — применение средств самой операционной системы, чтобы подключить сеть.
Обратите внимание! Часто проблемы с настройкой сети связаны с режимом энергосбережения, а именно частого переключения на него
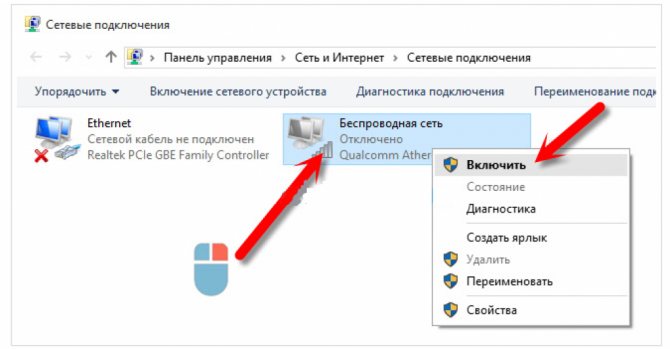
Для решения достаточно осуществить следующие действия:
- Открыть «Панели управления», перейти к пункту «Электропитание».
- Активная функция обозначена тёмной точкой. Напротив этой строчки нужно выбрать вариант с изменением настроек по электропитанию.
- Внизу левой части окна отыскать раздел с дополнительными настройками.
- Открыть пункт «Параметры адаптера беспроводной сети» а потом «Максимальная производительность».
- Далее вызвать диспетчер устройств.
- Выбрать раздел с сетевыми адаптерами, посмотреть на свойства оборудования (электропитания).
- Снять галочку со строчки под названием «Разрешить отключение этого устройства для экономии заряда» и нажать на кнопку ОК.
- Перезагрузить ноутбук и подождать, пока «Виндовс» загрузится.
Обновление драйверов, настроек беспроводного соединения в самой операционной системе тоже помогают справиться практически с любыми неполадками. Неправильные настройки роутера — одна из причин сбоев. В этом случае нужно зайти в интерфейс устройства и прописать IP-адрес в соответствующей строке. Проверить все поля, при необходимости откорректировать и перезагрузить.
Как включить безопасный режим?
На разных операционных систем процесс входа в меню выбора режима загрузки отличается, поэтому будет уместно перечислить все способы.
В момент включения системы ноутбука Леново нужно нажать клавишу «F8». Далее на экране должно появиться специальное меню. Вы можете выбрать любой из предложенных режимов и запустить загрузку.
В момент включения системы необходимо нажать кнопку «F8» или использовать сочетание «Shift + F8». На экране появится меню с выбором вариантов загрузки. Этот вариант стоит использовать только если возникли неполадки в работе компьютера и не удается попасть на рабочий стол ноутбука Леново.
Еще один способ – использование утилиты msconfig. Необходимо зайти в ее интерфейс и выбрать вкладку «Загрузка». Далее в поле «Параметры загрузки» нужно отметить пункты «Безопасная загрузка» и «Минимальная». После сохранения изменений в настройках появится окно с предложением перезагрузки ноутбука Lenovo. Стоит отметить, что система всегда будет запускаться в безопасном режиме, поэтому после исправления неполадок в работе системы необходимо отключить опцию в msconfig.
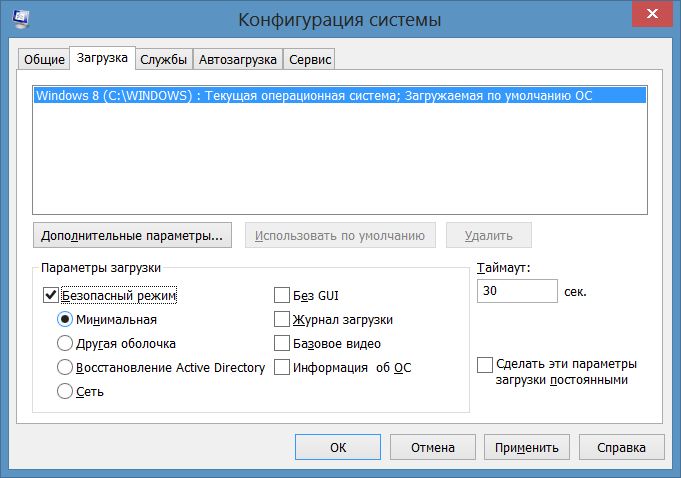
На Windows 10 способ с клавишей F8 не работает. Нужно использовать утилиту msconfig.
Включить безопасный режим на ноутбуке нетрудно, поэтому можно будет в любой момент запустить его и попробовать устранить ошибки в работе устройства.
Довольно часто люди сталкиваются разными проблемами , которые связаны с их компьютером. В зависимости от того, какие именно это проблемы, владелец компьютера имеет право загружать свой компьютер в безопасном режиме.