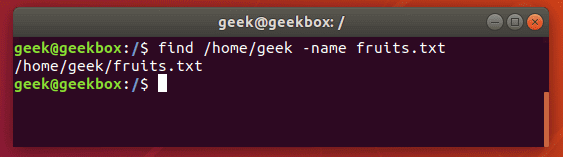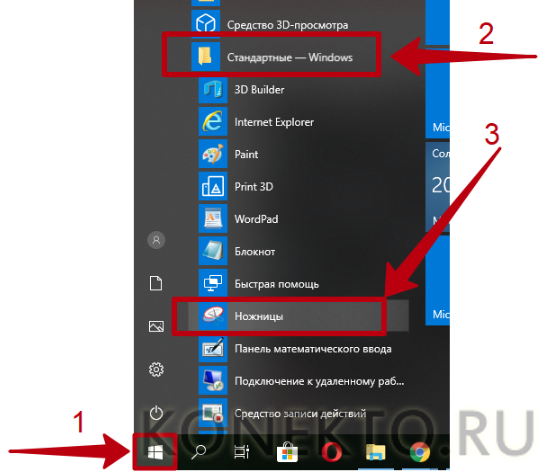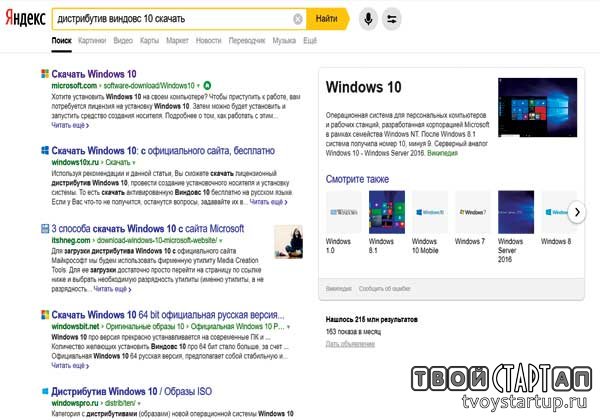Горячие клавиши терминала linux
Содержание:
- Комбинации клавиш
- Горячие клавиши Windows 10
- История появления и почему так называется
- С помощью редактора реестра
- Редактирование
- Сочетания клавиш Microsoft Word
- Сочетания клавиш для закладок
- Горячие клавиши Excel с использованием функциональных клавиш (F1-F12)
- Положение кнопки на клавиатуре лэптопа
- Для чего нужна клавиша ctrl?
- Горячие клавиши с использованием Эскейп
- Часто используемые сочетания клавиш
- Сочетания клавиш в компьютерных играх [ править | править код ]
- Назначение клавиш:
- Клавиши-модификаторы [ править | править код ]
- Навигация по интерфейсу
Комбинации клавиш
Комбинация клавиш – это когда вы удерживаете нажатой одну или две клавиши и кратко нажимаете на третью. Например, Ctrl+S, где плюс указывает на комбинацию клавиш. То есть, вы нажимаете и держите клавишу Ctrl, а затем кратко нажимаете клавишу S. Плюс в данной записи служит для обозначения комбинации клавиш и не нажимается в её исполнении.
При работе с файлами и документами:
Ctrl+N – создать новый файл;
Ctrl+O – открыть документ;
Ctrl+A – выделить всё;
Shift+Home – выделить строку слева от курсора;
Ctrl+End – выделить строку справа от курсора;
Ctrl+C – копировать в буфер обмена выделенный текст или файл;
Ctrl+X – вырезать выделенный текст или файл;
Ctrl+V – вставить содержимое буфера обмена;
Ctrl+Del – удалить слово за курсором;
Ctrl+Backspase – удалить слово перед курсором;
Ctrl+Home – переместить курсор в начало документа;
Ctrl+End – переместить курсор в конец документа;
Ctrl+Z – отмена последнего действия;
Ctrl+S – сохранить файл, изменения в документе;
Ctrl+P – печать;
При работе с браузером:
Ctrl+D – добавить закладку в браузере;
Ctrl + Shift + T – открыть закрытую вкладку в браузере;
Ctrl+T – открыть новую вкладку;
Ctrl+L – выделить содержимое адресной строки;
Alt + D – сохранить адрес страницы в браузере;
При работе в Windows:
Ctrl + Alt + Del – перезагрузка компьютера;
Ctrl + Shift + Esc – завершить зависшие процессы;
Shift+Ctrl+Alt – вызов диспетчера задач;
Alt+Tab – быстрый переход между окнами программ;
Alt+F4 – быстро закрыть окно;
Alt + Print Screen – сделать скриншот активного окна;
Win+Pause/Break – свойство системы;
Win+E – открыть проводник;
Win+D – свернуть все окна;
Win+F – поиск файлов на компьютере;
Win+L – смена пользователя;
Win+F1 – справка;
Win+Tab – переключает окна по кругу.
И таких комбинаций клавиш много, а в разных программах эти комбинации зачастую отличаются друг от друга, но вы с лёгкостью будете их запоминать, если работаете часто с программным продуктом.
Горячие клавиши Windows 10
Следует упомянуть особую группу клавиш работающих практически во всех программах одинаково:
- CtrlC — скопировать в буфер обмена,
- CtrlX — вырезать (скопировать с удалением) в буфер обмена,
- CtrlV — вставить из буфера обмена.
Также обращаю внимание на ряд полезных сочетаний с клавишей Win, они работают только под ОС Windows. Где находится клавиша Win на клавиатуре показано на фото:

Чтобы отобразить полный список горячих клавиш для «Windows Media Player», щелкните по кнопке «Фильтр по категориям» и выберите пункт меню «Медиаплеер».
Более подробная информация о пользовании сервисом поиска клавиатурных сокращений находится на странице О проекте.
История появления и почему так называется
Esc — сокращение английского слова «Escape» (побег, выход). Данная клавиша используется для возврата к предыдущему состоянию или выходу в приложениях, играх и программах. Она расположена в верхнем левом углу клавиатуры. Эта кнопка присутствовала на клавиатурах для стационарного компьютера практически с самого начала. Изначально клавиша использовалась в терминалах. К выпуску первого массового компьютера она начала применяться для снятия выделения, выхода из выбранного режима, а также как антагонист кнопке Enter.

Современные пользователи уделяют мало внимания этой клавише, предпочитая отменять операции при помощи кликов мыши. Если начать активно применять Esc при работе с ПК, то можно ускорить выполнение многих процедур и повысить комфортность пользования устройством.
С помощью редактора реестра
1.Откройте меню Пуск.
2. Выберите пункт Выполнить.
3. В появившемся окне введите regedit и нажмите Enter.
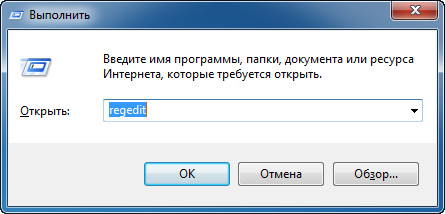
4. Откроется редактор реестра, в котором нужно перейти к следующему разделу:
HKEY_CURRENT_USER\Software\Microsoft\Windows\CurrentVersion\Policies
Если в пункте Policies присутствует раздел Explorer, то переходим к пункту 7.
5. Нажимаем правой кнопкой мыши на разделе Policies и в контекстном меню выбираем пункт Создать, затем Раздел.
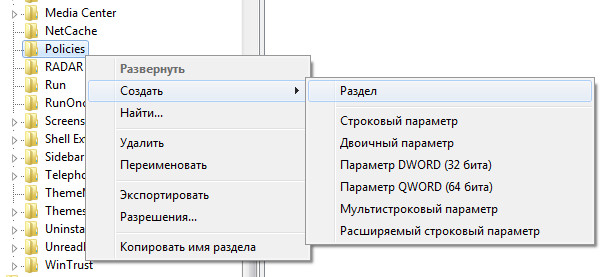
6. Переименовываем только что созданный раздел в Explorer.
7. Нажимаем правой кнопкой мыши на разделе Explorer и в контекстном меню выбираем пункт Создать, затем Параметр DWORD (32 бита).
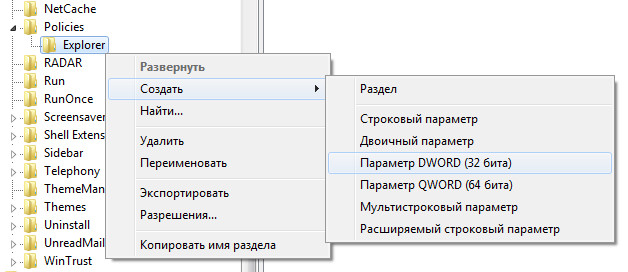
8. Присваиваем имя созданному параметру NoWinKeys.
9. Щелкаем правой кнопкой мыши по параметру NoWinKeys и выбираем пункт Изменить.
10. Вводим значение 1 и нажимаем ОК.
11. Закрываем окно редактора реестра и перезагружаем компьютер.
Как и при использовании первого варианта, в этом случае тоже будут отключены все горячие клавиши с использованием клавиши Windows.
Редактирование
Ctrl-w/u/k – вырезать слово/начало/конец строки
– вырезать слово (от текущего положения курсора до ближайшего ранее в строке пробела/табуляции). Вырезанное можно затем вставить комбинацией
– вырезать начало строки (от текущего положения курсора. Если курсор в конце строки, то вырежет целиком строку). Вырезанное можно затем вставить комбинацией .
– вырезать конец строки (от текущего положения курсора. Если курсор в начале строки, то вырежет целиком строку). Вырезанное можно затем вставить комбинацией .
Ctrl-y – вставить вырезанное
– вставить вырезанный фрагмент командной строки. (В bash используется свой буфер для хранения вырезанных фрагментов – называется «kill ring»).
Важно: Удобно использовать с (позволяет «прокручивать» варианты вставки из буфера)
Ctrl-x Ctrl-e – редактировать в $EDITOR
Нажав комбинацию , можно редактировать командную строку в любом внешнем редакторе (по умолчанию часто используется редактор vim; переназначить редактор можно, указав в переменной EDITOR). Часто редакторы имеют больше продвинутых возможностей в редактировании текста. Особенно удобно, если редактор умеет подкрашивать синтаксис команд и имеет различные встроенные инструменты для быстрого поиска и исправления ошибок.
Также эту возможность часто использую, когда набранную команду, разросшуюся до нескольких строк, хочу сохранить в виде отдельного скрипта – тогда переключаю редактирование команды в редактор и в нём сохраняю набранный текст в файл, как в примере ниже:
Сочетания клавиш Microsoft Word
В программе Ворд можно работать не только при помощи мышки, но и используя комбинации клавиш. Это удобно, особенно, если приходится часто выполнять одни и те же действия.
Работа с документами:
- Ctrl + N: создание нового документа.
- Ctrl + O: открытие документа с компьютера.
- Ctrl + S или Shift + F12: сохранение (аналог кнопки «Сохранить»).
- F12: сохранение под именем (аналог «Сохранить как»).
- Ctrl + W или Alt + F4: закрытие документа.
- Ctrl + F2: предварительный просмотр перед печатью.
- Ctrl + P: открытие окна печати.
- Ctrl + F: поиск по тексту.
- F7: проверка правописания.
Перемещение по тексту:
- Стрелки: перемещение мигающего курсора по тексту. Находятся на цифровой части клавиатуры (обычно внизу). Стрелки вправо и влево перемещают курсор на одну букву, вверх и вниз – на одну строку.
- Ctrl + стрелка вправо/влево: перемещение мигающего курсора на одно слово.
- End: переход в конец строки.
- Ctrl + End: переход в конец документа.
- Home: переход в начало строки.
- Ctrl + Home: переход в начало документа.
- Page Up и Page Down: двигает документ вверх и вниз относительно мигающего курсора.
Выделение:
- Shift + стрелка вправо/влево: символ (буква).
- Ctrl + Shift + стрелка вправо/влево: слово.
- Shift + стрелка вверх/вниз: строка.
- Ctrl + Shift + стрелка вверх/вниз: абзац.
- Shift + End: от мигающего курсора до конца строки.
- Shift + Home: от мигающего курсора до начала строки.
- Ctrl + Shift + End: до конца документа.
- Ctrl + Shift + Home: до начала документа.
- Shift + Page Up или Page Down: вверх и вниз на один экран.
- Ctrl + A: выделение всего документа.
Редактирование текста:
- Ctrl + B: полужирное начертание.
- Ctrl + I: курсивное начертание.
- Ctrl + U: подчеркнутое начертание.
- Ctrl + D: настройка шрифта.
- Ctrl + L: выравнивание по левому краю.
- Ctrl + E: выравнивание по центру.
- Ctrl + R: по правому краю.
- Ctrl + J: по ширине.
- Ctrl + M: двигает абзац вправо.
- Tab: красная строка.
- Ctrl + Shift + L: маркированный список.
- Ctrl + Shift + *: непечатаемые символы.
- Ctrl + 1: одинарный междустрочный интервал.
- Ctrl + 2: двойной интервал.
- Ctrl + 5: полуторный интервал.
- Ctrl + пробел: очистка формата у выделенного текста (сброс на шрифт по умолчанию).
- Ctrl + Z: отменить последнее действие.
- Ctrl + Y или F4: повторить последнее действие.
Удаление:
- Backspace: удаляет один символ (букву) перед мигающим курсором.
- Ctrl + Backspace: удаляет одно слово перед мигающим курсором.
- Delete: удаляет один символ (букву) после мигающего курсора.
- Ctrl + Delete: удаляет одно слово после мигающего курсора.
Управление Microsoft Word с клавиатуры
Кроме горячих клавиш есть другой способ работы в Ворд с клавиатуры:
- Нажмите Alt.
- В верхней части программы появятся иконки букв.
- Нажмите на клавишу с нужной буквой и используйте предложенные сочетания.
Например, нужно поменять размер букв. Значит, сначала нажимаем Alt, чтобы активировать режим выбора с клавиатуры. Затем, клавишу с буквой Я, чтобы работать с вкладкой «Главная».
Теперь нажимаем сочетание ФР (две клавиши сразу).
Поле выбора размера активируется.
Печатаем нужное значение и нажимаем Enter.
Сочетания клавиш для закладок
| Действие | Сочетание клавиш |
|---|---|
| Установить закладку на текущей строке или удалить ее | CTRL + K, CTRL + K |
| Перейти к следующей закладке | CTRL + K, CTRL + N |
| Если текущая закладка размещена в папке, то будет осуществлен переход к следующей закладке в данной папке. Закладки, размещенные за пределами папки, пропускаются. Если текущая закладка находится за пределами папки, то будет выполнен переход к следующей закладке на том же уровне. Если окно «Закладки» содержит папки, то закладки в папках пропускаются. | CTRL + SHIFT + K, CTRL + SHIFT + N |
| Перейти к предыдущей закладке | CTRL + K, CTRL + P |
| Если текущая закладка размещена в папке, то будет осуществлен переход к следующей закладке в данной папке. Закладки, размещенные за пределами папки, пропускаются. Если текущая закладка находится за пределами папки, то будет выполнен переход к следующей закладке на том же уровне. Если окно «Закладки» содержит папки, то закладки в папках пропускаются. | CTRL + SHIFT + K, CTRL + SHIFT + P |
| Очистить закладки | CTRL + K, CTRL + L |
Горячие клавиши Excel с использованием функциональных клавиш (F1-F12)
| Комбинация | Описание |
|---|---|
| F1 | Отображение панели помощи Excel. Ctrl+F1 отображение или скрытие ленты функций. Alt+F1 создание встроенного графика из данных выделенного диапазона. Alt+Shift+F1 вставка нового листа. |
| F2 | Редактирование активной ячейки с помещением курсора в конец данных ячейки. Также перемещает курсор в область формул, если режим редактирования в ячейке выключен. Shift+F2 добавление или редактирование комментарий. Ctrl+F2 отображение панели печати с предварительным просмотром. |
| F3 | Отображение диалога вставки имени. Доступно только, если в книге были определены имена (вкладка Формулы на ленте, группа Определенные имена, Задать имя). Shift+F3 отображает диалог вставки функции. |
| F4 | Повторяет последнюю команду или действие, если возможно. Когда в формуле выделена ячейка или область, то осуществляет переключение между различными комбинациями абсолютных и относительных ссылок). Ctrl+F4 закрывает активное окно рабочей книги. Alt+F4 закрывает Excel. |
| F5 | Отображение диалога Перейти к. Ctrl+F5 восстанавливает размер окна выбранной рабочей книги. |
| F6 | Переключение между рабочим листом, лентой функций, панелью задач и элементами масштабирования. На рабочем листе, для которого включено разделение областей (команда меню Вид, Окно, Разделить), F6 также позволяет переключаться между разделенными окнами листа. Shift+F6 обеспечивает переключение между рабочим листом, элементами масштабирования, панелью задач и лентой функций. Ctrl+F6 переключает на следующую рабочую книгу, когда открыто более одного окна с рабочими книгами. |
| F7 | Отображает диалог проверки правописания для активного рабочего листа или выделенного диапазона ячеек. Ctrl+F7 включает режим перемещения окна рабочей книги, если оно не максимизировано (использование клавиш курсора позволяет передвигать окно в нужном направлении; нажатие Enter завершает перемещение; нажатие Esc отменяет перемещение). |
| F8 | Включает или выключает режим расширения выделенного фрагмента. В режиме расширения клавиши курсора позволяют расширить выделение. Shift+F8 позволяет добавлять несмежные ячейки или области к области выделения с использованием клавиш курсора. Ctrl+F8 позволяет с помощью клавиш курсора изменить размер окна рабочей книги, если оно не максимизировано. Alt+F8 отображает диалог Макросы для создания, запуска, изменения или удаления макросов. |
| F9 | Осуществляет вычисления на всех рабочих листах всех открытых рабочих книг. Shift+F9 осуществляет вычисления на активном рабочем листе. Ctrl+Alt+F9 осуществляет вычисления на всех рабочих листах всех открытых рабочих книг, независимо от того, были ли изменения со времени последнего вычисления. Ctrl+Alt+Shift+F9 перепроверяет зависимые формулы и затем выполняет вычисления во всех ячейках всех открытых рабочих книг, включая ячейки, не помеченные как требующие вычислений. Ctrl+F9 сворачивает окно рабочей книги в иконку. |
| F10 | Включает или выключает подсказки горячих клавиш на ленте функций (аналогично клавише Alt). Shift+F10 отображает контекстное меню для выделенного объекта. Alt+Shift+F10 отображает меню или сообщение для кнопки проверки наличия ошибок. Ctrl+F10 максимизирует или восстанавливает размер текущей рабочей книги. |
| F11 | Создает диаграмму с данными из текущего выделенного диапазона в отдельном листе диаграмм. Shift+F11 добавляет новый рабочий лист. Alt+F11 открывает редактор Microsoft Visual Basic For Applications, в котором вы можете создавать макросы с использованием Visual Basic for Applications (VBA). |
| F12 | Отображает диалог Сохранить как. |
Положение кнопки на клавиатуре лэптопа
 Клавиша появилась еще в XIX веке: в 1878 году в продажу поступили пишущие машинки «Ремингтон № 2», где для печати заглавных букв был впервые применен механизм сдвига каретки. Создатель технологии, инженер Байрон Брукс, получил патент на свое изобретение в 1875 году. Само слово «shift» в переводе с английского означает «сдвиг», именно поэтому за клавишей закрепилось такое название. Кнопку поместили сбоку, чтобы упростить использование механизма. Сначала ее располагали только на одной стороне, а затем продублировали на другой.
Клавиша появилась еще в XIX веке: в 1878 году в продажу поступили пишущие машинки «Ремингтон № 2», где для печати заглавных букв был впервые применен механизм сдвига каретки. Создатель технологии, инженер Байрон Брукс, получил патент на свое изобретение в 1875 году. Само слово «shift» в переводе с английского означает «сдвиг», именно поэтому за клавишей закрепилось такое название. Кнопку поместили сбоку, чтобы упростить использование механизма. Сначала ее располагали только на одной стороне, а затем продублировали на другой.
Так появилась вторая клавиша с идентичными возможностями. Это было сделано для того, чтобы ввод прописных букв не вынуждал печатающего человека всякий раз прерываться и переносить руку, если нужная литера оказывалась расположена далеко от кнопки сдвига каретки. Машинки обрели популярность среди покупателей, поэтому механизм и клавишу стали использовать на других моделях.
Для чего нужна клавиша ctrl?
Ctrl (control) — это специальная системная клавиша, которая изначально была предназначена для ввода управляемых символов. Вы можете даже не заморачиваться, что это такое, так как сегодня мы ее уже не используем как задумывалось изначально.
Сейчас Ctrl используется только в связке с другими клавишами, чтобы давать системе различные комманды. И эти самые команды мы сегодня и рассмотрим.
Данная клавиша является обязательным атрибутом на клавиатурах, если у ас конечно обычный компьютер или ноутбук. А вот, если вы пользуетесь компьютерами от Apple или макбуками, то Ctrl вы там ни за что не найдете. Дело в том, что на продукции apple эти же самые функции выполняет кнопка command.
Горячие клавиши с использованием Эскейп
Функционал кнопки значительно расширяется, если использовать ее в комбинации с другими клавишами. Горячее комбинирование представляет собой одновременное нажатие 2 или 3 кнопок на клавиатуре. Среди комбинаций, которые можно использовать на ПК под управлением Виндоус, выделяют:
- CTRL+SHIFT+ Esc (открывает диспетчер задач);
- ALT+ Esc (быстрый переход между открытыми окнами);
- CTRL+ Esc (быстрое открытие меню пуск).
Диспетчер задач используется для просмотра запущенных процессов, оценки загруженности ресурсов системы. Также он может применяться для закрытия процессов, которые перестали отвечать или работают некорректно. Комбинация клавиш Эскейп, Контрол и Шифт позволит открыть диспетчер задач и провести необходимые действия для решения проблемы.
Быстрый одновременный клик по кнопкам Альт и Эскейп позволяет менять вкладки, перемещаясь между открытыми окнами. Переход осуществляется менее чем за секунду. Комбинация Контрол+Эскейп применяется редко, так как для ее выполнения можно просто кликнуть по отдельной кнопке Windows.
Часто используемые сочетания клавиш
- Ctrl+C (или Ctrl+Insert) — Копировать выбранный элемент;
- Ctrl+V (или Shift+Insert) — Вставить выбранный элемент;
- Ctrl+X или Shift+Delete — Вырезать выбранный элемент;
- Ctrl+S — сохранить;
- Ctrl+O — открыть;
- Ctrl+P — Печать;
- Ctrl+R или F5 — Обновление активного окна;
- Ctrl+Y — повторить отмененное действие;
- Ctrl+Z — отменить последнее изменение;
- Ctrl+N — создать новый документ;
- Ctrl+W — закрыть окно;
- Ctrl+Home — переместиться в начало документа;
- Ctrl+End — переместиться в конец;
- Ctrl+Стрелка вверх — Перемещение на одну строку вверх в журнале вывода;
- Ctrl+Стрелка вниз — Перемещение на одну строку вниз в журнале вывода;
- Ctrl+Tab — Переход вперед по вкладкам;
- Ctrl+Esc — Открыть меню Пуск;
- Ctrl+Shift+Tab — Переход назад по вкладкам;
- Ctrl+Shift+Esc — запустить диспетчер задач;
- BaskSpace — Открытие папки на один уровень выше папки, выбранной в окне сохранение файла или открытие файла;
- Page Up — Перемещение курсора одну страницу вверх;
- Page Down — Перемещение курсора одну страницу вниз;
- F2 — Переименовать выбранный элемент;
- F3 — Поиск файла или папки в проводнике;
- F4 — Отображение списка адресной строки в проводнике;
- F5 или Ctrl +R — Обновление активного окна;
- F6 — Циклическое переключение между элементами экрана в окне или на рабочем столе;
- F10 — Активация строки меню в активном приложении;
- Alt+F4 — Закрытие активного элемента или выход из активного приложения;
- Alt+Esc — Циклическое переключение между элементами в том порядке, в котором они были открыты;
- Alt+Tab — Переключение между открытыми окнами;
- Alt+подчеркнутая буква — Выполнение команды, соответствующей этой букве;
- Alt+Enter — Отображение свойств выбранного элемента;
- Alt+Space (Пробел) — Открытие контекстного меню активного окна;
- Shift + Delete — Удалить файлы, минуя корзину;
- Shift — Блокировка автозапуска CD-ROM (удерживать, пока привод читает только что вставленный диск);
- Esc — Остановка выполнения текущей задачи или выход из нее;
Сочетания клавиш в компьютерных играх [ править | править код ]
Сочетания клавиш используются в компьютерных играх для вызова определённых команд. К таким командам можно отнести как игровые, например, команда движения или атаки, так и специальные команды вызова меню, назначения группы или сохранения игры.
В стратегиях клавиши быстрого вызова получили наиболее широкое распространение, так как в этом жанре игры наиболее важна оперативность действий.
Клавиша быстрого доступа имеет аналог в интерфейсе игры, который можно вызвать с помощью мыши. Но вызов с помощью клавиатуры оказывается быстрее в большинстве случаев. Также в опциях игры можно менять команды на кнопках.
Вызов сверхспособности
Клавиша быстрого вызова может быть использована в компьютерной игре в качестве вызова сверхспособности, такой как телекинез или левитация. Обычно для этого используется одна клавиша на латинской раскладке, буква которой входит в название способности. Чаще всего это первая буква названия, хотя в некоторых случаях используются клавиши, более удобные для нажатия. В названии способности такая буква выделяется полужирным начертанием или другим цветом.
Вызов способности с помощью клавиатуры позволяет сэкономить время, столь важное в стратегиях реального времени. Кроме способностей, одна клавиша может быть использована для покупки юнитов, постройки зданий и заказа улучшений
Кроме способностей, одна клавиша может быть использована для покупки юнитов, постройки зданий и заказа улучшений.
Вызов меню
Вызов игрового меню обычно осуществляется с помощью комбинации клавиш, первой из которых является специальная клавиша клавиатуры, а вторая — алфавитно-цифровая клавиша. Такие комбинации применяются реже, потому как они имеют аналог в графическом интерфейсе игры, и их нажатие не требует оперативности.
Вызов группы
В стратегиях реального времени нередко клавиши быстрого доступа применяются для вызова группы юнитов. Для определения группы юнитов чаще всего используется комбинация клавиши Ctrl и одной из цифровых клавиш. Впоследствии для вызова группы используется только цифровая клавиша.
Порядок команд
Клавиша ⇧ Shift может применяться в качестве назначения очереди команд. При этом выбранная группа юнитов будет выполнять команды в порядке назначения игроком. Если не использовать очередь, группа юнитов будет выполнять команды игрока, прерывая предыдущие, если они не были завершены.
Назначение клавиш:
Esc (Escape) — служебная клавиша выполняет остановку или отмену последнего действия. Например, если веб-страница долгое время загружается, вы можете нажать ESC для остановки загрузки.
Функциональные клавиши F1—F12. зарезервированы под специализированные функции в программах. Поэтому и выполнение функции в различных программах может отличаться. Например, клавиша F5 в текстовом редакторе Microsoft Word, выполняет функцию «Найти и заменить», а файловом менеджере Total Commander эта же клавиша выполняет функцию «Копировать». Но с уверенностью можно сказать, что клавиша F1 во всех программах открывает файл Справка.
Tab используется для создания отступов (красная строка) в программах для работы с текстами. Также, если вы заполняете таблицы или формы, можете использовать клавишу Tab для перехода к следующему полю.
Caps Lock — выполняет функцию смены регистра (ЗАГЛАВНЫЕ БУКВЫ). При нажатии на эту клавишу, загорается индикатор над цифровой клавиатурой, дальнейший набор текста будет осуществляться заглавными буквами. Повторное нажатие на эту клавишу, отключает режим «Заглавные буквы», индикатор над цифровой клавиатурой гаснет.
Shift – функциональные клавиши используются в паре с другими клавишами. Как вы видите, на клавиатуре есть две клавиши shift, слева и справа. Назначение у этих клавиш абсолютно одинаковое, а их расположение на клавиатуре, обусловлено удобством при наборе текста слепым методом печати.
Сейчас поясню, скажем, когда вы набираете текст и требуется поставить восклицательный знак, удобней всего мизинцем правой руки удерживать клавишу shift, а мизинцем левой руки нажать клавишу 1. Ещё клавиша shift участвует во многих комбинациях клавиш, например, ввод заглавной буквы, знака препинания, выполнение специализированных функций программы и так далее.
Control (Ctrl), Alternate (Alt) — управляющие клавиши, предназначены для работы в комбинации с другими клавишами. Как правило, вы держите нажатой клавишу Ctrl, Alt, а затем нажимаете другую клавишу, чтобы выполнить определённую задачу. Например, во многих программах, комбинация Ctrl+S — сохранит файл.
Основная часть клавиатуры включает в себя алфавитно-цифровой набор клавиши (буквы и цифры) и пробел.
Enter(Ввод) – подтверждение действия. Например, в то время как в интернете, вы можете ввести адрес веб-сайта, а затем нажмите клавишу Enter, чтобы перейти на сайт. Он также используется для начала новой строки в текстовых редакторах. Enter на цифровой клавиатуре имеет такое же назначение и часто используется при выполнении математических расчётов, скажем, в приложении «калькулятор» для получения результата.
Backspace – в текстовом редакторе стирает символы слева от курсора. А в браузере позволяет вернуться к предыдущей странице.
Delete(Del) – в текстовом редакторе стирает символы справа от курсора. Выполняет функцию удаления в файловых менеджерах.
Insert — включение/выключение режима «вставка – замещение». Клавиша практически не используется, но может сыграть злую шутку. Если вы случайно нажмёте эту клавишу, работая в текстовом редакторе, то при этом переведёте его из режима «вставка» в режим «замещение». После этого, допустив ошибку в слове, вы захотите исправить её. Исправив ошибку, обнаружите, что символ стоящий справа от курсора – исчез! Вы попытаетесь ввести его снова, но исчезнет следующий символ стоящие справа от курсора. Итак будет до тех пор, пока вы повторно не нажмёте клавишу insert. Не зная об этой клавиши, некоторые люди из-за одной опечатки перепечатывали весь оставшийся текст.
Клавиши управления курсором
Home — перемещает курсор в начало текущей строки.
End — перемещает курсор в конец текущей строки.
Page Up/Page Down — постраничный просмотр документа вверх или вниз.
Клавиши со стрелками используются для множества различных целей, в том числе перемещение курсора, прокрутка документа, или контроль в игре.
Вспомогательные клавиши
Print Screen делает снимок экрана — так называемый «скриншот», которые можно редактировать или сохранять с помощью программы по обработке графики (графического редактора).
Scroll Lock вертикальная прокрутка, редко используется сегодня.
Pause/Break выполняет функцию паузы, чаще используется в сочетании с клавишей Win.
Win – служит для вызова меню «Пуск», а также используется в комбинациях с другими клавишами для вызова функций операционной системе Windows.
Клавиша вызывает контекстное меню (равнозначна нажатию правой кнопки мышки).
Num Lock Включает/выключает цифровую клавиатуру. После включения, загорается индикатор. Если цифровая клавиатура выключена, клавиши выполняют функции обозначенных на них клавиш.
Клавиши-модификаторы [ править | править код ]
На персональных компьютерах чаще всего в сочетаниях используются клавиши Ctrl , Alt , ⇧ Shift , а также ⊞ Win ( Super ) или Command . Их часто называют клавиши-модификаторы. В сочетаниях можно зажимать не только одну из этих клавиш, но и несколько одновременно.
То есть при использовании 3-х клавиш-модификаторов на одну обычную клавишу можно «повесить» до восьми ( 8 = 2 3 <displaystyle 8=2^<3>> ; 2 — поскольку клавиша имеет 2 состояния — «нажата» и «не нажата». Но следует учесть, что состояние «не нажаты все три клавиши» не может использоваться для выполнения команд, следовательно, доступно для использования только семь состояний) (а при использовании и клавиши ⊞ Win — до 16) различных команд:
- нажатие обычной клавиши без модификаторов — для примера Delete ;
- Ctrl + клавиша — Ctrl + Delete ;
- Alt + клавиша — Alt + Delete ;
- Shift + клавиша — ⇧ Shift + Delete ;
- Ctrl + Shift + клавиша — Ctrl + ⇧ Shift + Delete ;
- Ctrl + Alt + клавиша — Ctrl + Alt + Delete ;
- Alt + Shift + клавиша — Alt + ⇧ Shift + Delete ;
- Ctrl + Alt + Shift + клавиша — Ctrl + Alt + ⇧ Shift + Delete .
Навигация по интерфейсу
- Начать или приостановить воспроизведение (если выбрана панель перемотки), нажать на кнопку (если на нее наведен курсор): Пробел
- Переходить между заголовками первого уровня (H1): клавиша с цифрой 1 или Shift + 1
- Перейти в окно поиска:
- Перейти к предыдущему видео в плейлисте: Shift + P (Shift + З на русской раскладке)
- Перейти к следующему видео в плейлисте или к первому ролику на панели справа от проигрывателя: Shift + N (Shift + Т на русской раскладке)
- Перейти в полноэкранный режим или выйти из него: F (А на русской раскладке)
- Показать или скрыть субтитры, если они есть: C (С на русской раскладке)
- Включить мини-проигрыватель: I (Ш на русской раскладке)
- Просмотр горячих клавиш: Shift + ? на клавиатуре