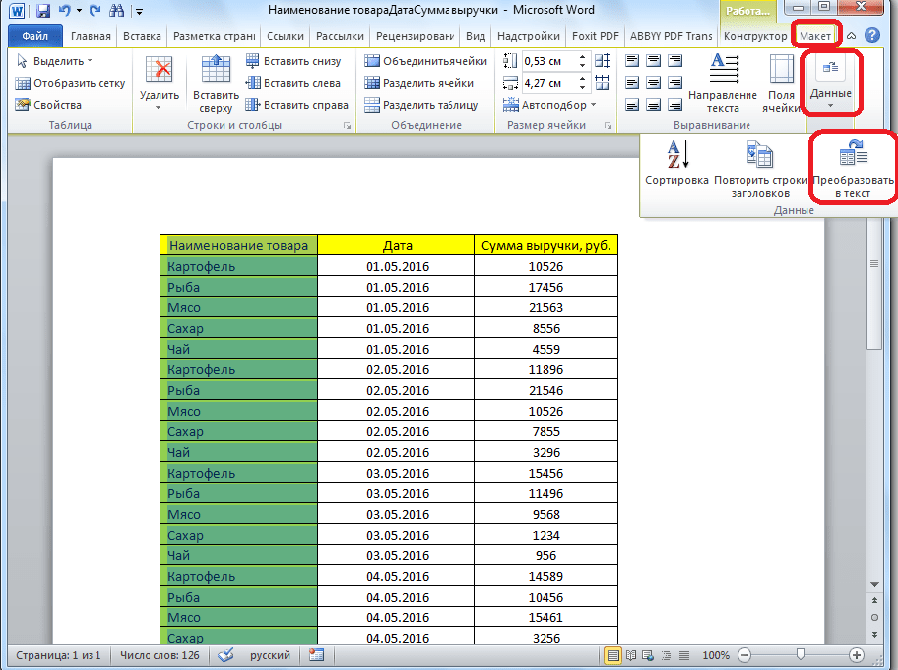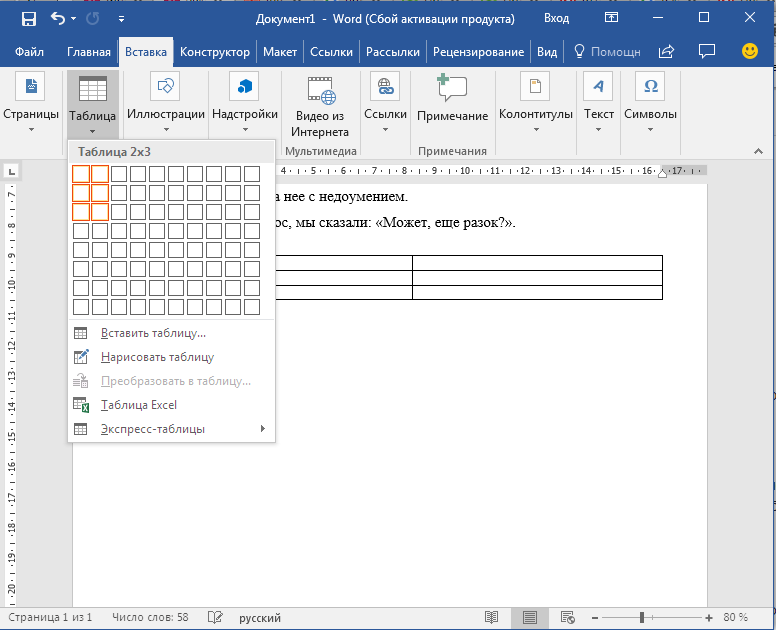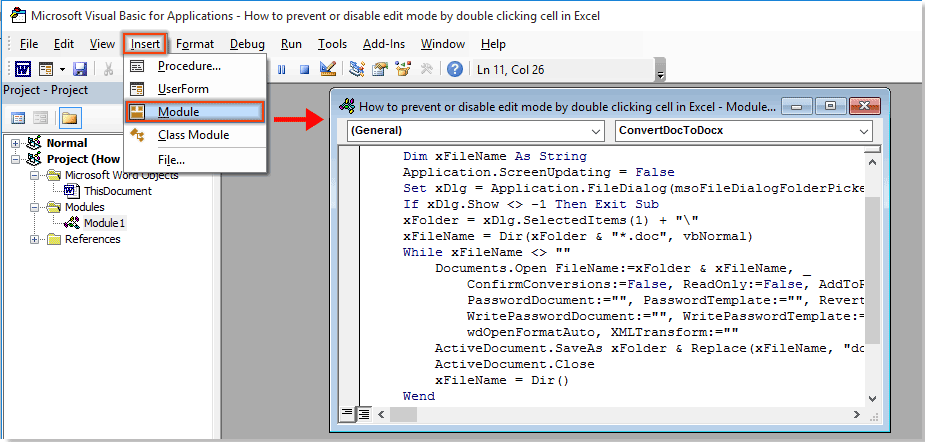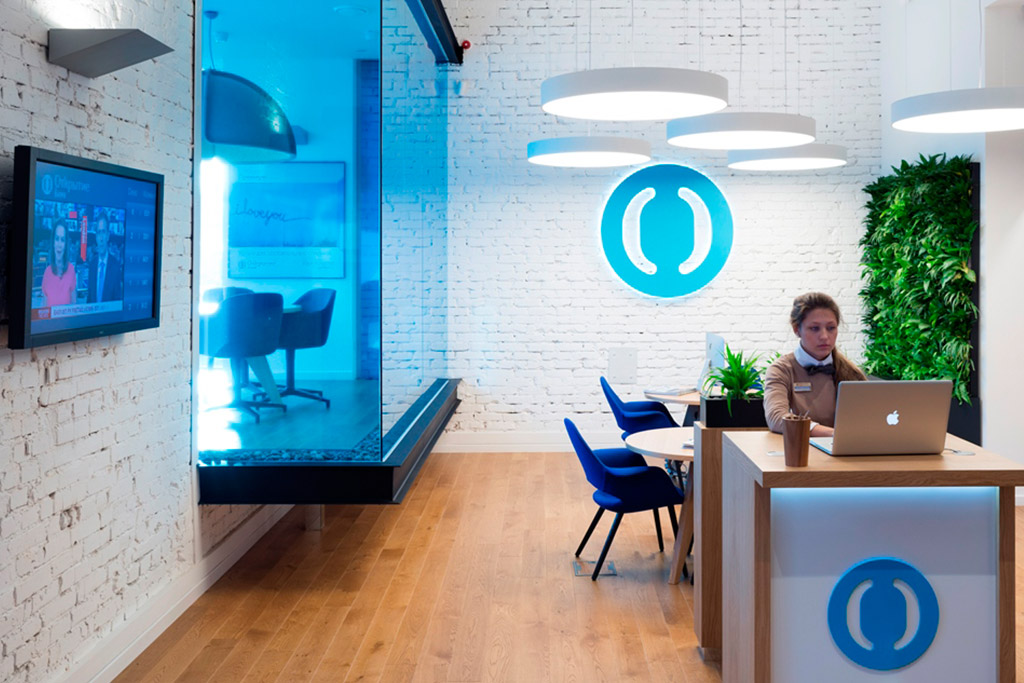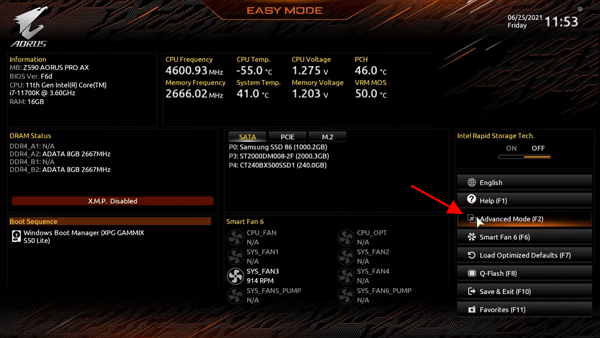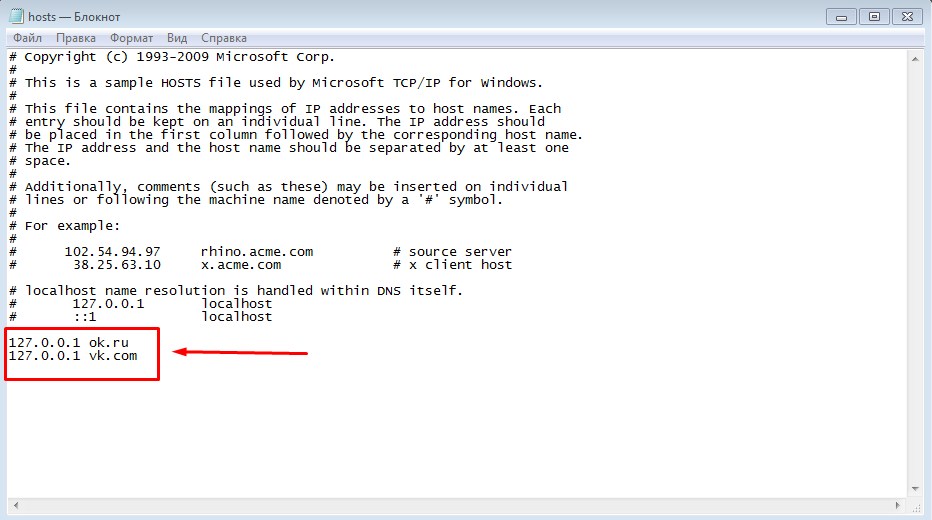Ошибка при открытии файла word
Содержание:
- Завис «Ворд», а документ не сохранен: что делать?
- 5 ответов
- Первые действия: проверяем, есть ли обновления для «Ворда» и драйверов ПК
- Причины, по которым Microsoft word не отвечает на сообщения об ошибках
- Предварительные настройки
- Word Online не работает / не отвечает
- Методика создания скриншота
- Сообщений [ 5 ]
- Шаг 2. Тестовая печать в других программах
- Не удается открыть файл из-за проблем с его содержимым в Word (docx)
- Решение проблемы: Документ MS Word не редактируется
- Краткий итог
Завис «Ворд», а документ не сохранен: что делать?
Большинство пользователей в такой ситуации обычно начинают применять кардинальные методы, касающиеся закрытия текстового редактора. Да, действительно, сделать это можно, но только при условии, что операционная система работоспособна. В Windows 10 наблюдается проблема того, что приложение зависает намертво, и никакие средства доступа к тому же «Диспетчеру задач» не работают (ни интерфейс, ни мышь, ни клавиатура на пользовательские действия не реагируют). Тут выход только один – принудительное выключение компьютера или ноутбука с повторным включением. То есть получается, что вопрос о том, как сохранить документ, если завис Microsoft Word, в данном случае неразрешим вообще.
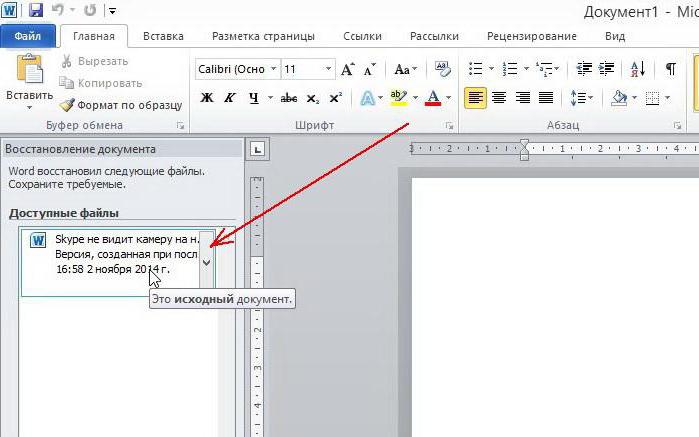
Зато при повторном вызове редактора он обычно предлагает восстановить автоматически сохраненную копию на определенный момент времени. Но тут все зависит исключительно от настроек автосохранения (указание промежутка времени, через который оно должно срабатывать постоянно)
Попутно стоит обратить внимание, что такая методика применима только в том случае, если файлу изначально было присвоено какое-то имя, поскольку по умолчанию программа сохраняет только два состояния: начальное и последнее в виде копии. Так что, если вы просто создали новый файл, но изначально его не сохранили, редактор при повторном старте может и не выдать предложение о восстановлении сохраненной копии
5 ответов
потому, что большинство диалоговых окон считаются «модальные» это означает, что управление не возвращается в основную программу или вызывающий контейнер, пока не будет закрыто само диалоговое окно. Это проектом и программист имеет вариант для того чтобы сделать окно режимным или немодальным. Обычно окно определяется как модальное, если основная программа не может или не должна продолжать работу до тех пор, пока не будет рассмотрен открытый диалог-либо через выбор (Ok), либо прерывание (отмена).
диалоговое окно может быть что-то вроде:
здесь нет очевидного правильного ответа. Возможно, вы случайно повредили свой документ (например, кошка прошла по клавиатуре), и в этом случае ответ «нет», или вы, возможно, потратили часы на ввод изменений, и в этом случае ответ «да».
самое безопасное, что за слово это такое отказывайтесь закрывать, пока не ответите на вопрос.
потому что программа разработана таким образом, чтобы избежать принятия мер, пользователь может не хочу.
обычно диалоговое окно отображается, когда программа нуждается в руководстве пользователя. Отличным примером является закрытие несохраненного документа: диалоговое окно предлагает сохранить изменения, отменить изменения или прервать закрытие и вернуться к редактированию. Программа намеренно отказывается закрываться, не отвечая на этот вопрос, потому что закрытие заставит предпринять некоторые действия. Программа не может решить самостоятельно, например. отменить последние изменения, или, наоборот, перезапишет правильную версию с Кот-на-клавиатуры.
даже если мы рассматриваем диалог, который не связан с закрытием, это обычно означает, что какой-то процесс продолжается, он еще не завершен, и пользователь должен решить, в какую сторону идти. Он не может быть «просто прерван», потому что прерывание также является действием, которое пользователь может не иметь в виду.
Она также упрощает дизайн программы, как создатели это не приходится создавать «безопасный выход» из каждой функции.
сегодня большинство диалогов не являются модальными в техническом смысле (программа остается ответственной), но все же проще сделать их модальными в более широком смысле логического потока программы.
Я могу ошибаться, но я подозреваю, что это восходит к старому общему поведению управления диалогом.
некоторые из тех, кто был убит внезапно без возвращения, имели неприятные побочные эффекты, иногда даже вне ныне мертвой программы, и не было способа уйти от них вежливо во всех случаях, если они делали что-то на системном уровне, который требовал ввода пользователя.
Почему до сих пор так, люди привыкли, разработчики программировали с этим предположение в течение многих десятилетий и, что более важно, не-программистов используют эти диалоги в сценарии автоматизации Office и Microsoft ничего, если бы не строгий приверженец для целей обратной совместимости. за кулисами программа (в нашем случае это MS Word) создает «обработчик событий нажатия кнопки X» при создании окна
Когда есть диалоговое окно, Word записывает это. Затем, в обработчике кнопки X, когда кнопка X нажата, он проверяет записанные открытые диалоговые окна. Если они есть, обработчик прерывает операцию закрытия. Если их нет, программа завершает работу и ОС очищает память, занимаемую программой. Вот как это работает
за кулисами программа (в нашем случае это MS Word) создает «обработчик событий нажатия кнопки X» при создании окна. Когда есть диалоговое окно, Word записывает это. Затем, в обработчике кнопки X, когда кнопка X нажата, он проверяет записанные открытые диалоговые окна. Если они есть, обработчик прерывает операцию закрытия. Если их нет, программа завершает работу и ОС очищает память, занимаемую программой. Вот как это работает.
Источник
Первые действия: проверяем, есть ли обновления для «Ворда» и драйверов ПК
Что делаем в первую очередь: обновляем офис и драйверы, если те нуждаются в апдейте. Как проверить наличие апдейта для офиса 2010 и выше:
- Щёлкните по «Файл» вверху. Перейдите в раздел «Учётная запись».
- Кликните по плитке «Параметры обновления».
- Нажмите на первый пункт «Обновить».
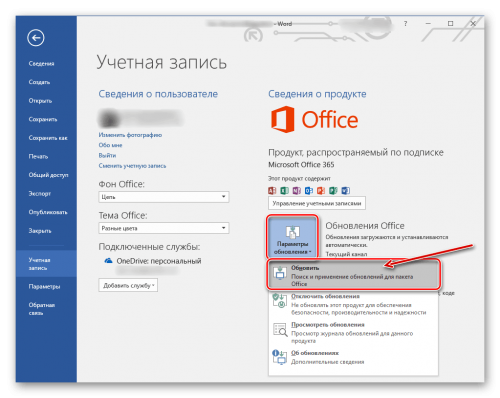
Дайте команду обновить «Ворд»
Сразу зайдите в «Диспетчер устройств», чтобы проверить работоспособность драйверов аппаратных частей ПК:
- Зажмите «Вин» и R на клавиатуре, напишите код devmgmt.msc и щёлкните по ОК.
- Откройте диспетчер. Здесь вам нужно просмотреть все вкладки в списке. Если на каком-то пункте стоит жёлтый значок с восклицательным знаком, знак вопроса, значит, с драйвером этого устройства что-то не в порядке. Вам нужно его попробовать обновить.
- Щёлкните правой клавишей мышки по проблемному пункту. Выберите «Обновить драйвер».
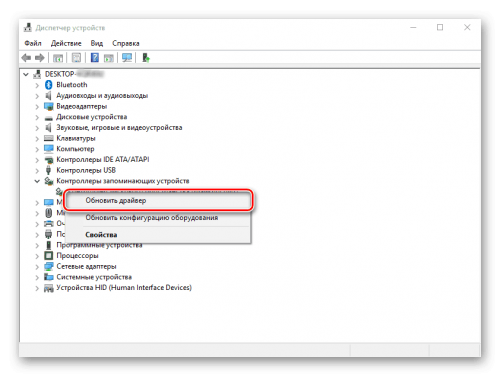
Запустите обновление проблемного драйвера
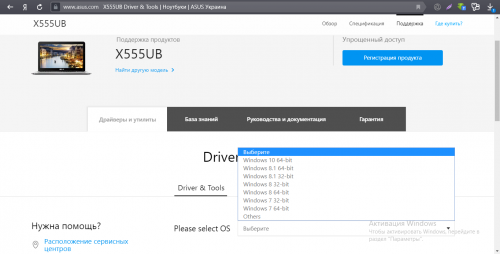
Выберите свою ОС в списке, чтобы скачать верный драйвер
Запустите также апгрейд самой операционной системы в «Центре обновления Виндовс». Если у вас «десятка», сделайте следующее:
- Зажмите «Вин» и I. Выберите в окошке «Параметры» плитку для обновления.
- В первом же разделе запустите проверку наличия апдейта.

Нажмите на серую кнопку «Проверка обновлений»
Причины, по которым Microsoft word не отвечает на сообщения об ошибках
Всегда рекомендуется сначала понять основную причину проблемы, если вы когда-либо должны идти к фазе решения проблемы. Поэтому нам необходимо понять, почему мы получаем это сообщение об ошибке Microsoft Word не отвечает во время его использования. Ниже приведены некоторые из наиболее распространенных причин этой проблемы.
- Прежде всего, нужно проверить версию используемого нами офиса Microsoft. Это актуально? Если нет, то мы должны обновить его. Это не так сложно сделать, так как обновления всегда доступны для пользователя. Просто скачайте и установите его; Скорее всего, это решило бы сообщение об ошибке «Microsoft Word не отвечает».
- Второе, что нужно проверить, — это совместимость установленной вами офисной версии с используемой операционной системой. Например, вы установили последнюю версию Microsoft Office на свой старый компьютер, все еще работающий с Windows XP. В этом случае будут проблемы с адаптивностью, приводящие к сообщению об ошибке «Microsoft word not response».
- Следующее, что вы должны проверить, это наличие системных драйверов. Обновлены ли драйверы? Если нет, то, вероятно, это причина, по которой вы видите сообщение об ошибке «Microsoft word not отвечающий».
- Существует несколько офисных надстроек, доступных через Интернет. Мы должны быть осторожны при установке, так как некоторые из них могут вызвать проблемы с совместимостью, и вы можете столкнуться с сообщением об ошибке «Microsoft word not response».
Предварительные настройки
Таким образом, чтобы обезопасить себя от появления таких ситуаций, предварительно рекомендуется произвести такие настройки.
В большинстве последних версий текстового редактора найти их можно через файловое меню с выбором строки параметров. Слева в появившемся меню имеется раздел сохранения, после входа в который справа нужно выставить желаемый промежуток (чем меньше, тем лучше). К примеру, если выставить в качестве параметра одну минуту, можно быть совершенно точно уверенным, что основной документ при зависании программы не потеряется. Вряд ли даже при самом быстром наборе кто-то успеет ввести уж слишком много текста.
Word Online не работает / не отвечает
Общее устранение неполадок
Сначала посмотрите, есть ли у вас доступ к нему из другого браузера. Например, открываем настройки Internet Explorer, жмем «безопасность», выбираем просмотр InPrivate (CTRL + SHIFT + P).
- Проверьте, вероятно вы используете программу на другом устройстве. Перезапустите устройство, затем перезапустите ворд Online.
- Иногда проблема затрагивает только небольшую часть пользователей, за короткий период времени Microsoft решает эту проблему. Тогда необходимо написать службе поддержки, чтобы быть уверенными, что они знают о возникшем затруднении.
Обновите кеш браузера
Сделайте это:
Откройте строку поиска в пуске.
- Введите inetcpl.cpl.
- Нажмите «Enter» или «ОК».
- Выберите «Дополнительно» в разделе «Свойства: Интернет».
Нажмите восстановить дополнительные параметры.
- Повторяйте до открытия нового приглашения.
- Установите флажок Удалить личные настройки.
- Нажмите «Сброс» и нажмите «ОК».
Сбросить настройки браузера
Если вы обнаружите всплывающее окно, где написано: «Извините, у нас возникла проблема», сбросьте настройки своего браузера, а затем снова попробуйте войти.
Иногда приложения или расширения меняют ваши настройки без вашего ведома, поэтому попробуем сбросить их у Хрома. Сохраненные закладки и пароли будут целы. Вот что делать:
- Открываем Google Chrome.
- Жмем «Настройки».
Прокручиваем вниз и выбираем «Дополнительно».
Перейти к полю «Сброс».
Нажмите «Сброс» и подтвердите, кликнув «Сброс» снова.
Сброс Chrome возвращает все функции обратно к варианту «по умолчанию».
Установите блокиратор всплывающих окон браузера
Иногда эта неполадка возникает из-за блокировщика всплывающих окон. Обойти его получится, разрешив блокировщику всплывающие окна для ворд онлайн.
Однако, это работает для новых файлов.
Запустите браузер в безопасном режиме
Проблемы в WO бывают с совместимостью, надстройкой. Чтобы устранить их, запустите Internet Explorer — безопасный режим, чтобы отключить надстройки, расширения. Сделайте это:
Откройте командную строку (через поиск).
- Тип C: \ Program Files \ Internet Explorer \ iexplore.exe -extoff.
- Кликните enter.
- Перейдите на веб-сайт, к которому вы обращаетесь из ворда Online, проверьте, исчезла ли проблема.
Наверное, не нужно говорить, как бывает обидно, когда в «Ворде» пользователь набирает текст, а программа в самый неподходящий момент зависает намертво, из-за чего и сохранение документа оказывается невозможным. А ведь столько времени было потрачено на его создание… Но давайте посмотрим, как сохранить документ, если «Ворд» завис. Как оказывается, не все так плохо, и несколько решений по восстановлению работоспособности приложения и даже несохраненного документа предложить все-таки можно. Они достаточно просты, и освоить их сможет любой пользователь.
Методика создания скриншота
Можно предложить еще одну методику, если «Ворд» завис. Как сохранить документ? Для этого можно воспользоваться созданием скриншота экрана. Минус такого решения состоит в том, что при создании снимка в редакторе будет отображен не весь текст, а только тот, который в данный момент виден на экране. Зато очень может быть, что как раз этим фрагментом и можно будет дополнить автосохраненный файл при повторном запуске приложения.
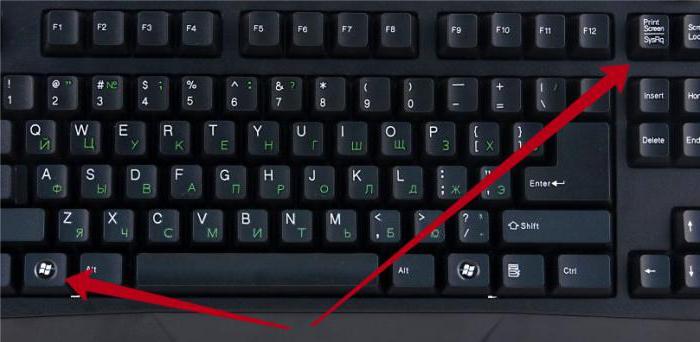
Скриншот, как правило, создается путем нажатия клавиши Print Screen в сочетании с другими кнопками вроде Win, Fn, Alt, Shift и т. д. В разных компьютерных устройствах они могут отличаться. Теперь помещенный в буфер обмена фрагмент нужно сохранить. Для этого подойдет любой простейший графический редактор (например, тот же Paint), в котором нужно использовать вставку изображения с последующим сохранением файла в любом доступном формате.
Сообщений [ 5 ]
Чтобы отправить ответ, вы должны войти или зарегистрироваться
Вы можете помочь в развитии сайта, сделав пожертвование:
Или помочь сайту популярной криптовалютой:
BTC Адрес: 1Pi3a4c6sJPbfF2sSYR2noy61DMBkncSTQ
ETH Адрес: 0x7d046a6eaa1bd712f7a6937b042e9eee4998f634
LTC Адрес: LUyT9HtGjtDyLDyEbLJZ8WZWGYUr537qbZ
DOGE Адрес: DENN2ncxBc6CcgY8SbcHGpAF87siBVq4tU
BAT Адрес: 0x7d046a6eaa1bd712f7a6937b042e9eee4998f634
XRP Адрес: rEb8TK3gBgk5auZkwc6sHnwrGVJH8DuaLh Депозит Tag: 105314946
USDT (ERC-20) Адрес: 0x7d046a6eaa1bd712f7a6937b042e9eee4998f634
Яндекс Деньги: 410013576807538
Вебмани (R ещё работает): R140551758553 или Z216149053852
А тут весь список наших разных крипто адресов, может какой добрый человек пожертвует немного монет или токенов — получит плюсик в карму от нас Благо Дарим, за любую помощь!
Шаг 2. Тестовая печать в других программах
Иногда причину неполадки печати можно выяснить, определив ее масштаб. Например, отдельные проблемы с печатью затрагивают только Word, а другие — некоторые или все программы Windows.
Описанные ниже тесты могут помочь выяснить, распространяется ли проблема еще на какие-нибудь программы, кроме Word.
Тестовая печать в WordPad
Печать простого текстового файла
-
Нажмите кнопку Пуск, выберите пункт Все программы, затем Стандартные и WordPad.
Примечание
- В Windows 8 нажмите клавишу Windows, чтобы перейти на начальный экран, введите WordPad и щелкните значок WordPad.
- В Windows 7 выберите пункт Все программы, а затем Стандартные и WordPad.
-
Наберите в пустом документе WordPad Тест.
-
В меню Файл выберите пункт Печать.
-
Нажмите кнопку ОК или Печать, чтобы распечатать файл.
Печать определенных шрифтов или изображений
Если в шаге 1 обнаружилось, что проблемы возникают только при попытке напечатать определенные шрифты или графические изображения, попытайтесь воспроизвести проблему в WordPad. Для этого используйте тот же шрифт или вставьте тот же тип графического изображения. (Чтобы выбрать другой шрифт в WordPad, воспользуйтесь тем же методом, что и в приложении Word.)
Чтобы вставить изображение в документ WordPad, выполните указанные ниже действия.
-
В меню Вставка выберите пункт Объект.
Примечание
В Windows 8 и Windows 7 выберите пункт Вставка объекта на вкладке Главная.
-
Выполните одно или оба из следующих действий.
- Чтобы создать новое графическое изображение, нажмите Создать новое и выберите в списке один из типов объектов. Например, выберите Изображение Paintbrush, чтобы создать тестовое растровое изображение в программе Microsoft Paint.
- Чтобы вставить графическое изображение из файла, выберите Создать из файла, затем нажмите кнопку Обзор и выберите нужный файл.
-
В меню Файл выберите пункт Печать.
-
Нажмите кнопку OK или Печать.
Печать из других программ
Если вы все еще не можете распечатать в WordPad, проверьте функции печати из вашего веб-браузера или других программ Office.
Печать тестовой страницы с принтера
Вы также можете попытаться распечатать тестовую страницу. Чтобы напечатать тестовую страницу, выполните следующие действия:
-
Нажмите Пуск, выберите пункт Параметры, затем Принтеры.
Примечание
- В Windows 8 нажмите клавишу Windows, чтобы перейти на начальный экран, введите Принтеры, выберите Параметры и затем Устройства и принтеры.
- В Windows 7 нажмите кнопку Пуск и выберите пункт Устройства и принтеры.
- В Windows Vista нажмите кнопку Пуск и выберите пункт Принтеры.
-
Щелкните правой кнопкой мыши значок принтера и выберите пункт Свойства.
-
На вкладке Общие нажмите кнопку Пробная печать.
Если вы не можете распечатать тестовую страницу или не можете распечатать ее в нескольких или всех программах на базе Windows, проблема может быть связана с драйвером принтера, оборудованием, операционной системой или подключением к Интернету.
Если проблема возникает только с определенным шрифтом, возможно, поврежден файл шрифта. Для получения дополнительной информации о том, как протестировать и переустановить шрифты, см. раздел Как установить или удалить шрифт в Windows.
Если функция печати работает во всех программах, кроме Word, перейдите к следующему шагу.
Устранить проблему печати, возможно, позволит справка по печати в Windows и средства устранения неполадок.
-
Нажмите Пуск > Параметры.
-
Введите Проблемы с принтером, а затем выберите Найти и исправить проблемы с печатью.
Примечание
- Чтобы устранить проблемы подключения принтера и печати в Windows 10, см. раздел Устранить проблемы подключения принтера и печати в Windows 10.
- В Windows 8 и Windows 7 можно запустить мастер диагностики неполадок печати. Для этого нужно нажать кнопку Пуск, ввести слово «Печать» и выбрать пункт Поиск и устранение проблем печати.
- В Windows Vista нажмите кнопку Пуск, выберите Справка и поддержка и выполните поиск по ключевому слову «Печать или устранение неисправностей печати».
Не удается открыть файл из-за проблем с его содержимым в Word (docx)
Есть несколько причин, из-за которых возникает ошибка «Не удается открыть файл из-за проблем с его содержимым» в Word. Если MS Office английский, сообщение будет выглядеть так: «We’resorry. We can’t open «FileName» because we found a problem withits contents».
Ошибка при открытии документа Word
Как устранить ошибку «Не удается открыть файл из-за проблем с его содержимым»
Самый простой способ исправить возникшую ошибку при открытии документа Ворд, нажать правой кнопкой мышки по файлу и выбрать опцию «Восстановить предыдущую версию».
Скриншот ошибки
Очень часто это происходит из-за некорректного сохранения файла. Он сохраняется не в том формате. Чтобы исправить это, необходимо восстановить верный формат.
В этом случае, в программе Word появится сообщение, что файл повреждён и предложит его восстановить. Необходимо подтвердить свое согласие на восстановление.
После этой процедуры, в случае успешного завершения операции, информация откроется.
- Также ошибка «Не удается открыть файл из-за проблем с его содержимым» может возникнуть, если в свойствах установлен атрибут «скрытый файл».
- В таком случае, выбрав «Сведения», появляется сообщение «Файл был поврежден». Далее мастер восстановления предложит «Попробовать восстановить содержимое?». Тут необходимо согласиться.
- В большинстве случаев восстановление проходит успешно, но иногда бывает, что система выдает ошибку «файл был заблокирован, чтобы обезопасить компьютер».
- В таком случае, вне зависимости от выбора пользователя (среди вариантов будет: разблокировать, подтвердить формат файла при преобразовании, восстановить через Office) скорее всего вместо текста будут иероглифы.
Ну удалось воспроизвести документ Ворд
Тогда необходимо попробовать открыть этот документ сторонним приложением, например, Notepad. Чтобы попробовать сохранить содержимое надо:
- Нажать на файл правой кнопкой мышки;
- Выбрать в выпадающем меню «Открыть с помощью»;
- Выбрать Notepad;
- Если такого пункта в меню нету, необходимо нажать «Выбрать другое приложение»;
- Откроется новое диалоговое окно. В нем справа доступна прокрутка;
- Также необходимо выбрать Notepad;
- Если же и в этом списке необходимое приложение отсутствует, необходимо прокрутить до конца списка и выбрать опцию «Найти другое приложение на этом компьютере;
- Откроется новое диалоговое окно с вариантом «Открыть с помощью»;
- Далее необходимо указать месторасположение программы Notepad.exe (чаще всего она располагается: C:\WINDOWS\system32otepad.exe;
- Подтвердить выбор.
Далее, при помощи «блокнота», а именно с его помощью будет произведена попытка открытия файла.
Например, файлы Microsoft Office будут отображаться иероглифами со словами, в начале которых будут стоять буквы «PK». Может произойти другая ситуация, например, документ откроется пустым, то содержимое утеряно.
Исправление аналогичной ошибки: Не удается открыть файл OFFICE Open XML из-за ошибок его содержимого
Как восстановить утраченные данные после ошибки
Для восстановления утраченных файлов можно воспользоваться программами по восстановлению. Одной из самых простых и качественных считается Recuva. Но такое восстановление имеет своим минусы. Главный из которых – фактор времени. Работа программы может занять несколько часов. А значит, она бесполезна, если файл нужно восстановить срочно.
В таком случае, можно попробовать еще один способ. Нужно открыть файл архиваторов и выбрать document.xml. Все правки в document.xml проводятся в любом редакторе текстовых файлов. Дальнейшие инструкции очень подробно приведены в этом руководстве. Оно будет полезно пользователям, которые разбираются, что такое тэги, и как с ними работать.
Часто источником возникновения такой ошибки становятся формулы, которые пользователь пытается добавить в документ. Основной путь решения проблемы, Название конечного тега элемента должно быть идентичным с начальным тегом.
Чтобы подобное не происходило с документами, рекомендуется регулярно делать резервную копию (backup) важных файлов. Для этого можно воспользоваться, как платными, так и бесплатными программами. Среди бесплатных программ бесспорным лидером считается Handy Backup. Также рекомендуется хранить хотя бы одну копию на съемном носителе (usbflash или usbhdd).
Кроме того, необходимо регулярно обновлять ПО компьютера, и проверять его на отсутствие вирусов. Только так можно обезопасить себя и свои документы таких ошибок, как «Не удается открыть файл из-за проблем с его содержимым».
Решение проблемы: Документ MS Word не редактируется
Пользователи, которые часто работают в Microsoft Word время от времени могут столкнуться с определенными проблемами. О решении многих из них мы уже рассказывали, но до рассмотрения и поиска решения каждой из них нам еще далеко.
В этой статье речь пойдет о тех проблемах, которые возникают при попытках открыть «чужой» файл, то есть тот, который был создан не вами или был скачан из интернета. Во многих случаях такие файлы доступны для чтения, но не для редактирования, и на это есть две причины.
Почему документ не редактируется
Причина первая — режим ограниченной функциональности (проблема совместимости). Включается он при попытке открыть документ созданный в более старой версии Ворд, чем та, которая используется на конкретном компьютере. Причина вторая — отсутствие возможности редактирования документа ввиду того, что на нем установлена защита.
О решении проблемы совместимости (ограниченная функциональность) ранее мы уже рассказывали (ссылка ниже). Если это — ваш случай, наша инструкция поможет вам открыть такой документ для редактирования. Непосредственно в данной статье мы рассмотрим вторую причину и дадим ответ на вопрос, почему документ Word не редактируется, а также расскажем о том, как это устранить.
Запрет на редактирование
В документе Word, который невозможно редактировать, неактивны практически все элементы панели быстрого доступа, во всех вкладках. Такой документ можно просматривать, в нем можно выполнять поиск по содержимому, но при попытке что-то в нем изменить появляется уведомление «Ограничить редактирование».
Если запрет на редактирование установлен «формальный», то есть, документ не защищен паролем, то такой запрет можно попытаться отключить. В противном случае, открыть возможность редактирования может только тот пользователь, который ее установил или администратор группы (если файл создавался в локальной сети).
Примечание: Уведомление «Защита документа» также отображается в сведениях о файле.
Примечание: «Защита документа» устанавливается во вкладке «Рецензирование», предназначенной для проверки, сравнения, внесения правок и совместной работы над документами.
1. В окне «Ограничить редактирование» нажмите кнопку «Отключить защиту».
2. В разделе «Ограничение на редактирование» снимите галочку с пункта «Разрешить только указанный способ редактирования документа» или выберите необходимый параметр в выпадающем меню кнопки, расположенной под этим пунктом.
3. Все элементы во всех вкладках на панели быстрого доступа станут активными, следовательно, документ можно будет редактировать.
4. Закройте панель «Ограничить редактирование», внесите необходимые изменения в документ и сохраните его, выбрав в меню «Файл» команду «Сохранить как». Задайте имя файла, укажите путь к папке для его сохранения.
Повторимся, снятие защиты на редактирование возможно лишь в том случае, если документ, с которым вы работаете, не защищен паролем и не защищен сторонним пользователем, под его аккаунтом. Если же речь идет о случаях, когда на файл или на возможность его редактирования установлен пароль, не зная его, внести изменения, а то и вовсе не сможете открыть текстовый документ невозможно.
Примечание: Материал о том, как снять защиту паролем с файла Word ожидается на нашем сайте в ближайшее время.
Если же вы сами хотите защитить документ, ограничив возможность его редактирования, а то и вовсе запретив его открытие сторонними пользователями, рекомендуем прочесть наш материал на данную тему.
Снятие запрета на редактирование в свойствах документа
Бывает и так, что защита на редактирование устанавливается не в самом Microsoft Word, а в свойствах файла. Зачастую, снять такое ограничение значительно проще. Прежде, чем приступить к выполнению ниже описанных манипуляций, убедитесь в том, что вы обладаете правами администратора на своем компьютере.
1. Перейдите в папку с файлом, который вы не можете отредактировать.
2. Откройте свойства этого документа (правый клик — «Свойства»).
3. Перейдите во вкладку «Безопасность».
4. Нажмите кнопку «Изменить».
5. В нижнем окне в колонке «Разрешить» установите галочку напротив пункта «Полный доступ».
6. Нажмите «Применить» затем нажмите «ОК».
7. Откройте документ, внесите необходимые изменения, сохраните его.
Примечание: Данный метод, как и предыдущий, не работает для файлов, защищенных паролем или сторонними пользователями.
На этом все, теперь вы знаете ответ на вопрос, почему не редактируется документ Ворд и о том, как в некоторых случаях можно все-таки получить доступ к редактированию таких документов.
Краткий итог
Вот, собственно, и все, что касается ситуаций, когда «Ворд» завис. Как сохранить документ, думается, тоже ясно. Но что из предложенных способов использовать в качестве некоего универсального решения? Если не брать в расчет установку нужных опций автосохранения, для начала рекомендуется попытаться реанимировать редактор через «Диспетчер задач». А вот если это не поможет, придется делать снимок экрана и преобразовывать графику в текст.
Но, увы, в случае с Windows 10, когда зависает не только основная программа, но и вся система, ни один из вышеописанных способов не сработает. Останется надеяться исключительно на то, что после перезагрузки системы «Ворд» предложит выполнить восстановление документа по состоянию на какую-то временную точку. И не забудьте предварительно выставить минимальный промежуток для сохранения текущих копий. Вполне возможно, большая часть набранного материала останется, а «добирать» придется самый минимум потерянного текста.