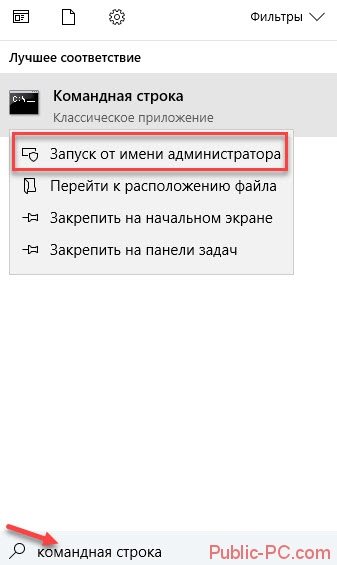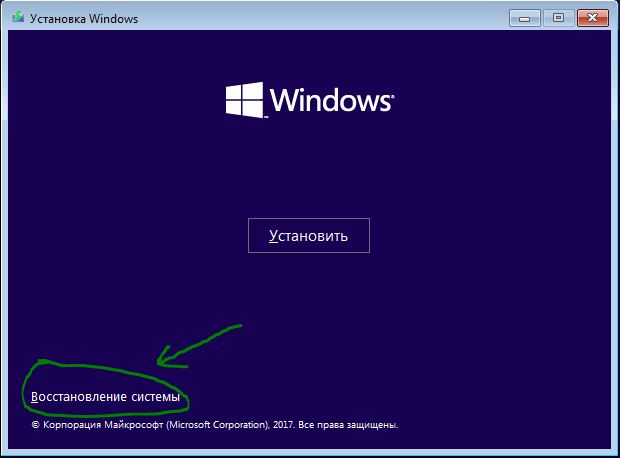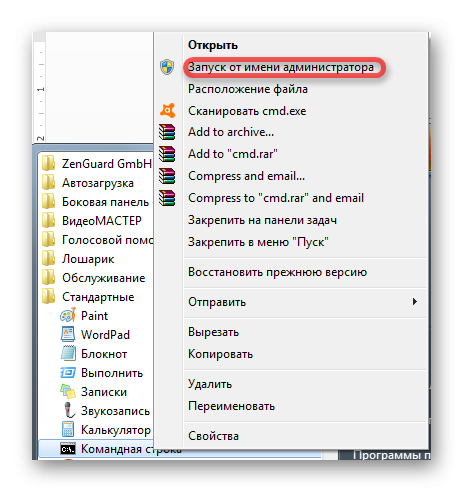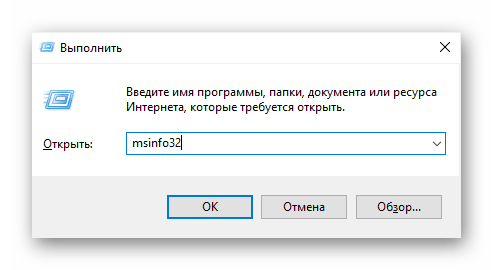Как запустить «диспетчер задач»: через командную строку, клавиши и не только
Содержание:
- Как запустить
- Как открыть инструмент через панель управления
- Диспетчер задач отключен администратором, как его включить | как починить компьютер, настройка, ремонт, диагностика, своими руками
- Интересные факты о Диспетчере задач
- Использование команды Tasklist
- Как вызвать диспетчер задач шестью разными способами?
- Включаем диспетчер задач
- Диспетчер задач windows. как включить диспетчер задач, что это такое и как им пользоваться?
- 8 способов открыть cmd от имени администратора в Windows 10
- Что делать, если диспетчер задач отключён администратором
- Методы вызова
Как запустить
Как запустить “Диспетчер задач”? Через командную строку это делает не каждый пользователь. И поэтому рассмотрим такой подход к решению задачи более подробно.
Не стоит забывать, что упомянутая служба может быть активирована по-разному. О более привычных приемах тоже стоит поговорить, особенно если хочется приступить к работе с приложением в кратчайшие сроки.
О чем необходимо помнить каждому современному пользователю?
Стандартная команда “строки”
Как запустить “Диспетчер задач” из командной строки? Существуют два варианта развития событий. Начнем с самого простого. В ходе него откроется отдельное окно с соответствующей службой.
Инструкция по активации “Диспетчера” при помощи командной строки имеет приблизительно такую интерпретацию:
- Нажать на клавиатуре сочетание Win + R. Можно найти службу “Командная строка” в “Стандартных”. Запустить ее придется “От имени администратора”.
- Набрать в появившемся меню Taskmgr.
- Кликнуть по элементу управления с надписью Enter на клавиатуре. В качестве альтернативной обработки можно щелкнуть по кнопке “Выполнить” на дисплее монитора.
На данном этапе действия заканчиваются. Теперь понятно, как включить “Диспетчер задач” через командную строку. После обработки запроса пользователь увидит на экране упомянутую службу.
Следующий прием поможет не только раскрыть изучаемую службу, но и осуществить управление ее компонентами. О чем идет речь? Как запустить “Диспетчер задач” через командную строку?
Алгоритм действий имеет такую интерпретацию:
- Вызвать “Командную строку”. Сделать это можно любым известным юзеру методом. Каждый самостоятельно решает, каким образом действовать.
- Набрать на клавиатуре cmd, а затем – Tasklist/?.
- Ознакомиться с синтаксисом и указать в команде “Такслист” то или иное значение.
После окончания работы с сервисом пользователь может закрыть командную строчку. Ничего непонятного или трудного в этом нет. Даже начинающий юзер способен справиться с поставленной задачей.
Стандартное решение
Как запустить”Диспетчер задач” через командную строку? Мы смогли ответить на этот вопрос. Теперь рассмотрим несколько иных вариантов развития событий. К примеру, как можно зайти в “Диспетчер…” при помощи клавиатуры.
Стандартным решением является такой алгоритм:
- Нажать Ctrl, Alt, Del в любой момент работы за компьютером.
- Выбрать в появившемся меню строчку с названием вышеупомянутой службы.
Но и это еще не все. Как быстро вызвать “Диспетчер задач”? Юзерам предлагается немало решений подобного рода задачи. И далее мы рассмотрим их более подробно.
Следующий прием встречается на практике довольно редко, но он все равно имеет место. Зайти в интересующую нас службу можно при помощи маленького функционального меню Windows.
Реализация поставленной задачи предусматривает выполнение таковых манипуляций:
- Навести курсор на “Панель задач”. Это область справа от “Пуска”. Установить указатель мыши рекомендуется в пустой части строчки.
- Щелкнуть по правой кнопке мышки.
- Выбрать опцию “Диспетчер” в появившемся меню.
Всего пара минут – и дело сделано. Как показывает практика, об этом прием известно далеко не каждому современному пользователю.
Минуя все меню
Как быстро вызвать “Диспетчер задач”? Предложенные ранее алгоритмы зачастую требуют от пользователя выполнения дополнительных манипуляций. К счастью, их можно избежать.
Открытие упомянутого ранее приложения иногда осуществляется посредством сочетания “горячих” клавиш. При подобных обстоятельствах юзер сразу увидит на экране необходимую ему службу, минуя дополнительные меню и диалоговые окна.
Что потребуется сделать? Придется в любой момент работы за компьютером нажать Ctrl + Shift + Esc. Больше ничего не требуется.
Ищем файл на ПК
Предпоследний прием, посредством которого осуществляется вход в “Диспетчер” – это поиск соответствующего приложения на компьютере.
Рекомендуется придерживаться подобного алгоритма:
- Открыть “Мой компьютер” и заглянуть на системный раздел диска.
- Перейти в Windows/System32.
- Отыскать taskmgr.exe и запустить его.
Можно приступить к изучению последнего приема. Он в реальной жизни встречается в единичных случаях.
Ярлык службы
Как запустить “Диспетчер задач” через командную строку? Ответ на подобного рода вопрос нам теперь известен. А как быть, если хочется быстро воплотить задумку в жизнь?
Последнее решение – это создание ярлыка службы. Лучше всего сделать это так:
- Найти taskmgr.exe на компьютере.
- Нажать ПК по файлу и выбрать команду “Отправить”-“Рабочий стол”. Можно нажать на CTRL и перетащить документ на десктоп.
Как открыть инструмент через панель управления
Для выполнения поставленной задачи можно действовать по алгоритму:
- Запустить рассматриваемое приложение, перейдя в «Пуск».
- Найти раздел «Система» и тапнуть по нему. Отобразится окошко с техническими характеристиками компьютера. Операционка будет показывать сведения о процессоре, количестве ОЗУ, а также разрядности.
- Щёлкнуть по разделу «Счётчики и средства производительности» в графе параметров слева в меню.
- В следующем меню нажать по вкладке «Дополнительные инструменты».
- Отыскать строку «Диспетчер задач» и кликнуть по ней, чтобы запустить средство.
Обратите внимание! Попасть в окно с характеристиками ПК можно, перейдя в свойства приложения «Мой компьютер»

Панель управления на операционной системе Windows XP
Как вызывать средство через командную строку
Данный способ выполняется по схеме:
- Перейти в «Пуск», прописать в поиске «командная строка» и тапнуть по значку программы ЛКМ. Утилиту желательно запускать от имени администратора во избежание зависаний в процессе работы.
- В поле с мигающим курсором прописать команду «taskmgr».
- Нажать на «Enter». Запустится Task Manager в полном формате.
Диспетчер задач отключен администратором, как его включить | как починить компьютер, настройка, ремонт, диагностика, своими руками
Если при попытке запустить Диспетчер задач Windows (любым способом – или с помощью Ctrl Alt Del, или с помощью Пуск –> Выполнить… –> taskmgr –> OK) появляется диалоговое окно «Диспетчер задач» с сообщением «Диспетчер задач отключен администратором», то это, как правило, говорит о возможном заражении системы вирусами. Как включить диспетчер задач, читайте в этой статье.
Дело в том, что вирусы отключают Диспетчер задач, чтобы их нельзя было принудительно выгрузить из оперативной памяти. При этом в Реестре Windows в разделе создается параметр REG_DWORD DisableTaskMgr со значением 1.
Даже после удаления вируса, запретившего запуск Диспетчера задач, запуск его невозможен. Чтобы вновь сделать возможным запуск Диспетчера задач сделайте следующие:
1. Пуск –> Выполнить… –> в поле Открыть: введите gpedit.msc –> OK

2. Откроется диалоговое окно Групповая политика, идем в Политика «Локальный компьютер» –> Конфигурация пользователя.
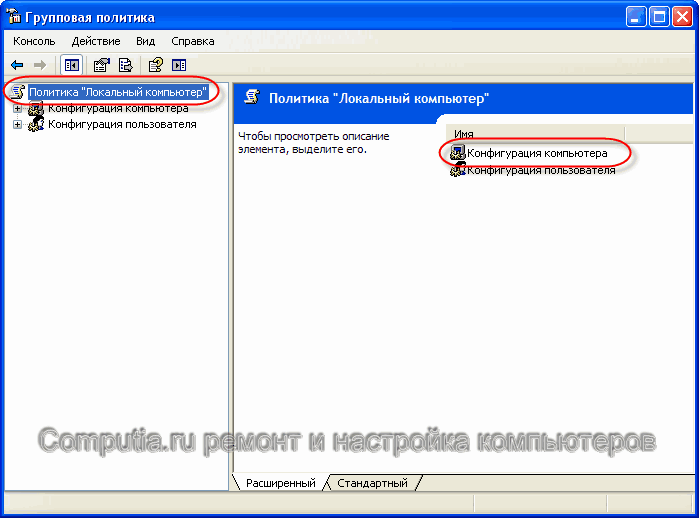
3. Идем в Административные шаблоны –> Система –> Возможности Ctrl Alt Del
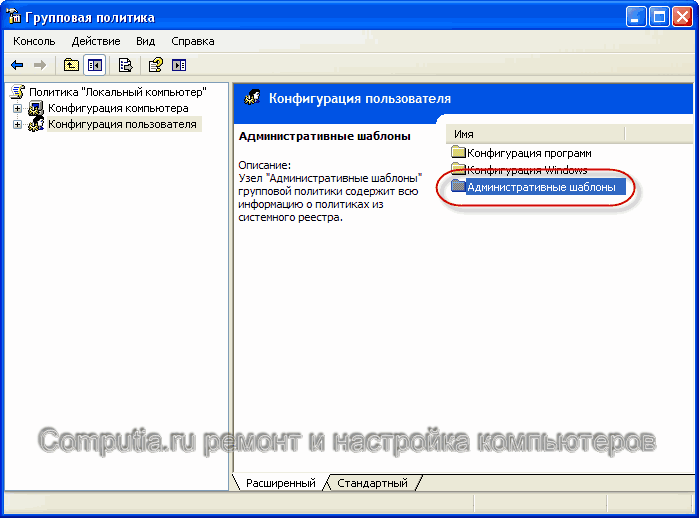
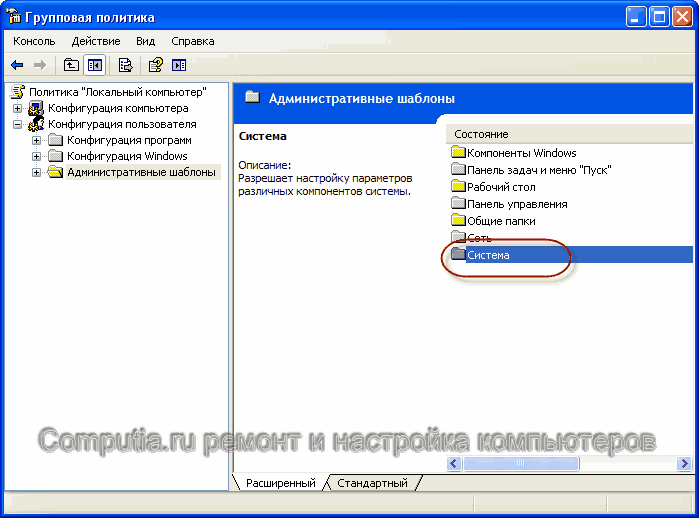
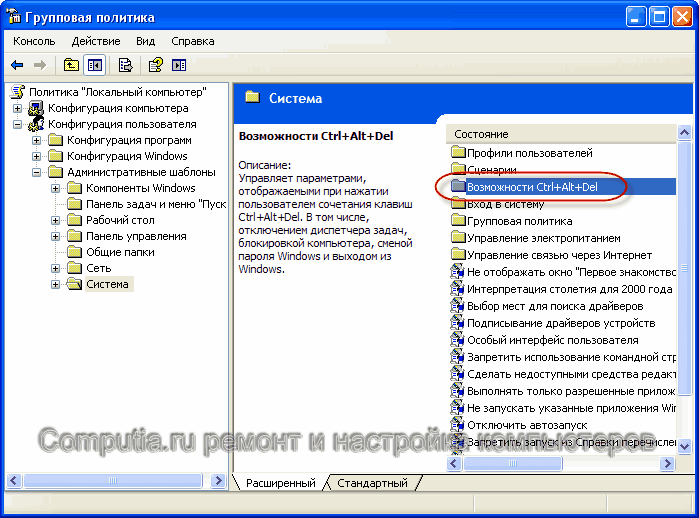
7. Щелкаем двойным щелчком левой кнопки мыши по строке Удалить диспетчер задач.

5. Если в окне (Свойства: удалить диспетер задач) установлен переключатель Включен, то поставьте Отключен (или Не задан) –> Применить –> OK.
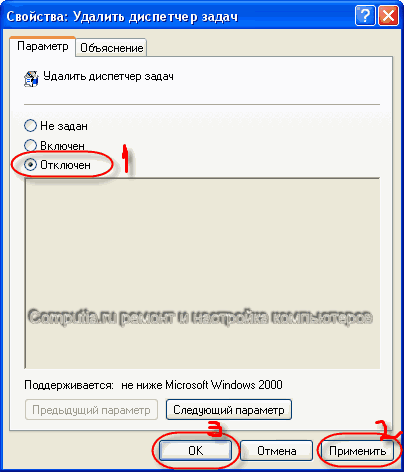
Закройте окно Групповая политика. Для вступления в силу изменений без перезагрузки ПК сверните все открытые окна (щелкнув кнопку Свернуть все окна на панели Быстрый запуск, или нажав сочетание клавиш – клавиши с логотипом Windows D), нажмите клавишу F5 (или щелкните правой кнопкой мыши по свободной от значков поверхности Рабочего стола, в открывшемся контекстном меню щелкните Обновить).
Если запуск Редактора реестра не заблокирован (что после вирусной атаки бывает редко), для включения Диспетчера задач можно отредактировать Реестр:
1. Нажмите Пуск –> Выполнить… –> в поле Открыть: введите regedit и намите кнопку OK
2. Откроется Редактор реестра. В разделе нужно найти параметр REG_DWORD DisableTaskMgr и установить его значение 0 (или совсем удалить этот параметр).
Внимание! При работе с Редактором реестра Windows следует соблюдать осторожность, а то можно такого наредактировать, что придется переустанавливать операционную систему!
Интересные факты о Диспетчере задач
- В более-менее современном виде Диспетчер задач впервые появился в Windows NT 4.0 и с тех пор присутствует во всех версиях операционной системы Windows. До Windows NT 4.0 в Windows присутствовала программа под названием «Список задач», которая отображала список запущенных процессов и позволяла завершать или запускать процессы.
- За работу Диспетчера задач отвечает программа «taskmgr.exe», которая находится на системном диске в папке WINDOWS\ System32.
- Диспетчер задач несколько раз серьезно перерабатывался. Самыми значительные изменения он получил вместе с выходом операционных систем Windows Vista и Windows 8. Также много новых функций появилось уже в Windows 10.
- Диспетчер задач часто стает целью вредоносных программ (вирусов). Не редко после заражения компьютера такие программы пытаются повредить Диспетчер задач или не допустить его запуска, для того чтобы пользователь не мог завершить работу вредоносного ПО.
- Диспетчер задач может быть отключен через реестр Windows. В этом случае при попытке его открытия пользователь будет получать сообщение «Диспетчер отключен администратором». Для того чтобы восстановить работу Диспетчера задач нужно открыть раздел реестра «HKCU\Software\Microsoft\Windows\CurrentVersion\Policies\System\» и установить значение «0» для параметра «DisableTaskMgr».
- Для операционной системы Windows есть сторонние программы, которые могут выполнять функции Диспетчера задач. Самыми популярными программами такого рода являются System Explorer, Process Hacker, Process Lasso, Process Explorer и Process Monitor.
- Начиная с Windows XP Диспетчер задач обновляет информацию 1 раз в секунду. Но, это значение можно изменить с помощью редактирования бинарных данных в реестре Windows. Для этого нужно изменить параметр «HKEY_CURRENT_USER\Software\Microsoft\Windows NT\CurrentVersion\TaskManager\Preferences» указав значение в миллисекундах.
Использование команды Tasklist
Tasklist позволяет вывести выполняющиеся процессы на Вашем или удаленном компьютере в окно командной строки. Имеет собственный синтаксис, с которым Вы можете ознакомиться, введя Tasklist/? (показано на картинке).
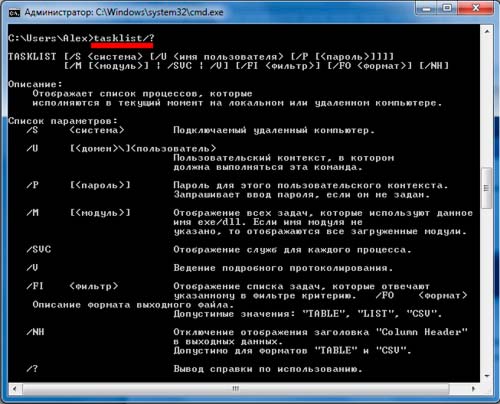
Если ввести Tasklist без параметров выведется информация по исполняемым процессам на Вашем компьютере, и Вы увидите следующие структурированные данные, разбитые по столбикам:
- Имя образа – название исполняемого процесса. В основном списке Вы увидите имена программ, системных файлов и служб, с расширением (.exe).
- PID – является идентификатором, который присваивается при создании и имеет уникальный набор цифр.
- Имя сессии – названия элементов, по которым Вы определите, чем запущен процесс. Services означает, что запуск осуществлен службами или системными файлами. Console – процессы включенные пользователем.
- № сеанса – имеет значения от 0 и выше, является номером сеанса пользователя.
- Память – тут все понятно. Напротив каждого имени образа стоит численное значение в килобайтах (КБ) показывающее, сколько оперативной памяти в данный момент используется.
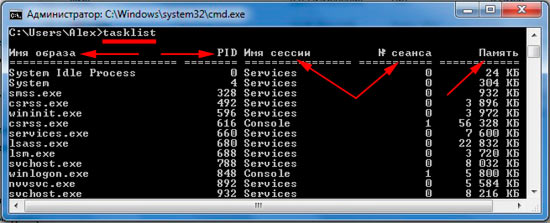
Таким образом, Вы сможете получить информацию и контролировать состояние системы, а также завершать процессы из командной строки.
Возможно и вызвать командную строку в Windows 7, и в других ОС через диспетчер задач. Запустите его и нажмите «файл» -> «новая задача».

Введите cmd и нажмите ENTER (смотрите на картинке).

Вот как, Вы сможете запустить диспетчер задач через командную строку и наоборот. А изучив команду Tasklist, сможете отслеживать состояние своего ПК и удаленных компьютеров, с возможностью завершить процесс из cmd.
Как вызвать диспетчер задач шестью разными способами?

Иногда программы работают не совсем так, как вам нужно. Они могут работать с кучей ошибок, не отвечать (не реагировать на ваши действия) и в итоге «повиснуть» с надписью «Не отвечает» в строке заголовка.
Такие «повисшие» программы не всегда удается вернуть к жизни или закрыть обычным способом при помощи крестика в верхнем правом углу. Вот тут-то нам и потребуется запустить диспетчер задач.
Диспетчер задач (Task Manager, taskmgr) – стандартная утилита, входящая в состав всех версий Windows. Основные задачи – вывод списка текущих процессов и приложений, а также вывод информации о загруженности ресурсов компьютера.
Большинству известен только один способ вызова диспетчера задач, но на самом деле таких способов – целых шесть!
Рассмотрим подробнее, как вызвать диспетчер задач разными способами.
Способ № 1: Ctrl + Alt + Del
Ctrl + Alt + Del. Этот способ, наверное, будет вам наиболее знакомым. Вплоть до ОС Windows Vista, нажимая эти три заветные кнопки, можно было непосредственно включить диспетчер задач Windows.
Однако начиная с ОС Windows Vista эта традиция была нарушена. Теперь при нажатии этой комбинации клавиш вы попадете в Windows Security, который позволит вам выбрать один из пяти различных вариантов дальнейшего использования операционной системы Windows.
Именно потому и могут быть более актуальны другие способы запуска диспетчера задач.
Способ № 2: через панель задач
Нажав правую кнопку мышки на любом «свободном месте» Панели задач Windows. Это, пожалуй, самый быстрый и удобный способ для вызова диспетчера. От вас потребуется всего лишь нажать правую кнопку мышки на Панели задач ОС Windows и выбрать пункт контекстного меню «Запустить Диспетчер задач». Эти два действия вызовут Диспетчер задач.
Способ № 3: через командную строку
Запуск при помощи команды taskmgr. Выполнив эту команду в Командной строке Windows, вы запустите Диспетчер задач.
Для этого нужно нажать кнопку «Пуск», затем необходимо выбрать пункт меню «Все программы», далее подпункт «Стандартные», а потом выбрать подпункт «Выполнить».
Этого же можно добиться просто, включив команду «Выполнить» или нажав комбинацию клавиш «Windows»+R на клавиатуре. В появившемся окне набираете команду «taskmgr» и нажимаете на клавишу «Enter» для ее выполнения.
Командная строка – универсальный способ решения многих вопросов. Например, с ее помощью можно определить мак-адрес компьютера или найти скрытые папки.
Способ № 4: Ctrl + Shift + Esc
Ctrl + Shift + Esc. Данная комбинация клавиш вызовет Диспетчер задач Windows. Данный способ запуска не перекинет вас в «Windows Security», а сразу же запустит Диспетчер задач Windows.
Способ № 5: через прямой запуск файла taskmgr.exe
Данный способ запуска Диспетчера задач Windows является самым длинным из всех имеющихся, но если его никак иначе не вызвать, то этот способ лучше, чем вообще никакого. В рамках этого способа мы открываем папку, где находится диспетчер, и запускаем его напрямую.
Для этого вам необходимо открыть Проводник Windows, Total Commander или любой файловый менеджер, который у вас есть, затем перейти в каталог C:\Windows\System32 и найти там файл «taskmgr.exe». Нажмите два раза левой клавишей мышки на нем и запустите Диспетчер задач ОС Windows.
Способ № 6: через создание ярлыка к taskmgr.exe
Создать ярлык taskmgr.exe. Этот способ крайне не удобен для новичка.
Для того чтобы создать ярлык, который будет запускать Диспетчер задач Windows, вам нужно зайти через Проводник в папку C:\Windows\System32, найти там файл под названием «taskmgr.
exe», нажать на нем правую кнопку мыши и отправить ярлык на рабочий стол. С помощью данного способа Диспетчер задач Windows будет у вас всегда под рукой на видном месте.
Вот и все известные способы запуска программы под названием Диспетчер задач в ОС Windows.
Некоторые из них являются более удобными и эффективными, чем другие, однако если у вас нет выбора, вы попали в трудную ситуацию, например, подхватили какой-то вирус, или еще что-то в этом роде, то вышеперечисленные способы станут для вас просто незаменимыми. Внимательно изучите и запомните их. Выберите для себя один наиболее удобный для вас способ запуска Диспетчера задач и пользуйтесь им.
Включаем диспетчер задач
Допустим такая ситуация. При нажатии клавиш Ctrl + Alt + Delete, или любым другим способом ваш диспетчер задач не хочет запускаться и выдает примерно такое сообщение «Диспетчер задач отключен администратором». Это может быть вызвано несколькими причинами, популярная из них — это вирусы проникнувшие в ваш компьютер.
Если у вас много вирусов, то рекомендую воспользоваться надежным антивирусом, если это не поможет, то можно восстановить или переустановить Windows. Они запускаются вместе с операционной системой (наверняка в автозагрузке) и блокируют некоторые процессы и приложения, в том числе и диспетчер задач.
Какие буду ваши действия? Наверное что-то не так, попробую перезапустить компьютер, может после перезагрузки все запуститься. Скажу сразу — это наврятли поможет. Если вы все-таки хотите воспользоваться удобным инструмент контроля работы компьютера Task Manager, то нам нужно запустить диспетчер задач своими силами.
Нужно выполнить несложные действия
Заходим в меню Пуск >>> Выполнить или Win+R.
Набираем команду <gpedit.msc> и нажимаем OK, появляется Редактор локальной групповой политики.
Идем в Конфигурацию пользователя >>> Административные шаблоны.
Заходим в Состояние >>> Система.
Возможности Ctrl + Alt + Delete. Для Windows 7 — Варианты действий после нажатия Ctrl + Alt + Delete.
Два раза нажать мышкой в строке «Удалить диспетчер задач».
В следующем окне нужно выбрать «Не задано» или «Отключить» и нажать OK.
После того как вы проделали все действия, которые описаны выше, диспетчер задач Windows должен быть разблокирован.
А сейчас предлагаю закрепить наши знания и посмотреть небольшой видео урок.
Как включить диспетчер задач (Task Manager) | Moicom.ru
https://youtube.com/watch?v=f_Xfg91aEz0
Диспетчер задач windows. как включить диспетчер задач, что это такое и как им пользоваться?
Многие начинающие пользователи задают вопрос — что такое диспетчер задач? Чтобы понимать назначение программы, прежде всего, следует разобраться с тем, какие основные функции она выполняет. Отсюда возникает следующий вопрос новичка — зачем нужен диспетчер задач? Прежде всего, для мониторинга процессов работы и производительность системы вашего компьютера.
Программа имеет понятный интерфейс и часто «спасает» в таких неприятных случаях, как отсутствие отклика активной программы. Например, если вы видите, что «…не отвечает» и компьютер «завис», не обязательно проводить перезагрузку компьютера, а стоит воспользоваться именно функциями диспетчера задач. Он поможет завершить некорректную работу отдельной программы и закрыть приложение.
Итак, диспетчер задач – это стандартная утилита (программа) линейки операционных систем Microsoft Windows, Linux, Mac OS, и других. Благодаря Task Manager (диспетчер задач, только по-английски) в режиме реального времени на мониторе компьютера можно наблюдать запущенные процессы, службы и активные приложения как одного, так и нескольких пользователей, (если они подключены к одному ПК).
8 способов открыть cmd от имени администратора в Windows 10

Здравствуйте, мои любознательные читатели!
Сегодня у нас в статье пойдет речь о командной строке (cmd.exe) в Windows 10. Командная строка позволяет выполнять разнообразные задачи, которые не всегда возможно выполнить через графический интерфейс. И при работе в cmd часто могут требоваться повышенные права.
Сейчас мы с вами узнаем 8 способов, как открыть cmd с правами администратора в Windows 10. Это не значит, что в остальных версиях Windows эти методы не сработают. Все нижеописанные способы открыть cmd с привилегиями администратора я проверял лично на Windows 10 и они полностью рабочие.
Если у вас Windows 7 или 8, то проверяйте их на своей системе.
Итак, поехали!
1. Запуск cmd из контекстного меню Пуска
Нажмите на Пуск правой кнопкой мыши или нажмите комбинацию Win+X, причем клавишами быстрее, я гарантирую это;) Появится контекстное меню, в котором выбираем пункт Командная строка (администратор). Готово!
2. Через диспетчер задач
Если у вас запущен Диспетчер задач, то можно открыть cmd прямо из него. Для этого зайдем в меню Файл ->Запустить новую задачу.
Вводим cmd и ставим галочку чуть ниже Создать задачу с правами администратора. И затем ОК.
3. Через диспетчер задач (хитрый способ)
Третий способ очень похож на второй, но чуть более быстрый и не такой известный.
Начало такое же, то есть, в Диспетчере задач выбираем Файл -> Запустить новую задачу, но когда кликаете мышкой по этому пункту — удерживайте клавишу Ctrl. В этом случае сразу запускается cmd в режиме администратора, без лишних разговоров.
4. Запуск cmd из поиска Windows 10
Нажмите комбинацию Win+S либо прицельтесь левой кнопкой мышки в значок лупы справа от кнопки Пуск. В поле поиска можно ввести либо на английском ‘cmd‘ либо на русском введите первые 5-6 букв от названия ‘Командная строка‘. Затем правой кнопкой мыши нажимаем на результате поиска, выбираем Запустить от имени администратора.
5. Запускаем cmd из меню Все приложения
Открываем Пуск, кликаем на Все приложения и отыскиваем пункт Служебные — Windows. Обычно он прячется в самом низу, так что промотайте колесиком мышки до самого конца.
Итак, нашли группу Служебные, раскрыли список программ внутри и обнаружили Командную строку. Правой кнопкой по ней кликаем, затем Дополнительно, потом Запуск от имени администратора.
Можно запустить командную строку прямо из ее родной папки system32. Для этого заходим в Проводник / Мой компьютер, находим диск C, ищем папку Windows, идём туда, находим папку System32, углубляемся все дальше и дальше в кроличью нору заходим в неё. В папке System32 ищем файл cmd.exe. Выделяем его. И тут появляется два варианта.
Самый быстрый и простой: правой кнопкой мышки кликаем на cmd.exe и выбираем уже знакомый нам Запуск от имени администратора.
Другой вариант чуть больше времени занимает. При выделении файла сверху возникает надпись Средства работы с приложениями. Нажимаете туда левой кнопкой мыши, снизу вылезает еще одно меню, нажимаете на пункт Запустить от имени администратора.
7. Запуск cmd из любой папки Проводника
Этот вариант открытия командной строки доступен из любой папки Проводника Windows 10. Заходите в нужное вам место, заходите в меню Файл -> Открыть командную строку ->Открыть командную строку как администратор.
8. Создаем админский ярлык для cmd.exe
Для быстрого доступа к админской командной строке сделаем следующее.
На рабочем столе на свободном месте кликаем правой кнопкой, выбираем Создать -> Ярлык.
Вводим cmd или cmd.exe, оба вариант будут работать. Далее.
Назовите ярлык так, чтобы сразу было понятно, например, cmd.exe (admin). Готово.
Ярлык создан, но еще не настроен. Заходим в его свойства (правой кнопкой на ярлыке и выбрать Свойства). Нажимаем кнопку Дополнительно…
… и ставим галочку Запуск от имени администратора. Сохраняем все это дело и теперь мы всегда сможем запустить командную строку cmd с правами администратора простым запуском ярлыка.
Но можно еще больше ускорить запуск;)
Нажмите правой кнопкой на ярлыке и выберите пункт Закрепить на панели задач. Или Закрепить на начальном экране как вариант.
Что делать, если диспетчер задач отключён администратором
Диспетчер задач позволяет пользователям запускать или останавливать программы, следить за производительностью своих компьютеров, за всеми выполняемыми программами, включая системные службы и изменять приоритет процессов для выполняемых программ.
После очередного включения компьютера попытался открыть диспетчер задач. Какое было моё удивление, когда он не запустился. Пишет диспетчер задач отключён администратором в Windows 10. Его можно включить в редакторе групповой политики или реестра.
Изменение групповой политики
Откройте редактора групповой политики, выполнив gpedit.msc в окне Win+R. Перейдите в раздел: Конфигурация пользователя > Административные шаблоны > Система > Возможности Ctrl+Alt+Del.
Откройте параметр Удалить диспетчер задач и измените его состояние на Отключён. Теперь можно нажать ОК и закрыть редактор групповой политики.
Редактор реестра
- Откройте редактор реестра, нажав клавиши Win+R и выполнив команду regedit в открывшимся окне.
- Перейдите по пути HKEY_CURRENT_USER\Software\Microsoft\Windows\Current Version\Policies\System.
- Измените значение параметра DisableTaskMgr на и перезапустите компьютер.
Обратите внимание, на то, что раздел System может отсутствовать. Тогда Вам придётся его самостоятельно создать в зависимости от версии операционной системы
Если же Вы его создаёте сами, убедитесь, что он находится в правильном расположении.
Можно открыть командную строку от имени администратора в Windows 10. И выполнить команду: REG add HKCU\Software\Microsoft\Windows\CurrentVersion\Policies\System /v DisableTaskMgr /t REG_DWORD /d /0 /f.
Все изменения мгновенно вносятся в реестр. Это, по сути, тот самый способ. Так, Вы изменяете значение параметра DisableTaskMgr. Можно на будущее создать текстовый файл и сменить его разрешение на .bat.
Сторонние программы
Поскольку проблема с диспетчером задач известна уже давно, то есть много сторонних программ, позволяющих восстановить его работу. Например, неплохая антивирусная утилита AVZ. Она предназначена для очистки компьютера от разного вредоносного ПО.
После запуска утилиты достаточно нажать Файл > Восстановление системы. Теперь нужно отметить пункт Разблокировка диспетчера задач и нажать Выполнить отмеченные операции.
Методы вызова
Существует целый ряд методов запустить Диспетчер задач. К сожалению, большинству пользователей не все они знакомы.
Способ 1: горячие клавиши
Самый простой вариант активировать Диспетчер задач – это применить горячие клавиши.
- Наберите на клавиатуре Ctrl+Shift+Esc.
- Диспетчер задач тут же запустится.
Данный вариант хорош почти всем, но в первую очередь, быстротой и легкостью. Единственный недостаток заключается в том, что далеко не все юзеры готовы запоминать подобные комбинации клавиш.
Способ 2: экран безопасности
Следующий вариант предусматривает включение Диспетчера задач через экран безопасности, но тоже при помощи «горячей» комбинации.
- Наберите Ctrl+Alt+Del.
- Запускается экран безопасности. Щелкайте в нем по позиции «Запустить диспетчер задач».
Системная утилита будет запущена.
Несмотря на то, что существует более быстрый и удобный вариант запуска Диспетчера посредством сочетания кнопок (Ctrl+Shift+Esc), некоторые пользователи применяют именно способ с набором Ctrl+Alt+Del. Это связано с тем, что в Виндовс XP именно данная комбинация служила для прямого перехода в Диспетчер задач, и юзеры по привычке продолжают её использовать.
Способ 3: панель задач
Наверное, самым популярным вариантом вызова Диспетчера является использование контекстного меню на панели задач.
- Щелкайте по панели задач правой кнопкой мышки (ПКМ). В перечне выбирайте «Запустить диспетчер задач».
Нужный вам инструмент будет запущен.
Способ 4: поиск в меню «Пуск»
Следующий способ предусматривает использование окна поиска в меню «Пуск».
-
Кликайте «Пуск». В поле «Найти программы и файлы» вбейте:
Можно также вбить и часть этой фразы, так как результаты выдачи начнут отображаться по ходу ввода. В блоке выдачи «Панель управления» щелкните по пункту «Просмотр запущенных процессов в Диспетчере задач».
Инструмент будет открыт во вкладке «Процессы».
Способ 5: окно «Выполнить»
Запуск этой утилиты можно также произвести путем ввода команды в окно «Выполнить».
-
Вызываем «Выполнить», нажав Win+R. Вводим:
Жмем «OK».
Диспетчер запущен.
Способ 6: Панель управления
Запуск этой системной программы можно также осуществить через Панель управления.
- Кликайте «Пуск». Нажимайте в списке «Панель управления».
Переходите в «Система и безопасность».
Щелкайте «Система».
В левой нижней части данного окна щелкните «Счетчики и средства производительности».
Далее в боковом меню перейдите по «Дополнительные инструменты».
Запускается окно со списком утилит. Выберите «Открыть диспетчер задач».
Инструмент будет запущен.
Способ 7: запуск исполняемого файла
Наверное, одним из самых неудобных способов открыть Диспетчер является непосредственный запуск его исполняемого файла taskmgr.exe через файловый менеджер.
-
Откройте Проводник Windows или другой файловый менеджер. Введите в адресную строку следующий путь:
Щелкайте Enter или жмите на стрелочку справа от адресной строки.
Выполняется переход в системную папку, в которой находится файл taskmgr.exe. Находим и дважды щелкаем по нему.
После этого действия утилита запущена.
Способ 8: адресная строка Проводника
Можно поступить проще, вбив в адресную строку Проводника полный путь к файлу taskmgr.exe.
-
Открываем Проводник. Вводим в адресную строку:
Кликайте Enter или жмите на иконку в виде стрелки справа от строки.
Происходит запуск Диспетчера без перехода в директорию расположения его исполняемого файла.
Способ 9: создание ярлыка
Также для быстрого и удобного доступа к запуску Диспетчера можете создать соответствующий ярлык на рабочем столе.
- Щелкните ПКМ по рабочему столу. Выбирайте «Создать». В следующем перечне кликайте «Ярлык».
Запускается мастер создания ярлыка. В поле «Укажите расположение объекта» вставляем адрес размещения исполняемого файла, который мы уже выяснили выше:
Нажимайте «Далее».
В следующем окне присваивается имя ярлыку. По умолчанию оно соответствует наименованию исполняемого файла, но для большего удобства можете его заменить на другое название, например, на «Диспетчер задач». Щелкайте «Готово».
Ярлык создан и отображен на рабочем столе. Для активации Диспетчера задач достаточно дважды щелкнуть по объекту.
Как видим, существует очень много способов открыть Диспетчер задач в Виндовс 7. Пользователь сам должен решить, какой вариант ему более подходит, но объективно легче и быстрее всего запускать утилиту при помощи горячих клавиш или контекстного меню на панели задач.
Опишите, что у вас не получилось.
Наши специалисты постараются ответить максимально быстро.