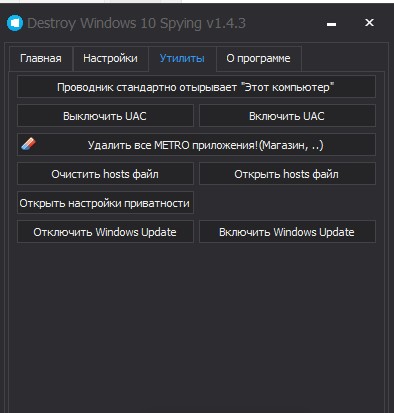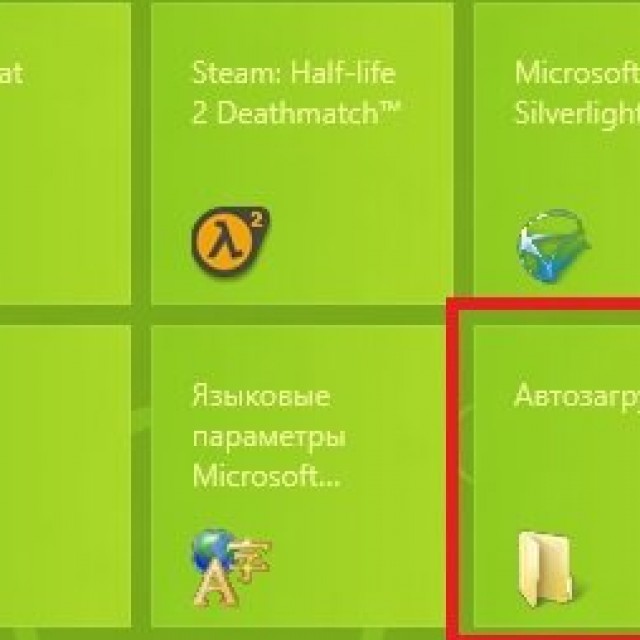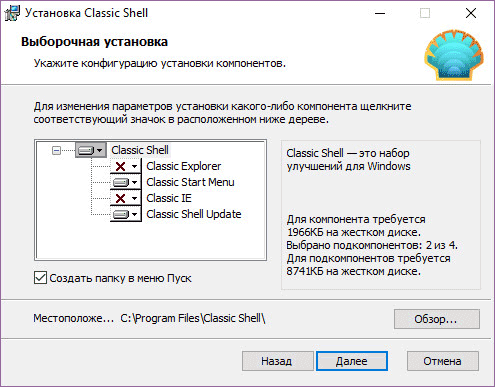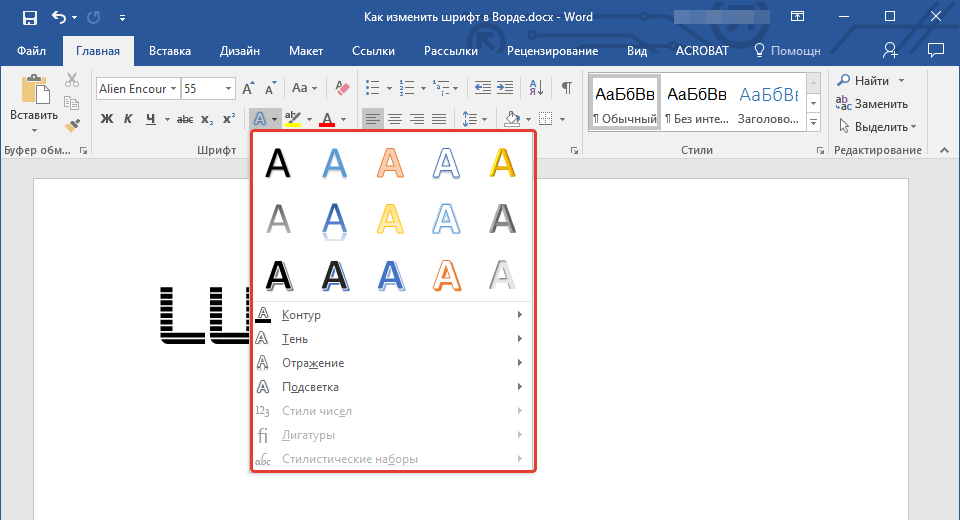Windows 10 по 10. выпуск #3. использование кортаны для взаимодействия с пользователями
Содержание:
- Обзор функций Кортана
- Знакомство с программой Кортана
- Как включить или запустить Cortana (Кортана) в Windows 10, находясь в России
- Зачем нужен сервис Cortana и как умерить его любопытство?
- Кортана (cortana) на Windows 10, что это такое, как включить ое управление на русском
- Голосовая помощница cortana на Windows 10
- Редактировать адресную информацию и любимые места
- Как отключить Кортану в Windows 10?
- Настройка Cortana в Windows 10
- Регионы и языки
Обзор функций Кортана
Создатели постарались сделать сервис Cortana максимально функциональным и дружелюбным. По мере обновления в нее добавляют новые возможности, поэтому список всех может быть неполным и неокончательным.
Кортана – полноценный помощник во всех делах. Его возможности поражают. Во-первых, она помогает планировать события, встречи и заботливо напоминает о них. По вашей просьбе программа соберет необходимые сведения, структурирует их и выдаст на ваше обозрение. С ней можно обсудить предстоящие встречи и отметить важные даты. Сервис заботливо напомнит вам обо всем.
- Голосовое управление – одна из основных функций. Кортана совершенствуется и развивается с каждой новой версией. Понятно, что полноценным собеседником данную программу сделать невозможно. Но улучшать и добавлять возможности никем не запрещено. Все запросы и управление можно осуществлять с помощью голоса. Те фразы, которые Кортана не поймет, можно вбить в специальное поле. Достаточно включить Кортану и она начнет собирать сведения о ваших запросах и персональных данных. Имитация общения – экспериментальный аспект в работе помощника. Она поможет вам во всех вопросах по работе с ПК и даже расскажет, как пользоваться теми или иными функциями. Очень удобно для новичков.
- И самый главный элемент программы – это голосовой поиск, открыть который можно через меню Пуск. Данной функцией уже никого не удивить, но Виндовс пытается выдать такое обыденное явление за уникальное. Ассистент с голосовым управлением в Cortana Windows 10 справится практически с любым запросом и формулировкой. Также вы можете осуществлять управление навигацией по вашей системе – искать файлы, очищать диск, удалять папки и так далее. Программа Cortana как секретарь — выполняет монотонную бумажную работу и оповещает вас о ближайших важных событиях. При желании вы можете убрать все оповещения голосовой командой и отдохнуть от навязчивой помощницы Кортана.
Знакомство с программой Кортана
Чтобы вернуть своей операционной системе былую популярность и симпатии пользователей, разработчики «десятки» занялись внедрением ряда новых функций.
Одной из самых ожидаемых функций последней версии операционной системы стала голосовая помощница под мелодичным названием Кортана.
До своего распространения на «десятку», Кортана была заметна только на смартфонах с Windows Phone 8.1. В целом, история существования виртуальной помощницы насчитывает менее 2 лет, но, не смотря на это, темпы роста универсальности Кортаны действительно впечатляют. В обозримом будущем создатели планируют привлечь голосовой саппорт в приложение Карты.
Все это конечно хорошо, но данным сюрпризом от компании смогли воспользоваться далеко не все желающие, которые уже установили обновление. Причина банальная – создатели просто физически не могли сделать из Кортаны полиглота за небольшой период времени. Но есть способ, который позволит запустить «общение» с компьютерной помощницей. Нет, этим способом не является ожидание выхода русской версии. Так как включить Кортану в Windows 10? Впрочем, обо всем по порядку.
Для начала стоит отдать должное тем счастливчикам, которые получили Кортану «горяченькой», да еще и на своем родном языке. Речь идет о США, Франции, Австралии, Индии, Германии, Италии, Испании, Японии и Китае. В Канаде действует английская версия, а на данный момент разрабатывается еще и франкоязычная. В ожидающей очереди оказалась Мексика, Бразилия и Россия.
По словам разработчиков, версии для ждущих стран должны быть выпущены на протяжении первого полугодия текущего года, но учитывая определенные сложности во время создания версии на другом языке, релиз могут существенно перенести.
Пожалуй, не стоит подгонять создателей, ведь лучше получить качественный продукт, а не сделать его лишь для галочки. Собственно, перейдем к таинственному способу включения Кортаны без русской версии, о котором упоминалось в начале статьи.
Как включить или запустить Cortana (Кортана) в Windows 10, находясь в России
Итак, Кортана. Взаимоотношения с ней наладить не так просто. Не все страны ею поддерживаются, поэтому приходится мухлевать. И, казалось бы, поставь настройки таким образом, чтобы компьютеру казалось, что мы в США, и всё путём. Но в некоторых случаях этот процесс может занять больше времени и больше усилий. Итак, через что нужно будет пройти, чтобы задружиться с Кортаной.
- Заходим в параметры (нажимаем на окошечко «пуск») и выбираем там «Время и язык».
- В этом разделе и резвимся. Сначала меняем часовой пояс в «Дата и время».
- Потом заходим в «Регион и язык». Меняем, соответственно, регион и основной язык. То есть сейчас у нас язык интерфейса русский, а нам нужно нажать на «english» и на «использовать как основной язык». Но перед этим стоит проверить, не нужно ли загрузить рукописный ввод, речь или добавить клавиатуру. То есть, опять нажимаем на параметры и загружаем.
- Прокручиваем вниз. Заходим в «дополнительные параметры» и проходимся по всем пуктам. Сначала заглянем в Дату и время и опять меняем дату, время и часовой пояс.
- Далее будем разбираться с языком. По сути, примерно всё то же самое, что мы проходили. Выбираем новый язык интерфейса (английский) и проверяем его параметры.
- Переходим к Региональным стандартам и меняем основное местоположение на США.
- Итак, мы изменили всё, что могли. Теперь делаем следующее. Активируем сроку поиска по компьютеру.
- Слева мы увидим шестерёнку, которая обычно обозначает настройки. Следуем туда.
- Вуаля! Кортану сразу видно. Теперь можно вызвать её на разговор.
Работает это только в лицензионной версии окон. В любом случае, вы всегда сможете выключить приложение, если будете испытывать трудности.
Зачем нужен сервис Cortana и как умерить его любопытство?

Новинка, бросающаяся в глаза сразу же при загрузке Рабочего стола Windows 10, — поисковая строка, расположенная теперь рядом с кнопкой «Пуск» на Панели задач.
Только поиском она не ограничивается: при первом клике на строку вас поприветствует новая цифровая ассистентка, предоставленная компанией Microsoft, — Cortana. Подобно Siri от Apple или Google Now она должна обеспечить более удобную и персонализированную форму работы.
Супер-строка поиска
Cortana — это не просто поисковый инструмент: сервис задуман компанией Microsoft как незаменимый цифровой помощник в повседневных делах на всех устройствах.
Cortana наглядно предоставляет самую важную информацию на текущий день. Однако для этого ей нужны обширные права доступа к данным
С Cortana можно общаться посредством голоса или клавиатуры. Среди прочего она способна рассказать о погоде и новостях, напомнить о встрече или событии, причем информация предоставляется в комплексе (1).
Также по запросу помощница проигрывает музыку, открывает приложения и распознает в электронных письмах данные о забронированных билетах и отправленных пакетах. Но у всего есть своя цена: поскольку вычисления осуществляются в облаке, для использования сервиса Cortana необходимо подписать цифровую договоренность с Microsoft.
После согласия с положениями о защите персональных данных концерн получает доступ к таким сведениям, как история местоположения, контакты, данные ввода, история поиска, данные из календаря, а также из сообщений и приложений (2).
Согласие на такие условия автоматически отменяет настроенные прежде параметры конфиденциальности. Если же вы не хотите подвергать себя опасности, лучше просто не активировать помощницу, выбрав «Нет, спасибо» («No thanks»).
Как ограничить любопытство Cortana?
Впрочем, существует возможность сначала запустить сервис Cortana, а затем пошагово ограничить ему доступ к информации. Для этого нажмите на вторую иконку сверху на панели меню Cortana. В разделе «Notebook» (3) вы можете ввести личные данные, например, место работы и проживания, а также рассказать, как вы предпочитаете передвигаться — с помощью автомобиля или же общественного транспорта.
Кортана (cortana) на Windows 10, что это такое, как включить ое управление на русском
В системе Windows 10 интегрирована ая помощница Cortana. Названа она была так в честь героини компьютерной игры Halo. С её помощью пользователь может узнавать информацию, при помощи голоса или ввода запроса с клавиатуры.
Эксперты называют это нововведение наилучшим в новой десктопной версии (на мобильных устройствах с Windows Phone ассистентка работает, начиная с 8.1).
Главным недостатком для русскоязычных пользователей, безусловно, можно назвать отсутствие поддержки русского языка этим помощником. А жаль, это несомненно повысило бы число почитателей десятки в России.
Однако работы в этом направлении ведутся и возможно, уже в скором времени, Кортана наконец заговорит на русском. А пока же, с её помощью можно потренироваться в произношении английских слов.
Возможности Кортаны
Главной задачей Кортаны является предугадывание потребностей юзера, который если пожелает, может предоставить ей доступ ко всем своим личным данным, начиная с электронного ящика, истории поиска в браузере и заканчивая конфиденциальными данными. На основании этих данных помощница сможет ответить на большинство Ваших поисковых запросов.
Для ответов Cortana использует поисковик системы Bing, там она будет искать информацию или давать Вам ссылку на неё.
Этот виртуальный ассистент обладает чувством юмора, сможет поддерживать с Вами беседу, отвечая на вопросы. Напомнит о знаменательных датах, таких, как День Рождения родных, друзей, когда будет важная встреча и многое другое.
По сути, на данный момент на ПК её используют больше для развлечения. Более полезна она на мобильных устройствах, где ввод данных иногда может быть затруднен и ответ на вопрос, заданный голосом, может выручить в некоторых ситуациях.
Ассистентка была создана разработчиками для решения повседневных задач, для упрощения поиска данных в сети Интернет.
Использование игрового режима в Windows 10
В каких странах работает ой поиск
На русском помощница пока не говорит, однако одним английским её умения также не ограничиваются. Далее представлена актуальная таблица с языками и регионами, для которых доступна Cortana на текущий момент.
Как включить Кортану на Windows 10 в России
Для включения ассистентки придется изменить язык и местоположение по умолчанию на английский и США соответственно. И говорить с вами она будет на английском с американским акцентом.
Переходим в Параметры кнопки Пуск.
Находим раздел Время и язык, а затем Регион и язык.
В раскрывающемся списке ищем США, а язык английский поставить по умолчанию.
https://youtube.com/watch?v=cO_nfzdFtm0
Также потребуется запустить раздел Часы, язык и регион в Панели управления.
Расположение также следует указать США.
Затем перезапускаем компьютер. После чего загруженная система будет с интерфейсом полностью на английском языке.
Все, можно пользоваться ой помощницей – вызвать её на беседу, она будет к Вам максимально дружелюбной и полезной, если конечно произношение позволит правильно понять Вас.
Как включить Кортану на Windows mobile
Если у Вас смартфон с системой Windows Phone Mobile 8.1 или 10, то без труда сможете включить Кортану. Как и на компьютере, потребуется отредактировать опции касательно Языка и Региона.
Первым делом меняете Язык на английский. Затем перегружаемся, нажав соответствующую кнопку или стандартным образом.
После запуска идем в раздел «Регион». Указываем США и снова перезагрузка.
Находим приложение Cortana в перечне и пользуемся.
Как видим самое сложное здесь – это пару раз перезапустить свой смартфон.
Как отключить Кортану
Отключить помощницу можно в настройках.
Однако Кортана останется в системе, как её часть. Если же Вам она абсолютно не нужна, или просто по каким-то причинам Вы пожелали от неё избавиться, то два варианта, как это сделать будут описаны далее.
Способы обновления Windows 10 до spring creators update 2018
С помощью групповых политик
Запускаем редактор локальных групповых политик. Самый простой способ это сделать через окно Выполнить (Win+R), внести слово gpedit.msc.
В проводнике идем по пути Конфигурация компьютера – Административные шаблоны – Компоненты Windows – Найти.
В правом окне находим поле Allow Cortana (Разрешить использование). Отключите его (Disabled), подтвердите ОК и ассистентка Вас больше не побеспокоит.
Используем реестр
Второй вариант это сделать – использовать редактор системного реестра. В том же окне выполнить впишите regedit – попадете в окно редактора.
Двигайтесь по пути: HKEY_LOCAL_MACHINE\SOFTWARE\Policies\Microsoft\Windows\Windows Search
Значение параметра AllowCortana поставьте ноль и функция помощницы будет отключена.
Для включения потребуется провести действия в обратной последовательности.
Голосовая помощница cortana на Windows 10
Задумкой Microsoft было создание не просто голосового помощника, а реалистичного, очеловеченного помощника. Название «Cortana» было дано неслучайно – оно отсылает к видеоигре Halo, где Cortana являлась помощником – искусственным интеллектом.
Перед тем, как включить помощника, пользователю предстоит ответить на вопросы, которые помогут Cortana узнать о его предпочтениях. Таким образом, если ваша футбольная команда (за которую болеете) победит в матче, Cortana оповестит вас об этом. Если вы будете находиться в другой стране, Cortana предоставит информацию о валюте и погоде на сегодня. А если вы получите письмо, в котором будет содержаться фраза вроде «встретимся сегодня в 21.00?», то Cortana создаст соответствующее событие в календаре или отметит это как уведомление.
Также с помощью Cortana вы сможете создавать триггеры, например, «Напомни мне, когда я позвоню Марии, сказать ей о распродаже в торговом центре». Помощник создаст соответствующее напоминание и уведомит вас во время входящего или исходящего звонка Марии. Также с помощью Cortana можно узнать, например, какой местный бар лучше. Cortana покажет место, имеющее наиболее высокий рейтинг. А если спросить, какие местные бары здесь лучшие, то получите список таких мест. Неплохие функции, не правда ли?
Что еще умеет ассистент? Разработчики сделали Cortana не только умным помощником, но и похожим на человека. Она умеет отвечать остроумно на вопросы, выражать эмоции через анимацию. Всего в Cortana запрограммировано 16 эмоций. И эту область в Microsoft планируют развивать отдельно. По их словам, на примере с футбольной командой, в случае ее победы, помощница будет радоваться вместе с вами, поэтому Microsoft рассчитал три самых важных аспекта для своего детища.
В общем, разработчики обещают сделать помощницу максимально «живой» при общении. Вместе с этим, ждать на экране симпатичной девушки (ту самую Cortana из Halo) не придется – голосовая помощница будет лишь анимированным цветным кружочком. Обращаться к вам Cortana будет по имени, которое вы укажете, или никнейму.
В компании делаются большие ставки на голосового помощника. Microsoft с гордостью заявляет, что обошла в этом плане главных конкурентов и создала по-настоящему удобную и полезную функцию. В отличие от аналогов, Cortana это не просто «палочка-выручалочка», помогающая найти искомую информацию или включить песню, а целое творение, искусственный интеллект, который узнает о хозяине все больше и становится незаменимым помощником.
Редактировать адресную информацию и любимые места
Заголовок Cortana’s Notebook обрабатывает вашу личную информацию: имя, адрес электронной почты, домашний адрес и избранные места. В блокноте отображается только ваше имя и адрес электронной почты, и, если вы хотите просмотреть остальную информацию, вы должны нажать или нажать кнопку « Изменить» справа. Это похоже на маленький карандаш.
Затем Кортана покажет вам ваш домашний адрес и любимые места, если вы их уже установили. Если вы этого не сделали или хотите добавить еще несколько мест, вы можете нажать или нажать кнопку «+ Добавить место» .
Затем введите адрес места, которое вы хотите добавить. Кортана ищет его автоматически и отображает результаты в текстовом поле. Проверьте результаты и нажмите или нажмите на тот, который соответствует вашему запросу.
Теперь выберите псевдоним для этого места, чтобы вы могли легко идентифицировать его среди других. Дом, работа, подруга или парень, все это хороший выбор
Обратите внимание, что это необязательная деталь, и вы можете пропустить ее, если хотите. Затем выберите тип места: Дом, Работа или Избранное
Если вы добавите больше мест, вы, скорее всего, установите их в качестве избранных, поскольку у вас может быть только один Дом . 🙂 Когда вы закончите, нажмите Сохранить, чтобы Кортана запомнила ваше любимое место.
Кортана теперь возвращает вас в список ваших любимых мест, где вы также можете увидеть новое.
Обратите внимание, что в каждом любимом месте у вас также есть небольшая кнопка меню, представленная тремя точками подвески на правой стороне. Если вы нажмете или нажмете на него, Cortana предоставит вам несколько вариантов для этого места:
- Вы можете редактировать его, но это просто означает изменение его псевдонима ;
- Вы можете «Показать в Картах», что означает, что приложение « Карты» открывается и переносит вас по адресу этого любимого места;
- Вы можете удалить любимое место под вопросом.
Это все, что вы можете сделать в разделе своей личной информации в записной книжке Кортаны.
ПРИМЕЧАНИЕ . Первая вкладка в записной книжке Кортаны позволяет создавать и редактировать списки и напоминания . Это полезные вещи, которые могут помочь вам стать более продуктивными в долгосрочной перспективе. Тем не менее, они не связаны с конфигурацией Cortana, которая находится в центре внимания этой статьи.
Как отключить Кортану в Windows 10?
Еще недавно, казалось, что использовать голосовое управление, возможно будет только через несколько десятилетий, но время летит на столько быстро, что данная опция стала нам с вами доступна уже сегодня. Понятное дело, что «голосовой помощник» — это очень удобное дополнением во всех смыслах, но бывают ситуации, когда от него пользователю хочется отказаться. Именно это и заставляет нас рассказать вам о том: «Как отключить Кортану в Windows 10?»
Данный способ отключения подойдет всем пользователям без исключения, так как он: очень простой, отнимет минимум времени и при этом, не потребует от пользователя знаний в той области ПК, которые ему совершенно не нужны. Тут же отметим, что он идеально работает в любой редакции Windows 10.
Что дает отключение Кортаны в Windows 10?
Данный вопрос можно рассматривать с совершенно различных ракурсов, так как он индивидуален для каждого пользователя в отдельности, но в любом случае, на первое место всегда выходят:
- Увеличение производительности системы. Даже, если вы не используете голосового помощника, он в любом случае работает в «фоновом режиме», а это значит, что без остановки поглощает ресурсы вашего устройства. Отключив приложение, компьютер меньше нагружается и как итог, в некоторых случаях, ощутимо быстрее работает.
- Уменьшение количества постоянно запущенных приложений в ОС. Это так же очень важный момент, так как при активном использование устройства, запущенное приложение всегда мешается, ведь оно, периодически становится активным и его вновь и вновь, приходится отключать.
- Не нужно думать, что говорить во время работы с устройством. Конечно, это может быть и выглядит странно, но в некоторых случаях, голосовые помощники распознают речь пользователя не правильно или же, случайно, запускаются от обычной беседы пользователей приложения, что так же не совсем удобно.
Как отключить Кортану в Windows 10?
В данном случае, как и в большинстве настроек системы десятого поколения, все начинается с того, что вы производите обращение к меню «Пуск» и уже чрез него, находите «Редактор реестра».
Поиск «Редактора реестра» возможно так же выполнить и при помощи команды «regedit».
Как только, вам станет доступен «Редактор реестра», вы наводите на него курсор мыши и производите клик ПКМ. Теперь, в небольшом окне открывшегося меню, наводите курсор мыши на «Запуск от имени администратора» и кликаете ЛКМ.
Все, вы попали в редактор реестра и уже здесь, основной вашей задачей, является переходить от одной папки к другой, для того, чтоб добраться до конечного раздела «Windows». Путь, по которому вы должны будите пройти, выглядит так: «HKEY_LOCAL_MACHINE», далее «SOFTWARE», после чего «Policies» и финальная пара переходов от «Microsoft» к «Windows».
По идеи, папка «Windows» должна будет иметь в своих недрах раздел «Windows Search», но не исключено, что данного раздела не будет и его придется создать вам самостоятельно. Создание будет выглядеть, как клик ПКМ по разделу «Windows» и выбор в меню последовательно двух вариантов к действию: «Создать» и «Раздел». Здесь же, вам нужно будет указать и имя для создаваемого раздела, которое непременно должно быть «Windows Search».
Так как раздел «Windows Search» уже создан, наведите на него курсор мыши и кликните ПКМ, после чего, поочередно перейдите от одного пункта к другому, а именно: «Создать» и «Параметр DWORD (32-bit)».
Имя создаваемого параметра нужно указать обязательно и оно должно быть «AllowCortana». Еще раз наводим курсор на данный параметр и производим двойной клик ЛКМ, после чего, появляется возможность отредактировать поле «Значение», откуда все удаляем и пишем «0».
Если выполненный лог действий правильный, то вам наверняка удалось отключить Кортану в Windows 10. Если же, вы где-то ошиблись или что-то пропустили, то не чего не получится и все придется перепроверить вновь. Так что, будьте внимательны в тот момент, когда выполняете настройку системы и не на что не отвлекайтесь, чтоб сделать все максимально корректно и безошибочно.
Настройка Cortana в Windows 10
Для начала щелкните внутри окна поиска панели задач. Появится окно настроек Cortana, как показано ниже. Переместите ползунок в положение В , чтобы включить Cortana, чтобы он мог давать вам предложения, идеи, напоминания, предупреждения и т. Д. На вашем устройстве. Также переместите ползунок в положение Вкл для Hey Cortana здесь. Если вы прокрутите страницу вниз, вы найдете настройки, которые позволят вам включать и выключать, информацию о рейсах и лайвщин панели задач.
Если вам нужно снова получить доступ к этим настройкам, вам нужно нажать на меню гамбургера> «Блокнот»> «Настройки».
После того, как вы включили Cortana, вы увидите следующее заявление о конфиденциальности. Нажмите «Я согласен».
Затем он попросит вас узнать ваше имя. Введите имя, которое вы хотите, чтобы Cortana позвонил вам, и нажмите «Далее».
Затем вам будет предложено получить доступ, чтобы использовать ваше местоположение, чтобы служить вам с лучшими результатами. Нажав на Да и Разрешить рекомендуется по моему мнению.
После этого откроется приложение настроек конфиденциальности. Выберите приложения, для которых вы хотите разрешить доступ к вашему местоположению.
Сделав это, вы можете выйти из приложения «Настройки конфиденциальности».
Теперь вы все готовы к работе! Если вы нажмете внутри окна поиска панели задач, вы увидите следующий экран.
Нажмите на значок микрофона в правом нижнем углу и начните говорить.
Если микрофон не настроен должным образом, и Cortana не может слышать вы правильно, появится следующее окно, в котором вам будет предложено настроить микрофон. Нажмите «Далее».
Кортана даст вам повторение фразы. Итак, очистите горло, приготовьтесь и нажмите «Далее».
Вас попросят прочитать предложение. Прочтите это, убедившись, что в комнате нет другого шума.
После успешного завершения нажмите «Далее», и вы увидите, что ваш микрофон настроен правильно.
Теперь попробуйте еще раз и попросите Cortana что-то. Попробуйте спросить Сколько вам лет или Скажите мне анекдот и посмотрите, получите ли вы подходящий ответ.
Вы увидите ответ Кортаны.
Если вы оставите это процесс наполовину, путь, вы всегда можете забрать его позже. Когда вы нажмете следующий щелчок внутри поиска на панели задач, вы увидите, что Cortana отобразит следующее сообщение Приглашение назад .
Затем вы можете продолжить свое оставшееся время.
Хотите еще? взгляните на эти советы и подсказки Cortana . Также ознакомьтесь с советами и трюками Windows 10.
Если Cortana не работает или не работает для вашей страны, установите для своего региона в Соединенные Штаты. Вы увидите настройку в разделе «Настройки»> «Время и язык»> «Язык региона» в разделе Страна или регион .
См. Пост tis, если вы получили. Вы недостаточно взрослые, чтобы использовать сообщение Cortana, а это, если Cortana и Поиск в панели задач не работают в Windows 10.
Далее мы увидим, как использовать интеграцию Cortana в Edge browser. Время от времени вы можете очистить Cortana Search Content. Если вы не используете Cortana, вы можете отключить Cortana в Windows 10.
Регионы и языки
Китайская версия Кортаны, Сяо На
Британская версия Cortana говорит с британским акцентом и использует британские идиомы, в то время как китайская версия, известная как Xiao Na, говорит на мандаринском диалекте китайского языка и имеет значок с изображением лица и двух глаз, который не используется в других регионах.
С 2020 года английская версия Кортаны на устройствах Windows доступна всем пользователям в США (американский английский), Канаде (французский / английский), Австралии, Индии и Великобритании (британский английский). Версии Кортаны на других языках доступны во Франции (французский), Китае (упрощенный китайский), Японии (японский), Германии (немецкий), Италии (итальянский), Бразилии (португальский), Мексике и Испании (испанский). Кортана обычно прислушивается к горячему слову «Привет, Кортана» в дополнение к адаптированным версиям для некоторых языков, например «Hola Cortana» на испанском языке.
Локализованная версия Кортаны на английском языке Соединенного Королевства озвучена актрисой озвучивания Джинни Уотсон, а локализованная версия США — Джен Тейлор . Тейлор — актриса озвучивания, озвучивающая Кортану , тезку виртуального помощника, в серии видеоигр Halo .
В следующей таблице указана локализованная версия Кортаны, доступная в настоящее время. Если не указано иное, это относится как к версиям помощника для Windows Mobile, так и для Windows 10.
| Язык | Область | Вариант | Статус | Платформы |
|---|---|---|---|---|
| английский | Соединенные Штаты | Американский английский | Имеется в наличии | Windows , Android , iOS |
| объединенное Королевство | Британский английский | Имеется в наличии | Windows , Android | |
| Канада | Канадский английский | Имеется в наличии | Windows , Android , iOS | |
| Австралия | Австралийский английский | Имеется в наличии | Windows , Android , iOS | |
| Индия | Индийский английский | Имеется в наличии | Окна | |
| французский язык | Франция | Французский язык Франции | Имеется в наличии | Windows , Android , iOS |
| Канада | Канадский французский | Имеется в наличии | Windows , Android , iOS | |
| Немецкий | Германия | Стандартный немецкий | Имеется в наличии | Окна |
| Итальянский | Италия | Стандартный итальянский | Имеется в наличии | Окна |
| испанский язык | Испания | Полуостровный испанский | Имеется в наличии | Окна |
| Мексика | Мексиканский испанский | Имеется в наличии | Окна | |
| Традиционный китайский | Тайвань | Тайваньский мандарин | Недоступен | |
| Гонконг | Кантонский диалект | Недоступен | ||
| Макао | Кантонский диалект | Недоступен | ||
| Упрощенный китайский | Китай | Мандаринский китайский | Имеется в наличии | Windows , Android , iOS |
| португальский | Бразилия | бразильский португальский | Имеется в наличии | Окна |
| Японский | Япония | Стандартный японский | Имеется в наличии | Windows , iOS |
| русский | Россия | Стандартный русский | Недоступен | Windows , iOS |