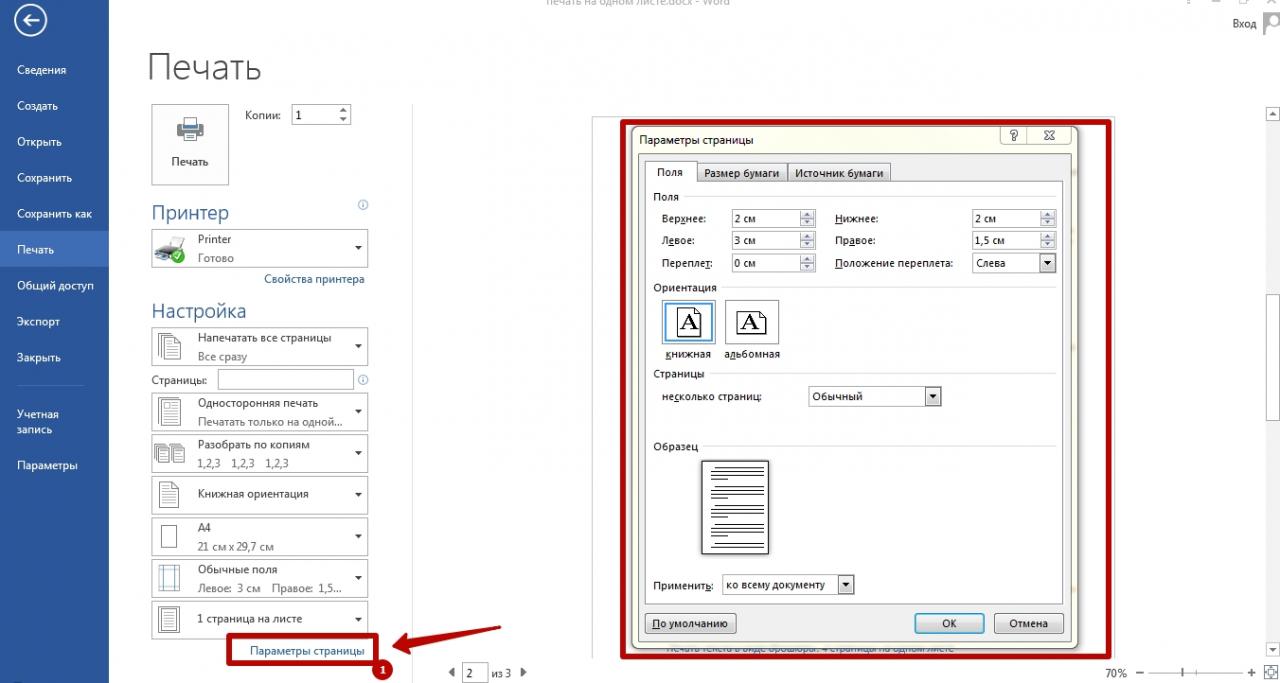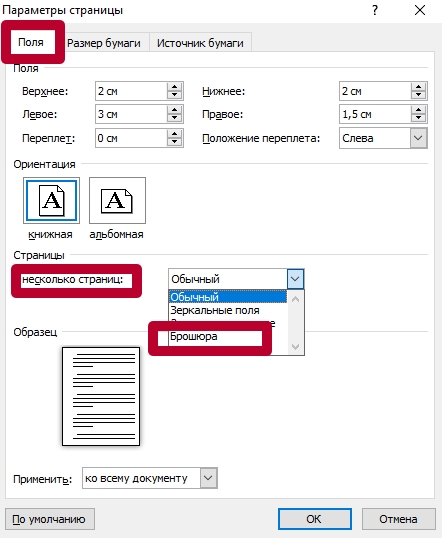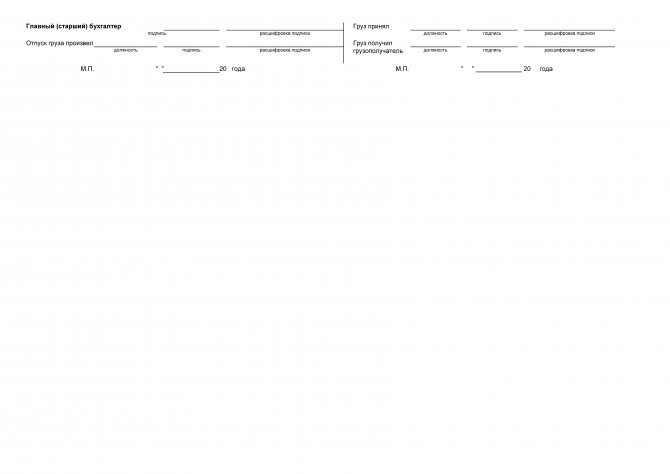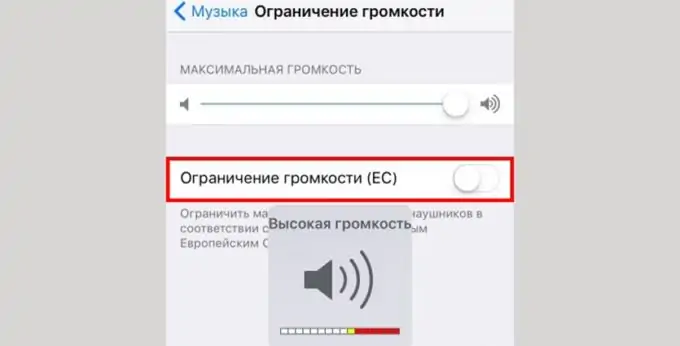Как издать книгу и какие есть способы?
Содержание:
- С чего начать?
- Как распечатать документ в виде брошюры: другие варианты
- Переплёт и склеивание листов
- Брошюра
- На что еще обратить внимание?
- Создание PDF-книги в Ворде
- Переплёт и склеивание листов
- Программы для открытия FB3 файлов
- Специальные программы
- Профессиональная верстка
- Говорим «Спасибо!»
- Печать текста в виде брошюры: 4 страницы на одном листе
С чего начать?
Для начала необходимо подготовить материал, который нам понадобиться, а это:
- Обычная белая бумага для печати
- Плотная бумага для обложки
- Нитки и иголка, чтобы прошить листы книги между собой
Так-же, хотел бы вам порекомендовать определиться, с форматом книги. Вы можете распечатать её формата А5, но в последующем, при создании обложки, у вас появиться некоторые сложности, или же, поступить как я, и распечатать книгу формата А6.
Когда всё готово, можно смело переходить к первому этапу – печати. Здесь заключается основная проблема с тем, как правильно напечатать книгу? В интернете можно найти множество программ, которые вам с этим помогут, но я объясню, как это сделать и без них, а с помощью обычного Microsoft Word. Для примера, я буду распечатывать, собственную книгу, написанную несколько лет назад «Жизнь за миллион — Тьма» (Ссылка на книгу).
В первую очередь, необходимо отредактировать документ. Для этого, переходим в раздел «Разметка строницы» — «Размер» и выбираем пункт «А6». В этот момент, у вас поедет вся вёрстка, созданная вами ранее, за что, некоторые из вас вероятно проклянут меня, но, так нужно.
Далее, настраиваем отображение книги, как вам нужно. Лично, я делаю отступы от краёв – 1 см, и редактирую книгу, чтобы главы начинались с отдельной – новой страницы.
Когда всё будет готово, и ваша книга замечательно, выглядит на листах страниц в экране монитора, можно переходить к печати.
Если взять большинство книг, то можно заметить, что все они состоят из нескольких блоков, которые сшиваются между собой, или же склеиваются. Именно эти самые блоки, нам и предстоит с вами распечатать, остаётся лишь вопрос как.
Возьмём пару черновиков, и разделим их до формата А5, после чего согнём напополам и вставим друг в друга.
Данный блок включает в себя 16 страниц. Вся книга, будет разбита на несколько таких частей, сшитых между собой. Это необходимо, для того, чтобы центральные страницы книги, не выпирали вперёд, по отношению других. Пронумеровываем каждую страницу, начиная с описания.
После того, как блок страницы пронумерован, переходим в раздел печати документа, и выставляем следующие настройки: 4 страницы на листе.
В настройках принтера выбираем «Размер бумаги» — А4, и качество в котором собираетесь печатать документ.
После того, как всё готово, можно переходить к печати. Раскладываем черновые листы, на которых написаны страницы, и указываем их для печати.
Переворачиваем страницу, и печатаем с задней стороны, страницы расположенные на задней стороны черновых листов
Важно, соблюсти порядок, тот, что вы указали для печати лицевой стороны. Проделываем то-же самое со второй страницы и последующими двумя черновыми листами
После того, как страница будет готова, у вас должно получиться две страницы с текстом.
Разрезаем получившиеся страницы на две части и складываем по нумерации.
Таким принципом распечатываем всю книгу, складывая по блокам.
Осталось дело за малым. Как часто вы пришивали в детстве пуговки к рубашке? Если делали это довольно часто, то вам будет довольно легко сшить блоки между собой, а если нет, то придётся изрядно потрудиться и с криками «Какого лешего?» вероятно у вас получиться. На середине каждого блока размечаем отметки, где будет проходить шов.
Вооружаемся небольшой железной иголочкой и длинной метровой ниткой, после чего приступаем к сшиванию. Для начала прошиваем с одной стороны, а затем с другой, после чего утягиваем верёвку, дабы между блоков не было зазоров.
Теперь нам понадобиться материал потолще, я бы порекомендовал вам картон, я же буду использовать красный ватман, поскольку под рукой больше ни чего нет. Делаем разметку под обложку, учитывая корешок, у меня получилось следующее: высота книги, 14.8 см + 0.5 см для запаса, ширина 10.5 см, корешок 2 см.
Отрезаем получившийся прямоугольник и сгибаем по швам.
Посмотрим, что получилось.
Выглядит довольно сексуально. И страницы не выпирают вперёд. Пришиваем толстый картон к первому блоку страницы и последнему в четырёх местах.
Почти всё готово, осталось только распечатать и приклеить обложку для книги. Создаём документ Microsoft Word, Переходи в «Разметка страницы» — «Ориентация» — «Альбомная». Далее: «Вставка» — «Таблица». Выбираем режим 3х1, после чего переходим на вкладку «Макет» и подгоняем таблицу под себя.
На этом этапе, вся её красота, зависит от ваших творческих умений. У меня же получилось, что-то следующее:
Печатаем. Получившуюся обложку можно обернуть специальной плёнкой, которая продаётся в магазине, а после чего, приклеиваем поверх толстого картона. На этом, печать книги собственными руками заканчивается. Думаю, что такому подарку, будут рады абсолютно все ваши друзья.
4/5 (7)
Как распечатать документ в виде брошюры: другие варианты
Можно обойтись и без Microsoft Word. Один из самых доступных, но при этом довольно сложных способов решения задачи — вывести документ на печать и задать нужные настройки:
- Число страниц на листе — 2.
- Книжная ориентация.
- Формат А4.
- Двусторонняя печать.
Затем нужно указать номера страниц для печати. В этом заключается главная сложность. Чтобы лучше понять принцип, возьмите лист, сложите его пополам, затем пронумеруйте страницы и снова разверните бумагу. Вы увидите, что с одной стороны оказались цифры 4 и 1, а с другой — 2 и 3. Это значит, что нужно указать печать страниц 4, 1, 2, 3. Если листов больше, задача усложняется. Например, так выглядит последовательность, если нужно распечатать брошюру из 8 страниц:
Если страниц 12, нужно указать номера 12, 1, 2, 11, 10, 3, 4, 9, 8, 5, 6, 7.
Если их 16, то 16, 1, 2, 3, 4, 13, 12, 5, 6, 11, 10, 7, 8, 9.
Если 20 — 20, 1, 2, 19, 18, 3, 4, 17, 16, 5, 6, 15, 14, 7, 8, 13, 12, 9, 10, 11.
Как видите, этот способ печати сравнительно прост, только если страниц мало. Если же их много или если вы захотите разбить документ на несколько частей, распечатать каждую в виде брошюры и сшить, придется провести серьезную подготовительную работу для правильного подбора последовательности.
Если описанный выше вариант не подходит, можно воспользоваться программами, предназначенными для быстрой подготовки документа к печати. Примеры: FinePrint
(поиск на Яндексе) и ClickBook
(поиск на Яндексе). Большинство таких программ условно-бесплатные. Это значит, что ими можно пользоваться в течение нескольких дней, после чего нужно заплатить за активацию. Однако если вам не приходится часто распечатывать текст в виде брошюры или книги, платная версия и не понадобится — стандартного тестового периода будет вполне достаточно.
Также учитывайте, что язык интерфейса в большинстве таких программ — английский. Например, так выглядит ClickBook:
Если вам неудобно пользоваться английской версией, придется установить русификатор.
Какой бы способ вы ни выбрали, после печати документа обязательно проверьте результат и убедитесь, что все страницы правильно расположены и пронумерованы, колонтитулы находятся на своих местах, размер полей подобран без ошибок. Лучший вариант — перед изготовлением книги или брошюры провести тестовую печать
Эта простая мера предосторожности нередко помогает устранить ошибки прежде, чем вы приступите к печати всех страниц
Бумажные книги постепенно перешли в электронный вид, и теперь все книголюбы вместо обширных книжных полок обзаводятся разнообразными файлами. И рано или поздно возникнет вопрос о том, как открыть файл Fb2, ведь такие типы книг являются наиболее распространёнными и удобными для употребления.
Fb2 является самым популярным форматом для электронных книг. Главное его достоинство в том, что он будет выглядеть неизменно одинаково на всех видах устройств с любой операционной системой и разрешением экрана.
Отсюда становится понятно, что для открытия файлов Fb2 существуют программы для всех платформ и устройств. И более того, таких программ огромное множество, и о некоторых из них я расскажу в этой статье.
Переплёт и склеивание листов
Когда документ будет полностью напечатан, вы обратите внимание, что он имеет вид брошюры. Для того чтобы сделать полноценную книгу, вам нужно будет просто сгибать листы ровно напополам и прикладывать друг к другу, а не вкладывать один в другой
Естественно, начать стоит с первого листа, который будет вашей титульной стороной обложки, а закончить стоит последней страницей, ведь на ней разместится тыльная сторона обложки. Приложив все листы друг к другу, в месте их соединения, намажьте тонким слоем клея и скрепите их. Если вы пользовались дыроколом, этот пункт, естественно, пропускаем.
Сам переплёт вы можете заклеить обычным кусочком бумаги, картона либо, вообще, чем угодно, все зависит от того, насколько красиво вы хотите оформить книгу.
Ну вот, собственно, и все. Ваша книга готова и вы знаете необходимый порядок действий для её создания.
Эта статья посвящена верстке
во всем известной, народной, программе MicrosoftWord . Можно ли верстать в ворде? Можно! Верстать можно в любой программе, позволяющей добавлять в документ текст, фотографии и элементы оформления
Важно понимать, зачем это делается, и еще важнее знать основные правила набора текста, которым учат не на курсах верстки, а на первых занятиях по компьютерной грамотности. Если вы их не знаете — воспользуйтесь услугами
Остальные вперед!
Сегодня я научу вас, как сверстать в Word простую книгу. Сделать книгу
я хочу сам,своими руками, с помощью принтера, небольшого офисного резака, степлера и клея. Я думаю это актуально, ведь в поисковых системах десятки пользователей ежедневно набирают запросы:«верстка текста книжкой», «верстка в word», «word 2007 верстка», «верстка книг скачать», «книга сделай сам», «как сделать книгу в word» и т.д. Попробую ответить на их вопросы.
Для начала нужно должным образом подготовить текст: удалить двойные пробелы, ненужные знаки табуляции, абзацы, разрывы строк и т.д. Мы договорились, что основные правила компьютерного набора текста нам знакомы, поэтому здесь не останавливаемся. Я не буду пользоваться никакими макросами и плагинами, я знаю, что мне нужно, и сделать это достаточно просто.
Брошюра
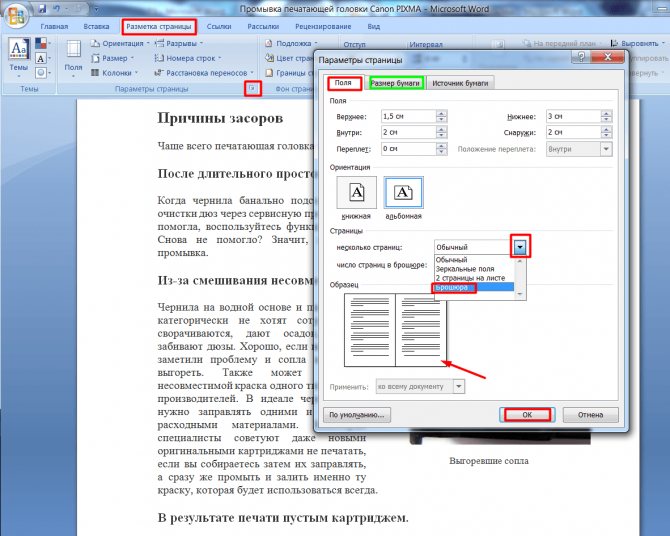
Брошюра
На вкладке «Разметка страницы» нажмем стрелочку в строке «Параметры страницы». Во всплывающем окне проверим «Размер бумаги» (прямоугольник зеленым маркером). По умолчанию обычно задан формат А4, так и оставляем. Чтобы брошюра в готовом виде соответствовала размеру А5, распечатать ее надо на обычном листе А4.
Переходим к вкладке «Поля» и в строке «несколько страниц» кликаем стрелочку. В выпадающей таблице выбираем вариант «Брошюра». Программа меняет ориентацию на «альбомная» и показывает образец с двумя колонками, каждая из которых – страница будущей книги. На предварительном просмотре уже
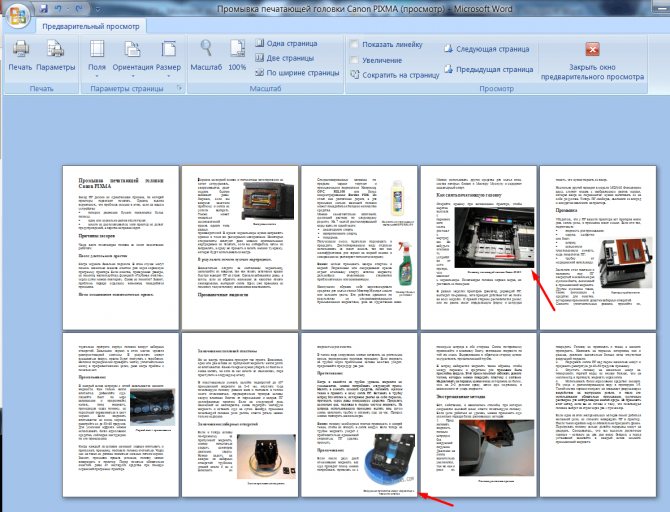
, однако, все иллюстрации выходят за поля, и документ придется форматировать.
На что еще обратить внимание?
Оценка результата.
Сегодня тенденции сменяются веселым калейдоскопом со скоростью света, и книжный мир также участвует в этой гонке трендов. Поэтому лучше не копить рукописные листочки по нескольку лет. Но вместе с тем все же следует дать себе возможность посмотреть на собственное детище свежим взглядом, отвлечься и выждать пару месяцев.
Если по истечении этого срока произведение принесло автору удовольствие, можно смело решаться издать книгу, чтобы поделиться любимым творением. Пусть сначала в роли критиков выступит узкий круг поверенных лиц, чье чутье и литературный вкус заслуживают доверия. Следует помнить, что на этой стадии для начинающего писателя важнее не поддержка или комплименты друзей, а их честный, непредвзятый взгляд.
Распространение.
Вопрос продвижения вышедшей книги решают стремления и амбиции автора. Существенную роль здесь играет фигура издателя. Если роман написан по заказу издательства, то чаще всего именно последнее прикладывает усилия для нахождения каждому экземпляру своего нового хозяина-читателя.
Писатель может быть привлечен к промо-акциям в поддержку свежеизданного произведения, часто этот момент оговариваются заранее и указаны в договоре. В иных случаях мастер пера осваивает смежные профессии артиста и промоушен-менеджера, иногда еще до выхода книги в свет.
Освещение на личных аккаунтах в Facebook и Instagram, именные хеш-тэги, туры, презентации, автограф-сессии… Это интересный, насыщенный, порой утомительный, но очень яркий этап в жизни автора и его детища. Подтверждение мнения, что решение задачи «Как опубликовать книгу» является только началом увлекательного пути.
Испытав свои силу воли и стремление издать книгу на прочность, можно двигаться дальше, к новым устремлениям. Будут ли они связаны с литературой – станет понятно потом, после красочной эпопеи с издательствами, дэдлайнами, версткой и взглядом главного редактора «на это все». Вдохнув свежий запах типографской краски на книге со своей фамилией станет понятно, «это все» – не напрасно.
Дополнительная информация:
- Как написать сказку и что для этого необходимо?
- О чем написать книгу и какие есть идеи?
- Как написать эссе и какие есть секреты?
- Как начать писать книгу — 6 рекомендаций
- Как написать книгу — 7 главных правил
- Полезные советы начинающему писателю.
- Как научиться красиво писать?
- Как писать статьи и что для этого надо?
- Как написать статью правильно и хорошо?
Создание PDF-книги в Ворде
Чтобы сохранить книгу в формате PDF потребуется версия Word 2007 или выше. Ниже рассматривается ситуация, если это не Ваш случай. Самый простой вариант создания PDF-книги — набрать текст, вставить изображения и сохранить как PDF-файл.
Но для создания полноценной книги требуется прояснить несколько моментов. Это касается форматирования, активного «работающего» оглавления, вставки объектов и титульной страницы. Внимательно прочитайте инструкции. Я дам подсказки, которые сэкономят Вам массу времени!
Формирование текста
Вначале наберите весь текст, разбейте его на небольшие абзацы, и только после этого приступайте к форматированию. Не трогайте пока заголовки, их форматирование связано с созданием активного оглавления. Все изменения шрифта и размера (Рис.1-1), его толщины и наклона (Рис.1-2), и выравнивание текста (Рис.1-3) производятся во вкладке «Главная»:
Рис.1 Форматирование текста в Ворде
Чтобы выделить весь текст используйте сочетание клавиш Ctrl+A. Чтобы текст читался легко, не используйте много шрифтов, в идеале 1-2. Я установил «Trebuchet MS» размером 12 пт.
Оглавление
Чтобы сделать оглавление книги с активными ссылками, необходимо установить стили заголовков. Собственно оно и состоит из них:
Как видите у нас 4 заголовка 1-го уровня. В двух первых заголовках по три подзаголовка — это заголовки 2-го уровня. Нужно выделить в тексте все заголовки 1-го уровня и выбрать для них стиль «Заголовок 1». Тоже проделайте для заголовков 2-го уровня — примените стиль «Заголовок 2»:
Программа Ворд автоматически сформирует на их основе активное оглавление, которое будет обновляться при редактировании заголовков. Но если вас не устраивают стандартные стили Ворда, то создайте свои. Снова выделите заголовок, измените его цвет, шрифт и размер, и сохраните новый стиль:
Новый стиль, основанный на стиле «Заголовок 2», будет использован для формирования активного оглавления. В этом окошке проверьте новые параметры и нажмите «OK»:
Подсказываю: для заголовков 1-го уровня я использовал полужирный шрифт, размером 24; для заголовков 2-го уровня — нормальный шрифт, размером 22.
Теперь устанавливаем курсор вначале книги, переходим во вкладку «Ссылки — Оглавление» и автоматически создаём оглавление книги.
Вид оглавления тоже можно изменить: кликните по нему правой кнопкой мыши и выберите стиль. Если что-то пошло не так, есть возможность сделать оглавление в ручном режиме.
Вставка изображений и объектов
Добавление любых объектов на страницу происходит через вкладку «Вставка». Это могут быть изображения, таблицы, диаграммы или ссылки на полезные или рекламируемые интернет-страницы:
Рассмотрим пример вставки и редактирования изображения: установите курсор в нужном месте страницы и кликните по значку «Рисунок».
В появившемся окошке выберите нужное изображение с вашего компьютера. Чтобы появилась рамка, которая служит для изменения его размера, выделите его кликом. А чтобы сдвинуть изображение на правый край или разместить по центру, воспользуйтесь значками для выравнивания:
Еще один важный элемент любой книги — колонтитулы. Это горизонтальные поля вверху и внизу каждой страницы, куда можно поместить адрес интернет-ресурса. Или поместить туда название книги, сведения об авторе, чтобы получилось, как у солидного печатного издания.
Конструктор позволяет установить фон колонтитулов, отредактировать текст или вставить в них изображения, например, логотип. Самый простой вариант: установка нумерации страниц.
Титульная страница
И последний штрих. Раз уж мы заговорили о солидном издании, то каждая книга должна иметь обложку. Для её установки в программе Ворд имеются несколько шаблонов. Выберите один из них во вкладке «Вставка — Титульная страница» и отредактируйте на своё усмотрение:
Однако инфопродукт должен иметь более привлекательную обложку, которую лучше изготовить самостоятельно. Вместо шаблонной титульной страницы я вставил свою картинку. Читайте инструкцию по созданию обложки для книги.
Сохранение книги в формате PDF
Сохраните книгу в стандартном формате word-документов: .docx, на всякий случай («Файл — Сохранить как»). А за тем ещё раз, выбрав тип файла PDF (Рис.2-1):
Рис.2 Сохранение книги
Всё ваша книга готова. Но можно ещё настроить дополнительные параметры (Рис.2-2). Например, на основе пунктов оглавления создать закладки, поставив галочку в указанное место:
Вот как выглядит панель закладок в PDF, которая служит для удобства читателей. Она актуальна для книг, больших по объёму и количеству заголовков:
Переплёт и склеивание листов
Когда документ будет полностью напечатан, вы обратите внимание, что он имеет вид брошюры. Для того чтобы сделать полноценную книгу, вам нужно будет просто сгибать листы ровно напополам и прикладывать друг к другу, а не вкладывать один в другой
Естественно, начать стоит с первого листа, который будет вашей титульной стороной обложки, а закончить стоит последней страницей, ведь на ней разместится тыльная сторона обложки. Приложив все листы друг к другу, в месте их соединения, намажьте тонким слоем клея и скрепите их. Если вы пользовались дыроколом, этот пункт, естественно, пропускаем.
Сам переплёт вы можете заклеить обычным кусочком бумаги, картона либо, вообще, чем угодно, все зависит от того, насколько красиво вы хотите оформить книгу.
Ну вот, собственно, и все. Ваша книга готова и вы знаете необходимый порядок действий для её создания.
Программы для открытия FB3 файлов
К операционной системе формат FB3 относится весьма прихотливо, так как предназначен, скорее, для платформ iOS, Android, различных мобильных изделий и гаджетов, электронных книг, планшетов, смартфонов и так далее, что и говорит о том, что FictionBook3 фактически не используется для ПК на базе ОС Windows, Linux, Mac.
Для того чтобы открыть файл FB3 в операционной системе Android, стоит скачать одно из приложений в Play Market которые находятся в свободном доступе:
Не принимая во внимание тот факт, что FictionBook3 доступен в большей части только гаджетами мобильной оснастки ОС Android, его также можно использовать для просмотра метатегов с использованием ZIP-архивирования. В частных случаях, когда воспроизведение данного формата выдаёт ошибку, это означает то, что открытие FB3 документа осуществляется в паре с ошибочной программной утилитой, либо заражён вирусом и впоследствии повреждён файл – исходник
В частных случаях, когда воспроизведение данного формата выдаёт ошибку, это означает то, что открытие FB3 документа осуществляется в паре с ошибочной программной утилитой, либо заражён вирусом и впоследствии повреждён файл – исходник.
Чем открыть файл FB3
Чтобы открывать файлы, можно воспользоваться утилитой FBReader, которая является компьютерной программой для открывания и чтения в свободном доступе электронной литературы самых разнообразных форматов. Может использоваться и корректно работать в таких ОС, как: Windows, Android, Mac, Linux, Iso и других. Это утилита с открытым исходным кодом.
С самого начала эта программа была создана для функционирования КПК Sharp Zaurus, чем дала дорогу для портирования на множество других платформ, в их число входят SIMPad, Archos, Siemens, PMA430, Nokia, Internet, Motorola и другие на персональных компьютерах и электронных книгах.
Основной функционал утилиты FBReader:
- поддерживает гиперссылки;
- форматирование таких кодировок, как windows-1251, windows-1252, iso-8859-*, utf-8, GBK, BIG5, us-ascii, koi8-r;
- память на последние открытые файлы на данном устройстве;
- автоматическое открывание документа, который был в доступе при последнем сеансе работы;
- поддержка текстового поисковика;
- расширение на разворот экрана устройства под 90, 180 и 270 градусов;
- использование для раскрытия в полный экран гаджета;
- получение полного доступа к интернет-библиотекам;
- возможность создания собственной библиотеки, разбор книг по темам и содержанию, эта способность даёт определённое преимущество в поисках нужной литературы, сокращает время блуждания в каталогах.
Специальные программы
Как и для любых других целей, для печати книгой также существую специальные утилиты для таких действий. Они могут предоставляться бесплатно или с какими-либо ограничениями. Но если воспользоваться нужно всего один или несколько раз, то этот «момент» не должен Вас беспокоить. Рассмотрим подробней самые популярные в этом направлении.
ClickBook
- Скачиваем программу из интернета. Занимает она всего порядка 11 мегабайт.
- Распаковываем архив и запускаем установку.
- Открываем свой документ в блокноте или любом другом редакторе.
- Нажимаем иконку «Печать» или комбинацию CTRL+P. Там следует выбрать принтер ClickBook. Нажимаем печать.
- Документ будет открыт в программе ClickBook. О.
- В результате мы получим текст, разбитый на страницы, готовые для печати в виде книги.
Профессиональная верстка
Не смотря на то, что Microsoft Word позволяет сверстать книгу для печати, профессиональная верстка книг все-таки делается в графических редакторах, которые специально заточены под выполнение подобных задач. Начать осваивать верстку в профессиональных программах можно профессиональным пакетом для редактирования, например, Indesign или QuarkXpress. Первая программа более проста в освоении и верстать в ней намного удобнее, чем в QuarkXpress. К тому же интерфейс Indesign напоминает привычный Word, но с добавлением классических возможностей профессиональных издательств.
Говорим «Спасибо!»
Если я вам помог, то поделитесь с другими этой записью с помощью социальных кнопок. Вам не сложно – мне приятно.
А чтобы всегда быть в курсе новых выпусков — подписывайтесь на рассылку и добавляйтесь в группы: Одноклассники, вКонтакте — ссылки на группы в меню. Учитесь вместе со мной секретам работы в Word.
Оценка статьи:
votes, average:
out of 5)
Как сделать брошюру: пошаговая инструкция в Ворде Ссылка на основную публикацию
Бумажные книги постепенно отходят на второй план и, если современный человек что-то и читает, то делает это, чаше всего, со смартфона или планшета. Дома для аналогичных целей можно использовать компьютер или ноутбук.
Существуют специальные форматы файлов и программы-читалки для удобного чтения электронных книг, но многие из них также распространяются в форматах DOC и DOCX. Оформление таких файлов зачастую оставляет желать лучшего, поэтому в данной статье мы расскажем, как сделать книгу в Ворде хорошо читабельной и пригодной для печати именно в книжном формате.
Создание электронной версии книги
1. Откройте текстовый документ Word, содержащий книгу.
Урок: Как убрать режим ограниченной функциональности в Ворде
2. Пройдитесь по документу, вполне возможно, что в нем содержится много лишнего, информации и данных, которые вам не нужны, пустые страницы и т.д. Так, в нашем примере это газетная вырезка в начале книги и список того, к чему Стивен Кинг приложил свою руку к моменту написания новеллы “11/22/63”, которая и открыта в нашем файле.
3. Выделите весь текст, нажав “Ctrl+A”.
4. Откройте диалоговое окно “Параметры страницы” (вкладка “Макет” в Word 2012 — 2016, “Разметка страницы” в версиях 2007 — 2010 и “Формат” в 2003).
5. В разделе “Страницы” разверните меню пункта “Несколько страниц” и выберите “Брошюра”. Это автоматически изменит ориентацию на альбомную.
Уроки: Как сделать буклет в ВордеКак сделать альбомный лист
6. Под пунктом “Несколько страниц” появится новый пункт “Число страниц в брошюре”. Выберите (по две страницы с каждой стороны листа), в разделе “Образец” вы можете увидеть, как это будет выглядеть.
7. С выбором пункта “Брошюра” настройки полей (их название) изменились. Теперь в документе есть не левое и правое поле, а “Внутри” и “Снаружи”, что логично для книжного формата. В зависимости от того, как вы будете скреплять свою будущую книгу после печати, выберите подходящий размер полей, не забыв о размере переплета.
Уроки: Как сделать отступ в ВордеКак изменить поля страницы
8. Проверьте документ, нормально ли он выглядит. Если текст “разъехался”, возможно, виной этому являются колонтитулы, которые необходимо подкорректировать. Для этого в окне “Параметры страницы” перейдите во вкладку “Источник бумаги” и задайте необходимый размер колонтитулов.
9. Снова просмотрите текст. Возможно, вас не устраивает размер шрифта или сам шрифт. Если это необходимо, изменить его, воспользовавшись нашей инструкцией.
Урок: Как изменить шрифт в Word
10. Вероятнее всего, с изменением ориентации страницы, полей, шрифта и его размера, текст сместился по документу. Для кого-то это не имеет значения, но кто-то явно пожелает сделать так, чтобы каждая глава, а то и каждый раздел книги начинался с новой страницы. Для этого в тех местах, где заканчивается глава (раздел), нужно добавить разрыв страницы.
Урок: Как добавить разрыв страницы в Ворде
Проделав все вышеописанные манипуляции, вы придадите своей книге “правильный”, хорошо читабельный вид. Так что можно смело переходить к следующему этапу.
Урок: Как пронумеровать страницы в Word
Печать созданной книги
Завершив работу с электронной версией книги, ее необходимо , предварительно убедившись в работоспособности способности принтера и достаточных запасах бумаги и краски.
1. Откройте меню “Файл” (кнопка “MS Office” в ранних версиях программы).
2. Выберите пункт “Печать”.
3. Выберите пункт “Печать на обоих сторонах” или “Двусторонняя печать”, в зависимости от версии программы. Поместите бумагу в лоток и нажмите “Печать”.
После того, как будет напечатана первая половина книги, Ворд выдаст следующее уведомление:
После того, как печать будет завершена, вы можете скрепить, сшить или склеить свою книгу. Листы при этом нужно складывать не так, как в тетрадке, а сгибать каждый из них посередине (место для переплета), а затем складывать друг за другом, согласно нумерации страниц.
На этом мы закончим, из этой статьи вы узнали, как в MS Word сделать книжный формат страницы, самостоятельно сделать электронную версию книги, а затем ее на принтере, создав физическую копию. Читайте только хорошие книги, осваивайте правильные и полезные программы, коей является и текстовый редактор из пакета Microsoft Office.
Мы рады, что смогли помочь Вам в решении проблемы.
Печать текста в виде брошюры: 4 страницы на одном листе
Через настройки макета Word можно быстро превратить объемный текстовый файл в компактную, удобную для чтения брошюру.
Для этого:
- Откройте нужный файл MS Word, перейдите в раздел «Разметка» и выберите вызовите «параметры» нажатием по стрелке.
- Измените ориентацию на «Альбомная» а в пункте «Несколько страниц» укажите вариант «Брошюра».
- Отправьте документ на принтер, предварительно указав в настройках «На обеих сторонах». В ином случае на каждом листе будет только по 2 страницы брошюры.
Создать брошюру можно прямо перед выводом на бумагу, а не в «Разметке». Для этого перейдите в раздел «Параметры» и укажите нужный формат текстового документа.