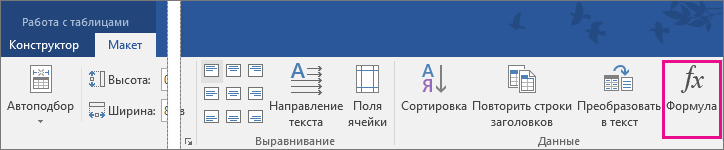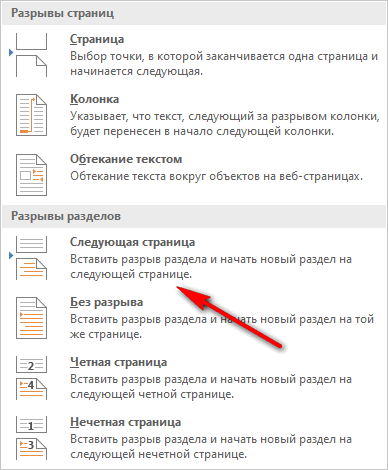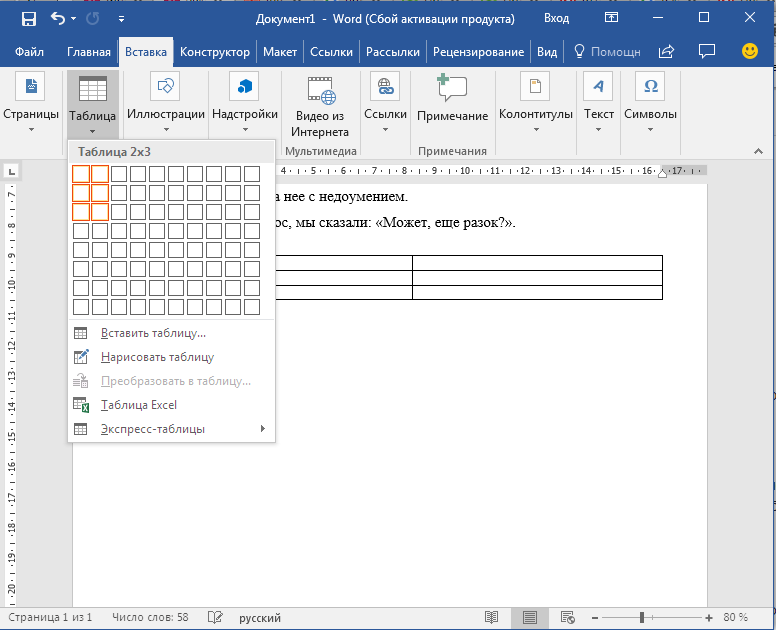Использование формул в ворде
Содержание:
- Нумерация формул в дипломной работе
- Зачем выполнять атонумерацию рисунков и нумерация таблиц в Ворде
- Формулы в дипломе: оформляем самостоятельно + пример
- Выполнение функции
- Использовать формулу в таблице Word или Outlook
- Вставка формулы в ворде 2003
- Нумерация уравнений (Microsoft Word)
- Нумерация со второго листа
- Как пронумеровывать листы в документе
- Работа с формулами в Ворде, кому и зачем это надо
- Как автоматически проставить номера к строкам в тексте
- Использовать формулу в таблице Word или Outlook
- Как поставить номер формулы справа в ворде?
- Как сделать автоматическую нумерацию формул в ворде?
- Как сделать чтобы формулу была по центру а номер справа?
- Как правильно выровнять формулы в ворде?
- Как писать формулы в ворде?
- Как сделать подпись формулы в ворде?
- Как оформлять формулы по госту?
- Как в ворде сделать номер по порядку?
- Как в ворде изменить шрифт в формуле?
- Как открыть Маттайп в ворде?
- Как изменить размер формулы в Word 2010?
- Как сделать ровную матрицу в ворде?
- Как перейти на новую строку в Latex?
- Как в Latex абзацы отделяются друг от друга?
- Используем специальный объект
Нумерация формул в дипломной работе
Теперь разберем еще одну важную тему — как нумеровать формулы в дипломе.
Нумеровать нужно не все формулы, а лишь те, по которым нужно сделать отсылку к тексту. Ранее мы уже говорили, что оформлять нумерацию нужно в круглых скобках сразу после формулы.
В случае, если формула довольно длинная и занимает несколько строк, то номер формулы нужно ставить возле последней части в самом конце расчетов.

Требования вузов могут различаться по требованиям к нумерации. Так, она может быть сквозной, проходя через всю работу, или постраничной — в пределах главы. Последний вариант подходит в тех случаях, когда в дипломе много формул. Но если они идут неравномерно и мешают читателю сориентироваться и понять информацию, сквозную нумерацию тоже можно применять.
Если речь идёт о группе формул, их должен объединить один номер. Каждая формула в этой группе идёт с новой строки, а вся группа объединяется фигурной скобкой. Номер указывают по-прежнему в круглых скобках, но уже за пределами фигурной скобки. В такой ситуации тоже можно использовать при необходимости буквы. Только в данной ситуации кириллицу.
Зачем выполнять атонумерацию рисунков и нумерация таблиц в Ворде
 Здравствуйте, друзья! В программе Майкрософт Офис Ворд иногда устанавливают автонумерацию таблиц или рисунков. Для чего это делается? Рассмотрим несколько причин.
Здравствуйте, друзья! В программе Майкрософт Офис Ворд иногда устанавливают автонумерацию таблиц или рисунков. Для чего это делается? Рассмотрим несколько причин.
Данная нумерация – это отличный поиск по объектам Ворда. Каждый новый объект в Ворде будет автоматически пронумерован, если настроить нумерацию. Это позволит вам не вводить вручную номера для каждого объекта, например, картинки или таблицы.
Также, нумерация бывает необходима в оформлении курсовых работ, практических или научных документаций. Если вы пишете статьи на блоги или сайт, то сможете пронумеровать таким образом скриншоты. Представьте себе, что вы создали документ, пронумеровали все картинки и таблицы, но позже возникла необходимость вставить новую картинку. Это значит, что нужно всю работу по нумерации выполнить заново – повторная работа займет много времени. Автонумерация снимает эту проблему.
Кроме того, вы сможете вынести основные объекты в тот или иной раздел документа, например, в заголовок. При этом, ваш объект не нарушит последовательность нумерации.
Далее рассмотрим, как делается нумерация таблиц в Ворде и рисунков. Эту инструкцию возможно использовать во многих версиях Ворда.
Формулы в дипломе: оформляем самостоятельно + пример
Есть 2 способа написания формул в дипломе. Гост допускает:
- написание формулы вручную черными чернилами;
- создание формулы в текстовом редакторе Word.
Использовать можно лишь один способ. Если печатать формулы в редакторе, а потом дописывать ее элементы вручную, это будет грубым нарушением.
С первым вариантом всё ясно. Давайте изучать второй. Вот пошаговое руководство создания формулы:
- Зайдите в текстовый редактор Word.
- Выберите в левом верхнем углу меню пункт «Вставка».
- Справа найдите пункт «Формула».
- Откройте редактор «Работа с формулами». У вас откроется большой выбор стандартных математических символов/уравнений, а также конструктор построения формулы.
Просто выберите нужную архитектуру и постройте собственную формулу.
А чтобы лучше понимать, посмотрите пример дипломной работы с формулами и их оформлением.
Как видите, оформление формул в дипломном проекте только с виду кажется таким сложным и неприступным. На самом деле всё гораздо легче. Но на это понадобится немного времени и усилий. Если же ни того, ни другого у вас нет, лучше обратиться за помощью в студенческий сервис, где с такой задачей справятся в считанные минуты.
Выполнение функции
Существуют различные методы пронумеровать документ. Все они производятся легко и без потери времени.
Пронумеровать листы можно в ворде 2010, а также в:
- 2007 ;
- 2016;
- 2003;
- 2013.
Ход действий в различных версиях программы незначительно отличается.
Как сделать автоматическую нумерацию? Пронумеровать листы можно во вкладке «Вставка». Во всплывающем меню под иконкой «Номер страницы», открывается выбор расположения и оформления обозначений.

После выбора необходимого оформления на каждом листе отобразится цифра, обозначающая его номер. Перейдя во вкладку «Формат номеров», можно обозначить с какого числа начнется отсчет.
В этом же окне можно выбрать нужную форму номеров, сделав выбор в соответствующем разделе.
Для обозначения числа страниц в текстовом документе с различными разделами применяют сквозную последовательную нумерацию. Она осуществляется путем настройки верхнего колонтитула.
Как сделать сквозную нумерацию? По верхней части любой страницы необходимо два раза кликнуть левой кнопкой мышки, после чего нажать сочетание клавиш «Ctrl+F9» и в появившиеся фигурные скобки ввести слово «page». Последнее действие – нажать левой кнопкой на выделенную область и выбрать параметр «Коды/значения полей».
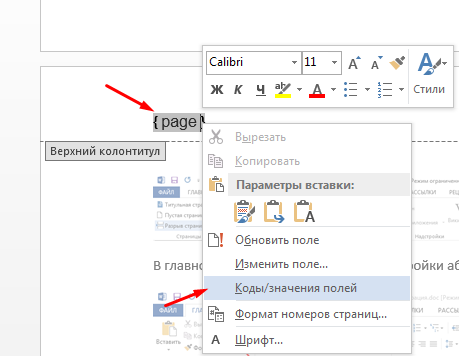
Как пронумеровать документ без титульного листа? Перейдя во вкладку «Разметка» и открыв параметры, можно осуществить нумерацию не с первой страницы.
Для того, чтобы произвести произвольную нумерацию необходимо в открывшемся меню перейти в раздел «Источник бумаги» и поставить галочку на пункте «Различать колонтитулы с первой страницы».
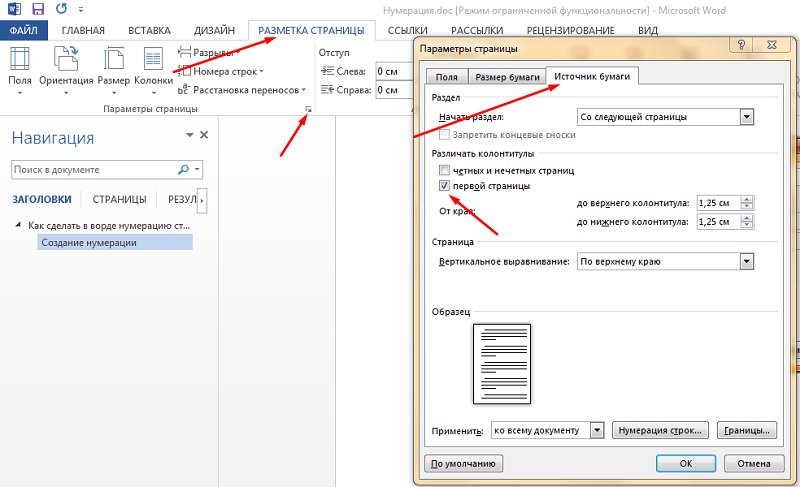
При выборе данного параметра, номера будут отображаться со второго листа и будут начинаться с цифры 2. Чтобы это исправить необходимо войти в параметры и задать начало отсчета с нуля.
Как сделать нумерацию с 3 листа? Пронумеровать документ с 2 страницы или последующих листов, можно создав разрыв раздела. Для этого следует перейти во вкладку «Вставка» и выбрать параметр «Разрыв страницы». Устанавливать разрыв следует на каждом листе, где нет необходимости в проставлении номеров листа.
Обратите внимание! Осуществлять манипуляции необходимо до применения любых настроек, связанных с номерами листов

В главной вкладке следует выбрать настройки абзаца и нажать на пункт «С новой страницы».

Завершающим этапом будет выполнение вышеописанных действий. Это необходимо сделать на каждом листе, чтобы устранить с них номера и проставить выборочную нумерацию.

После проведения представленных манипуляций, номера будут отображаться с 3 страницы без первых двух.
Чтобы каждый раздел был пронумерован отдельно, необходимо выполнить новую нумерацию разделов. В майкрософт ворд доступна такая функция, начиная с версии 2003 года. Сделать двойную нумерацию можно следующим образом (повторить для каждого раздела):
- перейти в «Разметка страницы», затем «Параметры»;
- открыть вкладку «Источник бумаги», выбрать раздел «На текущей странице»;
- открыть настройку в колонтитулах, в рамке «Конструктор» убрать параметр «Переход как в предыдущем разделе».

Обратите внимание! Нумерацию документа и раздела необходимо делать в разных колонтитулах

Первый раздел следует пронумеровать как обычную. Все остальные разделы необходимо пронумеровывать по формуле, как в сквозной нумерации, только заменяя page в фигурных скобках на «=-6», где цифра 6 будет обозначать, что отсчет начнется с шестой страницы. Подобное оформление удобно производить для ежегодника, разделяя нумерацию для каждого квартала.
Для удаления номеров на листах необходимо перейти во вкладку «Вставка», выбрать параметр «Номер» и пункт «Удалить номера».

Нумерация листов требуется для применения некоторых функций, например, автоматического содержания. Для ее создания не требуется особых знаний и сил, поэтому это можно сделать за 2 минуты имея под рукой наглядное пособие.
Жми «Нравится» и получай только лучшие посты в Facebook ↓
Использовать формулу в таблице Word или Outlook
Вычисляет абсолютное значение значения в круглых скобках
Проверяет, все ли аргументы в круглых скобках ИСТИННЫ.
Вычисляет среднее значение элементов, указанных в скобках.
Среднее значение всех значений справа от ячейки формулы в одной строке.
Вычисляет количество элементов, указанных в скобках.
Число значений слева от ячейки формулы в той же строке.
Проверяет, определен ли аргумент в круглых скобках. Возвращает 1, если аргумент был определен и оценивается без ошибок, 0, если аргумент не был определен, или возвращает ошибку.
= ОПРЕДЕЛЕННЫЙ (валовой_ доход)
1, если валовой_ доход был определен и оценивается без ошибок; 0 в противном случае.
Не аргументирует. Всегда возвращает 0.
Оценивает первый аргумент.Возвращает второй аргумент, если первый аргумент истинен; возвращает третий аргумент, если первый аргумент ложен.
Примечание: Требуется ровно три аргумента.
= ЕСЛИ (СУММ (ЛЕВО)> = 10,10,0)
10, если сумма значений слева от формулы не менее 10; 0 в противном случае.
Округляет значение в круглых скобках до ближайшего целого числа.
Возвращает максимальное значение элементов, указанных в круглых скобках.
Максимальное значение в ячейках над формулой (без учета строк заголовков).
Возвращает минимальное значение элементов, указанных в круглых скобках.
Минимальное значение, найденное в ячейках над формулой (исключая все строки заголовка).
Принимает два аргумента (должны быть числами или оцениваться как числа). Возвращает остаток после деления второго аргумента на первый. Если остаток равен 0 (нулю), возвращает 0,0
Принимает один аргумент. Проверяет, верен ли аргумент. Возвращает 0, если аргумент истинен, 1, если аргумент ложен. В основном используется в формуле ЕСЛИ.
Принимает два аргумента.Если одно из них истинно, возвращает 1. Если оба значения ложны, возвращает 0. В основном используется в формуле ЕСЛИ.
Вычисляет произведение элементов, указанных в скобках.
Произведение всех значений в ячейках слева от формулы.
Принимает два аргумента (первый аргумент должен быть числом или оцениваться как число; второй аргумент должен быть целым числом или оцениваться как целое число).Округляет первый аргумент до количества цифр, указанного вторым аргументом. Если второй аргумент больше нуля (0), первый аргумент округляется до указанного количества цифр. Если второй аргумент равен нулю (0), первый аргумент округляется до ближайшего целого числа. Если второй аргумент отрицательный, первый аргумент округляется до левой части десятичной дроби.
Вычисляет сумму элементов, указанных в скобках.
Сумма значений ячеек справа от формулы.
Принимает один аргумент. Проверяет, верен ли аргумент. Возвращает 1, если аргумент истинен, и 0, если аргумент ложен. В основном используется в формуле ЕСЛИ.
Вставка формулы в ворде 2003
Начнем с самой старшей программы. Несмотря на почтенный возраст, данное издание офиса все еще используется многими пользователями, которые не желают принимать новшества более свежих версий.
В 2003 издании офиса инструменты создания уравнений более бедные, чем в более новых изданиях офиса. Для их создания используется надстройка Microsoft Equation 3.0. Давайте рассмотрим ее.
Для начала открываем документ или создаем новый. Теперь необходимо зайти в меню «Вставка» в верхней части экрана и из него выбрать пункт «Объект».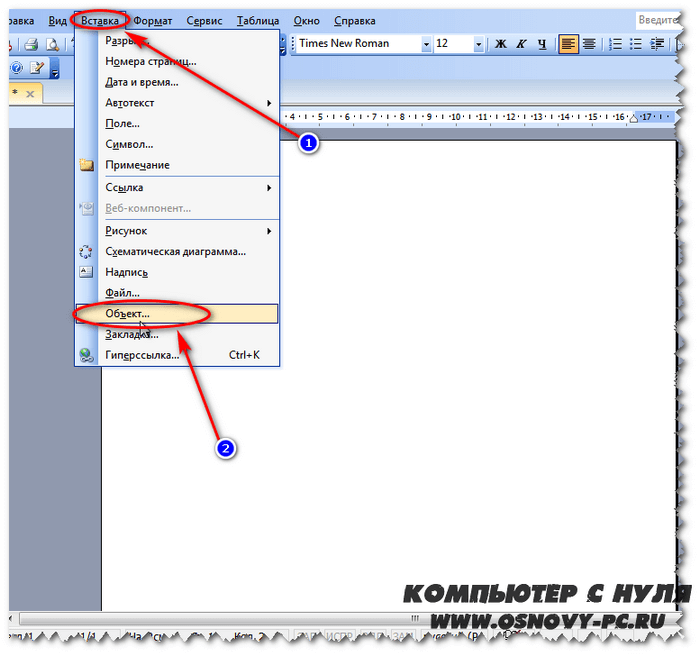
Кликаем на нее левой клавишей мыши и откроется окно с выбором требуемого объекта. Нам нужен пункт «Microsoft Equation 3.0». Выбираем его и нажимаем «ОК».
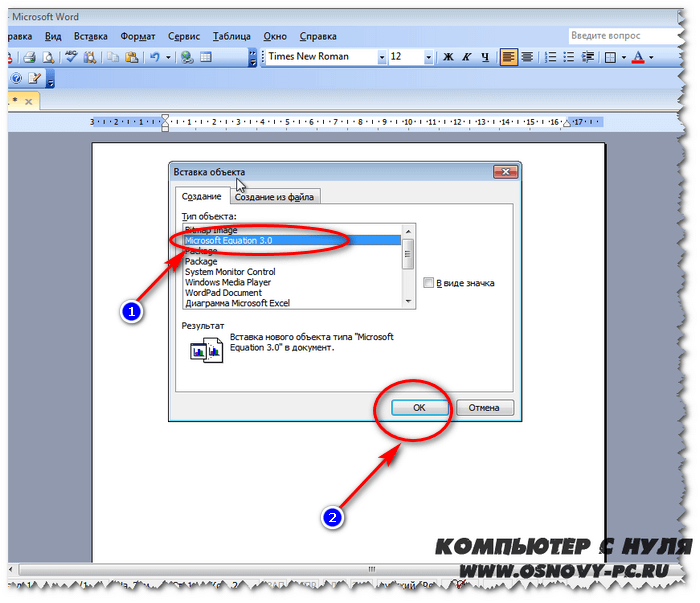
Перед нашими глазами появится небольшая панель инструментов с имеющимися категориями символов и знаков, необходимых для составления уравнения. Тут имеются:
- символы отношений
- шаблоны скобок
- проблемы и многоточия
- шаблоны дробей и радикалов
- надстрочные знаки
- шаблоны верхних и нижних индексов
- операторы
- шаблоны матриц
- интегралы
И многое другое. В 95% случаев, я думаю, вы без проблем сможете составить необходимую вам формулу.
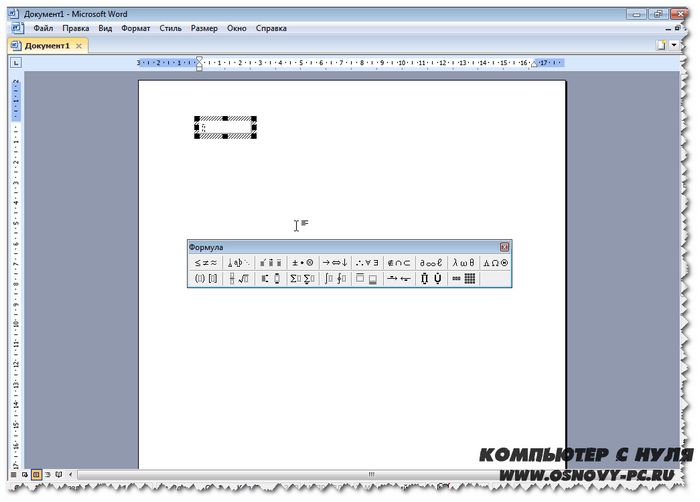
Просто выбирайте необходимый вам символ из определенной категории, и он появится в строке вашего уравнения в тексте.
Для редактирования формулы дважды щелкните на нее левой кнопкой мыши и перед вами вновь появится панель с символами.
Теперь предлагаю рассмотреть возможности составления уравнений в более современных версиях.
Нумерация уравнений (Microsoft Word)
Один читатель WordTips выразил желание пронумеровать различные уравнения, появляющиеся в его документе. Желательно, чтобы уравнение располагалось по центру страницы, а номер уравнения отображался на правом поле в квадратных скобках. Когда в документ добавляется новое уравнение, необходимо изменить нумерацию последующих уравнений.
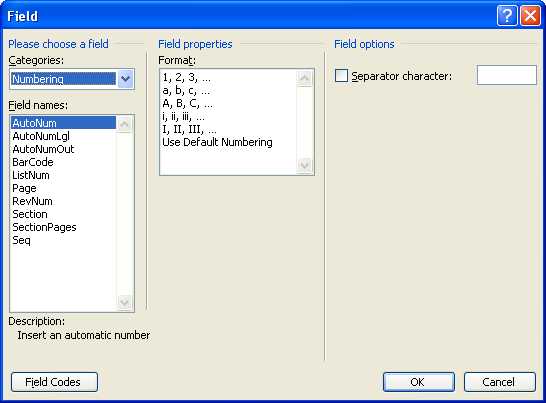
Рисунок 1. Диалоговое окно «Поле».
Если вы хотите использовать вкладки для выполнения той же задачи, вы тоже можете легко это сделать.Например, предположим, что вы используете бумагу размером 8,5 x 11 с левым и правым полями по 1 дюйм. В этом случае вы должны выполнить следующие шаги:
Рисунок 2. Диалоговое окно «Вкладки».
Преимущество использования метода табуляции (как только что было описано) заключается в том, что вы можете определить стиль абзаца, для которого уже установлены две позиции табуляции. Затем вы можете отформатировать любой абзац со стилем и просто ввести свою информацию.Вы можете сделать еще один шаг и также сохранить квадратные скобки и поле последовательности как запись автотекста. Таким образом вы можете очень быстро ввести свои порядковые номера.
Автор Биография
Указание масштаба оси в Microsoft Graph
Открой для себя больше
Установка шага украшения в редакторе формул
Открой для себя больше
Изменение цвета индикатора комментариев
Нумерация со второго листа
Необходимость пронумеровать страницы со второй возникает не реже, чем с первой Например, в документах с титульным листом, на котором не должно быть номера.
Порядок действий здесь такой же, как обычной нумерации, а номер с первого листа просто удаляется.
Как это сделать:
- Пронумеруйте страницы, как это рассказано в предыдущем разделе.
- Щелкните дважды левой кнопкой мыши по цифре «1» на первом листе.
- В появившейся вкладке «Конструктор» отметьте опцию «Особый колонтитул для первой страницы».
- Закройте окно колонтитулов.

После этого номера на первой странице не будет, а на второй отсчет начнётся с двойки. Если вам нужно, чтобы нумерация начиналась с единицы, сделайте так:
- Откройте вкладку «Вставка» и нажмите кнопку «Номера страниц».
- Выберите «Формат номеров страниц».
- В поле «Нумерация страниц» отметьте «Начать с» и поставьте 0 (ноль).
- Нажмите «ОК», чтобы закрыть окно.
Теперь нумерация документа начинается с ноля, но так как на первой странице у вас выбран особый колонтитул, при распечатке будет видна только единица на втором листе.
Этот способ одинаково работает в версии Word для Windows и macOS. В веб-версии Word нельзя начинать нумерацию не с первого листа — это одно из ограничений функциональности.
Как пронумеровывать листы в документе
Иногда, например, при написании самостоятельных работ требуется не брать в расчёт титульный, 2 или даже 3 лист. Это тоже получится довольно быстро сделать при помощи встроенных функций.
Без титульного листа
Чтобы отменить номер на начальной странице, необходимо:
- Кликнуть на «Вставку».
- Найти раздел «Колонтитулы» и выбрать «Верхний» или «Нижний», в зависимости от места расположения цифр.
- Появится контекстное меню. Внизу в нём будет указано «Изменить нижний колонтитул». Это нам и надо.
- Далее открываем конструктор. В разделе параметры отмечаем галочкой «Особый колонтитул для первой страницы». Готово.
Интересно! Такой метод поможет убрать номер не только на титульнике, но и на первой странице любого из разделов.
С 2 страницы
При необходимости начать нумерацию со второй страницы выполним следующее:
- Разделить документ по разделам. Для этого:
- переходим в конец 1 предполагаемого раздела;
- выбираем «Разметку страницы»;
- нажимаем «Разрывы» и в появившемся меню — «Следующая страница».
- Теперь открываем конструктор и на второй странице убираем функцию «Как в предыдущем разделе» в разделе «Переходы».
- Задаём номера страниц на нужном нам листе.
- Отсчёт начался с двойки. Поэтому щёлкаем на «Формат номеров страниц» и выбираем «Начать с 1».
С 3 страницы
Бывает и такое, что в документе помимо титульного листа присутствует содержание. Поэтому приходится задавать нумерацию с 3 страницы.
Это можно сделать таким же способом, как и в вышеописанном случае:
- Сформировать разделы.
- Убрать функцию «Как в предыдущем разделе» с двух первых листов.
- Включить нумерацию на нужной странице.
- Выбрать формат «Начать с 1».
Кроме некоторых
Также редактор позволяет отключить нумерацию на определённых листах. Делается всё стандартно:
- Активируем функцию «Номер страниц».
- Файл делим на разделы.
- Находим требуемую страницу.
- Переходим в конструктор и снимаем отметку «Как в предыдущем разделе».
- Стираем вручную номер и закрываем конструктор. На этом и следующих листах нумерация исчезнет.
- Выбираем лист ниже. Повторяем пункт 3. Затем нажимаем на «Номер страниц». Продолжить с нужной цифрой при помощи формата «Начать с…».
В итоге получается следующее:
Работа с формулами в Ворде, кому и зачем это надо
 Здравствуйте друзья! Текстовый редактор Word имеет много полезных функций и инструментов, которые помогают сделать ту или иную работу достаточно быстро.
Здравствуйте друзья! Текстовый редактор Word имеет много полезных функций и инструментов, которые помогают сделать ту или иную работу достаточно быстро.
Например, Вам нужно написать контрольную (научную, дипломную) работу по алгебре, геометрии, химии, физике, работу по другим предметам. В этих работах часто пишут формулы. Вам придется писать формулы в программе Ворд, если Вы делаете курсовую или дипломную работу на заказ.
Работа с формулами в Ворде нужна в основном студентам, школьникам и тем, кто зарабатывает через Интернет с помощью Word. Иногда формулы встречаются в статьях на сайтах и блогах. Как писать формулы в Ворд быстро? На данный вопрос стоит ответить, поскольку это надо знать студентам, школьникам и тем, кто зарабатывает через Интернет с помощью Ворда. По инструкции, Вы сможете написать любую формулу, без особых затруднений.
Как автоматически проставить номера к строкам в тексте
Основные шаги в разных версия текстового редактора Ворд ничем не отличаются, есть лишь разница в названиях вкладок.
Для Microsoft Word 2007, 2010, 2013
Чтобы добавить номера к строкам необходимо:
Шаг 1. Активировать левым щелчком мышки вкладку «Разметка страницы».
Активируем левым щелчком мышки вкладку «Разметка страницы»
Шаг 2. В разделе «Параметры страницы» найти опцию «Номера строк» и кликнуть по ней левой кнопкой мышки.
В разделе «Параметры страницы» находим опцию «Номера строк» и кликаем по ней левой кнопкой мышки
Шаг 3. Раскроется перечень вариантов данной опции:
-
«Нет». Этот вариант выбран по умолчанию и означает, что в тексте нет нумерованных строк. Данная функция выбирается, если нужно убрать нумерацию строк;
-
«Непрерывная» подходит для нумерации строк подряд;
-
«На каждой странице». Нумерация строк на каждой новой странице начнется с цифры 1;
-
вариант «В каждом разделе» лучше использовать, когда текст имеет разделы. При установке курсора на определенный раздел все строки будут пронумерованы только в нем. Кликнув мышкой по следующему разделу, нумерация начнется с единицы именно в этом разделе;
-
«Запретить в текущем абзаце». Если в определенном абзаце не нужна нумерация, поставьте вначале этого абзаца курсор мыши и выберите данный вариант;
-
«Варианты нумерации строк». Эта опция содержит параметры для настройки нумерации.
Кликните мышкой по подходящему варианту, например, «Непрерывная». Все строки будут пронумерованы автоматически.
Кликаем мышкой по подходящему варианту
Шаг 5. Для более точной настройки щелкните по опции «Варианты нумерации строк».
Щелкаем по опции «Варианты нумерации строк»
Шаг 6. Откроется окно с активированной вкладкой «Источник бумаги». В нижней части нажмите по кнопке «Нумерация строк».
Нажимаем по кнопке «Нумерация строк»
Шаг 7. В открытом окне нужно настроить такие параметры, как:
- «Начать с:», в этом блоке выставляется цифра, с которой нужно начать нумерацию;
- «От текста:» выбирается значение расстояния текста от номеров;
- «Шаг:» — в этом поле задают значение, если необходимо отображать номера через определенный интервал;
- «Нумерация» в этом блоке можно изменить вариант нумерации.
Выставьте подходящие значения, нажмите «ОК».
Выставляем подходящие значения, нажимаем «ОК»
Шаг 8. Снова кликните по «ОК».
Кликаем по «ОК»
Для Microsoft Word 2016
В самой новой версии Ворд изменилось только название основной вкладки. Для добавления нумерации нужно:
-
активировать левым щелчком мышки вкладку «Макет»;
-
найти раздел «Параметры страницы» и щелкнуть по опции «Номера строк».
Дальнейшие действия аналогичны, описанным выше версиям Ворд 2007-2013.
Использовать формулу в таблице Word или Outlook
АБС ()
Вычисляет абсолютное значение значения в скобках
= ABS (-22)
22
И ()
Проверяет, все ли аргументы в круглых скобках ИСТИННЫ.
= И (СУММ (СЛЕВА) = 5)
1, если сумма значений слева от формулы (в той же строке) меньше 10 и , сумма значений над формулой (в том же столбце, исключая любую ячейку заголовка) больше, чем или равно 5; 0 в противном случае.
СРЕДНИЙ ()
Вычисляет среднее значение элементов, указанных в скобках.
= СРЕДНИЙ (СПРАВА)
Среднее значение всех значений справа от ячейки формулы в одной строке.
СЧЕТ ()
Вычисляет количество элементов, указанных в скобках.
= СЧЁТ (ЛЕВЫЙ)
Число значений слева от ячейки формулы в той же строке.
ОПРЕДЕЛЕННЫЙ ()
Проверяет, определен ли аргумент в круглых скобках. Возвращает 1, если аргумент был определен и оценивается без ошибок, 0, если аргумент не был определен, или возвращает ошибку.
= ОПРЕДЕЛЕННЫЙ (валовой_ доход)
1, если валовой_ доход был определен и оценивается без ошибок; 0 в противном случае.
ЛОЖЬ
Не принимает аргументов. Всегда возвращает 0.
= ЛОЖЬ
ЕСЛИ ()
Оценивает первый аргумент.Возвращает второй аргумент, если первый аргумент истинен; возвращает третий аргумент, если первый аргумент ложен.
Примечание: Требуется ровно три аргумента.
= ЕСЛИ (СУММ (LEFT)> = 10,10,0)
10, если сумма значений слева от формулы не менее 10; 0 в противном случае.
ИНТ ()
Округляет значение в круглых скобках до ближайшего целого числа.
= ИНТ (5,67)
5
МАКС ()
Возвращает максимальное значение элементов, указанных в круглых скобках.
= МАКС. (ВЫШЕ)
Максимальное значение в ячейках над формулой (без учета строк заголовков).
МИН ()
Возвращает минимальное значение элементов, указанных в круглых скобках.
= МИН (ВЫШЕ)
Минимальное значение, найденное в ячейках над формулой (исключая все строки заголовка).
МОД ()
Принимает два аргумента (должны быть числами или оцениваться как числа). Возвращает остаток после деления второго аргумента на первый. Если остаток равен 0 (нулю), возвращает 0,0
.
= МОД (4,2)
0.0
НЕ ()
Принимает один аргумент. Проверяет, верен ли аргумент. Возвращает 0, если аргумент истинен, 1, если аргумент ложен. В основном используется в формуле ЕСЛИ.
= НЕ (1 = 1)
ИЛИ ()
Принимает два аргумента.Если одно из них истинно, возвращает 1. Если оба ложны, возвращает 0. В основном используется в формуле ЕСЛИ.
= ИЛИ (1 = 1,1 = 5)
1
ТОВАР ()
Вычисляет произведение элементов, указанных в скобках.
= ПРОДУКТ (ЛЕВЫЙ)
Произведение всех значений в ячейках слева от формулы.
КРУГЛЫЙ ()
Принимает два аргумента (первый аргумент должен быть числом или оцениваться как число; второй аргумент должен быть целым числом или оцениваться как целое число).Округляет первый аргумент до количества цифр, указанного вторым аргументом. Если второй аргумент больше нуля (0), первый аргумент округляется до указанного количества цифр. Если второй аргумент равен нулю (0), первый аргумент округляется до ближайшего целого числа. Если второй аргумент отрицательный, первый аргумент округляется до левой части десятичной дроби.
= ОКРУГЛ (123,456; 2)
= КРУГЛЫЙ (123.456, 0)
= ОКРУГЛ (123,456; -2)
123,46
123
100
ЗНАК ()
Принимает один аргумент, который должен быть числом или оцениваться как число. Определяет, является ли элемент, указанный в скобках, больше, равен или меньше нуля (0).Возвращает 1, если больше нуля, 0, если ноль, -1, если меньше нуля.
= ЗНАК (-11)
-1
СУММА ()
Вычисляет сумму элементов, указанных в скобках.
= СУММ (ПРАВО)
Сумма значений ячеек справа от формулы.
Как поставить номер формулы справа в ворде?
Как сделать автоматическую нумерацию формул в ворде?
Word: автоматическая нумерация формул
- Напишите первую формулу, начиная с нового абзаца с использованием редактора формул.
- Подпишите формулу, используя команду Вставить название на вкладке Ссылки.
- В диалоговом окне Название в поле Подпись выберите опцию Формула из раскрывающегося списка.
Как сделать чтобы формулу была по центру а номер справа?
В главном меню выбрать пункт Вставка, далее нажать кнопку Уравнение. Формула автоматически встанет по центру, а номер — с правого края.
Как правильно выровнять формулы в ворде?
Как выровнять формулы в Word по левому краю?
- выбрать и нажать на формулу.
- перейти на вкладку «Конструктор»
- нажать на нижний занчек в блоке «преобразование».
- В открывшимся окне найти пункт «выравнивание»
- выбрать нужный вид выравнивания
Как писать формулы в ворде?
На вкладке Вставка нажмите кнопку Уравнение и выберите нужную формулу в коллекции. После вставки формулы откроется вкладка Работа с формулами > Конструктор, содержащая символы и структуры, которые можно добавить к вашей формуле.
Как сделать подпись формулы в ворде?
Подпишите формулу, используя команду Вставить название на вкладке Ссылки. В диалоговом окне Название в поле Подпись выберите опцию Формула из раскрывающегося списка. Оставьте поле Положение без изменений, а рядом с надписью установите флажок Исключить подпись из названия. Подтвердите свои действия, нажав ОК.
Как оформлять формулы по госту?
Требования ГОСТ 7.32-2001, ГОСТ 2.105-95 не предполагают обязательной нумерации всех формул, размещенных в диссертации. Автор имеет право пронумеровать только важные позиции, на которые указаны ссылки в тексте документа. Формулы-дроби нумеруются по центральной части выражения параллельно основным горизонтальны чертам.
Как в ворде сделать номер по порядку?
Нумерация ячеек в таблице в Word
- Выделите ячейки таблицы, которые хотите пронумеровать. Чтобы пронумеровать начало каждой строки, выделите в таблице только первый столбец, щелкнув его верхнюю границу.
- На вкладке Главная в группе Абзац нажмите кнопку Нумерация.
Как в ворде изменить шрифт в формуле?
Для изменения шрифта в формулах воспользуйтесь следующей процедурой:
- Вставьте в лист Word следующий ниже макрос. Суть макроса — Вызов старого редактора формул: Microsoft Equation 3. …
- Выносите кнопку с макросом на панель быстрого доступа. …
- Открываете меню: Стиль-Определить и меняете шрифты для различных частей формулы.
Как открыть Маттайп в ворде?
нужно вставить формулы, в меню ВСТАВКА выберите ОБЪЕКТ — Math Type. Откроется окно редактора Math Type. Формула (формулы) после создания вставляется в документ Word по принципу «скопировал-вставил».
Как изменить размер формулы в Word 2010?
Размеры различных элементов формулы можно заранее настроить в диалоговом окне Размеры, открываемом командой меню Размер Определить (рис. 10.3). Чтобы изменить размер типа элемента, нужно щелкнуть в его поле (при этом в поле Образец соответствующий элемент окажется выделенным) и ввести новое значение размера.
Как сделать ровную матрицу в ворде?
Для этого нужно:
- Открыть в основном меню «Вставка» далее нажать на стрелочку рядом с функцией «Формула»;
- Перейти в самый низ и кликнуть по пункту «Вставить новую формулу»;
- В документе появится специальное поле для формулы;
- Теперь необходимо кликнуть по «Матрица» и выбрать максимальное значение в ширину, это 1х3;
Как перейти на новую строку в Latex?
Для этого используются следующие команды:
- \ или newline начинают новую стоку без начала нового абзаца;
- \* дополнительно к началу новой строки запрещает начало новой страницы;
- newpage начинает новую страницу.
Как в Latex абзацы отделяются друг от друга?
1. Простейший LATEX-файл. Абзацы отделяются друг от друга пу- стой строкой. Пробелы можно ставить как угодно, это не влияет на результат.
Используем специальный объект
Если по какой-то причине после проделанных действий из предыдущего раздела вы все равно не можете вставить формулу привычным способом, то можно поступить иначе — использовать Microsoft Equation 3.0. Сейчас будет рассказано, как вставить формулу в «Ворде» 2007, если она не активна.
Для начала вам нужно запустить саму утилиту. Делается это следующим образом:
- Перейдите во вкладку «Вставить».
- Нажмите по кнопке «Объект».
- В списке выделите пункт «Microsoft Equation 3.0».
- Нажмите «ОК».
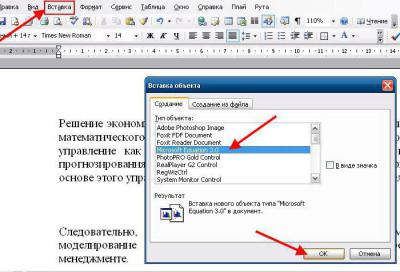
После этого появится специальное поле для ввода формул в документе и изменится сам дизайн программы. Это означает, что вы все сделали верно. Вы можете создавать формулы, используя для этого специальную панель с инструментами, которая называется «Формула». Там есть все те же элементы, что и в обыденном конструкторе формул, однако они имеют немного другое отображение, но в целом рядовому пользователю будет просто во всем этом разобраться.
К слову, данный способ хорош еще тем, что формулы, созданные с помощью Microsoft Equation 3.0, будут исправно работать абсолютно в любой версии программы. И если вы решили скидывать свой документ, например, для печати на другой компьютер, на котором стоит 2003-й «Ворд», то пользуйтесь исключительно им.