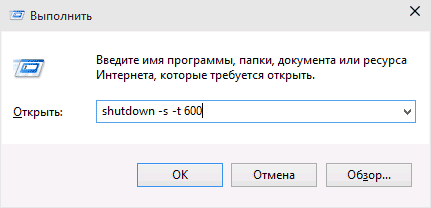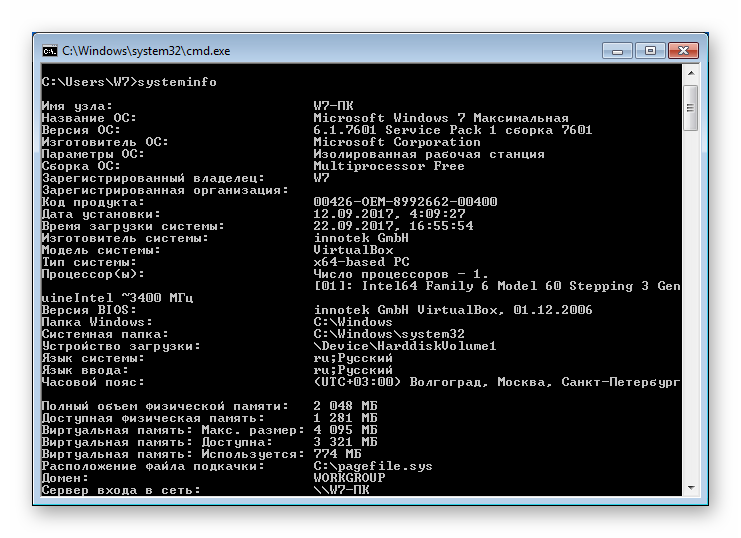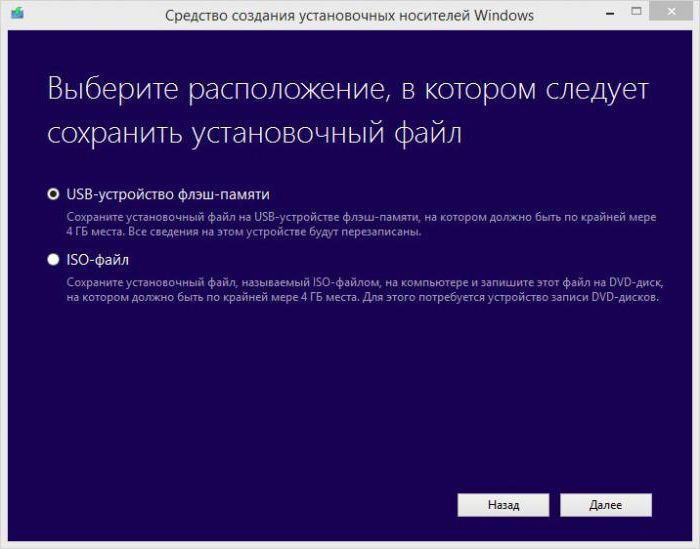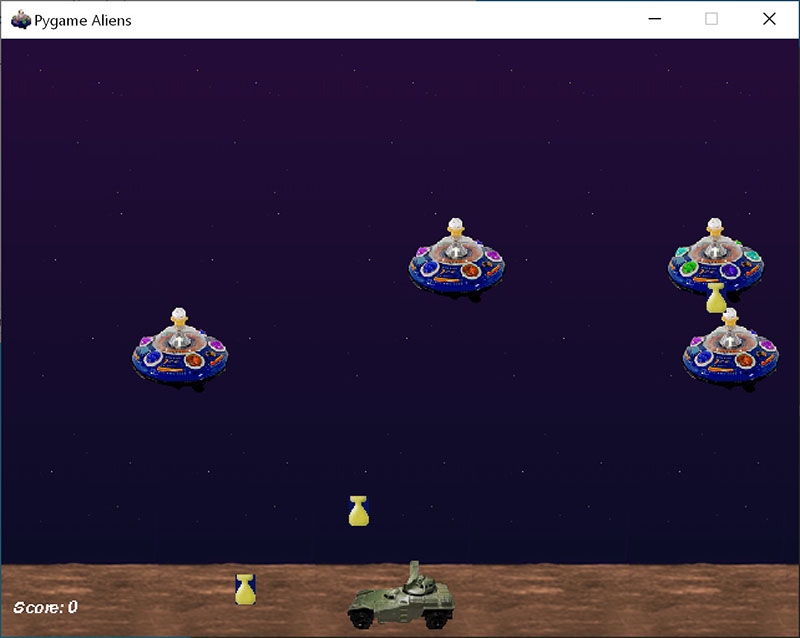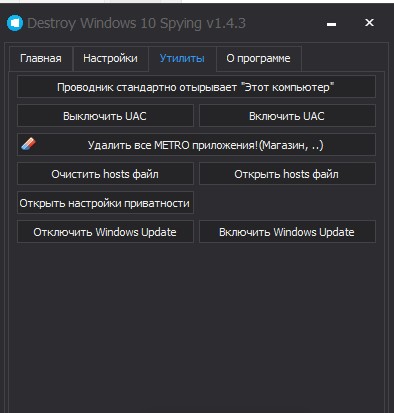Использование команды shutdown из «командной строки» для выключения и перезагрузки windows
Содержание:
- Другой вариант ввода команд
- Как выключить ПК в локальной сети с помощью командной строки?
- Способы выключения ПК:
- Создание файла для автовыключения ПК
- Как еще заставить свой компьютер автоматически выключаться
- Программы с таймером для выключения ПК
- Установка таймера с программой Wise Auto Shutdown
- Отключаем компьютер в определённое нами время с помощью программ
- Switch Off
- Запуск таймера для завершения работы Windows 7 при помощи bat файла — 3 способ
- Решаем проблемы перезагрузки
- Параметры команды Shutdown в Виндовс:
Другой вариант ввода команд
Все вышеперечисленные команды можно вводить не только в командную строку, а и в окно выполнения программ.
Выше приводится инструкция, как через него запустить командную строку, но делать это вовсе не обязательно.
Команду shutdown вместе со всеми остальными инструкциями также можно вводить в окно выполнения программ.
Чтобы её запустить, как и раньше, нужно нажать одновременно кнопки Win
и R
на клавиатуре. А дальше можно ввести точно те же команды, которые были перечислены выше.
К примеру, ввод команды для принудительного выключения будет выглядеть вот так.
Сюда тоже можно вводить более сложные инструкции, пример которых был приведён выше.
Большинство пользователей выключают компьютер классическим способом – через меню Пуск или стартовый экран Windows 8. Но, такой способ выключения компьютера удобен далеко не всегда. Иногда гораздо удобней выключить компьютер или с помощью ярлыка на рабочем столе. В данной статье мы расскажем о том, как это реализовать.
Выключение компьютера через командную строку производится с помощью команды shutdown. Команда shutdown может принимать такие параметры:
- /s – Выключение компьютера;
- /a – Отмена перезагрузки или выключения компьютера. Данный параметр можно использовать только во время ожидания выключения (выключения с задержкой);
- /h – Переход в ;
- /t xxx – Установка задержки в XXX секунд перед перезагрузкой или выключением компьютера. Позволяет ;
- /c «комментарий» – Комментарий с указанием причины выключения или перезагрузки компьютера;
- /f – Принудительное завершение всех открытых программ без предупреждения пользователя. Данный параметр используется, если для параметра /t указана задержка больше 0 секунд;
- Другие параметры, которые можно использовать для выключения компьютера через командную строку вы сможете узнать, использовав команду shutdown без каких либо параметров;
Итак, для того чтобы произвести немедленное выключение компьютера через командную строку или так называемую консоль, необходимо ввести такую команду:
Shutdown /s /t 00
Если вы хотите выключить компьютер с задержкой, то вместо нулей необходимо указать задержку в секундах:
Shutdown /s /t 60
Если вы хотите перезагрузить компьютер, то вместо параметра /s используйте параметр /r:
Shutdown /r /t 00
Для перезагрузки с задержкой используем параметр /t c указанием количества секунд:
Shutdown /r /t 60
При перезагрузке или выключении компьютера с использование задержки, на экране появляется окно с предупреждением.
Если задержка очень длительная, например 60 минут (3600 секунд), то вместо предупреждающего окна появляется всплывающее сообщение в нижнем правом углу экрана.
Во время действия задержки выключение компьютера можно остановить. Для этого в командной строке нужно ввести команду:
Shutdown /a
Нужно отметить, что команду Shutdown можно использовать не только в командной строке, но и в ярлыках. Это позволяет создать ярлык для выключения компьютера. Такой ярлык можно оставить на рабочем столе или закрепить на стартовом экране Windows 8.
Для этого откройте контекстное меню (правая кнопка мышки) и используйте функцию «Создать ярлык».
В открывшемся окне команду для выключения или перезагрузки компьютера и нажмите на кнопку «Далее».
В результате вы получите ярлык, при открытии которого ваш компьютер выключится.
Случаются ситуации, когда нам необходимо оставить наш компьютер включенным на продолжительное время. Это может быть связано с работой ПК в ночное время, когда происходит скачивание каких-либо больших файлов, или когда происходит длительная установка обновлений операционной системы — факт в том, что появляется необходимость автоматического отключения компьютера без непосредственного участия пользователя. В этом материале я расскажу, как выключить компьютер через определенное время, а также познакомлю читателя с инструментами, способными помочь нам в запланированном отключении нашего ПК по таймеру.
Выключаем компьютер автоматически по заданному времени
Как выключить ПК в локальной сети с помощью командной строки?
Практически точно также
Shutdown /s /t 60 -m \\имя компьютера
Можно использовать IP компьютера в локальной сети, например
Shutdown /s /t 60 -m \\192.168.1.55
Как назначить ПК в локальной сети постоянный IP – можно прочитать в статье: Как установить постоянный IP-адрес для устройства
Вот справка Microsoft
Пробуем – не работает – “Отказано в доступе”
Почему? Windows 7 защищает пользователя
Необходимо на том ПК (который будем выключать дистанционно) – это разрешить.
Откройте окно «Выполнить», нажав комбинацию клавиш «Win+R» на компьютере, которым вы хотите управлять. Введите «gpedit.msc» (без кавычек) и подтвердите нажатием «Enter».
В открывшемся окне в разделе «Конфигурация компьютера» перейдите к строке «Конфигурация Windows» и нажмите на строке «Параметры безопасности».
В правой части зайдите в «Локальные политики | Назначение прав пользователя» и дважды щелкните по «Принудительное удаленное завершение работы». Внизу нажмите на кнопку «Добавить пользователя или группу…» и в поле добавления имен напишите «Все» без кавычек.
Подтвердите все изменения, нажав «ОК». Компьютер необходимо перезагрузить.
Теперь себе создаем нужный ярлык на рабочем столе и можем выключать ПК в локальной сети.
Еще почитать:
Взаимодействие устройств в сети
IP-адрес и маска подсети
IP-адрес — уникальный сетевой адрес узла в компьютерной сети, построенной на основе стека протоколов TCP/IP.
В сети Интернет требуется глобальная уникальность адреса; в случае работы в локальной сети требуется уникальность адреса в пределах сети. В версии прото…
Загадочные SMB и SAMBA
Вот такой зверь.
Этот вопрос актуален для сетевого доступа к дисками из разных операционных система. Отдельный диск в сети (или NAS) как правило на Lunix, а к файлам надо обратиться или из под Windows (ПК) или из под Android (Смарт, телевизор)…
Как расшарить диск по локальной сети?
Хочется сделать диск/папку общей по локальной сети.
Это в Windows XP было просто — разрешить общий доступ, указать букву — ОК.
И вторую галочку «Разрешить изменения файлов по сети» тоже надо поставить, иначе будет только чтение. Все работает.
Дл…
Как удалить несуществующий сетевой диск?
Да, встречается такая ситуация — сетевой диск удален, но остался в проводнике. При попытке его удалить из проводника стандартными средствами — получаем сообщение «сетевое подключение отсутствует».
Вот так это выглядит в проводнике
При попытке откл…
Как установить постоянный IP-адрес для устройства
Разберемся, как в локальной сети сделать для устройства постоянный IP-адрес.
Присваиваем постоянный IP-адрес через настройки Windows 7.
Идем в изменение параметров адаптера. потом в свойства нужного соединение, там выбираем протокол Интернета вер…
Настраиваем RDP (remote desktop protocol)
Настраиваем RDP (remote desktop protocol) — удаленный рабочий стол
Если у Вас профессиональная или максимальная версия — Вы можете настроить вход на свой ПК через удаленный рабочий стол. Для этого нужно сделать несколько вещей.
разрешить…
Подключаем RDP Windows XP из Windows 7
Будет интересно. Основная статья по настройке удаленного рабочего стола .
Простая задача — есть Windows XP, мы к ней хотим подключиться из Windows 7 через удаленный рабочий стол. Вроде все оно просто — но есть небольшое количество грабелек, разложенн…
Распиновка POE
Как сделать из патч-корда POE и что это такое?
И что за загадочные устройства на картинке? Зачем какое-то питание подключать в витую пару?
А это как раз и есть POE.
Power over Ethernet (PoE ) — технология, позволяющая передавать удалённому уст…
Распиновка патч-корда
Звучит-то как красиво
Патч – корд (коммутационный шнур) представляет из себя электрический или оптоволоконный кабель для подключения или соединения между собой электрических устройств.
Электрический патч-корд обычно бывает на базе витой пары.
…
Способы выключения ПК:
В операционной системе Windows 8 / 8.1
Наведите указатель мыши в правый верхний угол, и нажмите «Параметры». При нажатии на кнопку «Выключение» появится список действий для того, чтобы перезагрузить или выключить ОС.
Через кнопку включения или выключения
В некоторых случаях компьютер может перейти в спящий режим (или в сон). Настроить можно, если перейти в «Панель управления» > «Все элементы панели управления» > «Электропитание» > слева «Действия кнопок питания».
Через командную строку (cmd)
Нажмите на клавиатуре сочетания клавиш Win (Пуск) + R, и введите cmd.exe или просто cmd.
Или нажмите «Пуск» > «Все программы» (если есть) > «Служебные» > нажмите правой кнопкой мыши на пункте «Командная строка» > «Дополнительно» > «Запуск от имени администратора».
В командной строке введите следующее: shutdown /s /t 5 Цифра 5 обозначает количество секунд, через которое произойдет выключение.
Чтобы узнать все допустимые значения для команды shutdown (при этом командная строка обязательно должна быть запущена от имени администратора), введите следующее: shutdown /?
Через ярлык
На рабочем столе нажмите правой кнопкой мыши и в выпадающем списке выберите «Создать» > «Ярлык». В качестве расположения объекта укажите следующие команды: Для выключения: Shutdown.exe -s -t 00 Для перезагрузки: Shutdown.exe -r -t 00
Через диспетчер задач
Нажмите на панели задач правой кнопкой мыши и выберите «Диспетчер задач» (или нажмите Ctrl + Shift + Esc). Затем нажмите «Файл» > «Запустить новую задачу». Введите следующие команды: Для выключения: Shutdown.exe -s -t 00 Для перезагрузки: Shutdown.exe -r -t 00
Через планировщик заданий
Нажмите «Пуск» > «Панель управления» > «Система и безопасность» > «Администрирование» > «Планировщик заданий».
Еще сюда же можно попасть на Windows 8 и 10, если нажать правой кнопкой мыши на «Пуск», выбрать «Управление компьютером», и слева во вкладке нажать «Планировщик заданий», или через меню «Пуск» > «Все программы» (если есть) > «Средства администрирования» или «Служебные» > «Планировщик заданий».
Далее нажмите в боковой колонке справа «Создать простую задачу». В имени и описании введите «Отключение компьютера» или всё, что захотите (желательно, если заголовок и описание будут понятны любому пользователю). Нажмите «Далее».
Укажите, когда или через какое время необходимо выключать ПК (н-р, ежедневно). В следующем окне укажите дату начала выполнения этой задачи. Можно указать сегодняшнюю. А вот в указанное время ПК будет каждый раз выключаться. Нажимаем «Далее».
Проверяем, чтобы был выбран пункт «Запустить программу» и нажимаем «Далее».
В поле «Программа или сценарий» указываем команду: shutdown.exe В поле «Добавить аргументы» добавляем следующее: Для выключения: -s -f Для перезагрузки: -r –f
В следующем окне нажимаем «Готово».
Для просмотра всех заданий, найдите в левой колонке пункт «Библиотека планировщика заданий» и нажмите на него. В средней части окна отобразятся все события, в том числе и «Отключение компьютера». Чтобы проверить правильность ввода команды, нажмите на задачу правой кнопкой мыши и выберите пункт «Выполнить». Отобразится завершение работы и ПК сразу начнет выключаться или перезагружаться.
Принудительное выключение компьютера или ноутбука
Этот способ использовать только в самых-самых крайних ситуациях (н-р, если ноутбук окончательно завис или не до конца выключился или происходит бесконечное обновление), так как при частом использовании некоторые комплектующие ПК могут выйти из строя (н-р, жесткий диск).
Нажмите и удерживайте кнопку включения / выключения на системном блоке или ноутбуке в течение нескольких секунд. ПК мгновенно отключится.
Что-то похожее можно сделать, если на обратной стороне системного блока выключить блок питания или вообще отсоединить системный блок от розетки. А с ноутбуком это можно сравнить, если отсоединить шнур питания и изъять на некоторое время батарею.
Для Windows 8 хотим отметить, что если отсутствует кнопка завершения работы в меню «Пуск» – попробуйте применить все обновления через «Центр обновления Windows». После перезагрузки, кнопки автоматически появятся.
Создание файла для автовыключения ПК
Если вам приемлем такой вариант с командой «shutdown», то включить или выключить её можно будет с помощью созданного файла. Это BAT-файл, в котором команда будет храниться и запускаться как обычная программа. Создается она в стандартном блокноте Windows.
Делается это так:
На пустой области рабочего стола Windows нажмите ПКМ и выберите пункт «Создать»;
Среди списка в контекстном меню есть пункт «Текстовый файл», нажмите его;
В блокноте у нас будет всего 4 небольших строчки текста на английском языке. Язык можно изменить, нажав на него курсором мыши или при помощи горячих клавиш (CTRL+SHIFT, ALT+SHIFT);
В первой строке запишите «echo off»;
Нажмите ENTER и на второй строке запишите «cls»;
Ниже введите «set /p timer_off=”время, через которое компьютер выключится”»;
И на последней строке нужно ввести «shutdown -s -t %timer_off%». Все команды записываются без фигурных скобок (скобки после off в третьей строке обязательны, записать их можно, переключившись на английскую раскладку);
Сохраняем блокнот на свой рабочий стол. Для этого нажимаем кнопку «Файл/File» и выбираем «Сохранить как»
Внимание! Сохранять файл нужно с расширением .bat. Вы должны ввести его вручную
Оно записывается сразу после имени файла, например: «Автовыключение компьютера.bat».
Имя вашего файла должно выглядеть именно так, а не «Автовыключение компьютера.txt». Теперь вы можете не вводить команду в окне «Выполнить» каждый раз, а запускать созданный файл. Таймер будет установлен на указанное вами время.
Как еще заставить свой компьютер автоматически выключаться
Если вам чужды текстовые команды для вашего ПК для настройки автовыключения, вы можете использовать интерфейс настроек ОС. Эта возможность также есть во всех версия Windows. Но применять её можно только на мобильных ПК, то есть на ноутбуках.
Настроить выключение компьютера нужно в настройках электропитания:
- Вам нужно открыть «Панель управления». В Windows 7 раздел находится в меню «Пуск». В восьмой версии выберите кнопку «Пуск» ПКМ и нажмите на этот пункт. Для десятой (включая все предыдущие) этот пункт можно открыть, введя в окне «Выполнить» команду «control»;
- В панели управления выберите пункт «Система и безопасность» и «Электропитание». Слева в меню «Настройка схемы электропитания»;
- Здесь вам доступна настройка параметров, при которых компьютер будет выключен;
- Нажмите на строку «Изменить дополнительные параметры…» и выберите в окне пункт «Кнопка питания и крышка»;
- Установите «Отключение» при закрытии крышки ноутбука.
Полноценным таймером эти действия назвать нельзя. Но вам теперь не нужны дополнительные телодвижения для того, чтобы выключить систему. Просто закройте крышку компьютера. Это неплохой альтернативный способ вместо команды «shutdown -s -t 3600:».
Программы с таймером для выключения ПК
Использование программ не всегда целесообразно. Если нужно, чтобы компьютер выключился по таймеру достаточно использовать shutdown. Настройки собьются после отключения приложения. более того, многие стандартные программы, например, архиваторы, можно настроить таким образом, что после выполнения работы ПК выключится. Все же рассмотрим, как настраивается таймер выключения компьютера сторонними приложениями.
Winamp
Это как раз тот случай когда выключения ПК настраивается стандартным приложением. Winamp — это музыкальный проигрыватель. Лучше всего настраивать таймер выключения компьютера в комбинации с Power OFF, о котором речь пойдет дальше. Так любитель музыки может активировать опцию “Выключить после воспроизведения” и указать нужное количество треков.
PowerOff
PowerOff — это программа, имеющая вид архива с исполняемым файлом. После запуска, открывается окно “Стандартный таймер”, в котором можно установить обратный отсчет и момент отключения.
Дополнительно можно задавать запуск программы или переход в спящий режим. Если закрыть, а не свернуть приложение, таймер перестанет работать. Для избежание этой ошибки нужно в настройках активировать галочку «Сворачивать программу в системную панель при закрытии».
Switch Off
Switch Off — это еще одна компактная программа. Единственное приложение, у которой интерфейс переведен на русский язык. После запуска значек программы появляется в области уведомлений. Достаточно кликнуть по нему, чтобы установить таймер выключения компьютера со следующими функциями:
- Обратный отсчет при бездействии пользователя.
- Перезагрузка, выход, разрыв всех соединений.
- Создать сообщение о скором выключении ПК.
TimePC
Этот софт можно использовать для включения и выключения питания, для запуска отдельных программ.
Управление электрикой осуществляется через раздел «Выкл/Вкл ПК». В настройках нужно задать время выполнения действия и открыть приложению допуск к системе Windows. Программа не полностью выключает ПК, а вводит его в режим гибернации, то есть вся оперативная память записывается на жесткий диск.
Wise Auto Shutdown
Wise Auto Shutdown — это еще одно русифицированное компактное приложения для отключения питания, перезагрузки или выхода из системы. Для создания таймера достаточно в настройках выбрать задание и указать время его запуска. Дополнительно можно создать сообщение с предупреждением о выключении ПК.
Таймер выключения
Одноименное приложение запускается вместе с Windows. В сравнении с другими однотипными предложениями софт нуждается в установке и дополнительно пытается «всунуть» еще какие-то программы на ПК. Хотя сообщение об установке «начинки» появляется на экране. Скачать ПО можно и с официального сайта. Но в этом случае часто возникает сообщение от Защитником Windows.
Установка таймера с программой Wise Auto Shutdown
Wise Auto Shutdown — сторонняя утилита, которую нужно скачать и установить к себе на компьютер. Находится она по адресу: wisecleaner.com/wise-auto-shutdown.html.
После установки задействуйте ярлык программы для её запуска. Также после установки в программе есть пункт и если оставить на нём галочку, тогда вместе с загрузкой Windows будет запускаться и данное приложение в трее.
Главное меню и функции программы
-
В левой части меню приложения активируйте пункт «Завершение работы». В нижнем блоке оставьте галочку для уведомления с напоминанием об отключении ПК за 5 минут. Укажите время и дату в пункте «Указанное время». В строке «Через» укажите часы и минуты, чтобы спустя это время, ПК выполнил задачу с завершением работы. Укажите в пункте «Ежедневно» то же время что и в строке «Указанное время», а время простоя можно выставить на ноль. После этих действий воспользуйтесь кнопкой «Запустить».
Всплывёт окно с подтверждением выставленных вами опций нажмите «Да» и ещё раз подтвердите кнопкой «Ок».
Когда приложение выдаст уведомление об завершении сеанса, вы можете отменить это действие или согласиться. Если проигнорировать это сообщение, тогда утилита выполнит автоматическую, заданную задачу и компьютер выключится.
В программе Wise Auto Shutdown есть ещё дополнительные операции:
- «перезагрузка»;
- «выход из системы»;
- «ожидание»;
- «сон».
Все они выставляются аналогично, как и «Завершение работы».
Отключаем компьютер в определённое нами время с помощью программ
В вопросе о том, как выключить систему через 10 минут или через час, могут также помочь сторонние программные приложения, которые необходимо установить на ваш компьютер. Это такие продукты как PC Auto Shutdown, Wise Auto Shutdown Software и ряд других.
PC Auto Shutdown — выключение ПК по таймеру
Данное приложение PC Auto Shutdown для ОС Виндовс позволит вам отключить ваш компьютер через нужное время. Чтобы воспользоваться его функционалом сделайте следующее:
- Скачайте (вот отсюда), установите и запустите приложение;
- В строчке «Timer title» дайте название вашему действию и выберите действие по отключению (Shutdown action) как «Shotdown»;
- Укажите время, когда вы хотите выключить свой ПК;
- Внизу поставьте галочку рядом с «Activate daily at the above time» (активировать ежедневно во время, после указанного» и нажмите на «ОК».
Wise Auto Shutdown — отключаем компьютер по заданному времени
Другое приложение http://www.wisecleaner.com/wise-auto-shutdown.html с функционалом, которое поможет вам с ответом на вопрос «как отключить компьютер через некоторое время». Wise Auto Shutdown позволяет настроить расписание на выключение, рестарт, выход из учётной записи и сон ПК для нужного времени и даты, также можно настроить регулярное выполнение указанных действий. За 5 минут до действия система уведомит вас о планирующемся отключении.
В рабочем окне выберите задание, его регулярность (daily – ежедневно, from now – начиная от данного момента, on idle – когда система не задействована) или разовую активацию точно в определённое время (specified time).
Другие приложения для деактивации компьютера по определённому времени
С решением проблемы по выключению компьютера через нужное время, кроме указанных выше приложений могут помочь и другие. Я бы отметил такие продукты как Aquarius Soft, Winmend Auto Shut Down, Fastimizer, Free Auto Shutdown, PCmate Free Auto Shutdown, Timed Shutdown и ряд других. Все они обладают похожим функционалом, позволяя задавать время и регулярность отключения вашего ПК.
Switch Off
Многофункциональная программа Switch Off от компании Airytec обладает большим количеством настроек и предоставляет массу возможностей для управления компьютером. Данный менеджер является отличной альтернативой стандартным средствам Windows. Программа бесплатна, имеет удобное управление и понятное описание кнопок.
Для работы с программой нужно:
- Скачать полную версию дистрибутива Switch Off с сайта http://www.airytec.com/ru/switch-off/get.aspx и установить его на ПК.
- Запущенная программа сворачивается в трей. Управление настраиваемым заданием осуществляется нажатием на иконку проги левой кнопкой мыши. Пункт расписание отвечает за условие автовыключения ПК и может быть задействован в любых интервалах (ежедневно, еженедельно, один раз и т. д.).
Пункт действие позволяет выбрать одну из доступных функций. Большой интерес представляет параметр «Предопределенные команды», где можно указать любую команду и привязать ее ко времени или событию.
- Меню управления заданиями открывается нажатием правой кнопки мыши и содержит те же команды, но уже с предустановленными разработчиками параметрами.
На скриншоте выше показано, какое разнообразие условий реализовано в Switch Off только для одного задания из списка.
Преимущества
- Полная свобода в управлении системой: запуск любой задачи в любое время с любым количеством повторений.
- Возможность запланированного отключения от сети интернет.
- Очень простая структура программы.
- Интерфейс полностью на русском языке.
- Есть редактор команд.
- Бесплатный софт.
- Поддержка 32 и 64-битных систем.
Недостатки
- Интерфейс целиком реализован в виде контекстных меню панели задач, что не очень информативно.
- Официально не поддерживает Windows 10 (но работает).
Запуск таймера для завершения работы Windows 7 при помощи bat файла — 3 способ
Этот файл можно создать при помощи программы Блокнот, входящей в состав Windows.
Откройте Блокнот, введите одну из следующих команд:
shutdown.exe -s -t X -c "текст сообщения" shutdown.exe -s -t X
Команды отличаются тем, что после выполнения первой команды, на экране появится сообщение о том, что компьютер будет выключен. Вместо фраз «текст сообщения» напишите по-английски, что-то вроде «computer off timer». «X» — время в секундах до выключения системы.
В окне сохранения файла, в поле «Тип файла» выберите «Все файлы», а в поле «Имя файла» введите любое имя с расширением «.bat», например, « ПК.bat».
Нажмите на кнопку «Сохранить».
Для запуска таймера кликните по «.bat» файлу.
Решаем проблемы перезагрузки
Иногда возникают ситуации, когда по каким-то причинам перезапуск операционной системы попросту невозможен. Одной из самых частых причин невозможности нормального выключения или перезагрузки ОС является отсутствие подходящих драйверов на какое-либо устройство. Чаще всего им является видеокарта. Идентифицировать данную проблему достаточно просто.
Самыми явными признаками её являются:
- при нажатии на кнопку выключения увеличивает нагрузка на процессор со стороны wininit.exe (50% и более);
- начинает потребляться большое количество памяти процесс под названием «Автозагрузка».
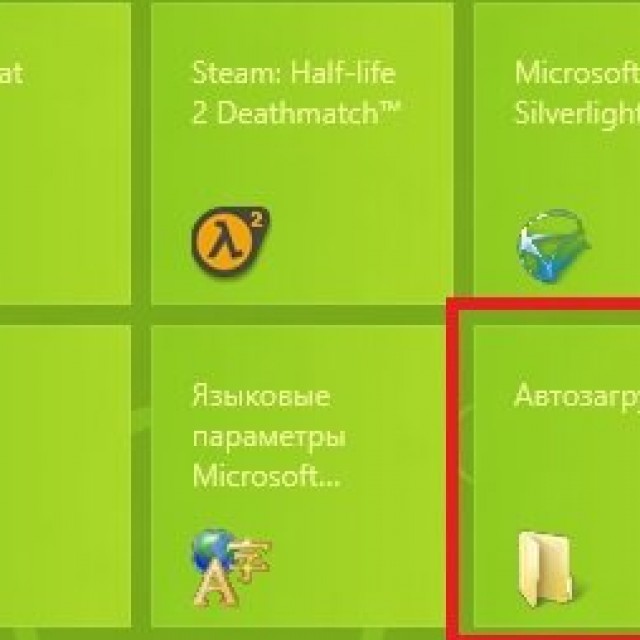
Также невозможность осуществить нормальный перезапуск ОС может возникнуть по причине «сырости» версии установленной Windows 8. Самые первые дистрибутивы, распространенные компанией Microsoft, имеют небольшие конфликты с некоторым оборудованием. Особенно часто проблемы подобного типа возникают на технике Asus.
Выхода из сложившегося положения может быть только два:
- установка более поздней версии ОС;
- инсталляция последнего патча от компании Microsoft, содержащего все возможные исправления (загружать его необходимо с официального сайта).
Ещё одной причиной невозможности перезапуска может быть установленное ранее программное обеспечение (игры, офисные приложения или что-то иное). Определить, какая программа виновата в возникновении ошибки, можно достаточно просто – методом исключения.
Видео: windows 8.1 кнопка завершение работы в меню
Следует просмотреть даты инсталляции и удалить последние установленные программы. Перечисленные выше три причины являются наиболее частыми при возникновении ошибки, не позволяющей осуществить перезагрузку. Обычно разрешение их занимает минимальное количество времени и сил.
Если же устранить проблему не удается, следует обратиться к квалифицированному специалисту. Перезагрузка системы – процесс довольно простой для пользователя, но крайне необходимый для самого компьютера.
Так как продолжительная работа без очистки файла подкачки и оперативной памяти существенно снижает производительность ПК, следует избегать возникновения подобного рода ситуаций. При невозможности осуществления перезагрузки необходимо сразу устранить неисправность.
Перезапуск можно осуществить различными способами – как обычными, доступными для всех пользователей, даже не самых опытных, так и при помощи специальных команд. Желательно знать их все, это позволит свести к минимуму вероятность возникновения каких-либо проблем с персональным компьютером.
Многие пользователи операционных систем Windows не в курсе, что можно запустить перезагрузку компьютера прямо из командной строки Виндовс. Этот способ удобен в случае, когда Вы подключены к удалённому компьютеру (удалённая перезагрузка), либо если Вам надо создать скрипт перезапуска и запустить его по расписанию через планировщик.
Итак — как перезагрузить компьютер через командную строку?
Для перезагрузки в Windows есть специальная консольная команда shutdown
.
Синтаксис команды выглядит следующим образом:
C:\Users\>shutdown -?
Примеры использования:
Выключение компьютера через командную строку:
То же самое с принудительным завершением приложений:
То же самое с сообщением в окне:shutdown -r -t 60 -с «Перезапуск через минуту»
Отменить отложенную перезагрузку Windows:shutdown -a
При необходимости команды можно поместить в BAT-файл и использовать в виде скрипта!
Параметры команды Shutdown в Виндовс:
C:\Users>shutdown -? Использование: shutdown [/i | /l | /s | /r | /g | /a | /p | /h | /e] xx:yy ]
Без пар. Отображение справки. То же, что и с параметром /?. /? - Отображение справки. То же, что и без параметров. /i - Отображение графического интерфейса пользователя. Этот параметр должен быть первым. /l - Завершение сеанса. Этот параметр нельзя использовать с параметрами /m или /d. /s - Завершение работы компьютера. /r - Завершение работы и перезагрузка компьютера. /g - Завершение работы и перезагрузка компьютера. После перезапуска системы, запуск всех зарегистрированных приложений. /a - Отмена завершения работы системы. Этот параметр можно использовать только в период ожидания. /p - Немедленное отключение локального компьютера без предупреждения. Можно использовать с параметрами /d и /f. /h - Переключение локального компьютера в режим гибернации. Можно использовать с параметром /f. /e - Указание причины непредвиденного завершения работы компьютера. /m - Указание конечного компьютера. /t xxx - Задание задержки в xxx секунд перед завершением работы компьютера. Допустимый диапазон: 0-315360000 (10 лет); значение по умолчанию: 30. Если период таймаута больше 0, применяется параметр /f. /c - "комментарий" Комментарий с причиной перезапуска или завершения работы. Наибольшая длина - 512 знаков. /f - Принудительное закрытие запущенных приложений без предупреждения пользователей. Параметр /f используется, если для параметра /t задано значение больше 0. /d xx:yy - Необходимо указать причину для перезагрузки или выключения. - "p" означает запланированную перезагрузку или завершение работы. - "u" означает, что причина определяется пользователем. Если не задано ни "p", ни "u", перезагрузка или завершение работы являются незапланированными. xx является основным номером причины (целое положительное число, меньшее 256). - yy является вспомогательным номером причины (целое положительное число, меньшее 65536).
Примеры использования Shurdown в Windows 10:
shutdown.exe /r /t0 — Немедленная перезагрузка компьютераshutdown.exe /r — перезагрузка ПК через 30 секундshutdown.exe /r /t 3600 — перезагрузка Windows через 60 минутshutdown.exe /s /t 0 — Немедленное Выключениеshutdown.exe /s — Выключение ПК через 30 секундshutdown.exe /s /t 3600 — Выключение компьютера через часshutdown.exe /h — Переводим систему в режим Гибернации (Hybernate) при условии, что этот режим включенshutdown.exe /l — Завершение сеанса пользователяshutdown.exe /i — Запуск графического интерфейса выключения ПК
Вводим IP-адрес нужного компьютера, выбираем действие — перезагрузка, выключение, гибернация или завершение сеанса, пишем комментарий в поле «Примечание» и нажимаем на ОК.shutdown.exe /r /m \\192.168.1.2 — перезагрузка по сети удалённого компьютера с IP-адресом 192.168.1.2shutdown.exe /r /t /o — Перезагрузка ПК с выводом вариантов выбора загрузки Виндовс 10.