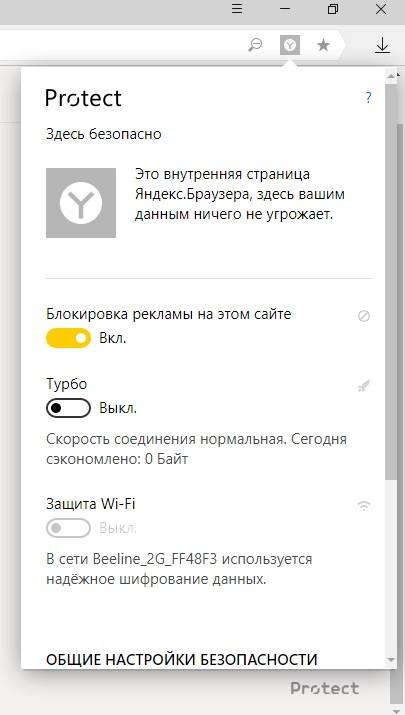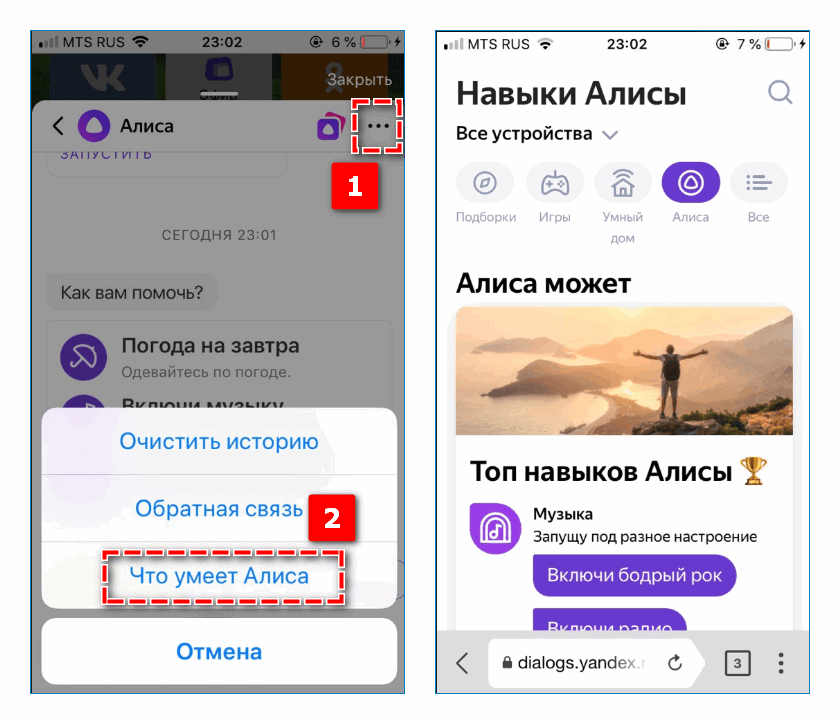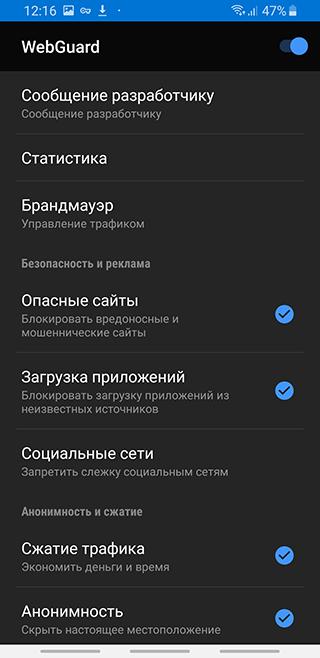Как отключить блокировку рекламы в браузере яндекс
Содержание:
- Поиск вирусов и троянов
- Встроенные дополнения (расширения)
- Причины появления всплывающей рекламы в Яндекс браузере
- Исправление файла hosts
- В чём разница ADP, AdBlock, Adblock Pro, AdBlock Ultimate
- Как убрать рекламу в Яндекс браузере навсегда
- Отключение рекламы с помощью файла hosts
- Списки хостов для блокировки
- Что такое редирект вирус (перенаправление)?
- Вид главных страниц поисковиков
- Блокировка рекламы в браузере встроенными средствами
- Шаг 6. Проверка DNS-настроек
- Удаление вирусов
- Как включить блокировщик рекламы в Яндекс Браузере
- Использование расширений
Поиск вирусов и троянов
Антивирусные программы помогут найти вредоносные файлы, которые могли быть установлены на ваш компьютер. Рекламные вкладки, которые запускаются самостоятельно, могут быть нейтрализованы при помощи различных программ.
При посещении некоторых сайтов вы можете также «подцепить» плагины, которые устанавливаются на ПК без вашего ведома. Они могут стать источником раздражающей рекламы, от которой вы будете мечтать избавиться.
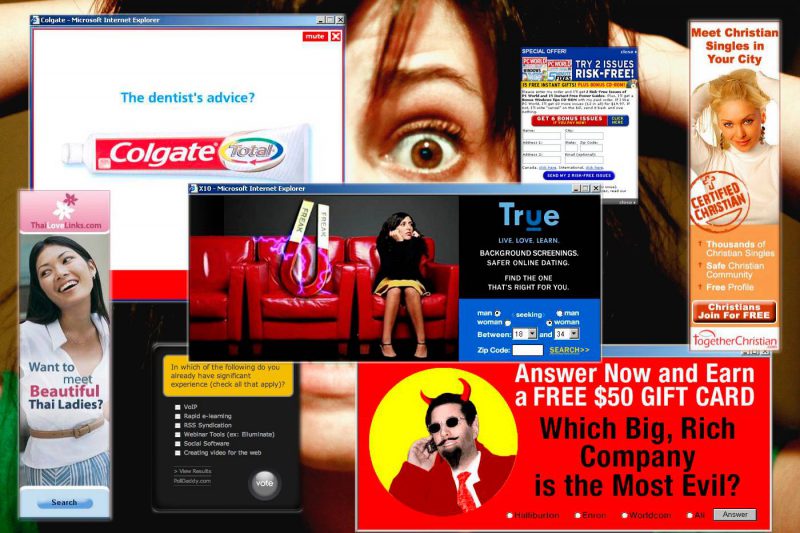
От вышеперечисленных непрошенных гостей помогут избавиться программы:
Malwarebytes Antimalware. Эта программа пользуется популярностью среди пользователей, так как она многофункциональна и бесплатна. Malwarebytes поможет просканировать систему и выявить шпионские приложения и вирусы
Также эта программа распознает кейлоггеры. Это вирусы, которые распознают нажатие клавиш на клавиатуре, а также периодически делают снимки вашего экрана. Все эти данные записываются в специальный файл, который потом отправляется автору вируса. При помощи кейлоггеров злоумышленники могут получить доступ к вашим банковским картам и финансовым аккаунтам.

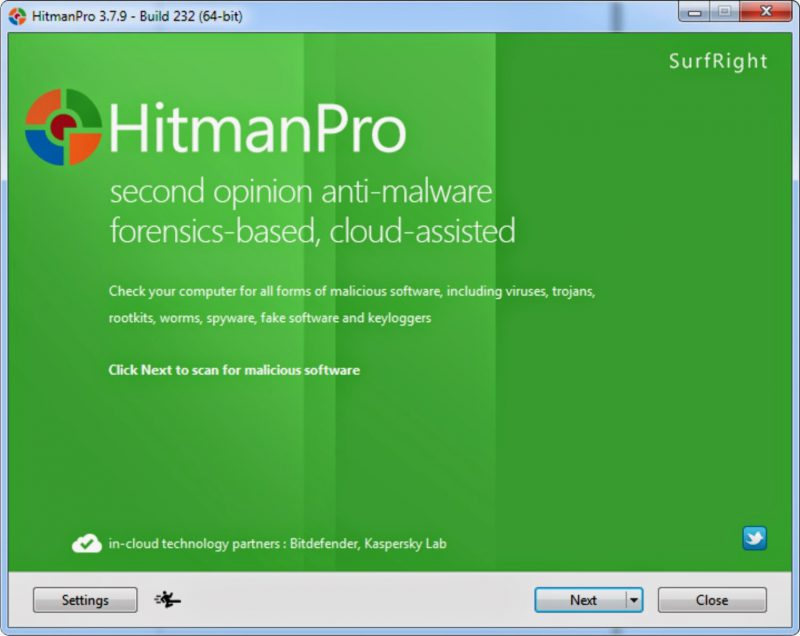
Если при выходе в интернет через Яндекс браузер вы понимаете, что рекламы стало слишком много, воспользуйтесь одной из вышеперечисленный программ. Они очистят систему от шпионских программ и помогут избавиться от рекламы, которая заставляет нервничать.

Встроенные дополнения (расширения)
В поисковике уже есть встроенные расширения, которые помогают избавиться от рекламы в браузере Яндекс. Всего их (на 2018 г.) — 4 шт.:
- “Антишок”. Это блокировка т. н. шокирующей (содержащей сцены насилия физического или морального, жестокого обращения с животными, какие-то физиологические подробности и т. д.) рекламы.
- “Блокировка мешающей рекламы”. Дополнение убирает баннеры, загораживающие контент на страницах сайтов по жалобам пользователя. То есть нажали на крестик в углу окошка, выбрали кнопку “Мешает просмотру… “ и оно исчезло.
- “Блокировка флеш-данных” . Дополнение запрещает воспроизведение роликов и флеш-баннеров, которые могут повлиять на скорость работы компьютера. Правда, за отсутствием совершенной системы разделения флеш-данных на полезные и рекламные, попутно может быть заблокирован плеер или игра на страничке пользователя в соцсети.
- “Adguard” . Более совершенное (относительно перечисленных выше) дополнение, позволяющее убрать всплывающую рекламу в браузере Яндекс — текстовую и видео. Обладает расширенными настройками. Доступен для скачивания в качестве самостоятельной программы“Adguard”, обеспечивающей полную защиту компьютера.
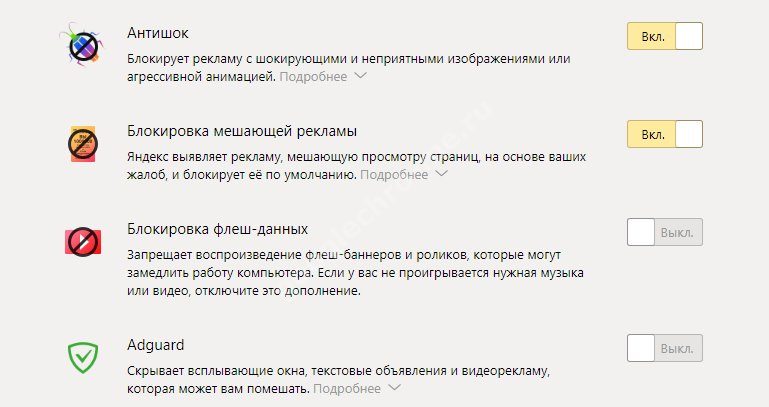
“Антишок” и “Блокировка мешающей рекламы”, согласно базовым настройкам, включены по умолчанию. Они работают в фоновом режиме и никак не отображаются на панели веб-обозревателя. Более подробно про разные блокировщики рекламы для Яндекс браузера мы писали в другой нашей статье.
Как включить
Эти расширения, как сказано выше — встроенные. То есть они уже есть в системе поисковика. Только часть из них уже включены (см. выше), а часть придется активировать вручную.
Как найти расширения, которые помогут блокировать рекламу в Яндекс браузере бесплатно:
- Кликаем по кнопке “Настройки” в верхней части окна поисковика.
- В списке разделов выбираем “Дополнения”.
- Немного прокручиваем экран вверх — нам нужен подраздел “Безопасность в сети”. Здесь находятся упомянутые расширения.

Напротив включенных сервисов ползунки подсвечены желтым и имеют надпись “Вкл”. Напротив выключенных — ползунки серые и подписаны, соответственно, “Выкл”.
Как заблокировать рекламу в браузере Яндекс с помощью оставшихся расширений:
- Пользуясь инструкцией выше, открываем подраздел “Безопасность в сети”.
- Сдвигаем ползунки напротив нужных дополнений в положение “Вкл”.

После активации “Adguard” на панели поисковика появится соответствующая иконка. Нажав на нее, вы сможете выполнить настройку сервиса.
Важно! Если вы активируете сервис “Блокировка флеш-данных” для отключения рекламы в браузере Yandex, обязательно нажмите на кнопку “Настройки” под этим пунктом

Затем выставьте разрешения для сайтов, на которых вы слушаете музыку, смотрите фильмы или запускаете флеш-игры. В противном случае что-то из этого может подпасть под блокировку.
Причины появления всплывающей рекламы в Яндекс браузере
Есть две основных причины появления рекламы на просматриваемых страницах. Первая – наличие рекламных блоков на самом веб-ресурсе. Их вставляет сам вебмастер – создатель страницы, направлены они для монетизации сайта, т.е. заработка. Такая контекстная реклама запускается вместе с веб-ресурсом, запрещать её показ нет необходимости. Это касается блоков объявлений от Google или Яндекс.
Однако не все веб-мастера используют рекламные блокировщики от Яндекс или Google. Некоторые вставляют тизерную рекламу с шокирующим содержанием, закрывающую контент на сайте, требующую обязательного просмотра видео и прочие навязчивые виды баннеров. Такие блоки всегда хочется запретить к показу. Борьба с ними ведется разными способами, которые более детально рассмотрены ниже.
Вторая причина появления рекламы во время веб-серфинга, является установка расширения – вируса в Яндекс браузер. Магазин приложений для этой программы модерируется и постоянно избавляется от подобных скриптов, однако на сторонних сайтах они встречаются часто. Никогда не устанавливайте расширения Яндекс браузера вне рамок официального магазина! Это может вызвать не только запуск ненужной рекламы, но и серьезно повлиять на безопасность ваших личных данных (в т.ч. платежных).
Исправление файла hosts
Файл hosts содержит базу данных доменных имен и используется при трансляции в сетевые адреса узлов. Вредоносные программы могут подменять и перезаписывать данный файл, вследствие чего браузер будет непрерывно запускать вредоносные рекламные ссылки и никакой антивирус не поможет. Если никакие другие способы не принесли результата можно попробовать исправить данный файл.
Находится он по пути:
Файл нужно запустить через любой текстовый редактор, который установлен на ПК. Подойдет обычный блокнот.
- Выполните на нем правый клик мышкой и в контекстном меню выберите «Открыть с помощью».
- В списке программ выберите «Блокнот».
- Все записи, расположенные под последним символом «#», нужно удалить.
- Сохраните изменения, нажав на клавиатуре Ctrl + S.
- Если система не дает сохранить изменения тогда сохраните файл в другом месте и поместите этот файл в каталог папки etc с заменой содержимого.
Важно: открыть файл возможно только обладая правами администратора.
В чём разница ADP, AdBlock, Adblock Pro, AdBlock Ultimate
Все аддоны могут использоваться в качестве блокировщика рекламы, но в силу схожести названий остаётся непонятно, есть ли между ними разница. Некоторые отличия действительно существуют, перечисленные плагины не являются версиями одного и того же продукта. Все они от разных разработчиков, то есть своеобразные аналоги.
Прежде, чем установить AdBlock в Яндекс обозреватель, разберёмся с отличиями между плагинами:
- AdBlock Plus (ADP) является одним из популярнейших дополнений для Yandex browser. Расширение на разные браузеры уже загрузили свыше 500 млн. пользователей. Достоинства аддона: возможность создавать собственные фильтры, выключать плагин на отдельных сайтах, имеет эффективную блокировку, привлекательный и простой интерфейс. Главный недостаток – нет инструмента для ручного добавления фильтров;
- AdBlock – это самое популярное дополнение, так как в магазине Google Extensions появилось первым. Количество отзывов о модуле практически вдвое превышает число оценок ADP block в Google магазине, подходящем для Яндекс браузера. Главным отличием является интерфейс, в поп-ап окне (появляется после клика по иконке расширения) приходится вчитываться в настройки, всё представлено в виде сплошного текста. Зато окно параметров выполнено несколько иначе в сравнении с ADP, но вполне логично и удобно. Преимуществом является наличие встроенного модуля в меню правой кнопки мыши;
- AdBlock Pro сильнее отличается от аналогов, здесь поп-ап окно выполнено в чёрном цвете, все подписи на английском языке. Всплывающее окно нравится лишь функциональностью, здесь сразу можем менять ключевые настройки. На вкладке «Параметры» у расширения есть базовая настройка фильтров, создание белого списка, добавление собственных фильтров и общие настройки. Недостатки: часто пропускает рекламу, мало фильтрационных листов, нет дополнительных функций;
- AdBlock Ultimate помогает убрать рекламу в Яндекс браузере аналогично остальным расширениям и имеет с ними внешнюю схожесть. У пользователей плагина есть единственное нарекание на его работу – низкая точность определения рекламы. Модуль часто блокирует на сайтах картинки, видеоплееры и остальные полезные данные.
Все перечисленные дополнения принадлежат различным разработчикам. Чтобы понимать разницу, расскажем немного истории. Изначально Add Block не был доступен для Яндекс обозревателя, он появился на Mozilla. Разработчики медлили с переносом расширения на остальные платформы, поэтому нашлись другие программисты, создавшие аналогичное приложение в магазине Google. Когда у изначальных разработчиков дошли руки до создания плагина под все платформы, имя уже было занято, и они назвали свой продукт Add Block Plus, теперь он уже доступен для Яндекс браузера и Оперы.
В отношении версии Ultimate – это болгарская подделка, с разработчиками которой судится владелец оригинального расширение за нарушение авторских прав. Версию Pro сложно назвать достойным конкурентом, она малоэффективна, не имеет русификации и малоизвестна.
Рекомендуем:
Как заблокировать рекламу в Яндекс браузере
Как убрать рекламу в Яндекс браузере навсегда
Статью как убрать рекламу в яндекс браузере навсегда, я решил написать по причине того, что данный браузер является одним из наиболее популярных и быстрых приложений для работы в интернете, стремительно набирающий пользовательскую базу, это не только мое мнение, а мнение многих экспертов, работающих в сфере глобальной сети.
Как и в любой программе служащей доступом в интернет, не обходится без надоедливой рекламы, которая посещает нас по всюду, т.к это неотъемлемая часть интернет маркетинга. Но нам, обычным пользователям, видеть рекламу не хочется, потому что она мешает сосредоточится, сбивает нас с толку, ну и мозолит глаза. Существует немало способов избавится от проблем, связанных с появлением рекламы в окнах браузера, рассмотрим самые популярные из них.
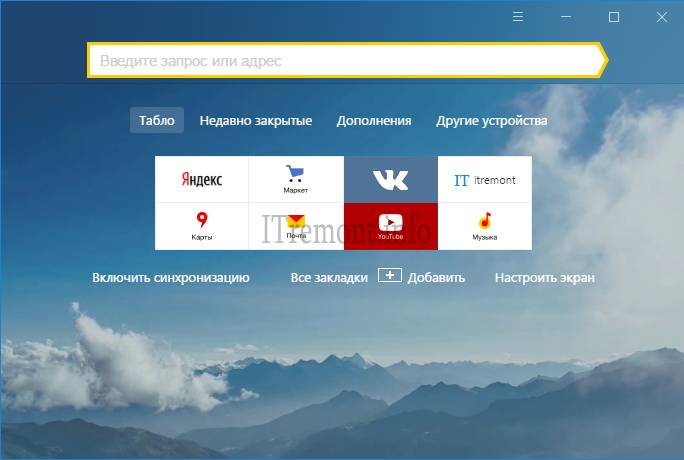
Убрать рекламу навсегда с помощью встроенного в браузер дополнение Adguard
Одним из простейших способов избавится от надоедливой рекламы в яндекс браузере, можно с помощью расширения под названием adguard. Данная утилита является встроенной, но изначально бывает отключена. Для её включения необходимо перейти по вкладке дополнения, которая находится в основном меню яндекс браузера.

В разделе безопасность, напротив пункта adguard передвигаем ползунок вправо, для активации расширения.

В правом верхнем углу браузера должен появится зеленый значок, оповещающий о работе расширения. В нем показывается количество заблокированных рекламных баннеров.
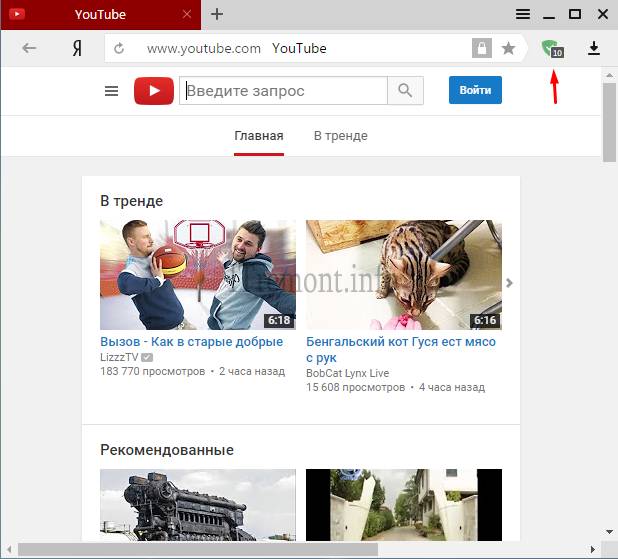
Так же у данного дополнения имеются настройки. Для входа нажимаем на значок и переходим в настройки Adgurad.
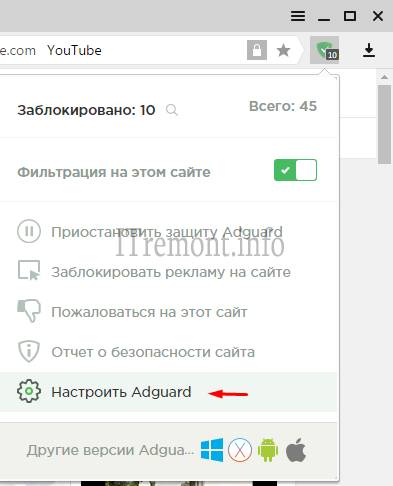
Здесь можно настроить расширение под себя. К примеру добавить сайты, в которых вы не хотите блокировать рекламу и т.п.


После устанавливаем и запускаем программу.

Открываем браузер яндекс, где в правом верхнем углу видим уже синий значок, который говорит о готовности вас защитить. Переходя по разным сайтам, проргамма будет блокировать рекламу, а результат сканирования вы уже будете видеть в самой программе.
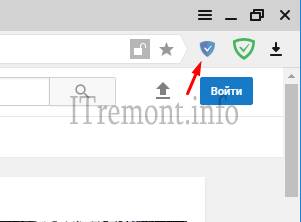
Избавляемся от рекламы с помощью известного расширения Adblocker
Данное расширение является одним из самых популярных врагов рекламы в сети интернет. Оно уже не встроено в яндекс браузер, но его можно установить без особых усилий. Для этого переходим во вкладку дополнения, как в предыдущем примере. И внизу списка, жмем кнопку каталог расширений для Яндекс Браузера.
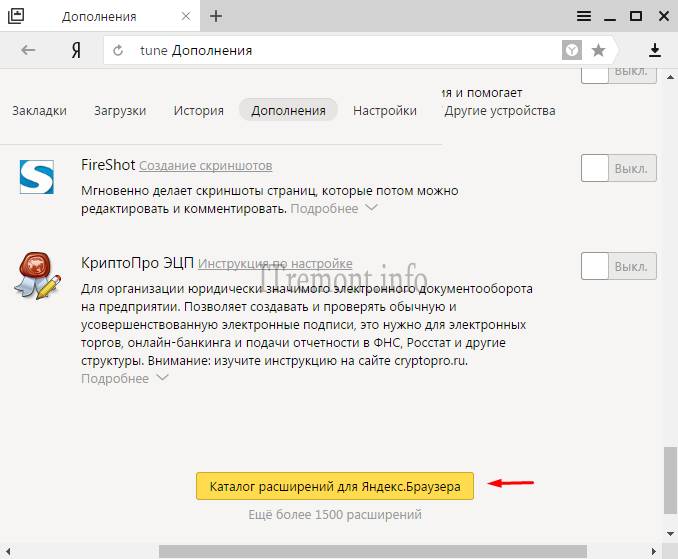
В строке поиска вводим название и нажимаем enter. Нашлось много расширений, в принципе вы можете установить то, которое вам больше подходит, для конкретного использования, на конкретном сайте. А в целом рекомендую AdBlocker ultimate. Жмем по иконке.
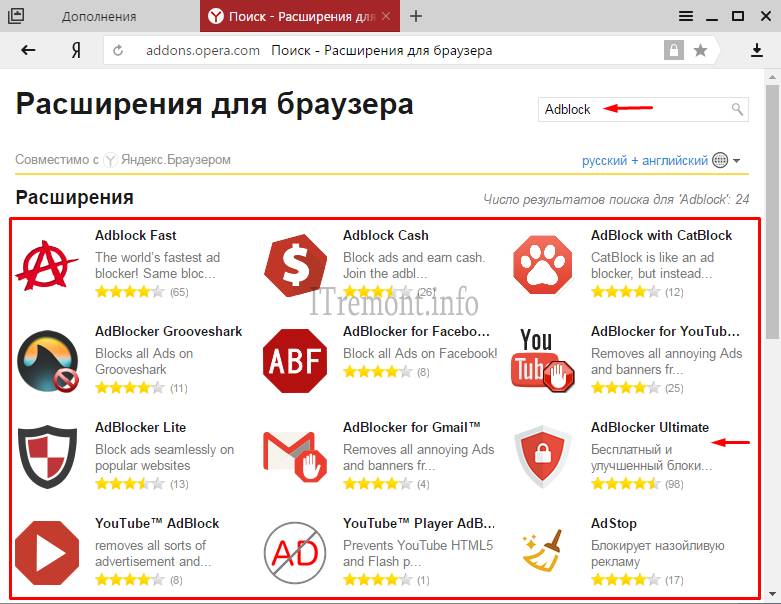
На открывшейся странице, нажимаем кнопку добавить в яндекс браузер.
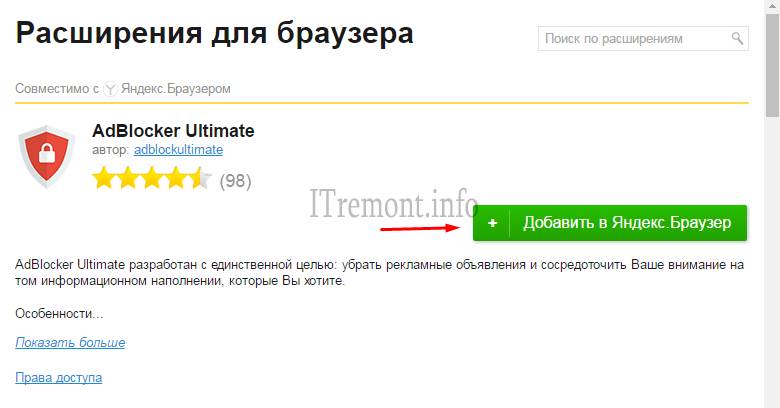
Далее появится окно, где жмем кнопку установить расширение.
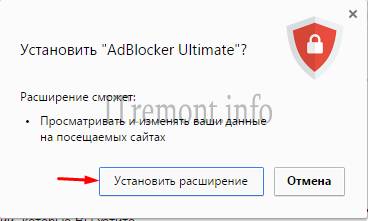
Вскоре появится уведомление об успешной установке и значок красного цвета, на панели в вверху браузера.
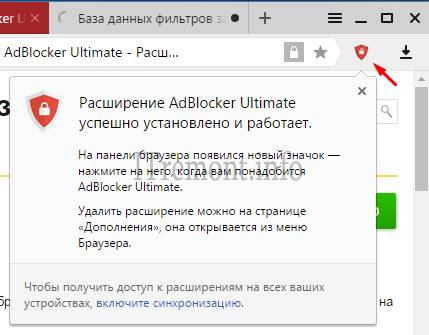
На иконке отображается количество блокированных реклам с сайта, на котором вы находитесь в данный момент. Для полного просмотра заблокированных баннеров, нужно нажать на значок.
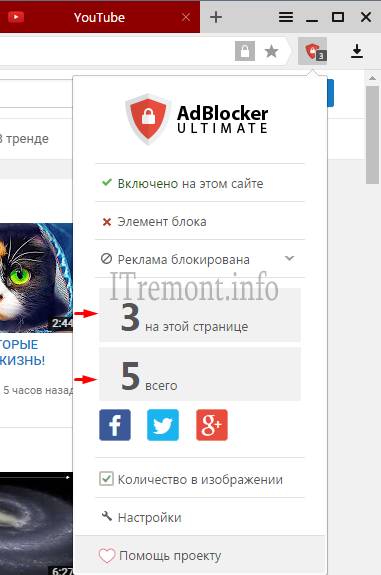
Убираем всплывающую рекламу в Яндекс браузере

После скачивание пройдите обычный процесс установки. Данное программное решение имеет пробный период, который истекает через 14 дней пользования. По окончанию пробного периода, функционал ограничивается защитой от вредоносных, шпионских программ и руткитов. Но для удаления серьезных рекламных вирусов, 14 дней вполне будет достаточно.

Открываем программу и запускаем проверку. Так же может потребоваться обновление базы, нужно будет нажать кнопку обновить.

Начнется процесс проверки, ждем окончания. При нахождении вирусов, просто удалите их, нажатием кнопки удалить в окне программы.

Данный программный продукт не является полноценным антивирусом и вряд ли его заменит, но может найти и избавится от вирусов, с которыми не каждый антивирус может справится. Думаю после проделанных действий, вопрос о том как убрать рекламу в яндекс браузере у вас больше не возникнет.
О ставляйте своё мнение о данной статье, ну и конечно же задавайте свои вопросы, если у вас что-то вдруг пошло не так.
Отключение рекламы с помощью файла hosts
Для того, чтобы блокировать рекламу адресно, необходимо разобраться, что представляет собой файл hosts.
Файл hosts.txt – это текстовый файл, расположенный на пользовательском ПК, содержащий базу данных имен хостов, сопоставленных с их IP-адресами. Содержимое файла hosts задается администратором ПК.
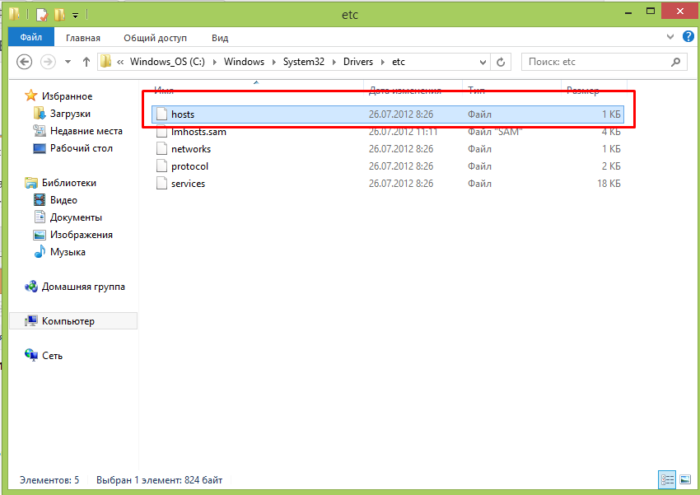 Файл hosts.txt размещен на компьютере пользователя и содержит базу данных имен хостов, сопоставленных с их IP-адресами
Файл hosts.txt размещен на компьютере пользователя и содержит базу данных имен хостов, сопоставленных с их IP-адресами
Например, имя сайта www.yandex.ru имеет IP-адрес 213.180.194.129.
При наборе в браузере любого адреса интернет (URL), компьютер сначала просматривает файл hosts.txt для перевода URL в адрес IP. Если hosts.txt этой информации не содержит, компьютер запрашивает данные на серверах DNS.
DNS (система доменных имен) – удаленная база данных, организующая имена хостов по доменам (.ru, .com и т.д.) и сообщающая веб-адресу его адрес IP.
После получения IP-адреса, ПК соединяется с указанным устройством по сети. При обращении к файлу hosts.txt, помимо получения IP-адреса, компьютер также проверяет, не является ли этот адрес адресом самого ПК (по умолчанию 127.0.0.1).
 Получив IP-адрес, ПК соединяется с указанным устройством по сети
Получив IP-адрес, ПК соединяется с указанным устройством по сети
Указанные особенности файла hosts.txt позволяют перенаправлять доменные имена рекламных серверов, баннеров, сторонних файлов cookie и других вредоносных, рекламных и шпионских программ на адрес 127.0.0.1, чтобы эти запросы не покидали ПК.
Для этих же целей часто используется не маршрутизируемый мета-адрес 0.0.0.0, быстрее обрабатывающий запрос из-за отсутствия таймаута (времени ожидания), и не мешающий работе локального веб-сервера.
В результате, добавление в файл hosts.txt записи типа «0.0.0.0 ad.doubleclick.net» блокирует все объявления, обслуживаемые сервером DoubleClick на любой посещаемой пользователем веб-странице.
Добавление записей в hosts.txt
Шаг 1. Щелкнуть по полю поиска в меню «Пуск» (значок лупы).
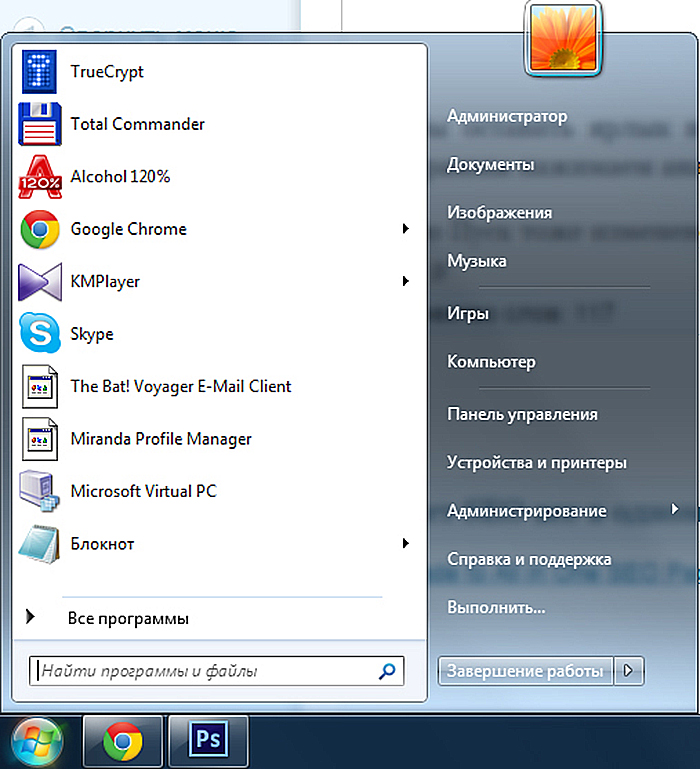 Щелкаем по полю поиска в меню «Пуск»
Щелкаем по полю поиска в меню «Пуск»
Шаг 2. Напечатать в строке notepad и щелкнуть на появившемся ярлыке правой кнопкой мыши, выбрав левой запуск с администраторскими правами.
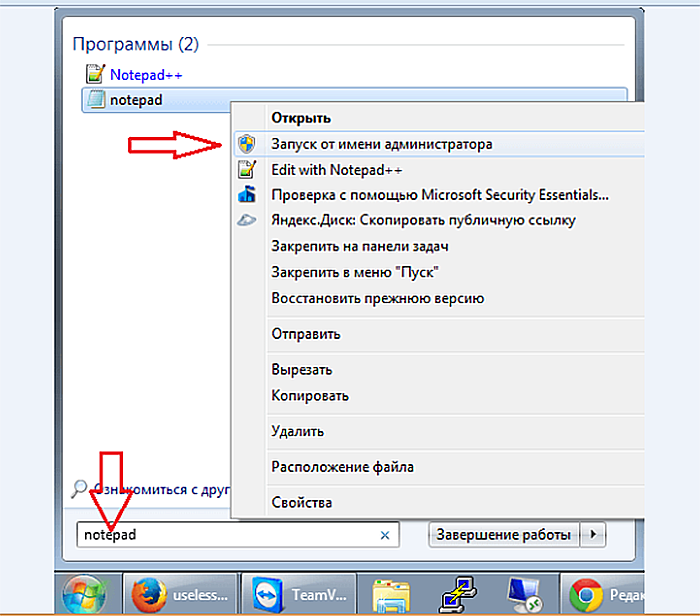 Печатаем в строке notepad и щелкаем на появившемся ярлыке правой кнопкой мыши, выбираем левой «Запуск от имени администратора»
Печатаем в строке notepad и щелкаем на появившемся ярлыке правой кнопкой мыши, выбираем левой «Запуск от имени администратора»
Шаг 3. Щелкнуть в окне «Файл» и выбрать «Открыть».
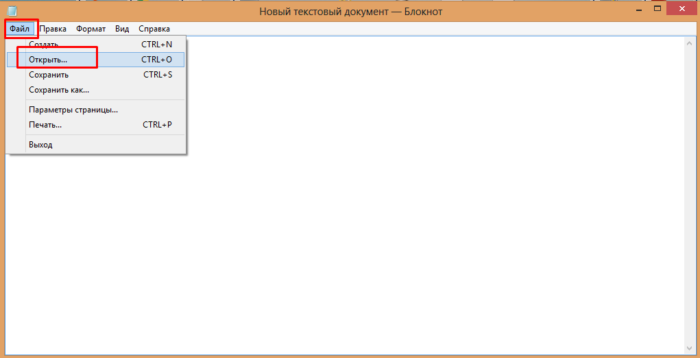 Щелкаем в окне «Файл» и выбираем «Открыть»
Щелкаем в окне «Файл» и выбираем «Открыть»
Шаг 4. Напечатать (или вставить отсюда) в «Имя файла» указанный путь «C:\Windows\System32\Drivers\etc\hosts», кликнуть по опции «Открыть».
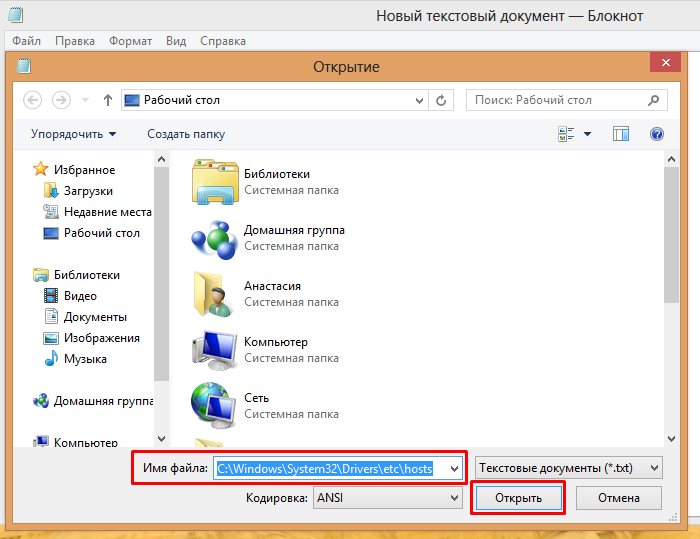 Вставляем в «Имя файла» указанный путь, нажимаем «Открыть»
Вставляем в «Имя файла» указанный путь, нажимаем «Открыть»
Шаг 5. В открывшемся файле hosts после последней записи с символом # ввести: 0.0.0.0 , например, 0.0.0.0 www.google.com.
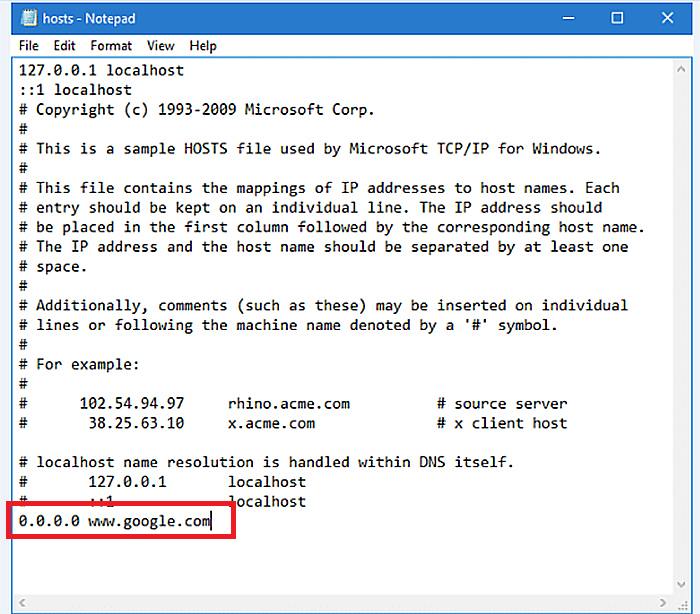 После последней записи с символом вводим # ввести: 0.0.0.0
После последней записи с символом вводим # ввести: 0.0.0.0
Можно ввести сразу несколько имен хостов, сопоставив их с адресом 0.0.0.0, начиная каждую запись с новой строки.
Шаг 6. Нажать крестик справа вверху окна для закрытия файла, и на вопрос о сохранении изменений щелкнуть «Да».
 Щелкаем «Да»
Щелкаем «Да»
Шаг 7. Теперь, если через некоторое время попробовать зайти на веб-сайт www.google.com, окажется, что сайт заблокирован.
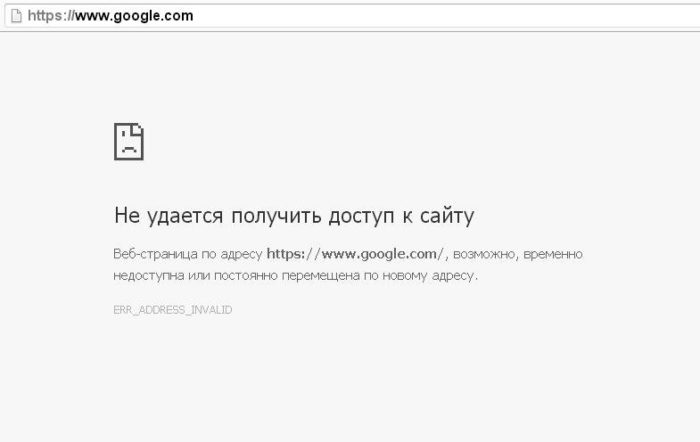 Файл host заблокировал доступ к сайту
Файл host заблокировал доступ к сайту
Шаг 8. Чтобы разблокировать www.google.com, необходимо либо удалить из файла запись, либо добавить перед записью символ #.
Списки хостов для блокировки
Ряд вебсайтов предоставляют списки доменов, принадлежащих известным рекламным и вредоносным интернет-площадкам.
Один из лучших сайтов этого типа, StevenBlack, находится по адресу: https://github.com/StevenBlack/hosts.
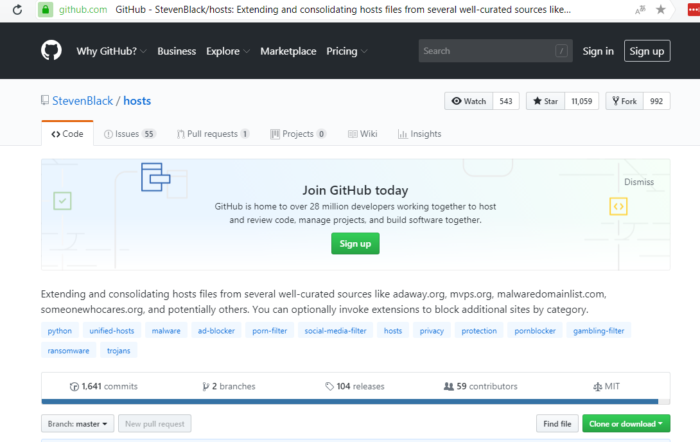 Интерфейс сайта StevenBlack
Интерфейс сайта StevenBlack
Сайт предоставляет объединенный файл hosts, составленный из нескольких активно курируемых авторитетных файлов hosts с удаленными в них дубликатами.
В настоящее время максимальный файл защиты сайта содержит 27 148 уникальных записей.
Как использовать файлы hosts с сайта StevenBlack
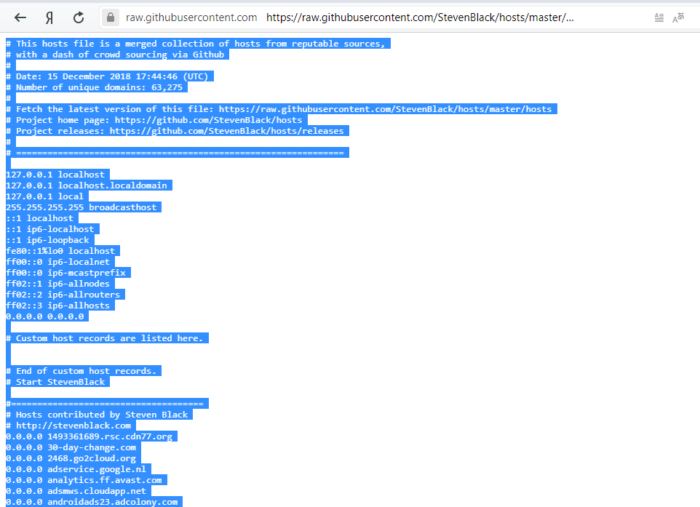 Копируем список сайтов, используя сочетание клавиш «Ctrl+A» и «Ctrl+C»
Копируем список сайтов, используя сочетание клавиш «Ctrl+A» и «Ctrl+C»
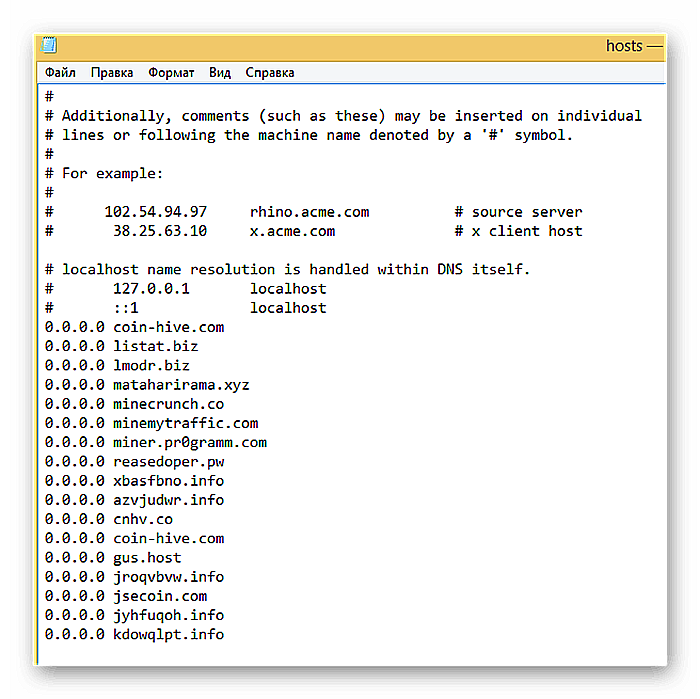 Вставляем скопированный список сайтов в файл hosts, сохранив изменения в файле
Вставляем скопированный список сайтов в файл hosts, сохранив изменения в файле
После указанных действий все внесенные в файл hosts.txt домены будут заблокированы.
Что такое редирект вирус (перенаправление)?
Как следует из его названия, редирект вирус это автоматическое перенаправление с одного сайта на другой. Это рекламная программа, которая уже нашла путь к вашему компьютеру, через то, что вы загрузили или установили. Вы можете классифицировать его как «Нежелательную программу».
 Как вирус переадресации перенаправляет браузер
Как вирус переадресации перенаправляет браузер
Эта техника используется разработчиками вредоносного ПО. Таким образом они генерируют трафик на свои сайты, собирают поисковые запросы и, тем не менее, перенаправляют пользователей на некоторые ужасные вебсайты, за которые они получат комиссионные или некоторый доход.
Вирус переадресации пытается перенаправить вас на поддельные вебсайты. Их URL-адрес может быть похож на приведенные ниже ссылки:
- scour.com;
- amused.com;
- bidvertiser.com;
- icityfind.com;
- fastfind.com;
- find-quick-results.com;
- 1freefiledownload.com.
Но эти URL-адреса являются лишь некоторыми признаками того, что ваш браузер заражен редирект вирусом.
Изменения, вносимые вирусом в файл hosts для подмены рекламы
Кроме всего прочего, Adware, из-за которого появилась реклама в браузере, вносит изменения в файле hosts, определить которые можно по множественным записям с адресами google и другими.
Для того, чтобы исправить файл hosts, запустите блокнот от имени администратора, выберите в меню файл — открыть, укажите, чтобы отображались все файлы и перейдите в WindowsSystem32driversetc, и откройте файл hosts. Удалите все строчки ниже последней, начинающейся с решетки, после чего сохраните файл.
Перенаправление веб-браузера
Вирус переадресации перенаправляет нас с привычной главной страницы браузера на другую
Переадресация домашней страницы веб-браузера — это когда вы перенаправляетесь на домашнюю страницу, отличную от той что была у вас. Например, если в качестве обычной домашней страницы у вас был Google.com, когда вы открываете свой браузер, вы внезапно перенаправляетесь на сайт badsite.com (назовем его так в качестве примера), который отображается как ваша домашняя страница, а затем вы заражаетесь перенаправлением домашней страницы веб-браузера.
Вид главных страниц поисковиков
Главная страница Google
И каждый поисковик (гугл в этом плане молодец) хранит нетролитет и придерживается своей стратегии которой уже будет несколько десятков лет! — не надоедать пользователю. Как была у них минималистичная страница как только они вышли на рынок, так до сих пор она и выглядит.
Главная страница Yandex
очень лаконичная страница, но после ввода в эксплуатацию такого сервиса как яндекс Дзен (как отключить Яндекс Дзен мы рассматривали в прошлой статье), стало очень много отвлекающих факторов и если ты зашел в интернет на 5 минут, что то посмотреть , то 100% ты отвлечешься на какую то новость и потеряешь 30 минут времени на чтение какого то материала, а это деньги для поисковика! Меэл групп тоже придерживается той же позиции, что очень печалит
и мы плавно переходим к продуктам от этих поисковых гигантов такие как:
- гугл Хром
- Яндекс Браузер
Блокировка рекламы в браузере встроенными средствами
Сам поисковой клиент обладает встроенными функциями, которые способны убирать большую часть нежелательной рекламной информации. Этот способ абсолютно бесплатный и самый простой, но весьма грубый, вместе со всплывающими и выскакивающими окнами он может заблокировать видео материалы, часть изображений. Использовать такой метод настройки следует при крайних случаях. Как происходит блокировка рекламы в Яндекс браузере:
- Справа в верхнем углу кликните по кнопке с тремя полосочками.
- Выберите пункт «Дополнения».
- На вкладке с дополнениями необходимо найти пункт «Без рекламы».
- Кликните на кнопку «Выкл.», чтобы она переключилась на режим «Вкл.».
После этого проводник станет блокировать всплывающие баннеры, окна и другие навязчивые объявления, а директ продолжит свою работу. Есть еще один путь, как отключить рекламу в Яндекс браузере встроенными средствами. Эта настройка более тонкая, присутствует в новых версиях клиента. Для отключения навязчивой информации:
- Нажмите сочетание клавиш «Alt+х».
- В открывшемся окне откройте раздел «Свойства браузера».
- Перейдите к вкладке «Дополнительно».
- Зайдите в «Мультимедия» и уберите галочки с тех пунктов, которые для вас важны: воспроизводить звуки на веб-страницах (если нужно), воспроизводить анимацию на веб-страницах, показывать изображения или что-то еще.
Шаг 6. Проверка DNS-настроек
Бывают случаи, когда вредоносные программы меняют DNS-адрес в настройках Вашей сети. Чтобы проверить DNS, надо зайти в «Пуск» → Панель управления → «Сеть и Интернет» → «Подключение к сети»:
Откроется панель текущих подключений. Кликаем по нашему основному соединению и правой кнопкой мышки выбираем «Свойства»:
В новом окне переходим во вкладку «Сеть»:
В большинстве случаев используется протокол TCP/IPv4. Выбираем его и жмем на кнопку «Свойства»:
Сверяем настройки DNS с теми, что выдал Вам провайдер. Чаще всего DNS получают автоматически:
Для тех, кто использует протокол IPv6, окно свойств со стандартными настройками DNS должно выглядеть следующим образом:
Если же используются чужие DNS-адреса без Вашего ведома, то стоит просто поменять настройки на стандартные.
Удаление вирусов
Нередко большое количество рекламы в браузере от Яндекса появляется из-за заражения компьютера вирусами. Иногда из-за вредоносного ПО выключить всплывающие баннеры не удается даже указанными выше способами. Удалить вирусы можно с помощью специальных утилит:
- AdwCleaner;
- HitmanPro.
Приложения универсальны. Они самостоятельно находят вредоносное ПО и удаляют его. Софт распространяется бесплатно.
AdwCleaner
С помощью этого приложения можно удалить рекламу из браузера за считанные минуты. Очистка проходит очень быстро:

Запускаем скачанный файл.

Нажимаем «Сканировать».
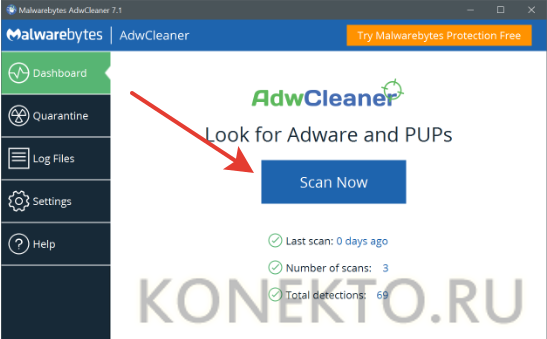
После сканирования утилита предложит перезагрузить компьютер, а затем подготовит отчет об удаленных вирусах.
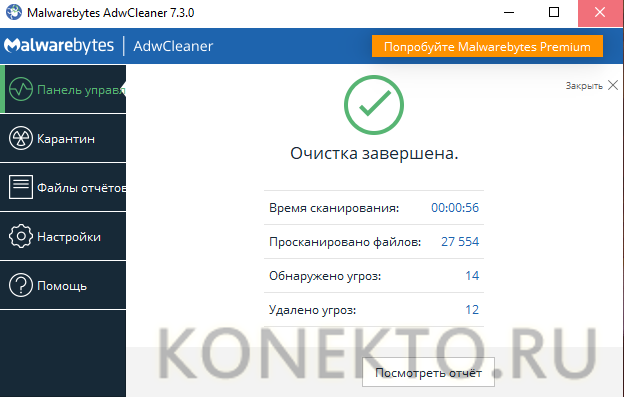
Разработчики создали похожее приложение и для телефонов. С помощью указанной программы можно избавиться от рекламы на Андроиде или iOS.
HitmanPro
Еще одна удобная утилита. Бесплатная версия приложения по своему функционалу ничем не уступает платному аналогу. Однако безвозмездно пользоваться HitmanPro можно только 30 дней. Убрать рекламу в браузере от Яндекса и удалить вредоносное ПО удастся с помощью следующего алгоритма:

Заполняем форму и кликаем «Отправить» (для удобства сайт можно перевести на русский язык).

Нажимаем кнопку «Загрузить».

Принимаем условия и кликаем «Отправить».

Щелкаем по скачанному файлу.

Нажимаем на кнопку «Дальше». Принимаем условия использования и вновь кликаем «Дальше». Отмечаем, что программа будет использоваться только один раз, и нажимаем «Дальше». После сканирования компьютера утилита сообщит о наличии или отсутствии потенциальных угроз.
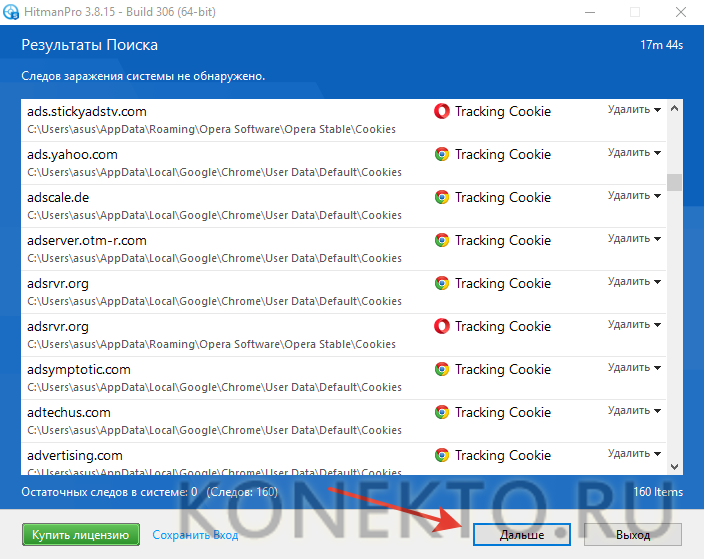
Очистка системы произойдет автоматически.
Приложение способно быстро убрать все вирусы и отключить тем самым рекламу в Яндекс.Браузере. Утилита не требует предварительной инсталляции на ПК. Удалить вредоносное ПО получится без установки программы.
Как включить блокировщик рекламы в Яндекс Браузере
Здесь мы постараемся рассмотреть, как добавить в Яндекс Браузер блокировщик рекламы. Если после его установки вы продолжаете видеть нежелательную рекламу (особенно казино, сомнительных контор и товаров), то вероятнее всего на компьютер попало специальное рекламное ПО. В таком случае, чтобы избавиться от рекламы вам придётся найти эту программу и удалить её с компьютера.
Однако, если у вас нет такого ПО, то скорее всего после выполнения одного из предложенных вариантов основная масса рекламного контента исчезнет.
Новые версии Яндекс Браузера уже имеют на своём борту встроенные расширения против рекламы. Это является существенным плюсом, так как вам не требуется заходить в сторонние каталоги с расширениями и пытаться установить нужное оттуда.
По умолчанию таковые расширения установлены в браузере и находятся в выключенном положении. Их нельзя удалить, но можно отключить в любой момент.
- В верхней части интерфейса нажмите на кнопку вызова главного меню. Её расположение отмечено на скриншоте ниже.
- Из появившегося меню выберите вариант «Дополнения».
Пролистайте страницу немного вниз, пока не наткнётесь на пункт «Безопасность в сети». Здесь будет представлено несколько расширений, позволяющих блокировать рекламный контент. Сейчас там доступно четыре компонента – «Антишок», «Блокировка мешающей рекламы», «Блокировка флеш-данных» и Adguard.
Вы можете включить их все, просто передвинув ползунок в нужное положение.
Если вам требуется узнать о каком-то из плагинов подробную информацию, то просто нажмите на надпись «Подробнее», что расположена в блоке с описанием.
Отсюда же вы можете перейти к настройкам данного расширения, воспользовавшись соответствующей кнопкой. Отсюда же можно включить отображение кнопки расширения в верхней части браузера.
Вариант 2: Установка дополнение из сторонних магазинов
Предложенные варианты самим браузеров являются достаточно эффективным решением в сфере борьбы с нежелательным рекламным контентом. Однако у этих расширений может не быть нужного функционала или чего-либо ещё, что нужно именно вам.
В таком случае вы можете установить нужные расширения с каталогов веб-плагинов Opera или Google Chrome. Представленные на этих площадках решения полностью совместимы с Яндекс Браузером. К сожалению, в первом варианте пользователю предложено достаточно мало приложений для блокировки рекламы, поэтому в качестве примера мы рассмотрим, как скачивать и устанавливать в Яндекс Браузер плагины из магазина дополнений Google Chrome.
Если же вы сами пока не определились с дополнением против рекламы в Яндекс Браузере, то в поисковую строку можно ввести что-то вроде «Блокировка рекламы». Среди полученных результатов вы скорее всего увидите на первых строчках такие расширения как Adblock, Adguard и т.д.
Вариант 3: Установка сторонних программ для блокировки рекламы
Данный вариант подходит не только для Яндекс Браузера и вообще является универсальным решением для многих веб-обозревателей. Вы можете использовать этот вариант, если считаете, что вам не нужно дополнительно настраивать расширение для каждого из браузера. Сегодня есть много программ, которые находят под наши требования.
Рассматривать каждую из них подробно не имеет смысла, поэтому ограничимся небольшим списком:
- Adblock Plus – это не только хорошее расширение для браузера, но и отдельное приложение, которое может быть использован для блокировки рекламы сразу в нескольких веб-обозревателях;
- Adguard — еще однп знаменитая программа, которая используется для блокировки нежелательного рекламного контента в браузерах. Есть не только дополнение, но и полноценное приложение, которое вы можете скачать к себе на компьютер и выполнить более тонкие настройки;
- AdFender. Данная программа позволяет выполнить блокировку рекламы не только в веб-обозревателе, но и в приложениях, установленных на ваш компьютер. К сожалению, AdFender не имеет русского языка. Из дополнительных особенностей можно отметить наличие встроенных инструментов очистки куков и кэша и других мусорных файлов программ;
- Ad Muncher. Полностью бесплатная программа для блокировки рекламных объявлений и всплывающих окон в браузере. Поддержки русского языка также нет.
Это был список основных программ для компьютера для блокировки рекламы в веб-обозревателе, в том числе в Яндекс браузере. Их установка максимально проста. Вам только нужно нажимать на кнопки «далее» и «готово», а также принять лицензионное соглашение, если таковое появится. В ходе данной статье мы рассмотрели три варианта включения блокировщика рекламы в Яндекс Браузере. Надеемся эта статья была вам полезна.
Использование расширений
Чтобы применить этот способ, потребуется выполнить следующие действия:
- Найти в правой верхней части экрана символ, на котором изображены три горизонтальные линии, и нажать на него мышкой.
- В появившемся меню выбрать строку «Дополнения».
- Выбрать блок, посвящённый вопросам безопасности.
- Ознакомиться с перечнем предлагаемых в этом разделе дополнений, определить те, что предназначены для предотвращения появления назойливой рекламы.
- Выбрать наиболее подходящий вариант и активировать его.
Когда возникает необходимость провести блокировку всплывающих баннеров на других браузерах, наиболее удобным вариантом является использование дополнений. Такая возможность существует на большинстве интернет-обозревателей, включая наиболее популярные – Google Chrome и Firefox.
Простым вариантом является установка специализированных дополнений. Наиболее известными из них являются Ad Block и Ad Block Plus. У всех известных браузеров имеются специализированные сайты, где предоставлена возможность выбрать и установить нужный add-on.
Ad Block
Если установить это приложение, то можно заниматься серфингом в интернете, при котором будут отсутствовать всплывающие окна и навязчивые рекламные баннеры. Это дополнение может быть установлено на различные браузеры. Чтобы выключить рекламу, необходимо перейти на сайт, где предложены add-ons для данного типа интернет-обозревателей.
В поиске набирают «Ad Block», затем переходят к установке. Скачать его можно не только в магазине приложений, но и на сайте https://getadblock.com. Перейдя на главную страницу, можно увидеть символы, обозначающие различные браузеры, для которых написаны различные варианты Ad Block. После загрузки дополнение автоматически начнёт работу. Необходимо будет изменить параметры его работы.
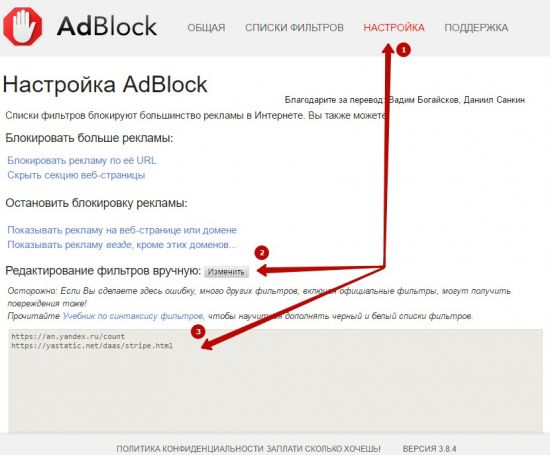
Ad Block Plus
Его можно скачать в магазинах расширений для всех основных браузеров или сделать это на сайте https://adblockplus.org. На нём ссылка на загрузку находится на главной странице. Для того чтобы провести инсталляцию, нужно кликнуть по зелёному прямоугольнику, на котором имеется надпись, предлагающая загрузить дополнение для текущего браузера. Оно будет установлено автоматически.
После этого начнётся работа блокировщика в автоматическом режиме. В результате пользователь не увидит предложений установить Яндекс.Браузер и других всплывающих рекламных объявлений.