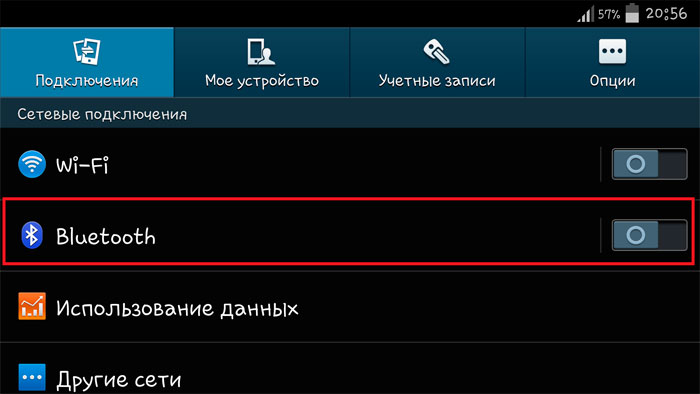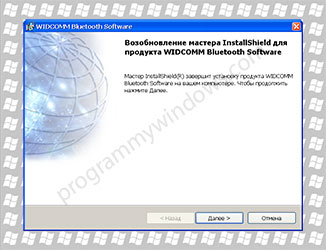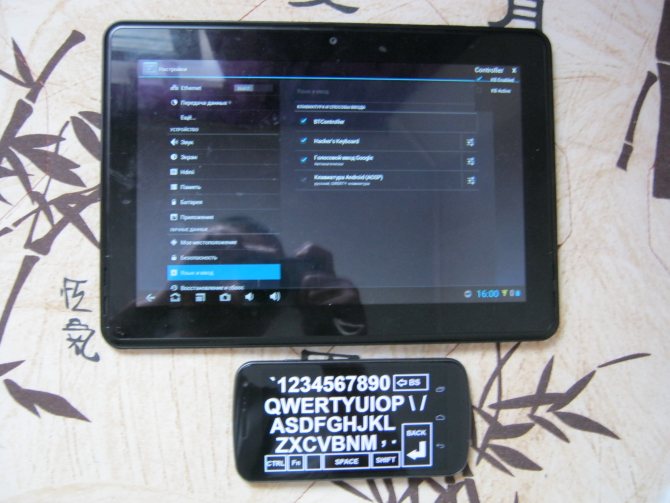Топ-10: лучших беспроводных блютуз адаптеров
Содержание:
- Адаптеры среднего ценового сегмента
- Общее впечатление
- Основные проблемы и их решение
- Установка драйверов
- Есть ли у вас адаптер?
- Основные назначения
- Принцип действия и настройка блютуз адаптера для ПК
- Как выбрать адаптер-блютуз?
- Установка Блютуз на компьютер
- Протоколы связи
- Воспользуйтесь преимуществами Bluetooth-апплетов IFTTT
- Как найти Блютуз адаптер на ноутбуке и ПК
- Способен ли Bluetooth-переходник стать заменой беспроводным наушникам?
- Настройка Bluetooth-адаптера
- Подключение адаптера и наушников к TV
- Выводы
Адаптеры среднего ценового сегмента
В ТОПе рассмотрены устройства с наилучшим соотношением «качество-стоимость» в пределах 550-1000 рублей.
3 место – TP-LINK UB400
Производитель – TP-LINK, Китай.
Радиус работы – 10 м.
Цена – 670 рублей.
В приборе установлены протоколы технологии Bluetooth версии 4.0. Внешний вид напоминает флеш-накопитель, вставляемый в гаджеты и ПК с помощью USB 2.0. Прошивка подходит для последних версий операционной системы Windows 10; 8.1; 8. Для установки на Windows 7 и XP придётся поискать дополнительные драйвера. При использовании устройства в помещении необходимо соблюдать определённые условия: относительную влажность воздуха от 10% до 90%, конденсата быть не должно; температуру выше нуля до 40 градусов. Адаптер подходит для большинства девайсов: планшетов; смартфонов; контроллеров; Bluetooth-наушников; принтеров, мышек, клавиатур с Bluetooth. Рабочий диапазон по отзывам покупателей меньше. При использовании в другой комнате на расстоянии 6 и более метров возможны зависания и шумовые помехи, если рядом находятся радиоволны других приборов, а устройство используется в колонках или акустической системе. Габаритные размеры миниатюрны как на маленькой флешке: ширина — 14,8 мм, длина — 6,8 мм, высота — 18,9 мм.
TP-LINK UB400
Достоинства:
- компактный;
- универсальный;
- без зарядки;
- простой в использовании и настраивании.
Недостатки:
- фактический радиус действия меньше заявленного;
- старая версия Bluetooth.
2 место – Vention CDDB0
Страна – Vention, Китай.
Дальность действия – 10 м.
Стоимость – 620 рублей.
Адаптер внешне похож на флешку с маленьким полукольцом-державкой. В продаже можно найти разные цвета адаптера: белый, чёрный, голубой, светло-фиолетовый. На одной стороне корпуса из АБС-пластика красуется фирменный логотип Vention. На моделях основных цветов надпись яко голубая, на цветных моделях надпись белая. Контакты покрыты позолотой в 24 карата, проводник выполнен из чистой бескислородной меди. Данные передаются посредством внутренней антенны в диапазоне 10 метров по Bluetooth нескольких версий — 2.0, 2.1, 3.0, 4.0. Внутри используется технология Plug and Play, благодаря которой не надо устанавливать дополнительные драйвера и специальное программное обеспечение. Модель совместима с разными версиями ОС.
Vention CDDB0
Достоинства:
- необычный дизайн;
- маленькие размеры;
- качественная сборка;
- большая цветовая гамма;
- соотношение цена –качество соблюдено;
- простая настройка;
- стабильность сигнала;
- отличная совместимость.
Недостатки:
нет поддержки aptx без дополнительных настроек.
1 место – HAMA H-53188
Страна – HAMA, Китай.
Радиус действия – 100 м.
Стоимость – 780 рублей.
Адаптер с большим диапазоном действия. В пределах квартиры среди бетонных и других перекрытий сигнал намного стабильней, чем у обычных устройств. На свежем воздухе прибор можно использовать на расстоянии до 100 метров. Подключается к технике как обычная флешка, через разъём USB 2.0, к беспроводным наушникам – с помощью технологии Bluetooth 4.0. Весит гаджет всего 4 грамма, работает на частоте 2,4 ГГц. Скорость передачи данных составляет 3 Мбит/сек. Для наращивания максимальной пропускной способности, для стабильной работы при подключении нескольких устройств одновременно внутри адаптера установлен и поддерживается метод EDR. Внешне выглядит как маленькая чёрная флешка. На пластиковом корпусе по торцам расположены зазубрины, чтоб устройство не скользило в руке при подключении / отключении. На одной стороне имеется надпись hama. Габариты компактны: длина 23мм, ширина 12мм, толщина 4мм. При покупке оригинального изделия в упаковке найдётся инструкция на трёх языках и диск с драйверами под ОС Windows-7, На 10-й версии ОС адаптер установится автоматически.
HAMA H-53188
Достоинства:
- большой радиус действия;
- лучшее соотношение цена-качество;
- миниатюрные размеры;
- классический внешний вид;
- стабильность в работе;
- поддержка EDR;
- отличная комплектация оригинального товара.
Недостатки:
не обнаружены.
Общая таблица характеристик
| Параметры | HAMA H-53188 | Vention CDDB0 | TP-LINK UB400 |
|---|---|---|---|
| Дальность, м | 100 | 10 | 10 |
| Подключение к устройствам | USB 2.0 | USB 2.0 | USB 2.0 |
| Беспроводное подключение | Bluetooth 4.0 | Bluetooth 2.0/2.1/3.0/4.0 | Bluetooth 4.0 |
| Скорость передачи | 3 Мбит/с | 3 Мбит/с | |
| Аккумулятор | нет | нет | нет |
| Размеры, мм | 12 х 4 х 23 | 14 х 6 х 25 | 14,8 × 6,8 × 18,9 |
| Материал корпуса | пластик, металл | пластик, медь, позолоченные контакты | пластик, металл |
| Цена, руб | 780 | 620 | 670 |
Общее впечатление
В целом же, адаптеры все же являются лучшим приобретением, если вы хотите общаться с людьми по беспроводной связи в машине.
Такое подключение превосходит и другие средства передачи голоса. К примеру, FM-трансмиттер постоянно подключен к прикуривателю. Вы не сможете включить что-то еще через него.
Самые простые FM-трансмиттеры также имеют узкий диапазон радиочастот. Некоторые радиостанции могут просто перебивать ваше подключение.
Bluetooth Flash нестабилен в сигнале передачи. Звук от этого страдает больше всего — он пропадает или же прерывистый. Такая технология также имеет небольшое число устройств, которые ее поддерживают.
Основные проблемы и их решение
Существует достаточно большое количество ошибок, по которым Bluetooth не может видеть устройство.
Например:
- мощные помехи;
- подсоединяемое устройство располагается за пределами области деяния адаптера;
- выключено выявления в том гаджете, который нужно найти;
- неисправности в работе программного обеспечения.
Активируем блютуз
При подключении оборудования к блютузу в первоначальную очередность необходимо проконтролировать, что бы было включено «обнаружение».
В случае если это не подействует, можно предположить, что искомый предмет находится вне зоны действия поискового прибора.
Периметр, в котором действует адаптер, насчитывает от силы 50 метров, это при очень хорошей его модели. Но в комнатах с вещами зона его действия значительно уменьшается.
Достаточно не редко возникают ситуации, когда адаптер не может найти устройства, потому, что неисправно работают драйвера. В такой ситуации стоит попросту снести все драйвера и переустановить их заново.
Проверка драйверов
Для проверки правильности настроек драйверов на Bluetooth, поначалу стоит зайти в диспетчер задач и проконтролировать найден ли системой ваш блютуз.
Ваши драйвера пришли в неисправность.
Случаи, когда отсутствуют пункты выделенные на скрине, означают, что ваши драйвера пришли в неисправность.
И так, давайте подведем итоги. Безусловно, наряду с технологиями нашего века не последнюю роль играет передача данных. Помогает нам в этом, такой гаджет, как Bluetooth.
На некоторых РС он установлен и есть стационарным, на других – нужно приобретать вместе со специальным переходником.
На всех компьютерах, хотя и разные способы поиска и подключения этой функции, однако существуют общие правила.
Если вы не имеете понятия, как включить блютуз, внимательно посмотрите на свой компьютер с разных сторон. В большем их количестве, сбоку расположена клавиша включения.
Присмотритесь к клавиатуре. Часто на ней рисуют специфические значки, которые обозначают сеть. Если обнаружите ее, зажмите в сочетании к кнопкой fn.
Не получилось – попробуйте разные комбинации из этой серии клавиш. В основном применяют 4 сочетания клавиш. Это: один клик – включить блютуз; второй – включить вай-фай; третий – выключить блютуз и четвертый – выключить вай-фай.
Как всегда, даю ссылку на интересное видео, которое подробно покажет как узнать присутствует ли на компьютере блютуз.
Как узнать, есть ли блютуз на компьютере
Как включить bluetooth (блютуз) на компьютере под управлением Windows 7/10
Источник
Беспроводной интерфейс Bluetooth на сегодняшний день самый популярный и распространенный стандарт беспроводной передачи данных после Wi-Fi. Эту технологию используют исключительно ля передачи небольших данных на небольшие расстояния, но Bluetooth справляется со своей задачей на отлично. Именно поэтому сейчас практические все гаджеты на рынке: телефоны, ноутбуки, умные часы, некоторая бытовая техника, снабжены в обязательном порядке этой технологией.
Неудивительно, что сегодня владельцы обычных ПК также хотят начать пользоваться этой технологией для обмена данными между устройствами или для подключения к компьютеру различных полезных девайсов. Например: джойстиков, часов, наушников и так далее.
Почти во всех обычных стационарных компьютерах нет возможности подключить блютуз без дополнительных манипуляций.
Установка драйверов
Итак, физическое присутствие модуля Bluetooth подтверждено. Теперь, чтобы включить блютуз на компьютере Windows, нужно установить драйверы. В большинстве случаев они идут в комплекте с адаптером. Если вы купили ноутбук с предустановленной операционной системой, то они уже установлены. Если вы купили адаптер, то драйверы есть на диске, которые к нему прилагаются.
Вручную
Для того, чтобы адаптер начал работать, нужно установить на него драйверы. Но сначала надо выяснить модель Блютуз адаптера. Если он поставляется вместе с ноутбуком, то выяснить нужную информацию можно, заглянув в техническую документацию к гаджету. Если у вас настольный компьютер, и модуль Блютуз приобретался отдельно, то его модель должна быть написана на упаковке. Если документации нет под рукой, а упаковка потерялась, можно найти нужный драйвер по ID устройства.
- Заходим в диспетчер устройств (пройдя для этого по пути: «Пуск» – «Панель управления» – «Система и безопасность» – «Диспетчер устройств»).
- Устройства, подключенные к компьютеру, для которых драйверы не установлены, будут отображаться как «Неизвестное устройство». Кликаем по нему правой кнопкой мышки и выбираем пункт «Свойства».
Переходим на вкладку «Сведения» и в выпадающем меню, расположенном под надписью «Свойство», выбираем пункт «ИД оборудования».
В появившемся списке будут все ID установленного Bluetooth адаптера, копируем любой из них.
Чтобы скачать нужное программное обеспечение, можно воспользоваться сервисом DevID. Он считается крупнейшим, его база насчитывает 47 миллионов драйверов и все время пополняется. Вверху этого сайта находится строка поиска, в которую требуется ввести один из ID, полученных на предыдущем этапе, и нажать кнопку «Искать».
Как мы видим, неизвестное устройство оказалась видеокартой. Проделываем тоже самое с другими неопознанными устройствами, пока не найдем bluetooth модуль. После этого выбираем нужную операционную систему и драйвер. Нажимаем на значок в форме дискетки, чтобы загрузить драйвер.
После загрузки надо его распаковать (если он находится в архиве) и запустить исполняемый файл с расширением ехе.
Автоматически
Если нужных драйверов найти не удалось, можно попробовать установить Блютуз автоматически. Для этого нужно:
- зайти в «Диспетчер устройств»;
- попасть в раздел «Радиомодули Bluetooth», открыть его и кликнуть по требуемому устройству;
- кликнуть по нему правой кнопкой мыши и выбрать верхний пункт «Обновить драйвер».
- кликнуть по верхней строке, «Автоматический поиск обновленных драйверов».
Через специальные программы
Можно воспользоваться специальными программами, которые установят нужные драйверы без вашего участия. Они определяют, какое оборудование установлено на ПК, находят в своей базе нужное программное обеспечение и устанавливают его.
Самое популярное приложение, которое может само установить ПО для работы железа, – это DriverPack Solution. Существует еще множество программ с похожей функциональностью, например, Driver Booster, Driver Genius, DriverMax, Driver Checker, Advanced Driver Updater, Device Doctor и другие.
Есть ли у вас адаптер?
Обычно на компьютерах нет встроенного Bluetooth модуля. Это больше удел переносных устройств – ноутбуков, телефонов, планшетов. Конечно, встречаются материнские платы с интегрированными Wi-Fi/Bluetooth адаптерами или кто-то заранее заботится о себе и берет PCI плату, но подобных случаев один на миллион.
И что может быть проще? Правильно! Купить USB адаптер. И дешевый, и маленький, и легко устанавливается. Заходите в любой компьютерный магазин, покупаете первый попавшийся и радуетесь – функционал вне зависимости от цены у них примерно одинаковый. Вот пример таких модулей:
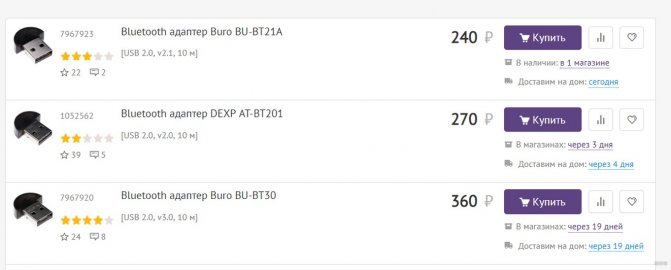
Даже не нужно особенно разбираться в моделях, а цена так и вообще радует. Как будто сходить в магазин за хлебом. Так что у кого до сих пор нет такого, идет и берет. Без подобной штукенции подключить другие Блютуз устройства не получится.

Адаптеры бывают разные…
Основные назначения
Блютуз адаптер для автомагнитолы реализует пару-тройку основных функций:
- Выполняет роль посредника между носителем файлов (любой портативный гаджет с файловой системой) и системой воспроизведения аудиофайлов.
- Поставив адаптер в авто, обеспечивается беспроводная связь с сопряженным девайсом, не требующая использовать руки для взаимодействия с девайсом.
- Позволяет слушать музыку и включать видео, обмениваться данными, настраивать и слушать любимую FM-волну радиостанции.
Некоторые блютуз модули для автомагнитолы оснащены и большим числом функций. Все зависит от выбранной модели.
Принцип действия и настройка блютуз адаптера для ПК
Внешний вид большинства адаптеров, предназначенных для подключения к компьютеру или ноутбуку (на которых тоже нечасто встречается поддержка блютуз), напоминает небольшую USB‑флешку.
Некоторые имеют ещё меньший размер.
А для усиления сигнала на этих устройствах может быть установлена небольшая антенна, добавляющая 2–5 дБи.
Встроенные блютуз адаптеры представляют собой платы, подключающиеся внутри ПК (как правило, к разъёму PCI) и иногда обеспечивающие беспроводное соединение ещё и с помощью технологии Wi-Fi.

Варианты адаптеров блютуз
Установка и настройка большинства адаптеров происходит автоматически при подключении. Некоторые требуют ручной настройки.
Более того, для их включения требуется даже зайти в меню диспетчера устройств, найти соответствующий элемент, узнать его ID и скачать из сети подходящий драйвер.

Ручная установка драйверов на адаптер, не определившийся автоматически
Технология BlueTooth основана на радиосвязи и позволяет соединить два устройства друг с другом практически незаметно для пользователя.
Преимуществом использования адаптера можно назвать:
- прямое подключение, даже если существуют препятствий между устройствами;
- возможность установки на любом ПК или ноутбуке с USB-портом 2.0 и более современными версиями разъёма;
- широкий ассортимент устройств по доступной цене;
- наличие по умолчанию на большинстве планшетов и практически на каждом смартфоне.
К недостаткам прибора относят сравнительно небольшую, по сравнению с беспроводным соединением Wi-Fi, скорость.
Кроме того, большинство моделей передаёт данные на небольшое расстояние.
Хотя при покупке адаптера с усилителем можно увеличить дистанцию до нескольких десятков метров – результат, впечатляющий даже для Wi-Fi адаптера.
Как выбрать адаптер-блютуз?
Ассортимент устройств широк. Адаптеры-bluetooth не так сложны, как могут показаться, но есть несколько особенностей, которые следует учитывать при покупке
При сравнении моделей нужно принимать во внимание следующие характеристики:
- Назначение . Адаптеры не всегда могут обеспечить хорошее соединение с любым типом периферийных устройств. Некоторые предназначены для приборов с низкой пропускной способностью, таких как компьютерные мыши и клавиатуры, но они не смогут обеспечить правильное соединение для беспроводных колонок.
- Диапазон . Имеют различный эффективный радиус действия. У большинства это около 5-8 м, но есть и больше.
- Версия . Новый Bluetooth-адаптер для ПК имеет 5.0 версию, однако 4.0 пока является стандартом, поддерживаемым большинством устройств, но и модели версии 3.0 будут работать нормально, если не стоит вопрос о высокой пропускной способности или сроке службы аккумулятора. В противном случае, лучше выбрать более свежую версию.
- Дополнительные функции . Совместимость с NFC полезна, если требуется подключить компьютер к смартфону, режим автоматического сопряжения и так далее.
Профили блютуз-адаптера
Для совместимости двух устройств bluetooth они должны поддерживать одинаковые профили. Они содержат такую информацию, как предлагаемые форматы пользовательского интерфейса и зависимость от других профилей. Блютуз-адаптер для ПК поддерживает такие активные профили:
- 3DSP – 3D синхронизация;
- A2DP – расширенный профиль распространения аудио;
- AVRCP – дистанционное управление;
- BIP – обработка изображений;
- BPP – основной профиль печати;
- CTN – календарь задач и заметок;
- DI – идентификатор устройства;
- DUN – удаленный доступ;
- FTP – передача файлов.
Класс блютуз-адаптера
Главным образом, классификация происходит по дальности связи:
- Мощные устройства, устанавливаемые в модемы. Способны ловить сигнал в диаметре 100 м.
- Этот класс представлен большинством моделей USB блютуз-адаптера. При отсутствии препятствий могут работать на расстоянии до 50-ти м.
- Область распространения сигнала не более 10-ти м.
- Модели 4-го класса считаются уже устаревшими, и зона их действия не превышает 1 м.
Установка Блютуз на компьютер
Не печальтесь, ведь, как мы сказали выше, установить bluetooth на компьютер возможно. Для этого нужно лишь купить в магазине блютуз-адаптер.
Выбираем адаптер
Таких бывает два типа — внутренние и внешние.
Намного выгоднее все же будет купить внешний адаптер, так как он не требует лишних манипуляций с системным блоком, который может быть на гарантии.
Разбираемся с драйверами
В комплекте с адаптером всегда идут диски с драйверами. В первую очередь нужно позаботиться именно об их установке:
- Если диска нет, то должен быть написан адрес сайта, с которого можно скачать нужный драйвер сразу в цифровом виде.
- В случае отсутствия и этой информации можно воспользоваться утилитой BlueSoleil, скачав ее с торрента, либо же devid.info, зарекомендовавший себя как аналог с невероятно большим каталогом поддерживаемых устройств.
- Если установка блютуз на компьютер прошла успешно, в системной строке появится его пиктограмма, а также в разделе “Устройства и принтеры”.
В случае неполадок:
- Если после установки драйвера и подключения адаптера ничего не произошло, рекомендуем перезагрузить ваш компьютер и проверить еще раз. Обычно после этой процедуры софт начинает работать.
- Если устройство все еще не определяется, попробуйте вставить его в другое USB-гнездо.
- Если и это не помогает, обращайтесь с чеком и гарантийным талоном в магазин, где вы купили адаптер.
Протоколы связи
Если с типом соединения с компьютером определились, то далее при выборе Bluetooth адаптера стоит обратить внимание на поколение его протокола. Как и любой вид беспроводной связи, данная технология прошла свой довольно длительный путь эволюции
И с каждым поколением она становилась стабильнее, быстрее и работала на большее расстояние от источника приема.
Первая попытка создать беспроводное соединение между устройствами в далеком 1998 году. Она не отличалась стабильностью и качеством передачи данных, поэтому не получила широкого распространения. В дальнейшем в поколениях Bluetooth 1.1, 1.2, 2.0, 2.1, 3.0 была произведена работа над уменьшением энергопотребления, скоростью подключения и обмена информацией, универсальностью использования.
В настоящее время на практике встречаются следующие протоколы:
- Bluetooth 4 — скорость передачи данных от 8 до 27 Мбит/c, а расстояние приема (в прямой видимости без помех) — до 100 метров. Эти характеристики позволяют комфортно не только использовать его для подключения устройств ввода (мыши, клавиатуры, геймпада, джойстика и т.д), но и прослушивать музыку
- Bluetooth 4.1 — тот же тип, но адаптированный для одновременной работы с мобильной связью 4G. Ранее из-за повсеместного распространения LTE диапазона возникали помехи в сети, из-за которых стали случаться частые ошибки в приеме-передаче данных
- Bluetooth 4.2 — еще большее увеличение скорости (до 2 МБит/c), а также более надежная защита соединения в условиях сильно загруженного радиоэфира
- Bluetooth 5.0 — двукратное увеличение скорости до 48 Мбит/с, и трехкратное радиуса приема — до 300 метров в идеальных условиях. Минус в том, что не имеет обратной совместимости со старыми версиями, то есть оба устройства должны поддерживать данный протокол для качественной связи и задействования всех его возможностей.
При выборе адаптера для ПК следует ориентироваться прежде всего на поколение Bluetooth 5.0. Он отвечает всем современным стандартам и позволяет воспроизводить музыку с максимальным качеством, закодированную в последние аудио форматы. А также свободно пользоваться управлением систем умного дома. При том, что по стоимости устройства с поддержкой 5.0 не сильно дороже аналогичных с 4.2 Также Bluetooth 5.0 потребляет меньше всего энергии, а значит батарейки того же объема будет хватать на более длительный срок автономной работы подключаемого к компьютеру устройства.
Минимально возможным для комфортного использования стандартом на момент написания статьи является Bluetooth 4.2. К слову, именно он до сих порт используется во всех беспроводных гаджетах компании Apple. Высокое качество звучания AirPods при этом достигается за счет отдельно разработанного фирменного модуля W1, благодаря которому 4.2 подтягивается до уровня 5.0 в данном компоненте.
Воспользуйтесь преимуществами Bluetooth-апплетов IFTTT
IFTTT может помочь вам автоматизировать ряд действий Bluetooth, которые в противном случае пришлось бы выполнять вручную. Вы можете использовать сервис для установки триггеров Bluetooth, которые выполняются на основе определенного события.
Скажем, вы часто играете музыку, когда подключаете наушники Bluetooth. Вместо того, чтобы открывать приложение самостоятельно, вы можете создать апплет IFTTT для его автоматизации. Аналогичным образом IFTTT может отключить Bluetooth при отключении беспроводного устройства.
Все апплеты IFTTT бесплатны. Вы можете просмотреть их, выполнив поиск «Bluetooth» в приложении IFTTT.
Скачать: IFTTT (бесплатно)
Как найти Блютуз адаптер на ноутбуке и ПК
Давайте для начала проверим, есть ли такое устройство. Для этого надо зайти в диспетчер устройств.
Windows 7
- Нажимаем правой кнопкой по компьютеру и выбираем «Свойство».
- Далее переходим в «Диспетчер устройств» он находится в левой колонке.
- В отдельном разделе должен стоять Bluetooth модуль. Если вы заметите значок со стрелочкой, то нажмите на него правой кнопкой и активируйте. Также устройство может находиться в разделе «Сетевые адаптеры».
Windows 10
- Переходим в Пуск».
- Далее в «Панель управления».
- Нажимаем в категорию «Оборудование и звук».
- Теперь в разделе «Устройства и принтеры» чуть ниже будет ссылка «Диспетчер устройств».
- Аналогично смотрим отдельный раздел и в категории «Сетевые устройства». Если адаптер не активен, активируем его.
Способен ли Bluetooth-переходник стать заменой беспроводным наушникам?

Подводя итог статьи, необходимо дать ответ на этот вопрос. К сожалению, однозначного ответа не получится.
Если Bluetooth-приёмник будет использоваться для улучшения настроения на спортивной тренировке, или пользователь не особо требователен к качеству, то достаточно будет наиболее дешевых из перечисленных устройств.
В случае же, когда пользователь меломан, и незначительные искажения звука не допустимы, тогда стоит приобрести одно из дорогих устройств. В этом случае комбинация Bluetooth-приёмника с проводными наушниками станет отличной альтернативой полноценным беспроводным наушникам, и позволит насладиться качественным звучанием.
Настройка Bluetooth-адаптера
Итак, Bluetooth-адаптер установлен. Включите гаджет или аксессуар, который вы хотите добавить, выполните инструкцию по включению его обнаружения другими устройствами.
Добавление устройств Bluetooth в системе Windows
Для примера взято сопряжение ПК с Windows и iPhone 4s.
-
Откройте мастер новых устройств Bluetooth с помощью панели индикации Windows.
-
Нажмите на кнопку «Добавление устройства» и выберите, например, iPhone, на котором вы включили Bluetooth.
-
Дождитесь появления PIN-кода для сопряжения, нажмите «Далее» и введите его на iPhone.
-
Дождитесь, пока Windows задействует службы, гарантированно работающие со смартфонами Apple, сообщит об успешном добавлении гаджета в список доступных устройств Bluetooth и запустит программу Broadcom Bluetooth Services, позволяющую работать с гаджетами. Так, первым может быть запущен SMS-редактор.
Гаджет успешно добавлен. Можно, например, приступить к настройке доступа в Сеть — и выйти в интернет, используя гаджет по Bluetooth в качестве модема.
После настройки убедитесь, что трафик на вашей SIM-карте безлимитный
Пропускная способность сервиса Dial-Up Networking на Bluetooth-модулях, начиная с версии 3.0, будет впечатляющей — вы без проблем получите многомегабитную скорость такого интернет-соединения.
Видео: как настроить Bluetooth на ПК с Windows 10
Вопреки расхожему мнению, что связь по Bluetooth значительно устарела и скоро окажется на свалке истории локальной беспроводной связи, сама технология продолжает развиваться. Дальность соединения по Bluetooth догнала современные мосты-репитеры Wi-Fi, а скорость в десятки мегабит позволяет с комфортом обмениваться файлами между гаджетами и ПК.
Подключение адаптера и наушников к TV
Алгоритм подключения Bluetooth-адаптера и наушников к телевизору выглядит следующим образом:
Включение адаптера. Некоторые переходники работают от встроенных аккумуляторов (батареек), а некоторые — от внешней электросети
Данный нюанс важно учитывать при выборе адаптера.
Подсоединение переходника к TB. Обычно блютуз-переходники подключаются с помощью RCA-интерфейса
Если телевизор не обладает данным разъемом, потребуется воспользоваться дополнительными адаптерами: например, RCA-to-USB/HDMI.
Синхронизация внешнего Bluetooth-модуля с беспроводными наушниками. Гарнитура должна автоматически подключиться к собранной системе — если этого не произошло, пользователю рекомендуется перезагрузить каждый девайс или подзарядить наушники. Стоит отметить, что телевизор способен самостоятельно распознать подсоединённый адаптер.
Настройка звука и громкости. При настройке следует учитывать расстояние, на котором зритель будет находиться от TV-аппарата: чем больше дистанция, тем больше помех, не позволяющих пользователю активировать максимальный уровень громкости.
В случае, если Bluetooth-наушники не издают каких-либо звуков, необходимо проверить статус синхронизации девайса с телевизионным аппаратом. Для диагностики неисправности рекомендуется подключить адаптер к смартфону или лэптопу, после чего попытаться передать аудио с TV на колонки подсоединённого гаджета. Если на колонках компьютера транслируемый звук будет воспроизводиться без каких-либо проблем, то пользователю придётся зайти в «Настройки» телевизора и установить новые параметры HDTV. В меню необходимо найти раздел, в названии которого будет содержаться словосочетание “auxiliary speakers” («внешние колонки»).
Выводы
Использование блютуз адаптеров позволяет практически обойтись без проводного подключения устройств друг к другу для передачи информации.
Это не только повышает удобство обмена файлами, но и устраняет необходимость покупки дата-кабелей с различными разъёмами для каждого отдельного гаджета.
При этом покупка адаптера не требует ни больших расходов, ни значительных затрат времени на их настройку.
Автоматическое определение устройства вообще не требует никаких действий со стороны пользователя. И даже при ручном обновлении на это вряд ли потребуется больше 10 минут.
Видео: