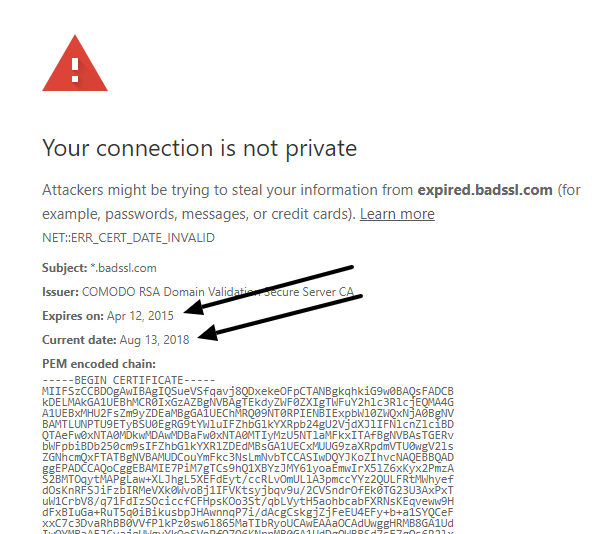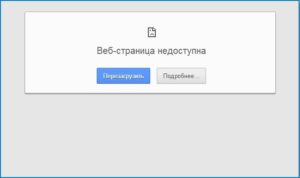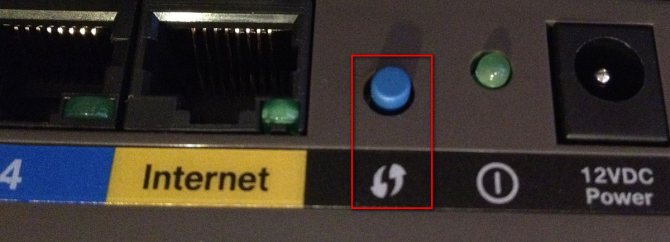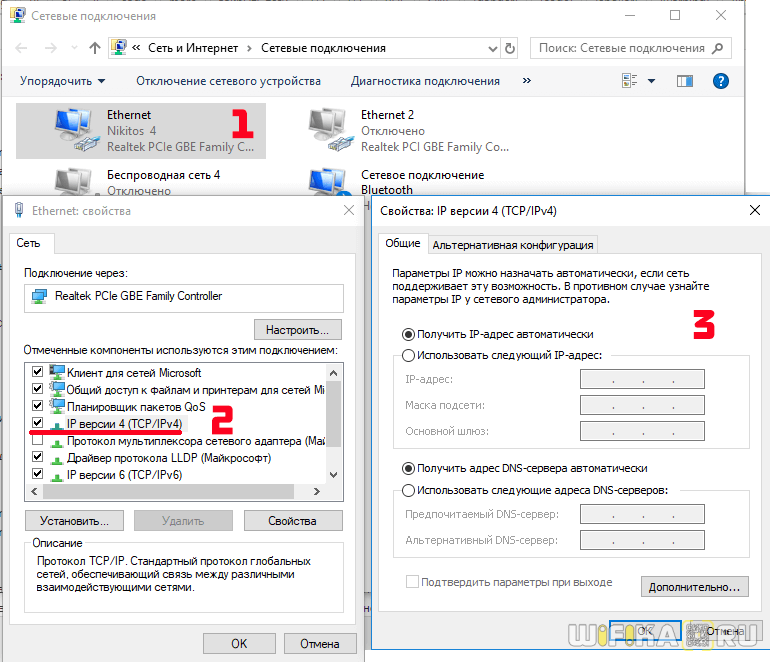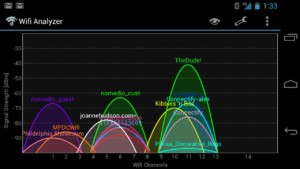Проблема адаптера беспроводных сетей или точки доступа. как устранить ошибку?
Содержание:
- В чем причина, если на ноутбуке Windows не работает интернет по WiFi?
- Проблемы с сетевой картой
- Роутер не подключается к интернету, из-за чего WiFi не работает на компьютере
- Популярные ошибки и способы их решения
- «Windows не удалось подключится к сети…» или «Не удается подключиться к этой сети»
- «Несовпадение ключа безопасности»
- «Неправильный ключ, или парольная фраза»
- «Параметры сети, сохраненные на этом компьютере, не соответствуют требованиям этой сети»
- Ноутбук подключился к интернету, но соединение не работает.
- Как узнать, на чьей стороне проблема
- Не подключается к Wi-Fi на телефоне (iPhone и Android)
- Почему не работает Wi-Fi на компьютере, а интернет есть
- Способы улучшения мощности раздачи сигнала
- Когда Вай-Фай не работает (подключение с помощью сетевого кабеля)
- Почему медленно работает Wi-Fi на ноутбуке?
- По какой причине на точках доступа Wi-Fi появляется: «Подключено без интернета»
В чем причина, если на ноутбуке Windows не работает интернет по WiFi?
Прежде всего нужно определиться с причиной возникновения трудностей с работой интернета через wifi на ноутбуке с операционной системой Windows. Я уточняю, что проблема свойственна именно ноутбуку, так как обычный стационарный ПК чаще всего подключается к маршрутизатору по кабелю, либо вообще получает доступ в интернет по прямому подключению к провайдеру. Но все нижеизложенные инструкции подходят и для решения вопросов с большим ПК, если на нем установлен беспроводной модуль и также присутствует рассматриваемая сегодня проблема.
Итак, все причины можно разделить на 2 группы:
- Ошибки на самом ПК, когда ноутбук не видит wifi изначально или просто в один «прекрасный» день он перестал работать
- Причины, связанные с конфигурацией беспроводной сети — неправильные настройки, не работает wifi роутер или просто не раздает wifi
На ноутбуке не работает беспроводной адаптер
Чаще всего разгадка, почему ноутбук не может подключиться к WiFi сети, кроется в неправильной конфигурация параметров в Windows. Отметим три самые часто встречающиеся ситуации, в зависимости от которых решение вопроса будет отличаться.
- Когда ноутбук вообще не ловит wifi сеть, а на значке состояния беспроводного подключения Windows изображен красный крестик и высвечивается надпись «Нет доступных подключений»
- Когда Windows видит сеть, но ноутбук не может подключиться к wifi
- Когда подключается к беспроводному сигналу, но браузер не может открыть страницы, а Windows пишет, что нет подключения к интернету или оно ограничено
WiFi на ноутбуке не работает с самого начала
Начать необходимо с того, что убедиться, что на вашем ноутбуке вообще физически имеется WiFi модуль. Как это узнать? Во-первых, из наклеек с характерным логотипом WiFi на коробке или на корпусе. В принципе, мне сложно представить, чтобы современный лэптоп не был оснащен сетевой картой wifi — речь может идти только о совсем уж допотопных моделях. В таком случае нужно просто приобрести внешний беспроводной USB адаптер.
Если все же ноутбук оснащен поддержкой беспроводной связи, но он не распознает wifi адаптер в системе Windows, проверьте, включен ли он. Это делается, как правило, кнопкой или ползунком на корпусе, либо сочетанием горячих клавиш (Fn + значок обозначения WiFi)
Также это можно сделать, зайдя в «Панель управления > Сеть и интернет > Центр управления сетями и общим доступом > Изменения параметров адаптера» (на Windows 7) и кликнуть дважды по иконке «Беспроводное подключение», чтобы она стала активной.
После этого при нажатии на иконку в виде «Wi-Fi» или «Глобуса» появится список сетей, к которым ноутбук имеет возможность подключиться
WiFi перестал работать на ноутбуке после переустановки Windows
Если иконки беспроводного подключения в «Центре управления сетями» нет, это означает, что на ноутбуке вообще не работает присутствующий на нем wifi адаптер. Этому могут быть следующие объяснения:
- Отсутствуют драйверы
- WiFi адаптер сломался
- Неисправен USB порт, к которому присоединен внешний беспроводной модуль
Чаще всего встречается именно первый вариант. В результате многочисленных установок различных программ, антивирусного ПО или переустановок системы Windows драйверы на встроенное железо могут перестать корректно работать, или на жаргоне компьютерщиков, «слететь». Проверить это не сложно — достаточно войти через окно поиска в диспетчер устройств Windows 10 или 7.
Если все подключено и настроено, wifi адаптер определяется системой, но он все равно не может найти доступные для подключения сети, то зайдите в «Диспетчер устройств» Windows и удалите устройство. Затем установите драйвера заново.
После этого при клике на иконку сетевых подключений в правом нижнем углу должен появиться список доступных сетей.
Ваше мнение — WiFi вреден?
Да
23.29%
Нет
76.71%
Проголосовало: 20102
Кстати, попробуйте также на время отключить антивирус — в отдельных случаях именно он может блокировать подозрительные на его взгляд подключения, из-за чего ноутбук не ловит wifi.
Проблемы с сетевой картой
В этой ситуации необходимо найти причину сбоя. В зависимости от неё, когда нет подключения по локальной сети, надо предпринять действия по исправлению ситуации.
Адаптер не имеет допустимых параметров настройки IP
После проведения диагностики состояния Виндовз иногда получают сообщение о недопустимых значениях параметров, что является одной из возможных причин отсутствия соединения.
Такая ошибка может возникнуть, например, в том случае, когда происходит автоматическое получение параметров подключения от провайдера.
Чтобы её исправить, рекомендуется перезапустить операционную систему и снова проверить доступ в интернет. Если это не привело к исправлению ситуации, нужно сделать перезапуск роутера. Для этого можно воспользоваться соответствующей кнопкой на нём или выключить, а затем включить его.
В случае, если это не помогло, нужно запустить командную строку от имени администратора и набрать команды:
- ipconfig /release;
- ipconfig /renew.
После этого надо закрыть командную строку и проверить состояние связи со всемирной сетью.
Вылетает ошибка «Запуск этого устройства невозможен Код 10»
Это диагностическое сообщение выдаётся диспетчером устройств. При этом на строке, соответствующей адаптеру, можно увидеть восклицательный знак на жёлтом фоне. К этой ошибке может привести следующее:
- По какой-то причине не работает драйвер.
- Имеет место аппаратная неисправность.
В первом случае нужно установить последнюю версию драйвера. Для устранения аппаратной неисправности придётся обратиться к специалистам сервисной службы.
Для того, чтобы провести обновление драйвера, необходимо зайти в диспетчер, удалить устройство, а затем инсталлировать его заново. Делается это следующим образом:
- В диспетчере устройств выбирают сетевой адаптер, кликают правой клавишей мыши и нажимают на строку «Удалить».
- Для того, чтобы это устройство установить повторно, нужно кликнуть по первой строке с именем ПК. В меню выбирают команду «Обновить».
- Чтобы скачать последнюю версию драйвера, нужно зайти на сайт производителя ив строке поиска указать наименование модели адаптера. Затем, перейдя на соответствующую страницу, выполнить загрузку.
- Надо запустить программу установки драйвера
После этого выполняют перезапуск компьютера и проверяют наличие соединения.
Важно! Нужно следить за тем, чтобы была установлена последняя версия драйвера адаптера
Адаптер не работает и не устанавливается
У такой ситуации может быть одна из следующих причин:
- На компьютере вообще нет адаптера.
- Он имеется, но сейчас неисправен.
- На семерке, восьмерке или десятке не установлена программа-драйвер устройства.
В первых двух случаях перед соединением с сетью надо обеспечить наличие в системе исправного адаптера.
Если проблема в драйвере, это значит, что в диспетчере должны быть неизвестные устройства. В этой ситуации требуется скачать последнюю версию с сайта производителя и установить её. После этого в диспетчере устройств сетевой адаптер будет определяться правильно.
Windows 7 не видит адаптер
Так происходит в следующих ситуациях:
- если его нет;
- из-за поломки;
- установленный драйвер не является рабочим.
Важно! Сетевые адаптеры на компьютере могут быть двух видов: сетевая карта и беспроводное устройство. Нужно помнить, что второй из них часто имеется на ноутбуках, но обычно отсутствует на стационарном компьютере
Нужно помнить, что второй из них часто имеется на ноутбуках, но обычно отсутствует на стационарном компьютере.
Для того, чтобы исправить рассматриваемую проблему, необходимо убедиться в том, что это устройство установлено и работает исправно. Если его нет, потребуется подключать. В этом случае будет необходимо установить последнюю версию драйвера для него.
Слетают настройки сетевой карты
Эти параметры могут слетать в том случае, если на компьютере используются некоторые антивирусные программы.
Это возможно также в тех случаях, когда они были некорректно удалены. Такое изменение не позволяет подключаться к интернету.
В этом случае рекомендуется сбросить параметры карты командами:
- netsh int ipreset;
- nets int tcp reset;
- netsh winsock reset.
При этом не надо набирать знаки «.», «;». После перезагрузки операционная система настроит параметры в автоматическом режиме. После этого соединение должно заработать. В результате нормальная работоспособность сетевой карты должна восстановиться.
Роутер не подключается к интернету, из-за чего WiFi не работает на компьютере
Гораздо чаще причиной ошибок с недоступностью интернета по вайфай является неправильная настройка роутера на подключение к провайдеру. Характерным признаком неправильных параметров сети будет восклицательный знак на желтом фоне в панели Windows рядом с иконкой интернета. Плюс к этому в Windows 8 или 10 будет отображаться текст «Ограничено», а в статусе подключения — «Без доступа к интернету».
Если при установке кабеля в порт WAN на компьютере интернет есть, а по wifi не работает, значит проблема не с самим соединением, а именно в конфигурации сети в настройках маршрутизатора. Для ее исправления прежде всего рекомендую выполнить полный сброс роутера к заводскому состоянию. Скорее всего простая перезагрузка здесь не поможет, хотя можно попробовать и просто выключить на несколько секунд маршрутизатор из розетки.
После сброса по умолчанию роутер начнёт раздавать WiFi сигнал. И вы даже сможете к нему подконнектиться, используя SSID и пароль из наклейки на корпусе, но сеть без доступа к интернету.
Это логично. WiFi как раз нужен для первичной настройки роутера и интернета, доступа к которому у компьютера, ноутбука или смартфона пока нет. Индикатор беспроводной сети на маршрутизаторе при этом будет гореть зелёным, а лампочка интернета (WAN) — красным или оранжевым.
При этом если вынуть кабель и вставить его обратно в компьютер, то интернет на нём появится. Ведь компьютер же был ранее к нему подключён, а значит и настройки ещё сохранились.
В общем, необходимо теперь зайти в панель администрирования роутера и заново ввести все параметры от интернета.
Популярные ошибки и способы их решения
«Windows не удалось подключится к сети…» или «Не удается подключиться к этой сети»
Это сообщение часто появляется после всевозможных изменений параметров сети, к которой вы уже подключались. Методы решения:
- Проверьте правильность пароля. Он мог быть изменён и теперь вам нужно будет ввести новый. В любом случае, необходимо выполнить следующий пункт.
- Удалите найденную сеть и снова переподключитесь к ней. В окне управления соединениями повторите действия, указанные на фото. Правой кнопкой щёлкните по подходящему вай-фаю и выберите «удалить». Затем установите новое соединение с сетью привычным способом.
- Перезагрузите маршрутизатор и сам ноут. Это поможет машине быстрее обновить настройки.
- Если все предыдущие методы не подошли, измените пароль своей сети.
- Выберите другой режим работы маршрутизатора в его параметрах.
«Несовпадение ключа безопасности»
Эта ошибка возникает в Windows 7 и 8, в 10 версии она выглядит немного другим образом, но суть та же – вы неправильно вводите пароль.
Проблема появляется при подключении к сети и выглядит так, как на снимке – после неудачной попытки присоединения к Wi-Fi вам заново предлагают ввести ключ безопасности.
Даже если повторить процедуру, ничего не изменится, пока вы не укажите правильный пароль. Алгоритм решения этой проблемы выглядит следующим образом:
- Прежде всего, проверяем код доступа и вводим его заново.
- Убираем отметку «скрыть символы», чтобы убедиться в правильности ключа безопасности.
- Определите, включен ли Caps Lock/Num Lock и другие активные клавиши.
- Уверьтесь в том, что выбрана правильная раскладка и вы не вводите русские символы на английском языке.
Если ошибка не исчезла после выполнения инструкции, измените пароль сети в настройках роутера.
«Неправильный ключ, или парольная фраза»
Если вы не можете подключить ноутбук к вай фаю и сталкиваетесь с этой ошибкой, вам нужно ещё раз убедиться в правильности пароля, который вы вводите. От предыдущей проблемы эта практически не отличается и означает, что вы вводите ключ безопасности, длина которого меньше 8 символов. Чтобы исправить данную ошибку, воспользуйтесь инструкцией из предыдущего пункта.
«Параметры сети, сохраненные на этом компьютере, не соответствуют требованиям этой сети»
Обычно эта ошибка возникает после настройки маршрутизатора. После первого же подключения ноутбук запоминает все данные сети, включая название, пароль и другие. Поэтому, когда вы меняете какой-то из этих параметров, машина не может найти в своей памяти новую информацию и оповещает вас об этом с помощью этого сообщения. К счастью, устранить такую ошибку достаточно просто:
- Удалите сеть Wi-Fi так, как это показано выше;
- Восстановите сетевое соединение стандартным способом;
- Перезапустите компьютер и роутер.
Если описанный выше метод не помог вам решить проблему, остаётся последний и самый радикальный – сброс роутера к заводским настройкам
Обратите внимание, что в таком случае очень большая вероятность вмешательства третьей стороны, которая до этого без вашего ведома изменила настройки маршрутизатора
Ноутбук подключился к интернету, но соединение не работает.
Если значок состояния подключения выглядит так, как на скриншоте, а страницы в браузере не загружаются, вы столкнулись с ещё одной распространённой ошибкой.
Существует несколько причин возникновения и путей решения этой проблемы. Разберём по порядку.
Неполадки с роутером
- Первым делом проверьте, оплатили ли вы услуги интернет;
- Затем перезагрузите маршрутизатор с помощью кнопки WPS;
- Позвоните интернет-провайдеру, чтобы убедиться, что технические неполадки не вызваны глобальными проблемами;
- Проверьте правильность подключения роутера. Возможно, где-то отсоединился провод;
- Пересмотрите настройки маршрутизатора. Иногда они сбиваются без нашего желания.
Проблема в ноутбуке
Если другие устройства подключаются к сети без осложнений, а ваш прибор упорно твердит «без доступа к сети» или «ограничено», нужно искать другие пути устранения ошибки. Следующий способ подходит для Windows 7, 8, XP и 10:
- В окне управления соединениями перейдите к изменению параметров адаптера.
- Нажмите правой кнопкой на подходящей сети, чтобы открыть “Свойства”.
- Кликните на иконку протокола интернета версии 4, перейдите к его свойствам.
- В открывшемся окошке проставьте галочки напротив пунктов, указанных на скриншотах.
- Введите соответствующие адреса в поля, отмеченные на фото.
- Сохраните новые характеристики.
- Перезагрузите ноутбук.
Пусть ваш компьютер всегда без проблем подключается к Wi-Fi!
Пожаловаться на контент
Как узнать, на чьей стороне проблема
Перед тем как исправлять неполадки с подключение, следует выяснить, из-за чего не грузит Интернет.
Сбой Интернета у провайдера
Если есть подозрения, что сбой произошел из-за провайдера, необходимо попробовать подключить к другой беспроводной сети телефон или планшет. Если доступ в Интернет есть, то стоит позвонить в техническую поддержку обслуживающей компании и узнать, проводятся ли какие-либо работы на сервере.
Обратите внимание! Если проблема наблюдается со стороны провайдера, то специалисты уведомят пользователя, когда работы будут завершены
Плохо работает роутер
Критерии, по которым определяется плохая работа беспроводного маршрутизатора:
- разрывы соединения и восстановление сигнала через несколько минут;
- домашние устройства не ловят сигнал роутера;
- скорость передачи данных низкая, из-за этого невозможно просматривать страницы в Глобальной сети;
- ухудшение качества приема сигнала. Если ранее он был стабильный, то сейчас наблюдаются скачки, то связано это с аппаратными проблемами маршрутизатора.
Почему роутер может плохо работать:
- канал, на котором работает устройство, перегружен. На одном канале может быть сосредоточено несколько десятков устройств, и из-за этого качество приема сигнала ухудшается. Нужно посмотреть сетевую карту и выбрать тот канал, где меньше всего загрузка;
- недостаточная ширина канала. Требуется перейти в веб-интерфейс маршрутизатора и открыть вкладку «Беспроводное подключение». Необходимо установить максимальную ширину канала или задать ее автоматически. Лучше выбирать параметр 20/40 МГц;
- пользователь выбрал неправильное место установки роутера. Как правило, радиоволны, излучаемые маршрутизатором, распространяются по кругу и могут встречать на своем пути различные препятствия. Препятствиями могут быть следующие объекты: стены, двери, мебель. Также на качество сигнала влияют бытовые волны от электротехники: телевизоров, микроволновых печей, радиоприемников. Лучше устанавливать устройство на открытом месте с минимальным количеством препятствий;
- в настройках роутера выставлена минимальная мощность сигнала. Пользователю необходимо открыть панель управления маршрутизатора и перейти во вкладку «Беспроводная сеть». После этого найти раздел расширенных настроек и выставить в графе «Мощность сигнала» параметр в 70-90 %;
- сбои в прошивке. Иногда может возникать сбой программного интерфейса роутера (прошивки). Можно перепрошить устройство самостоятельно или обратиться в сервисную компанию. Чтобы устранить неполадку своими руками, требуется скачать прошивку с сайта разработчиков, разархивировать файлы в любое место на компьютере, открыть панель управления, перейти в дополнительные настройки и выбрать «Обновить». После этого на устройстве погаснет индикация и будет выполнена перезагрузка.
Перепрошивка роутера
Неправильные настройки подключения на компьютере
Настройки подключения позволяют осуществлять доступ в Глобальную сеть. Если наблюдается ошибка, следует проверить сетевые параметры:
- Открыть «Параметры адаптера».
- Нажать на значок беспроводного контроллера Wi-Fi правой кнопкой мыши.
- В контекстном меню кликнуть по вкладке «Свойства».
- В списке параметров открыть раздел «Протокол IPv4».
- Выставить автоматическое получение IP-адреса и DNS.
- В заключении требуется перезагрузить персональный компьютер.
Обратите внимание! Если есть вай-фай, но нет Интернета на компьютере, следует позвонить провайдеру и уточнить настройки дополнительного сетевого оборудования и прописать их в параметрах адаптера
Не подключается к Wi-Fi на телефоне (iPhone и Android)
Если попытки подключить телефон к доступному Wi-Fi не увенчались успехом, проблему необходимо искать в самом гаджете или в роутере. Мобильное устройство в таких случаях может не видеть сеть, но если и находит ее, то после ввода пароля подключения не происходит.
Самые типичные проблемы при подключения к Wi-Fi на телефоне:
- ошибка аутентификации;
- не происходит получение IP-адреса;
- нужная сеть не определяется.
Проблемы с аутентификацией
Если на экране появляется фраза «Ошибка аутентификации» или «Сохранено WPA/WPA2», скорее всего дело в неправильно введенном пароле. В ином случае стоит попробовать перезагрузить роутер, а если не помогло, то удалить сеть из памяти телефона, а затем подключиться к ней заново.
Смартфон не может получить IP-адрес
Эта проблема типична только для ОС Андроид. Причины могут быть две: отключен DHCP-сервер или произошел сбой в работе Андроид. Определить какая из них актуальна в данном случае просто, достаточно попробовать выполнить подключение с другого мобильного устройства.
Если проблема повторилась, необходимо дать разрешение на включение DHCP сервера в настройках роутера. Эту опцию можно найти в разделах LAN или ЛВС. Новые настройки необходимо сохранить. Если другие телефоны запросто подключаются к данному Wi-Fi, стоит попытаться перезагрузить свое мобильное устройство, причина в нем.
https://youtube.com/watch?v=YDvVwzDwU-U
Телефон по-прежнему не видит сеть
Причина скорее всего, в настройках Wi-Fi роутера. Если отключение и перезагрузка не изменят ситуацию, стоит попробовать изменить параметры маршрутизатора. Чаще всего помогает смена канала сети и региона.
В настройках роутера необходимо выставить статический канал и другой регион. Можно попробовать поставить регион США, а если статический канал был настроен ранее, стоит поставить «Авто». Этот сбой может не касаться других ранее подключенных домашних устройств, которые работают нормально, а новый телефон присоединиться не может.
Если все вышеперечисленные проблемы устранены, и другие телефоны легко подключаются к нужному Wi-Fi, причиной сложностей может быть сбой операционной системы гаджета. В большинстве случаев дело ограничивается перезагрузкой.
Бывает так, что проблема возникает после замены батареи, стекла или корпуса телефона. В такой ситуации необходимо отнести смартфон в мастерскую, возможно мастер забыл подключить антенну или сам Wi-Fi модуль. Аппаратную поломку модуля тоже нельзя исключать, а определить и устранить ее смогут также в мастерской.
Почему не работает Wi-Fi на компьютере, а интернет есть
В тех случаях, когда не работает вай-фай, а доступ к интернету гарантированно есть, источником возникших неудобств будет роутер.
Проблемы с вай-фаем могут возникнуть, если радиус действия сети не покрывает всю площадь помещения. Также железобетонные стены могут оказать негативное влияние на качество сигнала беспроводной сети. Если непосредственно около роутера сеть начинает работать, то необходимо использовать усилители сигнала или перенести точку доступа в более подходящее место.
Проверка настроек Wi-Fi роутера
Одной из причин могут быть слетевшие настройки. В этом случае роутер не может установить соединение с провайдером. Домашний Wi-Fi обычно защищен паролем, который вводится не только в маршрутизаторе, но и на всех подключенных устройствах. Одновременно с заданием пароля на устройстве выбирается тип шифрования:
- WEP;
- WPA;
- WPA2.
WPA2, в большинстве случаев, хорошо работает на устройствах последних поколений. Поэтому для немолодой техники можно попробовать переключиться на другой стандарт.
Если беспроводная сеть вообще не видна для обнаружения, то необходимо проверить в настройках маршрутизатора наличие у нее имени (SSID). Если его нет, то следует прописать название сети.
В том случае, если пароль верный, а соединение все равно не происходит, есть вероятность, что его блокирует МАС-фильтр, который дает разрешение на подключение только устройствам с определенными МАС-адресами. Если этот фильтр активен, а устройство новое, то оно будет блокировано. Соответственно, придется или выключать МАС-фильтр или давать разрешение на доступ по МАС-адресу устройства.
Если к роутеру по вай-фай подключается только одно устройство, то, скорее всего, он настроен в режим точки доступа. Проверить это можно в настройках роутера. Для TP-Link, например, в любом браузере вводится 192.168.0.1. Далее вводится имя и пароль. По умолчанию admin/admin. В левом меню необходимо выбрать DHCP Settings и активировать опцию DHCP Server. После этого данные сохраняются и обязательно производится перезагрузка.
Проверить включен Wi-Fi на телефоне или компьютере или нет
Еще одной причиной того, почему не работает вай-фай, может быть отключенная беспроводная сеть на ноутбуке или телефоне. Чтобы ее включить на ноутбуке, следует в меню «Сети» перевести ползунок в положение ВКЛ.
На телефоне также необходимо нажать кнопку включения беспроводного доступа.
Также обязательно отключить режим «В самолете», который блокирует работу беспроводных сетей.
Кнопка отключения режима «В самолете» на ноутбуке
Перезагрузка устройств
Перезагрузка роутера также может положительно сказаться на появлении сети.
Если используется мобильный интернет через 4G модем с функцией Wi-Fi-роутера, то необходимо не просто перезагрузить его, но и снять на несколько секунд батарею для сброса ошибок, а потом подключиться заново.
Проверка драйверов Wi-Fi на ноутбуке
Иногда случается так, что устройство может перестать работать в результате неправильной установки драйверов. Их повреждение часто происходит вследствие атаки вируса или работы вредоносных программ. При возникновении такой ситуации необходимо произвести переустановку драйверов маршрутизатора.
Если с роутером не было установочного диска, то взять программу можно на сайте компании-производителя, где будут доступны для скачивания драйвера для каждой модели. Узнать, какое именно устройство используется можно таким способом:
- открывается меню «Пуск»;
- правой кнопкой мыши выбирается «Диспетчер устройств»;
- WLAN-роутер будет отображаться в «Сетевые адаптеры».
Обновить драйверы можно тут же, открыв интересующий адаптер и выбрав закладку «Драйверы» и «Обновить».
Способы улучшения мощности раздачи сигнала
Факторов, почему роутер по дому плохо раздает Wi-Fi, множество, но со всеми ними можно бороться. Чтобы улучшить мощность работы роутера, рекомендуется провести следующие манипуляции:
- Приобрести более мощный роутер — это самый действенный способ, если вай-фай, несмотря на изменения в настройках маршрутизатора и перемещения его на более выгодное место, не показывает положительной динамики в работе, и в помещениях остаются мертвые зоны.
- Переставить маршрутизатор — роутер рекомендуется устанавливать как можно выше, посредине жилища, например, в коридоре, и вдали от бытовой техники.
- Изменить канал — если технические характеристики роутера позволяют, рекомендуется сменить частоту 2,4 ГГц на 5 ГГц, тогда будет меньше препятствий для прохождения волн, что значительно увеличит покрытие.
- Минимизировать негативное влияние окружающих предметов — изделия из металла, например, двери, утеплители на стенах, емкости с водой — аквариумы, зеркала — все эти предметы быта значительно понижают производимость роутера. Рядом с маршрутизатором их быть не должно.
- Обновить программное обеспечение — программное обеспечение с каждым выходом становится усовершенствованным, и при его регулярном обновлении будет усиливаться работа маршрутизатора.
- Установить ретранслятор — необходим повторитель в том случае, когда вай-фай не достает до дальних помещений, например, до кухни.
- Защитить сеть — помимо установки пароля, который защитит сеть от несанкционированного ее использования посторонними лицами, можно установить лимит на количество подключаемых гаджетов.
 Замена старого роутера на новый, более мощный — самый надежный способ сделать беспроводную сеть сильной
Замена старого роутера на новый, более мощный — самый надежный способ сделать беспроводную сеть сильной
Когда Вай-Фай не работает (подключение с помощью сетевого кабеля)
Поищите раздел под названием Wireless (другие названия — Wi-Fi, Беспроводная сеть и т.п.). На картинке этот раздел отмечен зелёной рамкой. Зайдя туда, найдите галочку включения беспроводной связи и поставьте её, затем вновь задайте название сети и пароль для аутентификации в ней, уберите возможные фильтры MAC-адреса.
Раздел продвинутых настроек (Advanced options) должен иметь примерно такие параметры, как на рисунке ниже:
· Выбор канала: автоматически;
· Полоса пропускания (20/40 МГц);
· Режим работы маршрутизатора: «точка доступа» (или AP, access point);
· Режим: bgn для современных устройств, или g – для более старых моделей ПК.
Перезагрузите вай фай роутер и попробуйте снова соединиться с сетью. Не удаётся подключиться? Попробуйте сменить имя (SSID) и пароль, поиграть с выбором канала, выбрать другую полосу пропускания. Перезагружайтесь каждый раз после смены очередной настройки, если интерфейс потребует это.
Почему медленно работает Wi-Fi на ноутбуке?
На скорость работы Wi-Fi влияют многие факторы. К ним относятся как внешние проблемы, так и дело может быть в устройстве.
Самые распространённые причины:
- Сетевой адаптер ноутбука и роутер Wi-Fi обладают разными возможностями.
- К вашему роутеру произошло несанкционированное подключение.
- Влияние электроприборов.
- Неправильное расположение роутера.
- На беспроводной канал оказывает влияние другой роутер.
- Оборудование устарело.
Как быть если не работает wifi на ноутбуке после переустановки Windows
Если до переустановки Windows вай фай на ноутбуке исправно работал — то причина может быть лишь в драйверах. Кликните правой кнопкой мыши на значок «Мой компьютер» перейдите на вкладку «Оборудование», затем кликните на кнопке «Диспетчер устройств». В появившемся списке значками с восклицательным знаком обозначены те устройства, драйвер на которые не установлен.
Выясните модель вашей материнской платы (если у вас настольный компьютер) или модель вашего ноутбука (можно посмотреть под аккумулятором). Затем зайдите на сайт производителя и скачайте драйвера для вашей сетевой карты. После их установки — вай фай снова появится на вашем компьютере.
Wi-Fi на ноутбуке с Windows 10 не работает, что делать?
Специально для тех, кто использует десятую версию Windows и испытывает проблемы с вай фаем. Нужно произвести следующие действия:
- Кликаем левой кнопкой мыши по значку вай фай в правом углу монитора, с лева от времени.
- В выкатившимся меню смотрим на статус адаптера «Беспроводная сеть».
- Если его статус «включен», а ноут так и не видит сеть — возможно Wi-Fi отключен в параметрах или кнопкой.
- Жмете на иконку в панели уведомлений, затем на кнопку «Wi-Fi».
- Далее в параметрах, в разделе «Сеть и Интернет».
По итогу, после проделанных манипуляций, у вас должен заработать интернет, если же этого не произойдет — попробуйте любой другой способ из данной статьи.
Не работает кнопка wifi на ноутбуке lenovo/HP/asus/acer — как исправить?
Исправить не рабочую кнопку можно только заменой всей клавиатуры ноутбука, закажите клавиатуру от вашего ноутбука и замените старую на новую самостоятельно или отнесите ваш ноутбук в сервис.
Что делать если не работает драйвер wifi на ноутбуке?
При таком положении дел — вариантов у нас нет, нужно либо обновлять старый драйвер, либо удалять существующий драйвер и устанавливать новый.
Чтобы удалить текущий драйвер от вашего вай фай — кликните правой кнопкой мыши на значок «Мой компьютер» перейдите на вкладку «Оборудование», затем кликните на кнопке «Диспетчер устройств». Далее в списке ищем вашу сетевую карту и удаляем всё сетевое оборудование, затем перезагружаем компьютер и устанавливаем новый драйвер для вайфая.
Распространенные ошибки при подключении к Wi-Fi
Мы сделали подборку самых частых ошибок, которые встречаются у пользователей при подключении WiFi на ноутбуке и их всего две:
- Неверный пароль или ключ безопасности — в 98% случаев пользователи вводили действительно неправильный пароль.
- «Параметры сети, сохраненные на этом компьютере, не соответствуют требованиям этой сети» — для решения данной проблемы нужно просто забыть ту сеть, к которой вы подключаетесь, а затем подключиться к ней снова.
Смотри наши инструкции по настройке девасов в ютуб!
По какой причине на точках доступа Wi-Fi появляется: «Подключено без интернета»
На дисплее показано, что телефон подключен к вай-фаю, но доступ в интернет отсутствует. Появится сообщение об ошибке и не получится загрузить веб-страницы. Одной из основных причин является неоплаченный интернет. Если услуга оплачена, то причины скорее всего такие:
- Наличие антивирусного ПО с функцией Firewall. Этот элемент блокирует доступ в сеть, если считает, что страница может содержать код опасный для устройства. Нужно выбрать другое ПО или скорректировать параметры.
- Вирусный код. Для этого нужно остановить антивирусник или удалить приложение, содержащее этот код.
- Технические сбои в работе провайдера. В этом случае нужно дождаться окончания ремонтных работ.
- Неправильные сетевые настройки.
Есть некоторые модели, которые не раздают Wi-Fi. Поэтому пользователю придется выполнить настройку самостоятельно. На современных моделях Xiaomi, Редми, Самсунга, Хонора ничего дополнительно делать не нужно. Посмотреть настройки получится с помощью этой инструкции:
- перейти в раздел «Сеть и интернет»;
- нужная опция «Точка доступа и модем»;
- перепроверить активацию переключателя «Точка доступа».
Весь список изменений обязательно следует зафиксировать, нажав сохранение, не забыв внести коррективы в настройки подключения на других устройствах. Если проблема осталась, нужно пробовать другие способы.
Нужно проверить активацию переключателя на вай-фай