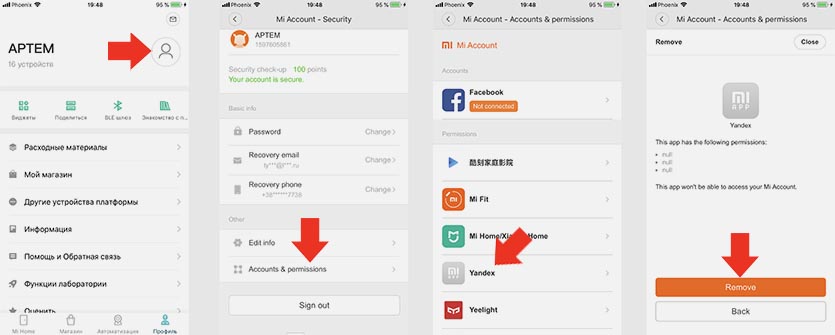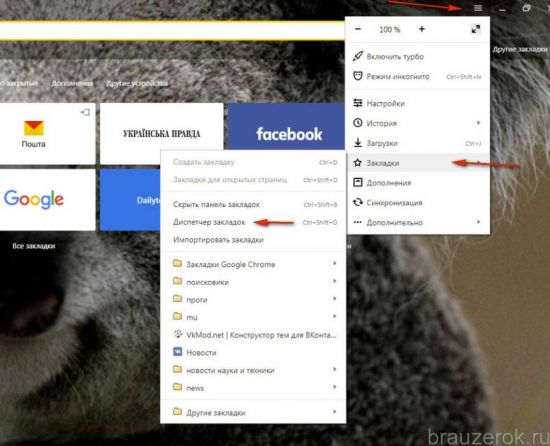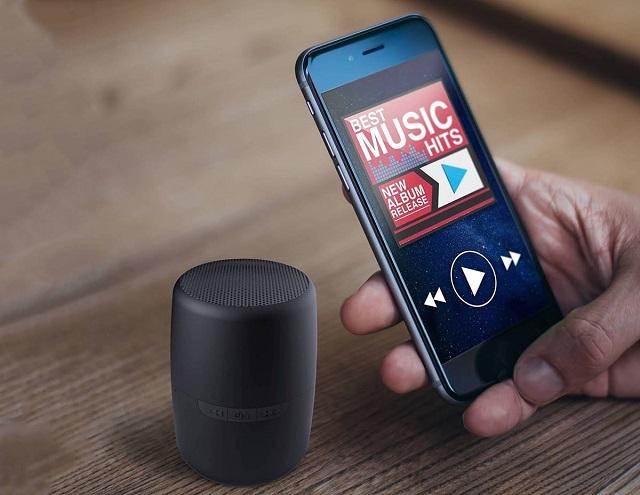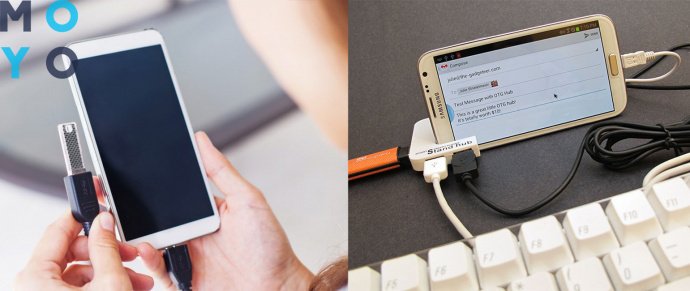Подключение яндекс.станции
Содержание:
- Комплектация и дизайн колонки.
- Шаг 3: Трансляция музыки
- Голосовой помощник Алиса
- Как подключить умную колонку к интернету
- Управление светодиодной лентой с помощью Алисы
- Что такое Умный Дом
- Подключение колонки Алиса к телефону
- Первичное подключение и активация смарт-динамика
- Технические характеристики
- Как подключить устройства к умному дому
- Станция как ТВ-приставка
- Характеристики умной колонки.
- Яндекс.Станция Алиса — что это такое, ее предназначение
- Как включить микрофон на планшете
- Каким образом подключить умную колонку Яндекс Станция к телевизору
Комплектация и дизайн колонки.
Яндекс станция поставляется в прочной картонной коробке. Помимо аудиосистемы внутри вы найдёте кабель HDMI, кабель питания и инструкцию.

На выбор есть 3 цветовых вариации колонки: чёрная, серебристо-серая и фиолетовая. Кнопки управления яндекс станцией находятся на верхней панели. Круглая кнопка со светодиодным кольцом является регулятором громкости, а 2 кнопки на ней отвечают за запуск голосового помощника и отключение микрофона. На задней крышке устройства находится два порта: питания и HDMI.

Устройство имеет интересный дизайн, множество возможностей и впишется в любой интерьер. Весит она 2.9 кг, размеры: 141х141х231 мм. Помимо дизайна яндекс станция имеет очень интересные возможности, о которых дальше пойдёт речь.
Шаг 3: Трансляция музыки
Несмотря на успешное подключение Станции по блютуз, задействовать колонку в качестве средства вывода звука придется вручную, используя параметры Windows. В данном случае действия полностью идентичны для разных версий ОС и требуют полного повторения при каждом новом подключении.
- Кликните правой кнопкой мыши по значку звука в области уведомлений на панели задач и через меню откройте окно «Устройства воспроизведения». В случае с десяткой потребуется сначала выбрать «Открыть параметры звука», и только через представленную страницу перейти к «Панели управления звуком».
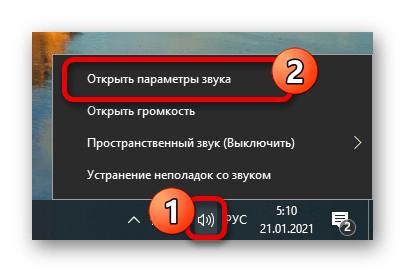
На вкладке «Воспроизведение» нажмите левую кнопку мыши в любом свободном месте и установите галочку «Показать отключенные устройства». В результате среди доступных средств вывода звука должна будет появиться Яндекс.Станция.
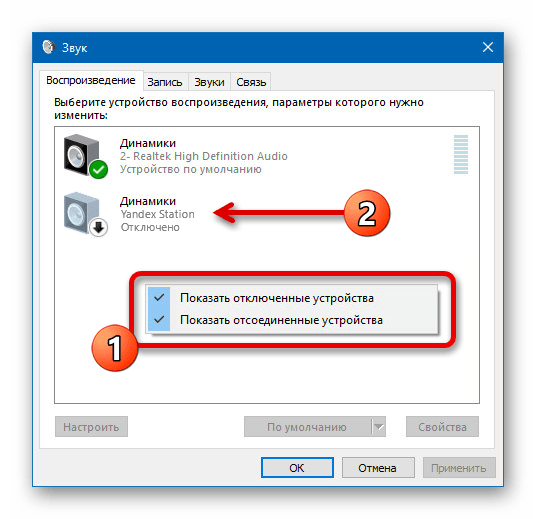
Для включения следует выбрать устройство, кликнуть ПКМ и воспользоваться опцией «Включить». Это сразу же приведет к трансляции всех звуков с компьютера через колонку.
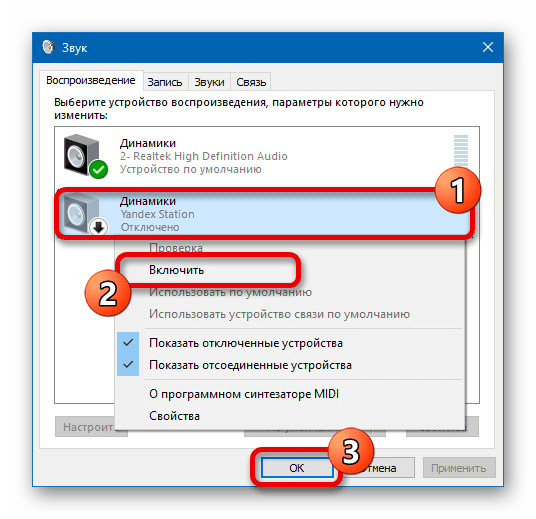
Чтобы ограничить проигрывание звука исключительно Станцией, что может быть особенно полезно на ноутбуке со встроенными динамиками, можете произвести отключение других средств вывода. Делается это точно так же, только вместо включения следует воспользоваться пунктом «Отключить».
Голосовой помощник Алиса
Алиса помогает при помощи голосовых команд удаленно управлять бытовыми предметами.
Главные достоинства «умного дома с Алисой»:
- Для управления нет необходимости покупать дорогие гаджеты. Достаточно иметь устройство, которое будет поддерживать приложение Yandex. Если Вы проживаете в Украине, то запрет на данную систему можно обойти через ВПН – сервер.
- Нет необходимости настраивать дополнительный узел, который поможет обрабатывать команды и подключит «Алису» к интернету.
- Давать команды можно не только находясь дома, но и в любой точке мира. Например, Вы спешили на работу, и забыли выключить утюг после того, как погладили свой деловой костюм. Больше не нужно будет переживать о том, не сгорит ли Ваша квартира. Достаточно будет запустить мобильное приложение и сказать: «Алиса, выключи утюг». Дополнительно настраивать для этого помощник не нужно. Кроме того, возвращаясь домой с работы, можно попросить кондиционер включиться и вернуться с жары в охлажденный приятный дом.
Дополнительно к «Алисе», можно подключить умный дом «Альфред». При подаче голосовых команд, это будет звучать так: «Алиса, попроси Альфреда сделать ту или иную команду».
Устройства и приложения, поддерживающие работу Яндекс Алисы
Умный дом «Алиса» совместима с большим количеством производителей. Это чайники, кофеварки, кондиционеры, холодильники, пылесосы и смартфоны. Управлять этими предметам можно задав команду голосовому помощнику. Однако, загружать белье в машинку, заполнять мультиварку или кофеварку, к сожалению, пока придется самостоятельно.
Какими приборами можно управлять
Благодаря этой умной разработке, можно управлять следующими приборами:
- Выключатель. На Яндекс – маркете можно найти практически все модели, работающие с «Алисой». Это следующие модели: HiTE-PRO, LE-1 и LE-2, Xiaomi – Aqara. Они легко интегрируются в «умный дом». Работают на двух командах – включение и выключение. Для модели Xiaomi, необходимо завести учетную запись в Mi Home и связать ее с учетной записью Яндекс.
- Чайник. Из всех моделей оптимально подойдет торговая марка REDMOND. Этим чайником можно легко управлять со смартфона.
- Лампочка. Среди производителей, которые сотрудничают с системой умного дома от Яндекс, можно выделить следующие: Xiaomi, Rubetek, YEELIGHT и сам Яндекс.
- Кондиционер. К сожалению, система «Алиса» подключиться напрямую к кондиционеру не может, так как специализированный пульт пока еще не разработан.
- Телевизором поможет управлять специальная колонка со встроенным голосовым помощником «Алиса». Для настройки пульт телевизора нужно связать с колонкой Яндекс Станция мини.
- Стиральная машинка. Здесь можно посоветовать марки Samsung и LG. С системой “Алиса” пока что работает только модель LG F-4V5VS0W
- Робот-пылесос. Среди них, работать с «Алисой» могут только Xiaomi, Rubetek, Hite PRO и т.д.
Как подключить умную колонку к интернету
Настроить Станцию можно при помощи специальных приложений на телефоне формата Андроид или Айфоне. Главное требование — это иметь учетную запись на Яндексе. В противном случае, система просто не будет работать.
Инструкция как подключить Алису к интернету выглядит следующим образом:
- Провести авторизацию пользователя в приложении «Яндекс».
- Отрыть раздел «Устройства», далее подраздел «Станция» или же «Станция Мини».
- Нажать на кнопку «Продолжить».
- В разделе «Подключитесь к сети Wi-Fi» необходимо прописать логин и пароль. Рекомендуется использовать сеть с частотой в 2,4 ГГц. Делается это, даже если пользователю предлагают на выбор и 2,4 и 5 ГГц. Суть в том, что Станция не поддерживает на текущий момент более скоростные беспроводные сети.
- Положив телефон рядом со станцией, необходимо нажать на кнопку «Воспроизвести звук». Так передаются необходимые данные для соединения с вай-фай сетью.
- Как только соединение завершится, колонка самостоятельно начнет активацию и поиск необходимых обновлений. Данный процесс может занять некоторое время, поэтому пользователю придется подождать.

Соединение колонки с телефоном
Скачать приложение Яндекс на телефон
Вне зависимости от того, какая система установлена на мобильном устройстве, приложение Яндекс можно скачать в официальном магазине. Это может быть Google Play Market или App Store. Что нужно сделать:
- Зайти на сервис (магазин).
- В поисковой строке ввести наименование «Яндекс с Алисой».
- В представленном списке выбрать необходимое приложение.
- Нажать на кнопку установить.
- Подождать пока не завершится загрузка.
Соединение Станции со смартфоном с установленным приложением
Если на телефоне уже установлено необходимое приложение, то подключение к нему колонку будет следующим:
- В первую очередь Станцию необходимо подключить к питанию. Вставить в розетку.
- Соединить мобильник с интернетом. Стоит помнить, что и колонка и телефон должны находиться в одной сети.
- Обновить установленное приложение до последней версии, если она устарела. Делается это также через Google Play Market или App Store.
- Открыть меню «устройства», затем раздел «станция», выбрать функцию «подключить».
- Поднести телефон к колонке «проиграть звук».
- Подождать, пока система сама настроится.
Следует понимать, что настройка системы без телефона практически невозможна. Основные данные можно конечно внести через сайт Яндекс, однако же, для полноценной работы этого будет недостаточно.

Поиск устройства в мобильном приложении
Управление светодиодной лентой с помощью Алисы
Но какая современная система умного дома не поддерживает работу с голосовым ассистентом? Правильно, никакая. Вот и в Tuya от Arlight реализована поддержка Алисы. А это означает, что при наличии Яндекс Станции можно управлять умной светодиодной лентой при помощи голосовых команд. А это избавляет от лишних действий по поиску смартфона, запуску приложения и поиска в нем нужных настроек.
Подключение к Яндекс Станции
Для добавления умного света от Arlight необходимо открыть приложение «Яндекс» и зайти в «Устройства»
Далее жмем на «Плюсик» и выбираем «Другое»
В предложенном списке выбираем «Tuya Smart» и далее «Привязать к Яндексу»
Авторизуемся под своей учетной записью и даем разрешение на подключение к Яндекс Станции
Далее нажимаем на «Обновить список устройств»
Обнаружится два гаджета — диммер и реле. Жмем «Далее»
Выбираем комнату для обоих, в которой они будут расположены. Здесь лучше не ошибаться, так как по команде «Алиса, выключи свет в спальне» будут деактивироваться именно те светильники, которые привязаны к данному помещению.
И в конце даем название для реле и диммер. Реле в данном случае значения не имеет, так как все дальнейшие настройки будут выполняться именно через диммер. Его я назвал «Ночник»
В результате в списке у нас появится два новых прибора.
Управление через колонку Яндекс Станция со смартфона
Для управления светом заходим в «Ночник»
С главного экрана большой кнопкой питания мы можем включать и выключать ленту.
Также есть шкала для изменения яркости света
И отдельное меню выбора тона от теплого до холодного белого
Команды для Алисы
Во вкладке «Голосовые команды» список фраз, которые будут распознаваться Алисой в отношении системы Arlight. Можно указать точное значение яркости в процентах или даже запрограммировать отложенное выключение светильников.
Точно также можно привязать к мобильному приложению или умной колонке любое из более тысячи моделей светильников в линейке Arlight на любой вкус и создать полноценный умный свет по всему дому, на террасе и приусадебном участке с управлением через смартфон или голосового помощника.
Что такое Умный Дом
Многие ошибочно полагают, что Умный Дом — это специальным образом спроектированный коттедж со сложной электрической схемой и дорогущими уникальными домашними приборами. Но на самом деле, умный дом – это всего лишь набор устройств, которыми можно управлять с помощью смартфона или вообще голосом. Причем не имеет значения, где эти устройства находятся: в доме или квартире.
В более широком смысле, умный дом (Smart Home) или домашняя автоматизация (Home Automation) – это система связанных между собой устройств, которая помогает выполнять повседневные задачи в доме/квартире. Эта система позволяет контролировать и управлять освещением, температурой, влажностью, безопасностью и даже бытовой техникой, такой как холодильник, стиральная машина, микроволновая печь, и многими другими электроприборами.
Важно понимать, что не все устройства являются “умными”. Электроприбор можно назвать “умным” в том случае, если он может связываться с другими устройствами через беспроводную связь. Все умные устройства можно поделить на 2 вида:
Все умные устройства можно поделить на 2 вида:
- Датчики (сенсоры) – получают информацию из окружающей среды и передают ее другим устройствам. К ним относятся датчик движения, датчик протечки воды, датчики температуры и др. Также к сенсорам можно отнести и устройства с голосовыми помощниками, которые способны распознавать вашу речь и передавать сигнал на выполнение команды. Но об этом позже.
- Исполнительные устройства (акторы) – это все те умные электроприборы, которые выполняют команды: лампочки, выключатели, розетки, кондиционеры, увлажнители воздуха, камеры, замки, двери гаража и многие другие.
Внимательный читатель скажет, что исходя из этих определений, обычную лампу накаливания в паре с датчиком движения (такая схема используется повсеместно уже много лет) тоже можно назвать элементом Умного дома. Наверное, можно, но современная система умного дома предоставляет намного большие возможности:
- Беспроводная связь между устройствами.
- Возможность объединять в единую систему устройства разных производителей.
- Возможность управлять умным домом со смартфона.
- Поддержка голосового управления.
- Возможность создавать сценарии автоматизации.
Предназначение Умного Дома состоит в том, чтобы сделать нашу жизнь комфортнее и безопаснее, избавить нас от рутинных повторяющихся действий. Кроме этого, автоматизированный дом значительно повышает качество жизни людей с ограниченными возможностями, помогая им взаимодействовать с окружающим миром.
Подключение колонки Алиса к телефону
Разберем, как подключить колонку «Алиса» к телефону. Вы можете использовать колонку с виртуальным помощником «Алиса» для прослушивания музыки со своего смартфона. Воспользуйтесь простым лайфхаком:
- Попросите колонку активировать Bluetooth. К примеру, скажите: «Алиса, включи блютуз».
- Затем включите Bluetooth на своем смартфоне.
- Как подключить умную колонку «Алиса»? На экране появится список доступных для связки устройств — выберите из него колонку с «Алисой».
- Как только девайсы соединяются в пару, вы сможете слушать музыку, подкасты, аудиокниги и любой другой звук с телефона через колонку.

Первичное подключение и активация смарт-динамика
Само собой, для подключения необходима новенькая Яндекс Станция, или, как её ещё называют – «смарт-динамик», «умная колонка». Подключать нужно в помещении, где есть розетка (напряжение смотреть в инструкции к устройству). Теперь можно начинать.
- Включить оборудование в розетку. Начнется загрузка станции, о чем свидетельствует мерцание светодиодной фиолетовой подсветки в верхней части колонки. После загрузки программное обеспечение «Алиса» поприветствует своего владельцем женским голосом на русском языке;
- Если в помещении есть телевизор, он также легко подключается к станции через кабель HDMI. На экране телевизора пользователь увидит текстовые подсказки, как настроить просмотр видео с помощью колонки;
- Что же касается интернет подключения через Wi-Fi, то можно взять свой смартфон, и подключить аналогичную сеть к станции;
- Далее скачивается приложение «Яндекс» на персональный смартфон. Владельцы «андроидов» загружают утилиту в магазине Google Play, а владельцы «эппл» – в магазине App Store;
- После установки приложения на смартфоне, открыть его и войти в свой Яндекс аккаунт (можно это сделать и через электронную почту Яндекса);
- Затем подписаться на Яндекс.Плюс, войти в свой аккаунт, и использовать свою подписку для подключения к станции;
- Со смартфона ещё раз зайти в приложение «Яндекс», выбрать категорию «Яндекс.Станция», и на экране появится окошко с кнопкой «Подключить». Эту кнопку и следует нажать для старта подключения;
- Выбирается Wi-Fi сеть, указывается её пароль;
- Поднести свой смартфон к смарт-динамику, нажать кнопку «Проиграть звук». Дождаться завершения подключения, которое может происходить в течение нескольких минут. «Алиса» своим голосом скажет, что станция подключена.
Теперь можно использовать все преимущества станции, и «баловаться» её функциями, как того душа пожелает. Переусердствовать также необязательно – если плохо разбираться, можно ввести Алису в заблуждение. Читайте инструкцию, будьте внимательны и осторожны – и работа пойдет «НА УРА».
Распаковка и подключение Яндекс Станции:
Технические характеристики
| Звук | |
| Диапазон воспроизводимых частот | 50 Гц — 20 кГц |
| Суммарная мощность | 50 Вт |
| НЧ-динамики | 1 шт, 30 Вт, 85 мм |
| ВЧ-динамики | 2 шт, по 10 Вт, 20 мм |
| Пассивные излучатели | 2 шт, 95 мм |
| Отношение сигнал/шум | 96 дБ |
| Количество микрофонов | 7 |
| Подключение | |
| Видеовыход | HDMI 1.4 |
| Разрешение видео | 1080p |
| Wi-Fi | 802.11 b/g/n/ac, 2.4 ГГц / 5 ГГц |
| Bluetooth | 4.1/BLE |
| Прочее | |
| Процессор | Allwinner R18 Quad-core ARM Cortex-A53, 1 ГГц |
| GPU | Mali-400 MP2 |
| Постоянная память | 8 Гб eMMC |
| Оперативная память | 1 GB DDR3 |
| Питание | от блока питания (20В DC) |
| Доступные цвета кожуха | фиолетовый, черный, серый, красный |
| Габариты | 141х231х141 мм |
| Вес | 2.9 кг |
Как подключить устройства к умному дому
Любое устройство сперва привязывают к учетной записи Яндекс в фирменном приложении.
Подключение оборудования от Яндекс
Последовательность выглядит так:
откройте меню программы и выберите «Устройства». В новой вкладке тапните по «Управление устройствами»;
выберите в списке значок +, в развернувшемся окне жмите «Устройство» и определите тип девайса (розетка, лампа, пульт);
жмите «Продолжить», а затем три раза включите/отключите лампу или зажмите клавишу включения на пульте или розетке;
выберите домашнюю Wi-Fi-сеть, чтобы подключить к ней девайс, введите пароль
Обратите внимание, что устройства от Яндекс совместимы с сетями частотой 2,4 ГГц;
ожидайте, пока в перечне появится подключенная техника, и тапните по «Перейти к спусковым устройствам»;
рядом с лампой или розеткой выберите «Требуется настройка».
Здесь необходимо настроить умную технику для выполнения указаний:
- поменяйте название устройства на русский язык: оно используется для команд;
- добавьте умную технику в «Комнату», где она используется. Это позволит уточнить, какой девайс и где включить/отключить;
- занесите устройство в группу для управления несколькими лампами, объединенными в один прибор – люстру.
Подключение оборудования от сторонних производителей
Когда необходимо подключить девайс от стороннего производителя, наладьте связь между устройством и приложением от производителя. Например, техника от Phillips совместима с Philips Hue, а Xiaomi предлагает Xiaomi MiHome. Затем синхронизируйте аккаунты:
Дальнейшая настройка девайса происходит аналогично с товарами от Yandex.
Важно! Умную розетку, к которой подключен осветительный прибор, рекомендуется переместить в группу «Освещение». Как будет работать умный дом, зависит от типа беспроводной сети, по которой подключаются его элементы. Используйте Wi-Fi: в условиях квартиры он охватывает больший радиус действия по сравнению с Bluetooth
Используйте Wi-Fi: в условиях квартиры он охватывает больший радиус действия по сравнению с Bluetooth
Как будет работать умный дом, зависит от типа беспроводной сети, по которой подключаются его элементы. Используйте Wi-Fi: в условиях квартиры он охватывает больший радиус действия по сравнению с Bluetooth.
Станция как ТВ-приставка
По сути Яндекс.Станция – это два устройства в одном: умная колонка и телевизионная приставка, подобная Apple TV, с возможностью воспроизводить видео в качестве Full HD 1080p. Причём Станция – это тв-приставка, которая не имеет пульта дистанционного управления, и управляется только голосом. Также нет чего-либо похожего на Google Cast – нет возможности отправить видео для просмотра на Станции с телефона.
Подключать устройство к телевизору совсем не обязательно, оно полноценно работает в режиме умной колонки. Но если у вас есть телевизор, то стоит попробовать смотреть фильмы, сериалы, Youtube и другое видео с помощью Яндекс.Станции, подключив её по HDMI. При подключении к дисплею у Станции появляется графический интерфейс. Он предельно прост: в нижней половине экрана мы видим логотип Алисы и распознанный текст наших запросов, а в верхней половине появляются результаты поиска. Если к колонке долгое время не обращаться, то она перейдёт в режим ожидания и вместо этого интерфейса будет показывать красивые изображения с панорамными видами.
Как пользоваться этой TV приставкой? Здесь нет привычной нам концепции приложений, мы просто произносим название фильма или сериала, который хотим посмотреть – “Алиса, включи фильм Движение Вверх”. Станция ищет желаемую ленту в каталогах поддерживаемых ею сервисов: ivi, Амедиатека и Кинопоиск, в случае с фильмом “Движение Вверх” она включает его через ivi. Если же требуемый фильм отсутствует в ассортименте онлайн-кинотеатров, например “Мстители Война Бесконечности”, то приставка покажет на экране наиболее релевантные результаты поиска и предложит выбрать голосом один из них. Команды управления просмотром, такие как “Поставь на паузу”, “Перемотай на 10 минут” работают отлично.
Большую часть хороших фильмов станция находит на ivi, но требует отдельную плату за каждый фильм (подписка покрывает только небольшую часть ассортимента ivi). Станция предлагает открыть мобильное приложение Яндекс и оплатить в нём покупку фильма, цены разнятся от 80 до 350 рублей. С сериалами на Амедиатеке тоже не просто: там есть несколько видов подписок, каждая из которых покрывает сериалы производства определённой студии (например, HBO или ABC), при этом можно купить конкретный сериал, не оформляя подписку на студию.
В коробке со Станцией лежит листочек с промокодами на бесплатные “базовые” подписки ivi и Амедиатеки на 2 и 3 месяца соответственно. Если по окончанию пробного периода вы решите продолжить использование этих сервисов – это будет стоить вам от 399 рублей в месяц за ivi и от 599 рублей в месяц за Амедиатеку. А для тех, кто не желает платить за удобство использования легальных онлайн-кинотеатров, Яндекс оставил возможность смотреть нелегальные копии фильмов через сервис Яндекс.Видео – нужно попросить Алису найти фильм “… в сети”. Например, получив команду “Включи фильм Назад в будущее” Станция предложит купить фильм за 79 рублей на ivi, а по команде “Найди фильм Назад в будущее в сети” совершенно бесплатно предложит к просмотру пиратские копии из видеохостингов ok.ru, mail.ru и т.п.
Сложно сказать, перейдут ли владельцы Apple TV и Chromecast на Яндекс.Станцию как основную приставку. Покажет время. Но однозначно можно сказать, что возможность смотреть видео по запросу через Станцию будут активно использовать те пользователи, у кого нет ни Смарт ТВ, ни приставок Apple и Google.
Характеристики умной колонки.
Умная колонка работает от сети. Может подключаться к гаджетам через Bluetooth и Wi-Fi, а также порт HDMI.
- Яндекс станция имеет 5 динамиков.
- Частота воспроизведения 50–20 000 Гц.
- Мощность 50 Вт.
- Один цифровой усилитель класса D.
- Воспроизводит звук с приложения Яндекс.Музыка.
- Воспроизводит видео с YouTube, Яндекс.Видео, Яндекс.Эфира и Кинопоиска.
- Имеет 7 микрофонов.
- Есть световая индикация.
- Есть голосовой помощник.
- Подключается и настраивается через приложение Яндекс, которое можно скачать в Google Play или App Store.
Вот такими техническими характеристиками обладает умная колонка. Также интересной возможностью колонки стало то, что она является частью умного дома. Так можно попросить Алису управлять светом, розетками и прочими устройствами, если вы используете систему умного дома.
Яндекс.Станция Алиса — что это такое, ее предназначение
Яндекс.Станция Алиса внешне очень напоминает обычную колонку. По своей сути она ею и является. Однако ее функции не ограничиваются лишь только воспроизведением музыки. Если ее подключить к телевизору через порт HDMI, с ее помощь можно находить и включать фильмы, сериалы, мультфильмы. Все это доступно в онлайн-кинотеатрах или же бесплатно на сайтах формата Ютуб.
Яндекс.Станция управляется при помощи голосового помощника «Алиса». Для тех, кто использовал указанную программу на телефоне или компьютере, принцип работы вполне понятен. Основное отличие Станции заключается в том, что она может распознавать команды, даже если они не были произнесены в непосредственной близости, например из другой комнаты.
В обычном состоянии, если устройство подключено, оно находится в спящем режиме. Активировать его достаточно просто. Нужно лишь сказать «Алиса» или «Яндекс». Если активирующее слово было произнесено, колонка переходит в рабочий режим и в последующем выполняет поставленную перед ней задачу.
Как включить микрофон на планшете
Если не работает микрофон на планшете, это не значит, что он как-то случайно выключился или пользователь куда-то не туда нажал. Поэтому первое, что нужно усвоить — на планшете невозможно выключить записывающее устройство.
Конечно, можно отключать микро в отдельных приложениях, например, в Скайпе, но это не повлияет на работу этой детали в целом, и такой проблемы, как микрофон перестал работать при звонке, не должно возникнуть.
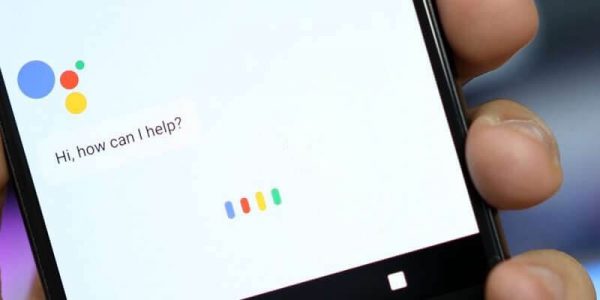
Поэтому с тем, чтобы разобраться как включить эту функцию, стоит работать точечно.
Например, если у вас не работает стандартный голосовой поиск Google, который есть на всех девайсах, работающих под управлением операционной системы Android, скорее всего проблема в отключенном или нерабочем интернете.
Если сеть функционирует, можно попробовать обновить утилиту голосового поиска.
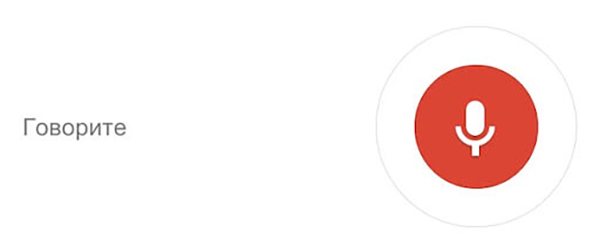
Другой пример, когда встроенная гарнитура не работает в каком-либо приложении. Стоит посмотреть, не выключили вы функцию в настройках микрофона в программе. Зачастую причина настолько проста и очевидна.
Каким образом подключить умную колонку Яндекс Станция к телевизору
Процедура подключения Yandex.Station к телевизору следующая:
- Подключите колонку к телевизору с помощью кабеля HDMI;
Используйте входящий в комплект HDMI-кабель для подключения Yandex.Station к телевизору. - Подключите громкоговоритель к электросети;
- После включения громкоговорителя Элис обычно говорит. Помощник попросит вас скачать приложение Яндекс (Android, iOS) на ваш телефон;
Установите приложение Яндекс с помощью Alice - Скачайте и установите конкретное приложение;
- Разрешение на это. Если у вас еще нет собственного аккаунта Яндекса, пора его создать;
- Перейдите в меню «Услуги»;
- Там, в подразделе «Устройства», найдите «Станция» и нажмите «Подключить». (эти шаги могут отличаться в зависимости от вашей версии приложения Яндекс). Станция должна мигать синим цветом;
На вкладке «Станция» нажмите «Подключиться». - Затем вам будет предложено выбрать сеть Wi-Fi для синхронизации. Поскольку у громкоговорителя возникают проблемы с 5 ГГц, мы рекомендуем выбрать стандартную сеть 2,4 ГГц для подключения;
Выберите сеть, к которой вы хотите подключиться через Wi-Fi. - Затем система предложит вам принести ваш телефон на Yandex.Station для передачи данных о подключении к Интернету с помощью звукового сигнала. Поднесите телефон к динамику и нажмите кнопку «Воспроизведение звука»;
Нажмите на «Воспроизвести аудио». - Вы услышите звуковой сигнал в течение нескольких секунд, после чего динамик подключится к сети;
Подождите, пока станция подключится к сети. - После успешного подключения динамик выполнит необходимые обновления. Этот процесс займет несколько минут.
Подождите, пока не будут установлены соответствующие обновления.
После завершения обновления динамик будет готов к работе.
Как подключить яндекс станцию к телевизору samsung
Некоторые телевизоры Samsung уже имеют поддержку Элис на борту. Вы можете использовать его без динамика, но тогда вы не сможете включить или выключить телевизор. Спикер из Яндекса решает эту проблему. Более того, соединение будет осуществляться через WiFi, что означает, что телевизор будет совместим с самым дешевым Яндекс Станция Мини.
Но сначала вам нужно будет скачать еще одно приложение, которое используется для управления Samsungs — «SmartThings». А также создайте в нем новый аккаунт и подключите к нему свой телевизор.
После этого перейдите в меню приложения «Яндекс», которое мы уже знаем из инструкции по настройке лампочки Алисы: «Устройства — плюс — Другое устройство».
А здесь выберите «Samsung SmartThings».
Затем войдите в систему под своим именем пользователя и паролем и предоставьте доступ к учетной записи Яндекс Станция. После этого будут доступны следующие команды:
- Включение/выключение телевизора
- Переключитесь на следующий/предыдущий канал на телевизоре.
- Увеличьте/снизьте громкость телевизора