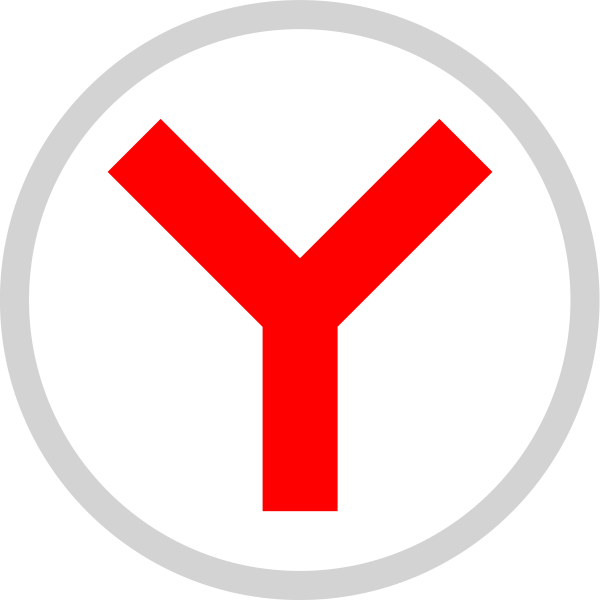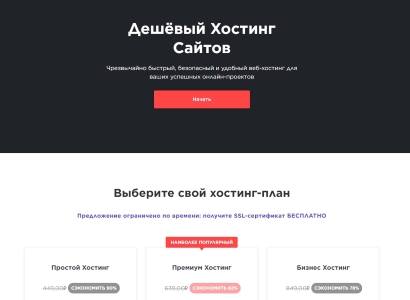10 лучших клавиатур для android 2021 года
Содержание:
- Зачем?
- Коммуникация планшета с другими видами клавиатур
- Виды клавиатур для планшетов
- Беспроводные клавиатуры дороже 5000 рублей
- Подключение Bluetooth-клавиатуры
- Подключение мыши, клавиатуры и геймпада по USB
- Samsung Galaxy Tab S7 + SAMSUNG EF-DT870BBRGRU
- Как подключить клавиатуру через ИК-порт или Bluetooth
- Bluetooth
- Swype
- Способ 1. Подключение по кабелю (при помощи OTG).
- HDMI
- Как изменить клавиатуру
Зачем?
Даже самые дешевые современные планшеты имеют чрезвычайно мощную начинку, производительности которой вполне хватает, чтобы посоревноваться с нетбуками. Однако у планшета совершенно другое назначение, которое ставит перед нами очевидную проблему: что взять с собой в дорогу? Удобный для чтения книг, веб-серфинга и игр планшет либо нетбук — прекрасный инструмент для общения и работы? И то и другое таскать с собой — занятие не самое веселое, но ведь мы можем пойти и по иному пути.
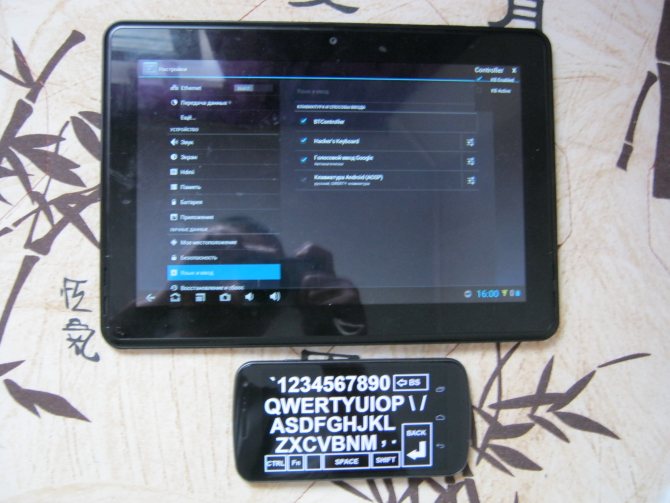
Коннектим планшет со смартфоном
Другие статьи в выпуске:
Хакер #171. 3D-принтеры
- Содержание выпуска
- Подписка на «Хакер»
Начнем с того, что почти любой планшет под управлением Android поддерживает подключение клавиатуры и мыши — фактически это превращает его в своеобразный моноблочный комп, который можно прислонить к чему-нибудь, расположить перед собой клавиатуру и мышь и преспокойно работать. В дороге это не слишком удобно, да и чересчур даже для гика, поэтому умные китайцы придумали специальные чехлы со встроенной клавиатурой, которые легким движением руки превращают планшет в интересный девайс, похожий на нетбук. Прикупить такой чехол определенно стоит, тем более что обойдется он не более чем в 20 американских рублей, а клавиатура там действительно хорошая.
Второе — это ОС. Казалось бы, Android совсем не предназначен для работы и без полноценного нетбука/ноутбука не обойтись. Но и здесь все в порядке, браузеры легко обслуживают по несколько вкладок, имеется множество клавиатурных комбинаций, полноценный набор UNIX-утилит, куча софта для администрирования, компиляторы, утилиты, веб-серверы и все, о чем ты только можешь подумать, кроме совсем уж профессионального софта типа Photoshop или ProTools. Но я сомневаюсь, что кто-то будет заниматься графическим артом или сведением композиции, сидя на пассажирском сидении автомобиля, движущегося по «великолепным» русским дорогам.
Говоря другими словами, в планшете есть все, чтобы использовать его в качестве рабочей станции, а вот о том, как это «все» задействовать на полную катушку, мы и поговорим далее.
Коммуникация планшета с другими видами клавиатур
Устройство ввода Bluetooth/USB, как следует из названия, может работать с планшетом как bluetooth-клавиатура или как обычная USB-клавиатура. Оба варианта подключения описаны выше.
Чехол-клавиатура — это чехол со встроенной клавиатурой, аксессуар служит в первую очередь для защиты мобильного гаджета от пыли и механических повреждений при транспортировке. Материалы, используемые для производства чехлов, различны: силикон или прочный пластик, плотная ткань, салфетка или кожа с водоотталкивающей пропиткой. Кроме того, этот аксессуар оснащен интерфейсом Micro USB для подключения к планшетному компьютеру. Таким образом, алгоритм сопряжения такого удобного периферийного устройства с устройством аналогичен вышеупомянутому порядку подключения кабеля.

Виды клавиатур для планшетов
К планшетному ПК в качестве дополнения идут кейборды:
- в виде чехла, на одной стороне которого располагаются кнопки;
- в виде док-станции – это кейборд-подставка, к которому крепится планшет, и становится похож на ноутбук (такая конструкция служит и для подзарядки устройства);
- автономная жесткая клавиатура в комплекте с подставкой.
Преимущества первой в том, что она дешевле, а второй и третьей – в том, что они более устойчивые: можно работать, поставив планшет на мягкую поверхность, например, на диван. Оба первых варианта в сложенном виде прикрывают экран и берегут его от случайных царапин. Также важным критерием выбора является способ подключения внешней клавиатуры к планшету. Это может быть:
- встроенный Bluetooth;
- Bluetooth и USB-порт;
- только USB.
Обратите внимание на источник питания: есть кейборды на батарейках (чаще всего «мизинчиковых»), а есть с зарядным устройством. Время функционирования зависит от частоты использования девайса, но в среднем батарейки без смены могут продержаться около полугода, а литиевая батарея беспрерывно работает приблизительно 9-10 часов
Выбирая последний вариант, подумайте, в каких условиях вы будете использовать планшет: с возможностью подключения съемной клавиатуры к сети или нет. Выезжая на природу или в местность, где постоянные перебои с электричеством, лучше обзавестись устройством на батарейках. Также присмотритесь к кнопкам: не всегда бывает полный набор необходимых. Если вы планируете печатать в темноте, лучше выбрать модели с подсветкой. Есть автономные кейборды, к которым можно подключить одновременно два устройства и удобно маневрировать между ними, используя специальную клавишу.
Беспроводные клавиатуры дороже 5000 рублей
Если позволяет бюджет, лучше выбрать беспроводную клавиатуру для компьютера по высокой цене.
№3 – Logitech K780 Multi-Device Wireless Keyboard Black Bluetooth
Полнофункциональная клавиатура оснащена цифровой панелью. Подключайте ее к компьютеру, планшету или смартфону. Для мобильных устройств предусмотрен специальный отсек.
Плюсы и минусы
Плоские клавиши
Цифровой блок
Отдельные друг от друга клавиши в блоках
Переназначаются функциональные клавиши (F4-F6, INS и DEL)
Подставка для смартфона, планшета
Стандартный Bluetooth
Тихий ход кнопок
Отличное качество сборки
Неудобно пользоваться маленькими стрелками
Невозможно перепрограммировать ESC, совмещенную с функцией блокировки
Неудобная крышка под батарею
Не хватает PrtScn, Num и Caps Lock, Page Up и Down
При работе с Виндой барахлят кнопки громкости
Непривычные действия Fn клавиш (F1-F12) по умолчанию
Требуется установка фирменного ПО
Проблема при смене языка в работе с iPad и Android
| Технические характеристики | |
|---|---|
| Назначение | Планшет |
| Тип клавиатуры | Мембранная |
| Интерфейс подключения | Bluetooth |
| Подсветка | Нет |
| Число клавиш | 96 |
| Вес, г | 875 |
| Габариты (ШхГхВ), мм | 380x22x158 |
| Радиус действия, м | 10 |
| Страна-производитель | Китай |
90% пользователей рекомендуют эту модель
Надежность 4.9
Удобство 4.9
Внешний вид 5
Итого 4.9
Мне нравитсяНе нравится1
№2 – Apple Magic Keyboard with Numeric Keypad (MQ052RS/A) Silver Bluetooth
Полноразмерную универсальную клавиатуру можно использовать для игр и обычной офисной работы с финансовыми приложениями, электронными таблицами, текстами больших объемов.
Плюсы и минусы
Тихая работа
Простота в использовании
Почти невесомая клавиатура
Отличный отклик клавиш
Без проблем подключается и к iOS-девайсам
Клавиатура, подзаряжаемая от аккумулятора, 2 месяца работает без подзарядки
Полноразмерная клавиатура, но места занимает меньше обычной
Клавиши очень приятные на ощупь
Нет подсветки
Через некоторое время прогибается
Нет кнопки PrtSc
Неудобно печатать из-за отсутствия наклона
За 7 месяцев активной эксплуатации ломается 1 клавиша
Покрытие подвержено механическим воздействиям
Сор легко попадает внутрь механизма
Некоторые покупатели жалуются, что через год перестала заряжаться и подключаться через Bluetooth, превратилась в проводную клавиатуру
| Технические характеристики | |
|---|---|
| Назначение | Настольный компьютер |
| Тип клавиатуры | Мембранная |
| Интерфейс подключения | Bluetooth |
| Подсветка | Нет |
| Число клавиш | 109 |
| Вес, г | 390 |
| Габариты (ШхГхВ), мм | 419x11x115 |
| Радиус действия, м | 10 |
| Страна-производитель | Китай |
99% пользователей рекомендуют эту модель
Надежность 5
Удобство 4.9
Внешний вид 5
Итого 5
Мне нравитсяНе нравится
№1 – Logitech MX Keys
Не существует идеальной клавиатуры. Но эта ближе других к идеалу в своей категории товаров. Для программистов и офисных работников MX Keys – лучшая беспроводная клавиатура.
Плюсы и минусы
Одна из самых тихих
Подсветка отключается, когда клавиатура простаивает, и включается с началом работы
Подключение одновременно к 3 компьютерам и к разным платформам
Комфортный быстрый набор текста
Мягкий ход клавиш, отклик при нажатии
Удобное переключение с одного устройства на другое
Материалы приятные тактильно
Идеальная подгонка деталей
Не подходит для игр
Бледный цвет надписей на клавишах при работе без подсветки
Долго копирует файлы с одного компьютера на другой сочетанием клавиш
Неудачное расположение и нанесение символов windows/command
Сложно подключить к Mac в первый раз
Короткий левый Shift
Отсутствует клавиша Pause/Break
Слишком толстая (высокая)
| Технические характеристики | |
|---|---|
| Назначение | Настольный компьютер |
| Тип клавиатуры | Ножничная |
| Интерфейс подключения | Bluetooth |
| Подсветка | есть |
| Число клавиш | 109 |
| Вес, г | 810 |
| Габариты (ШхГхВ), мм | 430x21x132 |
| Радиус действия, м | 10 |
| Страна-производитель | Китай |
100% пользователей рекомендуют эту модель
Надежность 5
Удобство 5
Внешний вид 5
Итого 5
Мне нравитсяНе нравится
Модели беспроводных клавиатур из рейтинга 2020 года помогут подобрать подходящее устройство с учетом ваших целей, финансовых возможностей и предпочтений.
Чтобы беспроводная клавиатура служила дольше, избавьтесь от привычки пить и есть во время работы. Мелкие крошки с легкостью проникают внутрь. Да и попадание жидкости на устройство не редкость. Результат сможет быть печальным – клавиатура станет плохо работать, а то и вовсе сломается.
Подключение Bluetooth-клавиатуры
Если синхронизировать устройства с помощью кабеля USB не хочется, стоит рассмотреть более удобный вариант соединения – через Bluetooth. Технология не требует покупки шнура USB OTG, адаптера, и поддерживается практически всеми современными смартфонами и планшетами на базе Android и iOS.Алгоритм также максимально прост и состоит из нескольких действий:
Активировать функцию Bluetooth на смартфоне (планшете) и устройстве ввода.

- Перевести в режим определения, нажав кнопку либо задействовав комбинацию клавиш.
- В настройках смартфона включить поиск подходящих Блютуз-устройств.

- В появившемся перечне отыскать и выбрать соответствующую клавиатуру.
- Ввести на ней требуемый для синхронизации код, который укажет система.

Дождаться завершения процесса и приступить к работе.
Подключение мыши, клавиатуры и геймпада по USB
На большинстве андроид телефонов и планшетов нет полноразмерного USB порта, поэтому вставить периферийные устройства непосредственно в них не получится. Для того, чтобы это сделать, вам понадобится кабель USB OTG (on-the-go), которые сегодня продаются практически в любом салоне сотовой связи, а цена их составляет около 200 рублей. Что такое OTG? Кабель USB OTG представляет собой простой адаптер, который с одной стороны имеет разъем, позволяющий подключить его к телефону или планшету, с другой — стандартный USB разъем, к которому вы можете подключать различные устройства.
Проверьте ниже, как использовать его и воспользоваться его функциями. Не создавая никакой конфигурации, откройте приложение и выберите компьютер, который должен отображаться автоматически. Вы можете выполнить почти любую команду, сделанную с помощью мыши, с помощью удаленной мыши. Нажмите один раз, чтобы щелкнуть левой кнопкой мыши, одновременно коснитесь двумя пальцами, чтобы щелкнуть правой кнопкой мыши и перетащить экран двумя пальцами, чтобы прокрутить страницу. Кроме того, чтобы увеличить масштаб, просто сделайте пинцет на экране телефона и переместите окна вокруг экрана, перетащите его тремя пальцами.

С помощью этого же кабеля вы можете подключить USB флешку или даже внешний жесткий диск к Android, но в большинстве случаев, оно его «не увидит», чтобы Андроид увидел флешку, нужно произвести некоторые манипуляции, о чем я как-нибудь обязательно напишу.
Примечание: не все устройства под управлением ОС Google Android поддерживают периферийные устройства по кабелю USB OTG. В некоторых из них отсутствует необходимая аппаратная поддержка. Например, вы можете подключать мышь и клавиатуру к планшету Nexus 7, но телефон Nexus 4 с ними работать не нужно. Поэтому, прежде чем покупать кабель OTG, лучше предварительно посмотреть в Интернете, сможет ли ваше устройство с ним работать.
Удаленная Мышь предлагает, по сути, гораздо больше функций, чем обычная мышь. Также есть четыре ярлыка для управления мощностью компьютера: выход из системы, приостановка, перезагрузка и завершение работы. Чтобы упростить общее приложение, пользователи могут изменять функции удаленной мыши. Для таких изменений требуется только доступ к настройкам приложения на телефоне и включение или выключение некоторых клавиш. Таким образом, вы можете изменить скорость указателя, добавить кнопку громкости или отключить некоторые команды.
Соединение через инфракрасный порт и «Блютуз»
Несмотря на свое техническое название, эта концепция присутствует на подавляющем большинстве смартфонов и планшетов. Ты не знаешь, что это? Мы все объясним. Если вы уже прошли настройки вашего устройства, возможно, вы столкнулись с возможностью контролировать скорость мыши или сенсорной панели.

После того, как такой кабель у Вас есть, просто подключите через него нужное устройство: все должно заработать без каких-либо дополнительных настроек.
Samsung Galaxy Tab S7 + SAMSUNG EF-DT870BBRGRU
Продолжает наш ТОП — Samsung Galaxy Tab S7. Этот планшет может похвастаться 11-дюймовым экраном с частотой обновления 120 Герц. Поэтому, анимация происходящего на таком экране выглядит очень плавной. Ну а, чтобы, при такой частоте, аккумулятора хватило надолго, планшет умеет автоматически регулировать частоту обновления в зависимости от ситуации. При этом, время его работы в режиме воспроизведения видео и просмотре страниц в интернете может достигать 15 часов. Что касается производительности, то в этом планшете установлен мощный процессор Snapdragon 865+, который отличается минимальными задержками и легко справится с самыми ресурсоемкими играми и приложениями. А еще Galaxy Tab S7 имеет отличные для планшетов камеры, которые позволяют снимать видео и делать фотографии, не уступающие по качеству многим смартфонам. Что касается клавиатуры, которую можно подключить к этому планшету, то она имеет большой тачпад с поддержкой жестов как на Android-смартфонах. Также на ней присутствуют горячие клавиши как на клавиатурах ноутбуков и компьютеров для выполнения быстрых действий. Все клавиши этой клавиатуры большие, поэтому ей будет удобно пользоваться даже крупному человеку. Также стоит отметить, что клавиатура имеет широкий диапазон угла наклона, который позволит подобрать наиболее комфортное положение для работы и развлечений за планшетом
Так что, если вам нужен большой и мощный планшет на Android с полноразмерной клавиатурой, то рекомендую обратить внимание на Samsung Galaxy Tab S7. Отзывы владельцев на него строго положительные и его технические характеристики и возможности смогут удовлетворить запросы даже требовательных покупателей
- Экран: IPS 11”, 2560 x 1600.
- Частота обновления: 120 Гц.
- 8-ядерный Snapdragon 865+.
- 6/128.
- Android 10, One UI 2.
- Осн. камера: 13 MP + 5.
- Фронт. камера: 8 MP.
- Wi-Fi 802.11 a/b/g/n/ac/6.
- Bluetooth 5.0.
- Сканер отпечатка пальца.
- Стереодинамики.
- Поддержка стилуса.
- Слот для карты памяти.
- Аккумулятор: 8000 мАч.
- Размеры: 253.8 х 165.3 х 6.3 мм.
- Вес: 498/500 г.
Как подключить клавиатуру через ИК-порт или Bluetooth
К планшету, управляемому ОС Андроид, можно подсоединить клавиатуру с помощью таких модулей, но только если они установлены в обоих устройствах. Поскольку блютуз-вариант более распространен, сначала стоит рассмотреть, как подключить такую клавиатуру. Трудно ли это? Вовсе нет.
Что нужно сделать:
- включить блютуз на клавишах и планшете;
- синхронизировать их.
Все. В последующие разы девайсы будут синхронизироваться автоматически. Соединение по радиоканалу (через ИК-порт) — метод устаревший. В современных моделях его почти не используют. Если же пользователю достался такой уникальный вариант, то порядок действий почти ничем от блютуз-подключения отличаться не будет. Если же ИК-порт есть только на планшете, и других вариантов подсоединения внешнего периферийного устройства (мышки, клавиш) нет, тогда понадобится OTG переходник.
Преимущества и недостатки беспроводных протоколов Как и любая разновидность соединения, беспроводные варианты обладают и положительными, и отрицательными сторонами.
| Плюсы | Минусы |
| свобода в передвижении — никаких лишних проводов | качество соединения зависит от дальности действия сигнала |
| можно заряжать планшет во время работы | |
| простота соединения | быстрее разряжается аккумулятор |
| при поддержке планшетом нескольких подключений можно соединять одновременно несколько периферийных девайсов: например, подконнектить через блютуз к планшету и мышку, и клавиши |
Узнайте: Планшет или электронная книга — что выбрать? Обзор 2 устройств для чтения
Bluetooth
Технология Блютуз пришла на смену всем известному ИК порту. Главный её плюс – это отсутствие каких бы то ни было проводов. Единственное условие для беспроблемного подключения, наличие Bluetooth модуля на вашем устройстве. На сегодняшний день, данный модуль присутствует практически везде. Благодаря этому, соединение блютуз «клавы», можно выполнить практически с любым мобильным либо компьютерным устройством.
Плюсы:
- Bluetooth клавиатуру можно приобрести по приемлемой цене тут (в зависимости от производителя).
- Беспроводное соединение.
- Совместимость с другой цифровой техникой.
Но есть и один существенный минус – высокая энергопотребление. Сама Bluetooth «клава» питается от нескольких обычных батареек. Низкая стоимость таких элементов питания, не сильно ударит по карману. Чего не скажешь о потреблении энергии модулем. При длительных сеансах подключения аккумулятор планшета будет стремительно разряжаться. Как вариант, можно работать на постоянной подзарядке.
Стоит помнить о дальности гарантированной передачи данных – до 10 метров. Этого вполне хватает для выполнения повседневных задач с документами, серфинге в сети, игр.
Swype
Возможно, это самая известная версия альтернативной клавиатуры, которая, по мнению многих пользователей, лучше, чем на Айфоне. Основные ее особенности такие:
- Android клавиатура Swype представляет собой весьма удобный инструмент к телефону, в котором хорошо выполнены все основные элементы – переключение языков на клавиатуре, смена раскладки и многое другое.
- Много необычных функций. К примеру, есть одновременный ввод на двух языках. Это значит, что если у Вас русская клавиатура, то Вы можете вводить слова и из английского языка.
- Много уникальных технологий, к примеру, DRAGON DICTATION’S для распознавания речи. Все их можно изменить с помощью настроек. Также есть свои жесты.
Правда, последние версии Swype сильно испортились. Раньше более удобного и быстрого помощника по вводу слов и искать не стоило, а сейчас в Swype большое количество недоработок и глюков.
Так что, загружая данную программу на свое устройство с ОС Андроид, помните, что она может Вам не понравиться.
Способ 1. Подключение по кабелю (при помощи OTG).
Многие современные (и не очень) смартфоны и планшеты поддерживают технологию OTG, которая позволяет подключить к этим гаджетам компьютерную периферию – клавиатуру, мышь, флешку, внешний жёсткий диск, принтер и т.п.
Узнать, поддерживает ли Ваше устройство OTG, можно в его подробных характеристиках или в одном из нескольких специальных приложений, например, USB OTG Checker. Если Ваш смартфон или планшет не поддерживает OTG, то можете сразу переходить к способу № 2.
Если же Ваше устройство поддерживает нужную нам технологию, то необходимо купить соответствующий кабель
: «Micro USB – USB» или «USB Type C — USB», в зависимости о того, какой на Ваше устройстве порт, в который Вы вставляете своё зарядное устройство. В кабеле USB должен быть «мамой», то есть разъёмом, в который будете вставлять USB-устройство.
Далее есть два варианта: использование беспроводных или проводных клавиатуры и мыши.
Способ 1А. Беспроводные клавиатура и мышь.
Для проверки подключения я использовал беспроводной мультимедийный комплект клавиатура + мышь от Smartbuy (SBC-220349AG-RW). В данном случае мне хватило обычного OTG кабеля
, при помощи которого к смартфону я подключилнано-ресивер , т.е. универсальный приёмник, похожий на флешку, который отвечает за связь с беспроводными устройствами.
Если же Ваша беспроводная клавиатура и мышь имеют свои собственные ресиверы, то понадобится особый OTG-переходник с двумя портами USB или же просто USB-хаб. Этот способ подходит и для подключения проводных клавиатуры и мыши.
Способ 1Б. Проводные клавиатура и мышь.
Если Вы хотите подключить проводную клавиатуру и мышь, то Вам понадобится OTG-переходник
с двумя входами USB или дополнительноUSB-хаб .
Я предпочитаю второй вариант, так как найденные мной переходники выглядят не очень надёжно и имеют не очень хорошие оценки покупателей. Существуют специальные OTG-хабы, но в ближайших магазинах их не было в наличии. Скажу честно, что и с USB-хабами могут возникнуть проблемы, так как среди дешёвых представителей попадается очень много брака. Тем не менее, USB-хаб может оказаться полезным и в других ситуациях.
Подключаем к смартфону или планшету OTG кабель, к нему – хаб, а уже к USB-хабу подключаем проводные клавиатуру и мышь.
HDMI
Таская с собой планшет, да еще и имея подключаемую к нему клавиатуру и мышь, ты наверняка захочешь подцепить его к HDMI-порту телевизора или AV-ресивера. В принципе, здесь все просто и до скучного удобно: воткнул кабель и получил картинку на большом экране. Но есть несколько интересных моментов, о которых я хотел бы рассказать.
Планшет, HDMI и телевизор
Гашение экрана. Одна из наиболее удручающих особенностей реализации поддержки HDMI в Android — это необходимость держать экран включенным. Как только ты нажимаешь кнопку выключения планшета, HDMI обесточивается и «большая картинка» исчезает. Отключить такое поведение средствами самого Android не получится, но можно воспользоваться великолепной программой Screen Standby, которая принудительно отключает заднюю подсветку экрана, так что можно спокойно смотреть видео, играть в игры или серфить инет, не отвлекаясь на копию изображения на планшете.
Screen Standby имеет множество весьма полезных настроек, например отключает подсветку самостоятельно при втыкании HDMI-кабеля. Для этого достаточно включить опцию «Auto HDMI/MHL Detection» в разделе «HDMI Detection» (там же есть и настройки отключения при запуске приложения или помещения в док). Еще одна очень интересная функция — это перевод планшета в режим тачпада, когда на экране монитора появляется курсор, а экран планшета превращается в большой тачпад. Включается в меню «Settings -> Touchpad setting -> Use touchpad function», но у меня эта функция не заработала, что предсказуемо, учитывая ограниченную поддержку моделей.
Джойстик и пульт управления. Планшетом, подключенным к монитору или телевизору, можно управлять не только с помощью клавиатуры и мыши, но и используя смартфон на том же андроиде. Не обязательно для этого заходить на планшет по SSH или другими средствами. Можно воспользоваться виртуальным джойстиком BT Controller из маркета. Эта программа позволяет превратить смартфон в виртуальный синезубый джойстик, пульт управления или даже клавиатуру — тут уже кому что необходимо.
BT Controller следует устанавливать на оба девайса, которые уже связаны между собой по Bluetooth. Далее на одном из устройств нажимаем кнопку «Connect», после чего на экране появится сообщение с просьбой выбрать функцию устройства: Controller или Host. Нажимаем на планшете Host, после чего в правом верхнем углу появляется информационная табличка, символизирующая удачное подключение и работоспособность компонентов. Тап по строке «KB Enabled» на табличке перебросит нас в меню настроек способов ввода, в котором следует выбрать BTController, а тап по «KB Active» позволит переключиться на BT Controller вместо стандартной клавиатуры.
Когда все эти операции будут выполнены, можно использовать появившийся на экране джойстик. В бесплатной версии приложения только один вариант интерфейса — это джойстик SNES, с помощью которого довольно удобно играть в игры, но для других целей он не годится
Платная версия BT Controller позволяет выбрать между более чем тридцатью различными джойстиками, пультами и клавиатурами и, что еще более важно, создать новый пульт самому с помощью специального редактора
Чехол со встроенной клавиатурой оказался велик…
Как изменить клавиатуру
После того как вы скачаете новую клавиатуру на свой телефон или планшет андроид, её нужно активировать и сделать клавиатурой по умолчанию, вместо стандартной. Если вы не знаете как это сделать, то следуйте этой инструкции:
- Скачайте клавиатуру, которую хотите использовать.
- Зайдите в «Настройки».
- Выберите «Язык и ввод».
- Установите галочку рядом с названием клавиатуры, которую вы хотите использовать.
- Вернитесь в главное меню и откройте «Создать новое СМС».
- Если клавиатура не изменилась, то нажмите на поле ввода текста и задержите палец на несколько секунд.
- Выберите «Способ ввода».
- Выберите клавиатуру, которую вы хотите использовать.
- Поздравляем, вы поменять клавиатуру на своём Android.