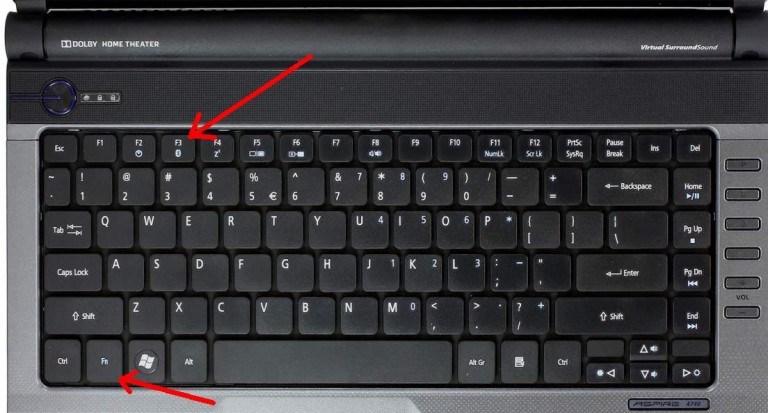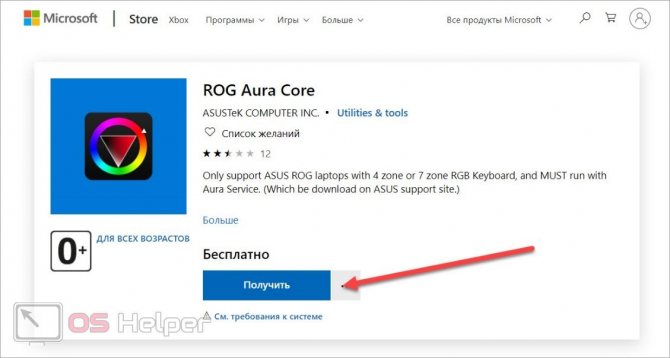Как включить bluetooth на ноутбуке
Содержание:
Способы включения
Пользователю нужно знать, что существует 2 принципиально различных уровня включения/выключения Bluetooth:
- Аппаратный, при котором модуль отключен полностью. В этом случае девайс не определяется в системе и средствами ОС или прикладных программ включено быть не может.
- Программный или функциональный, при котором устройство остается включенным на аппаратном уровне, но не работает на прием/передачу радиосигнала. Включить или выключить блютуз на этом уровне позволяет системный или прикладной софт.
С помощью горячих клавиш
Многие ноутбуки, например Dell, Sony Vaio, Asus позволяют включать блютуз прямо с клавиатуры ПК. Как правило, в сочетаниях задействована специальная кнопка расширения функций клавиатуры Fn. Другие горячие зависят от модели ноутбука.
От подхода производителя зависит и их действие. Так, большинство ПК Asus, на которых есть эта функция, используют аппаратное отключение. Другие производители выносят на горячие клавиши программное включение/отключение.
Через диспетчер устройств
Включение блютуз-модуля в Диспетчере устройств следует рассматривать в двух вариантах.
- Адаптер блютуз определен системой, его драйверы установлены и работают нормально. Способ доступен во всех версиях Виндовс и позволяет включить устройство программно. Для этого достаточно:
- войти в Диспетчер устройств, например, из Панели управления или командной строки;
- найти блютуз в списке оборудования;
- вызвать контекстное меню (использовать правую кнопку мыши на строке адаптера);
- выбрать пункт «Задействовать».
- Адаптер не работает – ярлык помечен восклицательным (на желтом фоне) или вопросительным знаком, отсутствует в списке установленного оборудования. Скорее всего, проблема с драйверами для модуля. Их нужно скачать с сайта производителя и обновить.
Функции операционной системы
Включить блютуз на программном уровне можно штатными средствами операционных систем.
Win XP, 7, 8, 10
Во всех версиях Windows это легко сделать через Центр управления сетями. Пользователь:
- Переходит в Центр из меню параметров системы (в Win 8, 10) или из панели сетевых подключений (в 7-ке или XP).
- Выбирает пункт «Изменение параметров адаптера».
- В списке установленных адаптеров выбирает Bluetooth-модуль и вызывает его контекстное меню правой кнопкой мыши.
- Выбирает пункт «Включить».
После включения может понадобиться настройка видимости и обнаружения блютуз-устройств.
Чтобы ее выполнить нужно:
В Win 8
В Windows 8 включение модуля производится проще и быстрее. Для этого достаточно:
- Открыть боковую панель ОС (например, нажать Win+C).
- В меню «Параметры» использовать пункт «Изменение параметров компьютера».
- Выбрать в списке устройств Bluetoth.
- Перевести переключатель в положение «ВКЛ.» (ON).
В Win 10
Проще всего включить или выключить блютуз на ноутбуке с Windows 10.
Для этого можно воспользоваться функциями Центра уведомлений:
- Кликнуть на иконку Центра в Панели задач.
- Нажать кнопку устройства блютуз.
- Вызвать меню Параметров (Пуск-Параметры или Win+I).
- В пункте «Устройства» выбрать «Bluetooth и другие…».
- Передвинуть ползунок переключателя в положение «Вкл.»(ON).
С помощью программы
Если в комплекте ПО для ноутбука есть специальное приложение для работы с Bluetooth, в его функции обязательно входит управление модулем.
Чтобы его включить или выключить необходимо:
- Установить приложение.
- Запустить его.
- Выбрать пункт главного меню, отвечающий за управление блютуз (например, «Настройки». «Опции», «Управление» или др.).
- Выбрать нужный пункт.
Аналогичные функции содержат все наборы утилит, позволяющие контролировать состояние ноутбука и управлять его аппаратными ресурсами.
Через BIOS
Аппаратное включение/выключение модуля можно выполнить в BIOS ноутбука. Пошаговая инструкция проста:
- Во время загрузки нажать на кнопку (-и), отвечающие за задание начальной конфигурации системы. Сочетание клавиш зависит от версии BIOS используемой производителем ПК.
- В меню выбрать пункт расширенной настройки аппаратного обеспечения.
- В списке аппаратных ресурсов выбрать Bluetooth-модуль.
- Включить или выключить его.
- Перед выходом согласиться с сохранением произведенных изменений.
- Дождаться загрузки ПК.
Как подключить блютуз наушники к ноутбуку
Сразу же стоит отметить, что не каждый ноутбук оснащен встроенным модулем беспроводной связи. Если у вас именно такая модель лэптопа, то сперва следует подключить внешний Bluetooth модуль и установить на него драйвера. Проверить установлен ли драйвер можно в диспетчере оборудования.
- А теперь подробно разберем шаги, как подключить беспроводные наушники к ноутбуку:
- Запускается этот инструмент следующим образом: нажмите комбинацию клавиш Windows+R. В появившемся окне напишите devmgmt.msc и нажмите «Ок». Если все работает нормально, то вы найдете Bluetooth адаптер. После этого можно переходить к вопросу, как подключить блютус наушники к ноутбуку.
- Нажмите кнопку питания на наушниках и удерживайте ее до тех пор, пока индикатор не начнет мигать красным и синим цветами (в зависимости от модели цвета могут отличаться, к примеру, зеленый и красный).
- Найдите на ноутбуке значок Блютуза в системном трее (в нижнем правом углу рабочего стола). Нажмите на него правой кнопкой мышки. Выберите пункт «Добавить устройство». После этого, появится окно, в котором компьютер предложит список доступных соединений. Выберите название ваших наушников и нажмите «Далее».
Теперь просто следуйте подсказкам на экране. Если система попросит код подтверждения, то введите 0000. Это стандартный пароль для подобного оборудования.
Теперь вы знаете, как подключить блютуз гарнитуру к ноутбуку. Как видите, нет ничего сложного. Если вам нужно подключить беспроводную гарнитуру к телефону или планшету, читайте эту статью. Стоит заметить, что иногда могут возникать ошибки и сложности.
Возможные ошибки при подключении
В первую очередь следует уделить внимание драйверу. Так как именно он управляет работой беспроводного модуля
Другими словами, если он будет работать не корректно, то и подключение будет нестабильным либо вы вообще не сможете соединить устройства
Другими словами, если он будет работать не корректно, то и подключение будет нестабильным либо вы вообще не сможете соединить устройства.
Кроме этого, встроенные средства Windows также иногда могут работать неправильно, особенно если вы используете пиратскую версию. В таком случае рекомендуется установить программу Bluesoleil.
- Она предоставляет пользователям несколько важных преимуществ:
- Интуитивно понятный интерфейс (работа с адаптером теперь стала еще проще).
- Стабильная связь без обрывов.
- Одновременное управление множеством соединений.
Помимо подключения, возможно, придется немного настроить систему. Для этого нажмите на значок динамика в трее правой кнопкой мыши и выберите пункт «Устройство воспроизведения». Здесь нужно просто включить «Аудио Bluetooth». Однако, обычно, все настраивается автоматически.
Как на ноутбуке включить блютуз
Чтобы включить Bluetooth на своем ноутбуке необходимо проделать несколько довольно простых манипуляций. Во-первых, убедитесь в том, что ноутбук поддерживает данную технологию. Во-вторых, определите свою операционную систему: Windows или Mac.
После этого перейдите на соответствующий раздел в оглавлении и пройдите пошаговую инструкцию по включению данного устройства.
Необходимые шаги по включению блютус на ноутбуке
Найдите в панели управления «Диспетчер Устройств».
В списке устройств найдите строку «радиомодули Bluetooth». Нажмите правой кнопкой мыши на соответствующую модель (выделено желтым) и выберите «Свойства».
Перейдите во вкладку «Драйвер» и если он отсутствует то перейдите на «Обновить». Если все в норме закройте окно.
В «панели управления» В этом же окне, так же есть кнопка включения и выключения Блютуз. Что касается настроек, то их там не много. Что бы открыть их, достаточно нажать на пункт Другие параметры Bluetooth.
Появится новое окно, в котором разве что можно включить, или отключить обнаружение вашего ноутбука. Если убрать галочку с пункта Разрешить устройствам Bluetooth обнаруживать этот компьютер, то все устройства не смогут увидеть ваш ноутбук. Но, вы их будете видеть, и сможете к ним подключатся.
В «Центре управления сетями и общим доступом» перейдите на «Изменение параметров адаптера».
Выберите правой кнопкой мыши «Сетевые подключения Bluetooth» и выберите «включить».
В разделе «Пуск» необходимо открыть «Параметры».
Затем открыть «Устройства».
Выбрать «вкл Bluetooth».
- На ноутбуках Mac процесс обстоит еще проще:
- Нажмите на значок «Bluetooth»;
- Выберите опцию «включить bluetooth».
Профили Bluetooth
Технология Bluetooth поддерживает различные профили. Они отвечают за то, как и могут ли вообще устройства общаться друг с другом с помощью Bluetooth.
Существует множество различных профилей, которые предназначены для конкретных применений. Ниже приведены самые популярные из них:
- A2DP – расширенный профиль распространения звука в стерео.
- AVCTP – Audio/Video Control Transport, служит для передачи звука и изображения.
- AVRCP – профиль дистанционного управления аудио-видео, выполняет функцию пульта управления, который для связи использует связь Bluetooth.
- BPP – Basic Printing Profile, используется для печати документов с мобильного телефона с помощью Bluetooth, в настоящее время практически не используется, его роль взял на себя Wi-Fi.
- BIP – Basic Image Profile, служит для передачи, отображения и печати файлов в формате JPEG (фото).
- GAVDP – Generic AV Distribution Profile – контролирует передачу данных, аудио и видео.
- HSP – Handset Profile, используется для работы с клавишами управления мультимедиа в наушниках.
- HFP – Hands Free Profile предназначен для осуществления телефонных звонков в режиме hands-free.
- PBAP – Phonebook Access Profile – служит для доступа к телефонной книге на подключенном устройстве, например, комплект громкой связи.
- SYNC – Synchronisation, используется для синхронизации данных, обеспечивает передачу данных на/с ПК.
MacOS
На «яблочных» ноутбуках процесс включения блютуза предельно прост. Потребуется:
- Через меню зайти в системные настройки.
- Найти раздел Bluetooth и зайти в него.
- Активировать адаптер.
Устройства, идущие в комплекте, как правило, синхронизированы изначально. Для остальных нужно выполнить несколько простых шагов:
- Кликнуть по иконке блютуза в верхней части экрана. Выпадет список оборудования, где следует выбрать нужное и нажать на активную строку «Настроить устройство».
- Появится окошко с паролем, который потребуется подтвердить на подключаемом гаджете.
После этого необходимо снова кликнуть по значку Bluetooth, найти устройство и на этот раз выбрать строку «Соединить».
Если сопряжение было настроено корректно, последующие подключения должны происходить автоматически.
Подключение телефона
Как Вы, наверное, догадываетесь, смартфон будет немного по-другому подключаться к нашему компьютеру. Делаться это будет следующим образом:
-
Аналогично щелкаем по значку на панели и выбираем тот же пункт «Добавить».
-
Ждем, когда в окне поиска появится наш аппарат. Отличить именно его можно по названию. Заранее поинтересуйтесь в настройках телефона, как он отображается для других устройств. Щелкаем на него и нажимаем «Добавить».
-
Теперь нам нужно удостовериться, что код на экране компьютера совпадает с кодом на экране второго устройства и нажать «Да».
-
После этого подключение завершится, и можно будет передавать файлы с одного девайса на другой. В некоторых случаях – это очень полезная функция. Так как она позволяет передавать небольшие файлы без проводов.
Тот же процесс, только теперь на windows 10.
-
Открываем центр обновлений на панели задач.
- Вы должны удостоверится, что Bluetooth включен. Находим прямоугольник с надписью «Подключится или «Connect».
-
Откроется список доступных для подключения устройств. Находите нужное вам и кликайте на него.
-
Появится окно уведомляющее об успешном подключении.
Процесс выбора хорошего адаптера, его покупки и дальнейшей настройки достаточно прост. В этих действиях все довольно понятно и последовательно. Если вы еще не успели настроить Bluetooth на своем компьютере, то настоятельно рекомендуем это сделать. Перед вами появится возможность подключать различные полезные устройства и успешно пользоваться ими.
Решение проблем с драйверами
Подключить беспроводные колонки к ноутбуку невозможно, если драйвер беспроводного модуля работает некорректно. В этом случае нет соответствующего значка в системном трее или в списке беспроводных соединений.
Для переустановки драйверов нужно предварительно удалить старую версию. Для этого нажмите кнопку «Пуск», перейдите на Панель управления и выберите Диспетчер устройств. Затем выберите в списке модель беспроводного адаптера, кликните по нему ПКМ и нажмите «Удалить».
Актуальную версию драйверов для блютуз адаптера можно скачать на сайте производителя. Также они всегда есть на установочном диске, который поставляется в комплекте с лэптопом. Учитывайте, что для разных модификаций девайсов внутри одного модельного ряда могут потребоваться разные драйвера, так как в них используются разные адаптеры.
Как подключиться к колонке, если в ноутбуке нет Bluetooth
Почти все современные ноутбуки оборудованы таким модулем, однако это не аксиома. Несмотря на все ухищрения, пользователь может так и не включить его, так как произошла аппаратная поломка. Дешевле обойдется не ремонтировать лэптоп в сервисном центре, а воспользоваться внешним модулем Bluetooth.
Такой гаджет называется донгл и подключается через порт USB. Как правило, в них используется технология Plug’n’Play, благодаря чему драйвера устанавливаются автоматически из прошивки модуля. Пред покупкой такого девайса нужно проверить его спецификацию и убедиться, что он может передавать звук, а не только документы и картинки и использоваться для удаленного управления.
Как альтернативой можно воспользоваться донглом от беспроводной клавиатуры или мыши. Однако вероятность подключить портативную колонку в этом случае невысокая: многие модели таких донглов коннектятся только с конкретной моделью манипулятора, а то и вовсе с конкретным экземпляром, определяя его по идентификатору.
Как отменить сопряжение с другим устройством
Если беспроводная акустическая система используется несколькими членами семьи, то она может быть сопряжена с другим источником сигнала в зоне его видимости. В таком случае даже выключение и повторное включение не помогает: колонка коннектится к последнему найденному девайсу автоматически. В этом случае нужно отменить сопряжение через настройки того гаджета, с которым может быть сопряжена колонка.
Как поменять устройство воспроизведения по умолчанию
При сопряжении с беспроводной колонкой в теории ноутбук должен автоматически переключаться на нее и использовать вместо встроенных динамиков. На практике этого может не произойти по причине банального глюка Windows. В таком случае можно переключиться вручную.
Для этого кликните по значку динамика в системном трее правой кнопкой мыши и выберите опцию «Устройства воспроизведения». В открывшемся списке выделите название беспроводной колонки, кликните по ней ПКМ и выберите «Использовать по умолчанию».
В завершение стоит отметить, что большинство глюков в работе Bluetooth на ноутбуке, как и многие другие, «лечатся» при помощи перезагрузки. Если же после всех манипуляций, описанных выше, вам так и не удалось задействовать модуль блютуз и подключить беспроводную колонку, то причина, вероятнее всего, в аппаратной поломке. Справиться с такими неполадками сумеют только специалисты сервисного центра.
Что делать, если не работает Блютуз в Windows 10, 8, 7
Первым делом обратите внимание на следующие важные моменты:
- Если настройки Bluetooth есть, он включен, идет поиск устройств, но не находит ни одно устройство, то смотрите решения в этой статье: ноутбук не видит Bluetooth устройства.
- Возможно, Bluetooth просто выключен, поэтому он не работает. Это больше относится к ноутбукам. Смотрите статью как включить Bluetooth на ноутбуке.
- Если у вас стационарный компьютер или ноутбук, и вы не знаете, есть ли в нем вообще Блютуз, то эта статья вам пригодится: как проверить, есть ли Bluetooth на ноутбуке или компьютере и как его найти.
- У многих после успешного подключения наушников или колонок возникаю проблемы со звуком. Если звука нет вообще: Bluetooth наушники не воспроизводят звук с ноутбука.
И если звук есть, но плохого качества: плохой звук в Bluetooth наушниках на компьютере или ноутбуке.
Если же в Windows вообще нет никаких кнопкой и настроек связанных с Блютуз, то нужно посмотреть, есть ли Bluetooth адаптер в диспетчере устройств и работает ли он. Чтобы быстро открыть диспетчер устройств, нажмите сочетание клавиш Win + R и выполните команду devmgmt.msc.
Там должна быть вкладка «Bluetooth», или «Радиомодули Bluetooth». В этом разделе должен быть Bluetooth адаптер. В зависимости от модели и установленного драйвера имя может быть разным. В Windows 10:
В Windows 7:
Если такого раздела и соответственно адаптера в диспетчере устройств нет, то либо не установлен драйвер, либо в компьютере/ноутбуке физически нет Bluetooth модуля. Либо же он отключен, или сломан. Но если не установлен драйвер (при этом адаптер работает и система его видит), то в диспетчере устройств должны быть неизвестные устройства (наш адаптер).
Как установить драйвер?
Драйвер можно скачать с сайта производителя ноутбука, или адаптера (модуля). Windows 10, например, практически всегда автоматически устанавливает драйвер. Но бывает, что драйвер установлен, а Bluetooth не работает. В таком случае нужно скачать и установить драйвер с сайта производителя устройства.
Например, ноутбук Acer модель Aspire 5 A515-54G. Заходим на сайт Acer и ищем свою модель (обычно в разделе «Поддержка», «Загрузки»).
Выбираем систему.
На сайте может быть несколько драйверов на Блютуз адаптер. Для разных поставщиков беспроводного модуля. Откройте в диспетчере устройств вкладку сетевые адаптеры и посмотрите, какого производителя у вас там Wi-Fi (Wireless) адаптер. Для этого же производителя загрузите драйвер. Просто скачайте его и сохраните на компьютер. Если не можете определить производителя беспроводного модуля, то скачайте драйвер для разных производителей и попробуйте установить их по очереди.
Для установки запустите установочный .exe файл. Он может находиться внутри архива. После установки и перезагрузки компьютера Bluetooth должен заработать.
Другие решения:
- Если в диспетчере устройств есть Bluetooth модуль, но при этом наблюдаются какие-то неполадки в работе Bluetooth, то попробуйте просто удалить адаптер и перезагрузить компьютер.
- Если адаптер отключен – включите его (Задействовать).
- Установите все обновления операционной системы.
- Если есть неизвестные устройства (Другие устройства), то можно попробовать найти драйвер по ИД оборудования (статья на примере Wi-Fi). Возможно, одно из этих устройств и есть Блютуз адаптер.
- Если у вас проблемы с Bluetooth в Windows 7, то так же есть смысл скачать и установить с сайта производителя ноутбука утилиту, которая отвечает за работу функциональных клавиш. И включить беспроводную связь сочетанием клавиш на клавиатуре, или отдельным переключателем на корпусе ноутбука.
- Посмотрите еще решения из другой похожей статьи: нет значка Bluetooth в трее, центре уведомлений Windows 10, в диспетчере устройств.
Сложно, конечно, дать конкретные решения по каждой возможной проблеме. Хотя бы по той причине, что у всех разные адаптеры, разные ноутбуки и ПК, на которых установлены разные версии Windows. К тому же, не для всех устройств, которые отвечают за работу Bluetooth, есть драйверы под определенные версии Windows. Например, на старых ноутбуках, на которые устанавливают Windows 10, Блютуз может не работать. Даже если в диспетчере устройств все хорошо. Или наоборот: когда на новый ноутбук устанавливают Windows 7.
30
Сергей
Bluetooth
Установка драйверов
Итак, физическое присутствие модуля Bluetooth подтверждено. Теперь, чтобы включить блютуз на компьютере Windows, нужно установить драйверы. В большинстве случаев они идут в комплекте с адаптером. Если вы купили ноутбук с предустановленной операционной системой, то они уже установлены. Если вы купили адаптер, то драйверы есть на диске, которые к нему прилагаются.
Вручную
Для того, чтобы адаптер начал работать, нужно установить на него драйверы. Но сначала надо выяснить модель Блютуз адаптера. Если он поставляется вместе с ноутбуком, то выяснить нужную информацию можно, заглянув в техническую документацию к гаджету. Если у вас настольный компьютер, и модуль Блютуз приобретался отдельно, то его модель должна быть написана на упаковке. Если документации нет под рукой, а упаковка потерялась, можно найти нужный драйвер по ID устройства.
- Заходим в диспетчер устройств (пройдя для этого по пути: «Пуск» – «Панель управления» – «Система и безопасность» – «Диспетчер устройств»).
- Устройства, подключенные к компьютеру, для которых драйверы не установлены, будут отображаться как «Неизвестное устройство». Кликаем по нему правой кнопкой мышки и выбираем пункт «Свойства».
Переходим на вкладку «Сведения» и в выпадающем меню, расположенном под надписью «Свойство», выбираем пункт «ИД оборудования».
В появившемся списке будут все ID установленного Bluetooth адаптера, копируем любой из них.
Чтобы скачать нужное программное обеспечение, можно воспользоваться сервисом DevID. Он считается крупнейшим, его база насчитывает 47 миллионов драйверов и все время пополняется. Вверху этого сайта находится строка поиска, в которую требуется ввести один из ID, полученных на предыдущем этапе, и нажать кнопку «Искать».
Как мы видим, неизвестное устройство оказалась видеокартой. Проделываем тоже самое с другими неопознанными устройствами, пока не найдем bluetooth модуль. После этого выбираем нужную операционную систему и драйвер. Нажимаем на значок в форме дискетки, чтобы загрузить драйвер.
После загрузки надо его распаковать (если он находится в архиве) и запустить исполняемый файл с расширением ехе.
Автоматически
Если нужных драйверов найти не удалось, можно попробовать установить Блютуз автоматически. Для этого нужно:
- зайти в «Диспетчер устройств»;
- попасть в раздел «Радиомодули Bluetooth», открыть его и кликнуть по требуемому устройству;
- кликнуть по нему правой кнопкой мыши и выбрать верхний пункт «Обновить драйвер».
- кликнуть по верхней строке, «Автоматический поиск обновленных драйверов».
Через специальные программы
Можно воспользоваться специальными программами, которые установят нужные драйверы без вашего участия. Они определяют, какое оборудование установлено на ПК, находят в своей базе нужное программное обеспечение и устанавливают его.
Самое популярное приложение, которое может само установить ПО для работы железа, – это DriverPack Solution. Существует еще множество программ с похожей функциональностью, например, Driver Booster, Driver Genius, DriverMax, Driver Checker, Advanced Driver Updater, Device Doctor и другие.
Драйвер для Bluetooth адаптера: поиск и установка
Даже не важно, какая система установлена на вашем компьютере, это может быть как Windows XP, так и Windows 10. Но если она не смогла автоматически настроить подключенный Bluetooth адаптер, то придется нам вручную искать и устанавливать нужный драйвер
Есть как минимум три способа:
Когда система не может установить драйвер на какое-то устройство, то оно находится в диспетчере устройств в разделе «Другие устройства» с желтым значком. Как там будет отображаться (называться) именно ваш Блютуз адаптер – сложно сказать. Если у вас там раньше не было неизвестных устройств, то определить его будет не сложно (он будет один).
У меня это что-то типа CSR 8510 A10 (похоже это чип, на котором построен адаптер). Нажимаем на это устройство правой кнопкой мыши и выбираем «Свойства». Дальше переходим на вкладку «Сведения», в выпадающем меню ставим «ИД Оборудования» и копируем первую строчку.
Открываем сайт DevID.info, вставляем скопированную строчку в строку поиска и удаляем все лишнее, чтоб осталось только значение VID и PID. Можете посмотреть какое у меня было значение изначально (скриншот выше), и по какому я выполнил поиск (скриншот ниже).
Для начала приобуем загрузить первый драйвер, который появился в результатах поиска. Нужно нажать на иконку дискеты
Обратите внимание на операционную систему, для которой подходит этот драйвер
Нажимаем на ссылку «Оригинальный файл».
Проходим проверку «Я не робот», нажимаем на ссылку и сохраняем архив с драйвером.
Дальше желательно извлечь все файлы и папки из загруженного архива, найти там файл Setup.exe, запустить его и установить драйвер.
Если там нет установочного файла, а просто набор папок и каких-то файлов, то нажмите на неизвестное устройство в диспетчере устройств правой кнопкой мыши, выберите «Обновить драйвер» – «Выполнить поиск драйверов на компьютере» и укажите путь к папке с драйверами. Если драйвер не будет найден и установлен, то попробуйте скачать другой.
Очень надеюсь, что статья вам пригодилась, и вы все таки добавили Bluetooth на свой компьютер и смогли подключить необходимые устройства. А я не зря потратил пол дня
335
Сергей
Bluetooth