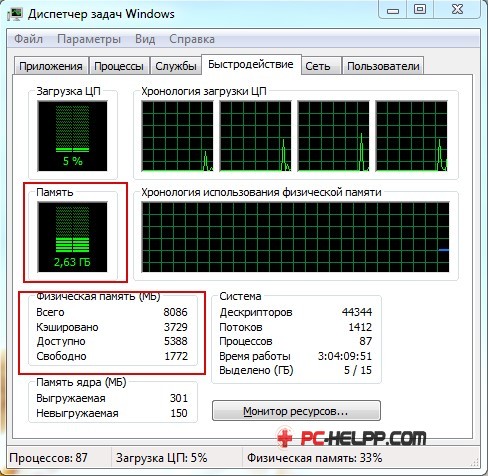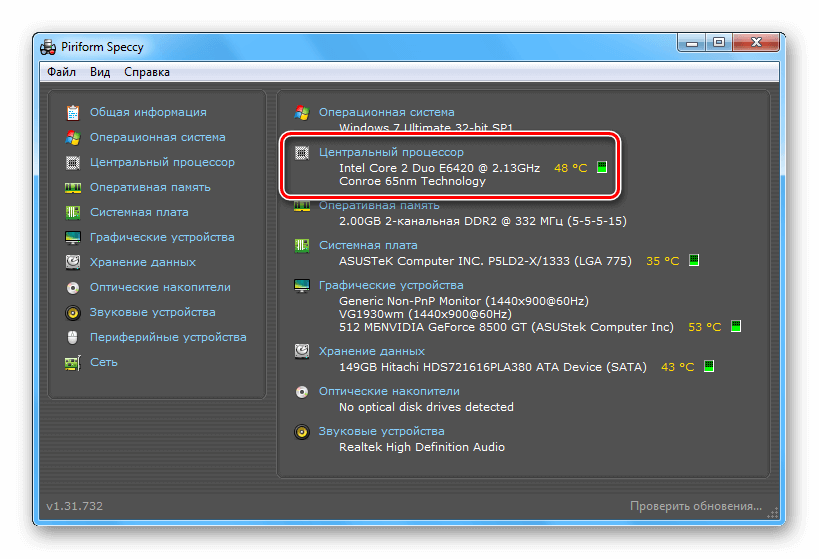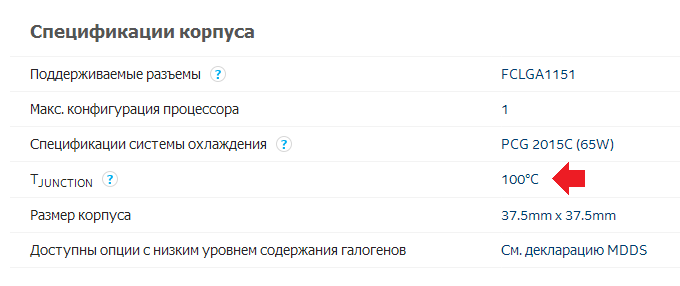Замена процессора в ноутбуке
Содержание:
Подготовительный этап
На этом этапе нужно закупиться всем необходимым, а также подготовить комплектующие компьютера к манипуляциям с ними.
Для дальнейшей работы вам понадобится:
Новый процессор.
Крестовая отвёртка
На этот пункт нужно обратить особое внимание. Обязательно смотрите, чтобы отвёртка подходила к крепежам на вашем компьютере. В противном случае, есть риск повредить головки болта, тем самым сделав невозможным раскрытие корпуса системника в домашних условиях.
Термопаста
Желательно не экономить на этом пункте и выбрать самую качественную пасту.
Инструменты для внутренней чистки компьютера – не жёсткие кисточки, сухие салфетки.
В противном случае, есть риск повредить головки болта, тем самым сделав невозможным раскрытие корпуса системника в домашних условиях.
Термопаста. Желательно не экономить на этом пункте и выбрать самую качественную пасту.
Инструменты для внутренней чистки компьютера – не жёсткие кисточки, сухие салфетки.
Перед началом работ с материнской платой и процессором отключите системный блок от питания. Если у вас ноутбук, то также обязательно нужно вытащить аккумулятор. Внутри корпуса проведите тщательную очистку от пыли. В противном случае вы можете занести частички пыли в сокет, во время смены процессора. Любая частичка пыли, попавшая в сокет, может вызвать серьёзные проблемы в работе нового ЦП, вплоть до его неработоспособности.
Этап 1: снятие старых комплектующих
На этом этапе вам придётся избавиться от прежней системы охлаждения и процессора. Перед работой с «внутренностями» ПК рекомендуется поставить компьютер в горизонтальное положение, чтобы не сбить крепежи определённых элементов.
Следуйте данной инструкции:
- Отсоедините кулер, если таковой имеется в конструкции. Крепёж кулера к радиатору, как правило, осуществляется при помощи специальных болтов, которые необходимо открутить. Также кулер может крепиться при помощи специальных, пластиковых заклепок, что облегчит процесс снятия, т.к. вам потребуется просто отщёлкнуть их. Часто кулеры идут вместе с радиатором и отсоединять их друг от друга не обязательно, если это ваш случай, то можете пропустить этот шаг.
Аналогично снимаем радиатор. Будьте аккуратны при снятии габаритных радиаторов, т.к. вы случайно можете повредить какой-либо элемент материнской платы.
Со старого процессора удаляется слой термопасты. Удалить её можно при помощи ватной палочки, смоченной в спирте. Ни в коем случае не соскребайте пасту ногтями или другими похожими предметами, т.к. можете повредить оболочку старого процессора и/или место для крепления.
Теперь необходимо снять сам процессор, который крепится на специальный пластиковый рычажок или экран. Аккуратно отведите их, чтобы извлечь процессор.
Этап 2: установка нового процессора
На этом этапе нужно правильно установить уже другой процессор. Если вы подбирали процессор, исходя из параметров вашей материнской платы, то серьёзных проблем возникнуть не должно.
Пошаговая инструкция выглядит так:
- Чтобы закрепить новый процессор, нужно найти т.н. ключ, который находится на одном из углов и выглядит как треугольник, помеченный цветом. Теперь на самом сокете нужно найти разъём под ключ (имеет форму треугольника). Плотно приложите ключ к разъёму и закрепите процессор при помощи специальных рычажков, которые расположены по бокам сокета.
Теперь нанесите термопасту на новый процессор тонким слоем. Наносить нужно аккуратно, не используя острых и твёрдых предметов. Одну-две капли пасты аккуратно размажьте специальной кистью или пальцем по процессору, не выходя при этом за края.
Поставьте на место радиатор и кулер. Радиатор должен прилегать достаточно плотно к процессору.
Закройте корпус компьютера и попробуйте его включить. Если процесс загрузки оболочки материнской карты и Windows пошёл, то значит вы правильно установили ЦП.
Заменить процессор вполне можно и в домашних условиях, не переплачивая за работу специалистам. Однако самостоятельные манипуляции со «внутренностями» ПК со 100% вероятностью повлекут потерю гарантии, поэтому обдумайте своё решение, если устройство еще находится на гарантии.
Опишите, что у вас не получилось.
Наши специалисты постараются ответить максимально быстро.
Когда требуется замена
ЦП – это «мозг» компьютера, он пропускает через себя весь поток информации и от того, насколько он быстро и качественно работает, зависит быстродействие всей системы. Замена может понадобиться если:
- установленный поломался;
- он сильно износился и стал медленно работать (например, ему делали разгон, что приводит к преждевременному физическому старению);
- ваш процессор морально устарел и не «тянет» программы, с которыми вы работаете.
Понять, что ЦП требуется замена можно по тому, что на открытие какого-либо приложения или документа уходит много времени, а на экране появляются песочные часы, обозначающие то, что придется ждать.
Возможные последствия
1. Если у вас нет достаточного опыта и знаний, самостоятельная замена процессора может в конечном итоге привести к самым разным неприятным последствиям. Таким образом, если вы повредите материнскую плату или же какие-либо комплектующие, вам придется полностью покупать новые детали, поэтому рекомендуется обратиться к специалистам какого-нибудь сервисного центра вашего города.
2. Если на данный момент ноутбук еще находится на гарантии, то любые самостоятельные манипуляции с его комплектующими полностью отменяют возможность проведения гарантийного ремонта в случае возникновения каких-либо неисправностей. Другими словами, если вы самостоятельно поменяли процессор (или еще что-либо внутри вашего ноутбука), и потом произошли определенные неисправности в работе этого оборудования, его ремонт уже придется оплачивать.
Если же эти моменты вас не пугают, и вы уверены в своих силах, можете смело приступать к установке процессора.
А можно ли?
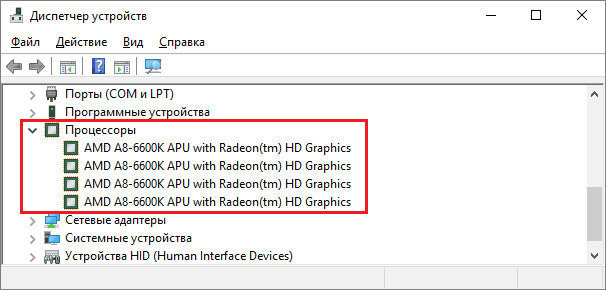
Откройте спецификацию модели на сайте производителя и определите тип ее корпуса (сокета).
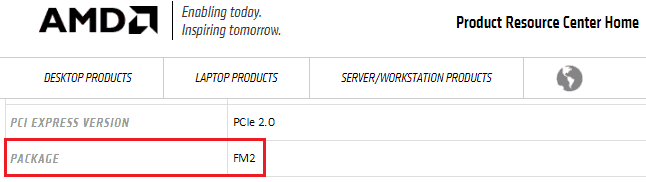
В этом примере показан съемный проц AMD, который вполне можно сменить на другой (неудивительно, ведь он десктопный 🙂 ).
А вот еще один – мобильный несъемный:
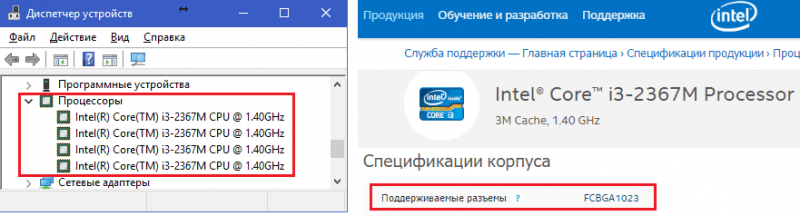
Он, конечно, тоже поддается замене, но только в сервисных центрах на специальном оборудовании. Такие ЦП меняют исключительно в случае неисправности.
Что же в этих обозначениях указывает на съемность/несъемность процессора? Буквы в названии типа корпуса. Упоминание в любых сочетаниях аббревиатуры «BGA» (ball grid array) говорит о том, что чип несъемный. Его контакты представляют собой массив шариков, которыми он припаян к плате.

В названии корпусов съемных процессоров Intel обычно присутствует сочетание «PGA» (pin grid array). Контактами им служит массив «пинов» или ножек, которые вставляются в разъем (сокет).
У продукции AMD всё неоднозначно. Определить съемность ЦП одним взглядом на название корпуса не получится. Так, корпуса мобильных процессоров FT3, FP4 являются несъемными, а S1, FS1, AM2 – съемными. Информацию о них можете найти в Интернете.
Кроме «дядюшки Гугла» узнать тип сокета вашего «камушка» могут программы. Ниже приведены скриншоты утилит HWiNFO 32/64, CPU-Z и Aida64.
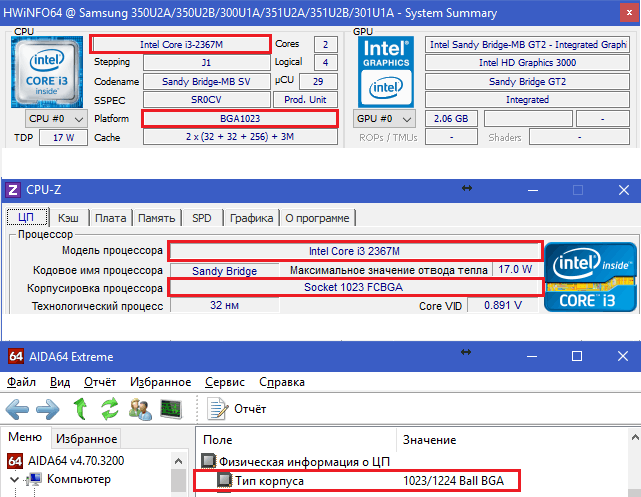
Они же внесут окончательную ясность в вопрос «апгрейдопрогодности» ноутбука, если проц выпускается в корпусах разных типов, как, например, Intel Core i3-2310M.
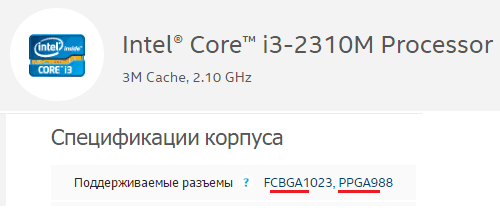
Процедура замены
После осуществления подбора требуемой замены детали пользователь непосредственно подходит к регламенту выполнения. Кроме самого процессора, чтобы выполнить операцию правильно, необходимо подготовить набор чистых салфеток, небольшую отвёртку, а также термопасту, которая понадобится в процессе установки. Прежде чем приступить к разборке ноутбука, нужно обновить BIOS, ознакомиться с инструкцией, а ещё лучше иметь её в наличии «перед глазами», чтобы в процессе выполнения операции следовать её пунктам. Алгоритм выполнения замены процессора на ноутбуке практически не отличается от марки и модели устройства. Ноутбуки разных производителей подвергаются апгрейду, если это допустимо в техническом плане, согласно следующему регламенту:
После подготовки нового процессора, вспомогательных материалов и инструкции можно приступать к непосредственной разборке ноутбука
Важно в процессе снятия «винтиков» запоминать их месторасположение, или маркировать их, что значительно облегчит процедуру сборки, и гарантирует установку крепёжных элементов на штатные места.
Чтобы добраться до процессора и поменять его, потребуется демонтировать систему охлаждения устройства, а также прочистить её от пыли и мусора перед установкой.
Дальше необходимо вытащить сам процессор
Для этого надо будет аккуратно ослабить рычаг, которым прижимает процессор к материнской плате и вынуть его осторожно из посадочного места, чтобы не повредить контакты.
Перед установкой на новый ЦП наносится небольшой шарик термопасты
После этого устанавливается в штатное место. К этому пункту работы стоит подойти с особой осторожностью: процессор должен войти в предназначенные для него отверстия без усилий
В этой ситуации грубая сила ненужна, так как ножки легко поддаются деформации, что может послужить причиной поломки.
После того как процессор установлен, можно приступать к сборке ноутбука, осуществив все разборочные операции в обратном порядке. Лучше поменять везде, где они были, термопасту и термопрокладки.
Если все манипуляции выполнены корректно, после сборки и включения ноутбука, появится стандартный процесс загрузки и приветствия на экране – это будет свидетельствовать того, что замена процессора увенчалась успехом.
Теперь о некоторых нюансах, касающихся замены процессора на ноутбуке, а особенно возможности и перспектив апгрейда ноутбука в зависимости от его производителя. К примеру, замена процессора на ноутбуке HP не имеет особых трудностей, осуществляется так же, как и на устройствах других производителей. Практически все модели этого производителя зарекомендовали себя с лучшей стороны, выпускаются с достойными техническими характеристиками, разработчиками предусмотрена возможность модернизации устройств любого модельного ряда.
Замена процессора также предполагается на ноутбуках Asus и Acer из устаревшего модельного ряда, предназначение которых больше подходит для офисных задач, чем эксплуатация в игровых или профессиональных целях. В свою очередь, замена процессора на ноутбуке Acer из нового модельного ряда выполнима, но в большинстве случаев предполагает осуществления операции в сервис центрах за счёт впаенных контактов. С подобной проблемой могут столкнуться и пользователи ноутбуков Asus.
Замена процессора на ноутбуке Acer
Не отличается уникальностью замена процессора в ноутбуках Samsung. Техника этого производителя в преимущественном большинстве поддаётся модернизации, гласное удостоверится, что модель имеет разборную конфигурацию, подобрать ЦП, соответствующий по характеристикам «родной» детали, и осуществить апгрейд согласно вышеописанному регламенту.
Отдельное внимание стоит уделить ноутбукам Sony Vaio. За замену процессора на ноутбуке Sony Vaio часто не берутся даже в сервисных центрах, а если даже и соглашаются выполнить такую операцию, то в порядке исключения, причём цена за услугу будет довольно высокой в силу трудоёмкости работ
Рекомендуется осуществлять модернизацию ноутбуков Sony Vaio с особой осторожностью, так как разработчики техники заложили в неё уникальную архитектуру, взаимозаменяемую только при условии приобретения деталей с предназначением для одного модельного ряда и серии устройств. Улучшить технические характеристики на ноутбуке Sony Vaio можно посредством расширения оперативной памяти, установкой большей ёмкости винчестера или SSD
Замена процессора на ноутбуке Lenovo
Как заменить?
Рекомендуется прежде всего обновить Биос, чтобы ноутбук смог после замены процессора сразу работать в штатном режиме!
Демонтаж старого процессора
- Полностью выключите ноутбук. Отсоедините все провода.
- Закройте крышку и переверните ноутбук вверх дном, предварительно постелив на стол полотенце, чтобы не затирать крышку ноутбука.
-
Достаньте аккумулятор. Обычно для этого достаточно перевести защёлку (одну или несколько) в положение «Открыто», и одновременно потянуть за батарею.
У некоторых ноутбуков от Acer батарея вынимается другим образом. Вставьте металлический штырёк в отверстие и потяните в сторону, как показано на подсказке, нарисованной у защёлки.
У многих моделей от Asus для отсоединения батареи необходимо снять полностью заднюю крышку, так как аккумулятор встроенный.Как снять заднюю крышку и отсоединить батарею у ноутбука со встроенным аккумулятором, показано в видео ниже (смотреть до 3:30):
-
Если батарея у вас съемная, и вы её отсоединили, то следующее, что надо сделать, это демонтировать заднюю крышку или, в зависимости от модели ноутбука, открутить один из отсеков, чтобы добраться до внутренностей лэптопа. Посмотрите инструкцию в комплекте с устройством, чтобы сделать всё правильно, или поищите в Ютубе, как разобрать вашу модель ноутбука.Обычно нужный нам отсек находится со стороны торцовых прорезей для вентиляции, так как процессор располагается возле системы охлаждения:
Не используйте физическое воздействие, все детали снимите с помощью отвертки.
-
Вот мы и добрались до внутренностей ноутбука. Сперва отвинтите кулер, а также снимите все винты вдоль тепловых трубок (и у видеокарты). Последним открутите радиатор.Возле винтов, которыми прикручен радиатор к плате, стоят цифры. Их выкручивайте в обратном порядке (т. е. 4-3-2-1). Если цифр нет, начинайте выкручивать винты с любого края, потом перейдите по диагонали к другому винту, далее к тому, что рядом и потом к винту по диагонали.
-
Отсоедините штекер кулера.
-
Придерживая за термотрубку, извлеките всю систему охлаждения. Может потребоваться приложить чуть больше усилий, так как термопаста немного склеивает поверхности.
Очистите кулер от пыли при помощи кисточки/щеточки или пылесоса.
-
Процессор чаще всего закреплён на один винт. Откручивайте его, пока специальный механизм не вытолкнет чипсет.Если процессор удерживается специальным замком, то достаточно плоской отвёрткой повернуть замок в положение «Открыто» (т. е. в сторону значка, на котором изображен открытый замочек).
-
Извлеките старый процессор, удерживая его с боков.
Установка нового процессора
-
С помощью смоченной в спирте ватной палочки или салфетки очистите термоплощадку охлаждения от старой термопасты. Можно использовать край пластиковой карты, чтобы счистить остатки засохшей термопасты.
-
Возьмите новый процессор по бокам, и вставьте в сокет. Деталь должна войти во все отверстия. Поверните специальный замок в положение «Закрыто».
Нельзя использовать физическую силу, иначе деформируется форма изделия.
-
Выдавите немного термопасты (каплю размером примерно с горошину) в центре кристалла процессора. Распределите средство равномерно тонким слоем в 1 мм с помощью пластиковой карты, иначе воздух будет мешать работать системе охлаждения. Проделайте всё предельно аккуратно, чтобы излишки термопасты не попали на электронные части деталей.
Как заменить термопасту на ноутбуке, показано в следующем видео:
-
Установите и зафиксируйте с помощью болтов кулер и радиатор. Винты радиатора необходимо вкручивать в порядке счёта (т. е. 1-2-3-4), чтобы обеспечить равномерный прижим кристалла и не повредить его. Сразу затягивать винты до упора не рекомендуется. Сперва следует закрутить их наполовину, а потом поочередно каждый дозатянуть в два подхода.
- Подключите штекер кулера.
-
Соберите оставшиеся детали корпуса, и вставьте батарею.
Можно включать ноутбук и проверять результат работы.
Если начнется загрузка операционной системы, значит все сделано правильно.
Находим совместимую модель
Давайте в качестве примера посмотрим, на что мы сможем поменять вышеупомянутый Intel Core i3-2310M при условии, что нам досталась модификация в съемном корпусе. Выясним его характеристики по спецификациям на сайте Intel:
- Сокет – PPGA988.
- Кодовое имя – Sandy Bridge.
- TDP (Intel называет этот параметр «расчетная мощность») – 35 W.
Получается, на замену подойдет ЦП линейки Sandy Bridge в корпусе PPGA988 (другие названия G2 или rPGA988B) с TDP до 35 W включительно.
Обратимся к сводной таблице мобильных процессоров на сайте notebook-center.ru и выберем модели с подходящими параметрами:
- Intel Core i5-2540M
- Intel Core i7-2620M
- Intel Core i5-2520M
- Intel Core i5-2450M и т. д.
Все они могут заменить собой наш Core i3-2310M.
В таблице не указаны типы сокетов. Чтобы это узнать, достаточно открыть страничку модели, кликнув по ее имени.
Кстати, по этой же таблице можно оценить целесообразность замены, взглянув на результаты бенчмарков, которые приведены в пяти последних колонках. Или обратиться к веб-сайту cpuboss.com, где приводятся детальные сравнения различных CPU.
Как подобрать совместимый процессор
При выборе нового процессора для ноутбука стоит обращать внимание на такие параметры, как модель чипа и её кодовое имя, тип сокета (разъёма), тепловую мощность (TDP). При отсутствии технической документации на девайс самый простой способ определить модель ЦП — это зайти в «Диспетчер устройств», где в пункте «Процессоры» будет отображено поколение, модель и тактовая частота проца
При отсутствии технической документации на девайс самый простой способ определить модель ЦП — это зайти в «Диспетчер устройств», где в пункте «Процессоры» будет отображено поколение, модель и тактовая частота проца.
В данном примере ноутбук имеет процессор Intel Pentium, модель — B960, тактовая частота — 2,2 ГГц
Выписав название CPU, нужно перейти на сайт производителя (в данном случае — ark.intel.com). Там с помощью поисковой формы найти спецификацию на этот процессор, в которой указаны его кодовое имя, поддерживаемые типы сокетов и TDP.
Из спецификации на сайте производителя можно узнать кодовое название любого процессора, поддерживаемые им разъёмы, а также тепловую мощность
Специалисты рекомендуют при замене процессора подбирать новую модель с аналогичными параметрами: с таким же кодовым названием, сокетом и тепловой мощностью. Посмотреть все модели, относящиеся к определённому поколению (например, Sandy Bridge является архитектурой для процессоров Intel второго поколения), можно также на сайте разработчика.
На странице с процессорами Sandy Bridge, выбрав среди фильтров «Мобильные ПК», можно получить список всех процессоров этого поколения для ноутбуков и планшетов
Выбрав из списка модель процессора с желаемой тактовой частотой и количеством ядер, останется проверить тип сокета. Для этого нужно щёлкнуть по названию процессора и на открывшейся странице найти значение параметра TDP. Оно должно быть таким же или ниже, чем у предшественника, в обратном случае система охлаждения может не справиться с отводом увеличенного количества тепла, выделяемого более мощным процессором.
Как заменить?
Процесс замены процессора состоит из двух этапов – снятие старого и установка нового процессора. Он не занимает много времени, но требует внимания и терпения.
Демонтаж старого процессора
Чтобы снять старый процессор:
- Полностью выключите ноутбук. Отсоедините все провода.
- Закройте крышку и переверните ноутбук вверх дном, предварительно постелив на стол полотенце, чтобы не затирать крышку ноутбука.
- Достаньте аккумулятор. Обычно для этого достаточно перевести защёлку (одну или несколько) в положение «Открыто», и одновременно потянуть за батарею.
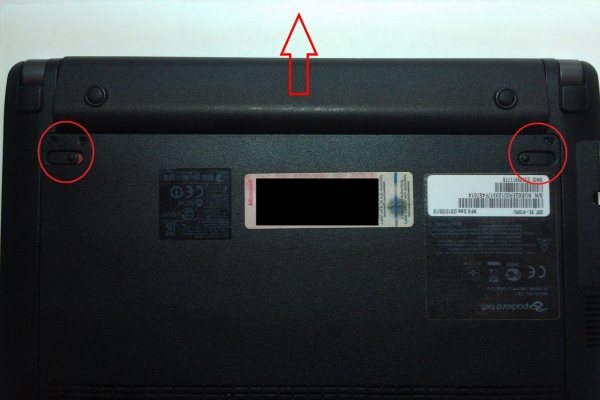
У некоторых ноутбуков от Acer батарея вынимается другим образом. Вставьте металлический штырёк в отверстие и потяните в сторону, как показано на подсказке, нарисованной у защёлки.

У многих моделей от Asus для отсоединения батареи необходимо снять полностью заднюю крышку, так как аккумулятор встроенный.
Как снять заднюю крышку и отсоединить батарею у ноутбука со встроенным аккумулятором, показано в видео ниже (смотреть до 3:30):
Если батарея у вас съемная, и вы её отсоединили, то следующее, что надо сделать, это демонтировать заднюю крышку или, в зависимости от модели ноутбука, открутить один из отсеков, чтобы добраться до внутренностей лэптопа. Посмотрите инструкцию в комплекте с устройством, чтобы сделать всё правильно, или поищите в Ютубе, как разобрать вашу модель ноутбука.
Обычно нужный нам отсек находится со стороны торцовых прорезей для вентиляции, так как процессор располагается возле системы охлаждения:

Вот мы и добрались до внутренностей ноутбука. Сперва отвинтите кулер, а также снимите все винты вдоль тепловых трубок (и у видеокарты). Последним открутите радиатор.
Возле винтов, которыми прикручен радиатор к плате, стоят цифры. Их выкручивайте в обратном порядке (т. е. 4-3-2-1). Если цифр нет, начинайте выкручивать винты с любого края, потом перейдите по диагонали к другому винту, далее к тому, что рядом и потом к винту по диагонали.

Отсоедините штекер кулера.

Придерживая за термотрубку, извлеките всю систему охлаждения. Может потребоваться приложить чуть больше усилий, так как термопаста немного склеивает поверхности.

Процессор чаще всего закреплён на один винт. Откручивайте его, пока специальный механизм не вытолкнет чипсет. Если процессор удерживается специальным замком, то достаточно плоской отвёрткой повернуть замок в положение «Открыто» (т. е. в сторону значка, на котором изображен открытый замочек).

Извлеките старый процессор, удерживая его с боков.

Установка нового процессора
Последующие работы по монтажу нового процессора на место старого, заключаются в следующем:
- С помощью смоченной в спирте ватной палочки или салфетки очистите термоплощадку охлаждения от старой термопасты. Можно использовать край пластиковой карты, чтобы счистить остатки засохшей термопасты.

Возьмите новый процессор по бокам, и вставьте в сокет. Деталь должна войти во все отверстия. Поверните специальный замок в положение «Закрыто».
Снятие кулера и замена процессора
Перед тем, как приступить к снятию вентилятора, очистите все внутреннее пространство от пыли. Во-первых, она плохой теплопроводник и, из-за нее, все элементы начинают перегреваться. Во-вторых, она может попасть внутрь устройства или под него и будет мешать работать активным элементам.
- Чтобы снять кулер, нужно вынуть сокет из разъема на материнской плате, открутить крепежные болты. Если он прикреплен с помощью зажимов, отведите их и аккуратно снимите аппарат.
Не спешите, потому что, помимо болтов и защелок, радиатор кулера приклеен к кристаллу процессора термопастой. Добравшись до ЦП, его также нужно аккуратно открутить, но, чаще всего, он фиксируется пластиковыми рычагами, которые нужно просто отвести. Не забудьте отсоединить его от материнки.
Запомните или сфотографируйте, что и куда было подключено, и как установлен процессор. Это понадобиться, если на новой плате нет специальной маркировки.
- Установите новое устройство на место. Что бы правильно поменять процессор, сопоставьте желтые треугольники на ЦП и на материнской плате.
Если их нет, смотрите предварительно сделанное фото. При неправильной установке проца, после включения компьютера, первый может сгореть.
- Неспеша опустите рычаг крепления, если процессор подобран и установлен правильно, он пойдет плавно и прочно зафиксирует устройство.
- Установите новый (или старый) кулер на процессор:
- нанесите тонким ровным слоем термопасту на кристалл процессора (если вы используете старый кулер, удалите мягкой салфеткой, пропитанной спиртом, старую пасту и, при желании, нанесите новую и на основание радиатора);
- установите одним движением аппарат на процессор (не двигайте и не приподнимайте его; если он стал криво, уберите полностью, разровняйте термопасту и поставьте снова);
- зафиксируйте кулер крепежами – болтами, заглушками или рычагами, в зависимости от того, что предусмотрел производитель.
Если вы покупали новый кулер, и на нем уже была термопаста, можете воспользоваться ей, но, во избежание каких-либо неприятностей (паста может быть не очень высокого качества или подсохнуть) лучше удалите ее и нанесите новую.
- Подключите процессор и кулер к материнской плате в соответствующие сокеты.
- Закройте системник, подсоедините кабели и включите компьютер.
Процедура замены
После осуществления подбора требуемой замены детали пользователь непосредственно подходит к регламенту выполнения. Кроме самого процессора, чтобы выполнить операцию правильно, необходимо подготовить набор чистых салфеток, небольшую отвёртку, а также термопасту, которая понадобится в процессе установки. Прежде чем приступить к разборке ноутбука, нужно обновить BIOS, ознакомиться с инструкцией, а ещё лучше иметь её в наличии «перед глазами», чтобы в процессе выполнения операции следовать её пунктам. Алгоритм выполнения замены процессора на ноутбуке практически не отличается от марки и модели устройства. Ноутбуки разных производителей подвергаются апгрейду, если это допустимо в техническом плане, согласно следующему регламенту:
После подготовки нового процессора, вспомогательных материалов и инструкции можно приступать к непосредственной разборке ноутбука
Важно в процессе снятия «винтиков» запоминать их месторасположение, или маркировать их, что значительно облегчит процедуру сборки, и гарантирует установку крепёжных элементов на штатные места.
Чтобы добраться до процессора и поменять его, потребуется демонтировать систему охлаждения устройства, а также прочистить её от пыли и мусора перед установкой.
Дальше необходимо вытащить сам процессор
Для этого надо будет аккуратно ослабить рычаг, которым прижимает процессор к материнской плате и вынуть его осторожно из посадочного места, чтобы не повредить контакты.
Перед установкой на новый ЦП наносится небольшой шарик термопасты
После этого устанавливается в штатное место. К этому пункту работы стоит подойти с особой осторожностью: процессор должен войти в предназначенные для него отверстия без усилий
В этой ситуации грубая сила ненужна, так как ножки легко поддаются деформации, что может послужить причиной поломки.
После того как процессор установлен, можно приступать к сборке ноутбука, осуществив все разборочные операции в обратном порядке. Лучше поменять везде, где они были, термопасту и термопрокладки.
Если все манипуляции выполнены корректно, после сборки и включения ноутбука, появится стандартный процесс загрузки и приветствия на экране – это будет свидетельствовать того, что замена процессора увенчалась успехом.
Теперь о некоторых нюансах, касающихся замены процессора на ноутбуке, а особенно возможности и перспектив апгрейда ноутбука в зависимости от его производителя. К примеру, замена процессора на ноутбуке HP не имеет особых трудностей, осуществляется так же, как и на устройствах других производителей. Практически все модели этого производителя зарекомендовали себя с лучшей стороны, выпускаются с достойными техническими характеристиками, разработчиками предусмотрена возможность модернизации устройств любого модельного ряда.
Замена процессора также предполагается на ноутбуках Asus и Acer из устаревшего модельного ряда, предназначение которых больше подходит для офисных задач, чем эксплуатация в игровых или профессиональных целях. В свою очередь, замена процессора на ноутбуке Acer из нового модельного ряда выполнима, но в большинстве случаев предполагает осуществления операции в сервис центрах за счёт впаенных контактов. С подобной проблемой могут столкнуться и пользователи ноутбуков Asus.
Замена процессора на ноутбуке Acer
Не отличается уникальностью замена процессора в ноутбуках Samsung. Техника этого производителя в преимущественном большинстве поддаётся модернизации, гласное удостоверится, что модель имеет разборную конфигурацию, подобрать ЦП, соответствующий по характеристикам «родной» детали, и осуществить апгрейд согласно вышеописанному регламенту.
Отдельное внимание стоит уделить ноутбукам Sony Vaio. За замену процессора на ноутбуке Sony Vaio часто не берутся даже в сервисных центрах, а если даже и соглашаются выполнить такую операцию, то в порядке исключения, причём цена за услугу будет довольно высокой в силу трудоёмкости работ
Рекомендуется осуществлять модернизацию ноутбуков Sony Vaio с особой осторожностью, так как разработчики техники заложили в неё уникальную архитектуру, взаимозаменяемую только при условии приобретения деталей с предназначением для одного модельного ряда и серии устройств. Улучшить технические характеристики на ноутбуке Sony Vaio можно посредством расширения оперативной памяти, установкой большей ёмкости винчестера или SSD
Замена процессора на ноутбуке Lenovo