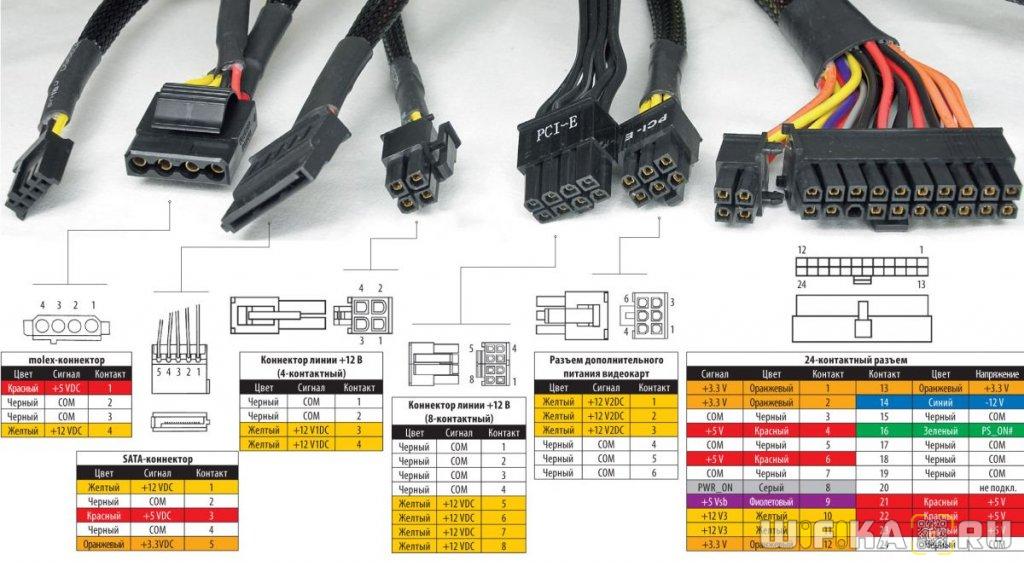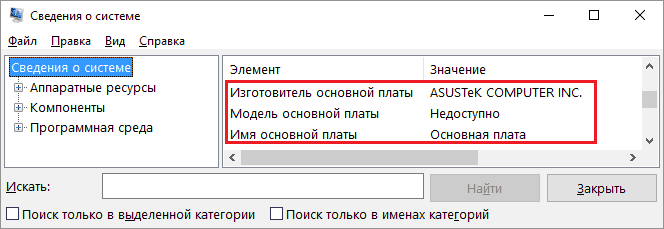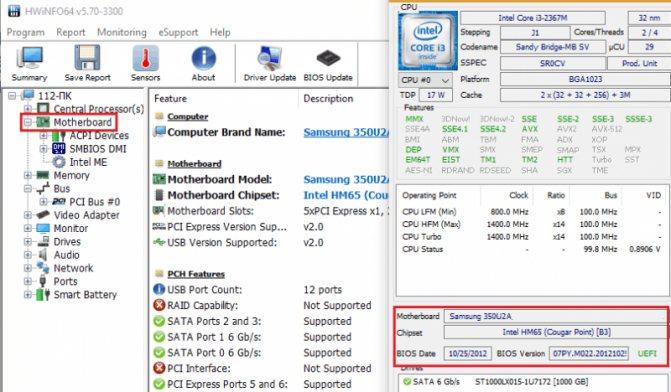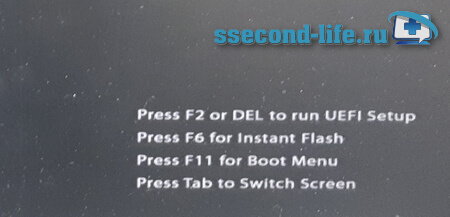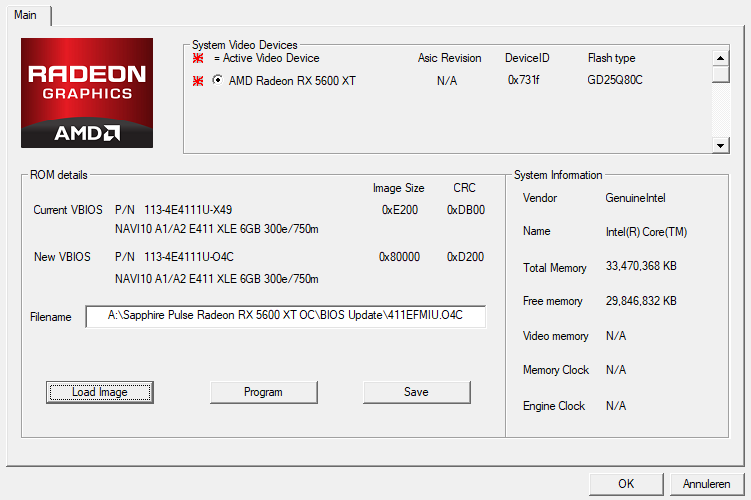Подключаем блок питания к основным пк разъемам материнской платы
Содержание:
- Подготовительный этап
- Предвестник беды
- Для тех, кто любить эксперименты: как включить блок питания без компьютера?
- Как правильно подключить блок питания
- Зачем включать БП без компа?
- Подключение блока питания
- Как можно использовать блок питания от компьютера
- Инструкция по подключению
- Включаем питание
- Подключение блока питания к материнской плате компьютера
- Подключение материнской платы
- Монтаж блока питания
- Как установить блок питания в компьютер
- Распиновка основных разъёмов БП
Подготовительный этап
В самом начале блок питания следует проверить на работоспособность и на отсутствие дефектов, которые могут испортить или сжечь акустическую систему. Уже эксплуатирующийся блок питания нужно очистить от накопившейся пыли, осмотреть контакты пайки, исправить или заменить детали, вызывавшие сомнения.
Особенно внимательно следует осмотреть конденсаторы выходных выпрямителей. В случае, если обнаружены дефекты: вздутие или повреждение контактов и оболочки, то их следует заменить на новые.
Перед проведением работ блок должен быть отключен от электричества
Дополнительной мерой предосторожности будет принудительная разрядка остаточных зарядов конденсаторов. Выполнить ее можно при помощи резистора на 100-200 кОм
Его необходимо параллельно подключить к контактам конденсаторов на несколько секунд. Данная предосторожность убережет от легкого удара током при случайном касании проводов и контактов конденсаторов.
Список необходимых инструментов и материалов:
- Два разъема Molex, которые используются для подключения жестких дисков и других компонентов компьютера.
- Иголка или другой тонкий предмет соответствующей длины.
- Паяльник (можно обойтись без него).
- Изолента.
- Ножницы.
Предвестник беды
Шумит вентилятор в блоке питания компьютера? Это событие вызывает массу негодований со стороны пользователей, которые начинают подсчитывать расходы на приобретение нового кулера. Именно на данном этапе не нужно торопиться, дело в том, что шум – это не поломка. Это сигнал владельцу компьютера о том, что есть некоторые затруднения в работе вентилятора, которые нужно немедленно исправить. Тут всё довольно просто:
- снимается и разбирается блок питания и продувается от пыли;
- откручивается и снимается вентилятор;
- снимается защитная наклейка на роторе кулера, внутрь заливается 3-4 капли масла;
- наклейка возвращается на место, БП собирается и устанавливается в компьютер.
Алгоритм довольно простой, но очень результативный. Возможны проблемы с наклейкой, которая потеряла свои липучие свойства. Ставить её в таком виде не нужно, она всё равно отвалится и будет тарахтеть внутри корпуса. Лучше установить новую наклейку. Где взять? Вырезать из плотного скотча, использовать вкладыш от жевательной резинки или приобрести в магазине любую детскую наклейку аналогичных размеров.
Для тех, кто любить эксперименты: как включить блок питания без компьютера?
У многих энтузиастов компьютерного дела появляется вопрос: «Как включить блок питания без компьютера?» Такая необходимость вызвана различными причинами, в большинстве случаев идет речь о проверке на работоспособность катодных ламп либо новых кулеров.
К чему такие трудности?
Включить блок питания без компьютера просто нужно в случае его ремонта, ведь если повсевременно выключать–включать компьютер, это плохо скажется на девайсов ПК, из-за досрочной поломки частей питания. Не считая того, любые опыты с компом могут повлечь нестабильную работу операционной системы.
1-ый пуск
Как говорит компьютерная мудрость, если вы смогли отыскать блок питания ПК, как включить его – осознать и того проще. Все современные компьютерные блоки соответствуют АТХ (особенному интернациональному эталону). Таким макаром, 20-pin разъем имеет контакт, который отвечает за активное состояние хоть какого такового агрегата.
Идет речь о четвертом слева контакте (считать необходимо от фиксатора крепления). В большинстве случаев нужный нам контакт бывает зеленоватого цвета. Провод этот необходимо испытать замкнуть с землей (т. е. хоть каким черным). Удобнее всего применить примыкающий, 3-й контакт.
Если все изготовлено правильно, мгновенно оживится блок питания, и зашумит кулер.
Как включить блок питания без компьютера: подробности
Устройства эталона ATX могут выдавать последующие напряжения: 3,3, 12 и 5 В. Не считая того, они имеют хорошую мощность (от 250 до 350 Вт). Но вот вопрос: «Как включить компьютерный блок питания?» Выше мы уже, так сказать, в 2-ух словах выложили функцию, а сейчас попробуем разобраться подробнее.
В прежние времена проще было
Интересно, что старенькые блоки, которые относятся к эталону AT, можно было запустить впрямую. Со эталоном ATX все намного труднее. Но решение большой препядствия сводится к небольшому проводку, который необходимо спецефическим образом подключить.
Как включить блок питания без компьютера, мы уже обрисовали, но просим вас отключить все провода, идущие к материнской плате, жестким дискам, приводам и иным комплектующим. А еще лучше – изъять нужный нам элемент из системного блока и работать вдали от него.
Очередной принципиальный момент, который не стоит упускать из виду: не заставляйте блок питания работать вхолостую. Вы таким макаром сможете укоротить ему жизнь. Непременно необходимо давать нагрузку. С этой целью можно подключить старенькый винчестер либо вентилятор.
Как ранее говорилось, для пуска пригодится темный и зеленоватый контакты. Но помните, что некие производители по непонятным причинам отрешаются следовать установленной цветовой маркировке. В таком случае целенаправлено поначалу пристально изучить распиновку.
Если ваши познания позволяют, сможете сделать специальную кнопку для включения блока питания.
Непонятные препядствия с питанием компьютера: ПК закончил врубаться
Для начала проверим наличие на входе БП первичного электропитания ~220V. Посреди обстоятельств отсутствия можно именовать неисправность сетевого фильтра, розетки, вилки, обрыв кабеля. Также неувязка может крыться в источнике бесперебойного питания. На задней стороне многих блоков размещен выключатель электропитания – он также может быть неисправен либо выключен.
В случае подачи первичного питания, даже если компьютер выключен, на выходе БП имеется напряжение +5V (если все исправно). Это можно проверить, тестером испытав контакты разъема БП. Нас интересует контакт 9, который имеет провод фиолетового цвета (+5VSB).
Нередко материнская плата располагает светодиодом индикации дежурного напряжения. В случае если он активен, находится и дежурное, и первичное питание.
Если компьютер все равно не врубается, ищем другие источники проблемы. Более всераспространенные предпосылки мы разглядим ниже.
1. Обрыв цепи в кнопке включения. Чтоб это проверить, замкните пинцетом контакты, отвечающие за включение электропитания на вашей материнской плате, или запустите БП вне системного блока (о том, как включить блок питания без компьютера, мы тщательно обрисовали выше).
3. Неисправность материнской платы либо БП. Если к блоку питания подключена только материнская плата, но он не врубается, возможно, неисправен конкретно сам блок.
Что касается неисправности “материнки”, которая приводит к невозможности включения электропитания компьютера, то заметим, что на теоретическом уровне это может быть, но на практике очень изредка встречается.
Чтоб это проверить, включите блок питания, не подключая разъем к вашей материнской плате. Если БП включился – неисправна конкретно материнская плата.
Как правильно подключить блок питания
Как правильно подключить блок питания к компьютеру
Не стоит недооценивать важность источника питания компьютера. Хороший блок питания служит краеугольным камнем стабильности и надежной работы компьютера
Однако случается так, что по каким-либо причинам блок питания нужно заменить. Но не бойтесь. Его замена удивительно простой процесс. Сложнее правильно его подобрать.
Как отключить свой старый блок питания
Начните с отключения от сети всех кабелей питания, подключенных к компьютеру. Если ваш блок питания имеет выключатель, расположенный на задней панели компьютера, переключите его в нерабочее положение (выкл), а затем снимите боковую панель вашего ПК.
Вам нужно будет отключить все кабели, которые идут от блока питания к материнской плате.
Примечание: главный 20 или 24 контактный разъем чаще всего зафиксирован ключом. Прежде чем извлечь разъем, отодвиньте ключ во избежание механического повреждения платы или разъема.
Также не забудьте удалить четырех- или восемь-контактный разъем питания процессора, расположенный рядом с процессорным разъемом на материнской плате (есть не на всех платах).
Чтобы не запутаться при подключении, вы можете сфотографировать разводку силовых кабелей. Так вы будете уверены в том, какой кабель к каким компонентам подключается.
После того, как отключите каждый кабель, выньте блок питания из корпуса, чтобы избежать его запутывания с другими кабелями. Это также позволит убедиться, что все силовые кабели были отключены.
Чтобы снять блок питания, выкрутите винты, которые держат его в корпусе. В большинстве случаев есть только четыре винта, но конструкции могут отличаться, в зависимости от производителя.
Установка нового блока питания
Убедитесь, что мощность источника питания достаточна для полноценного питания вашего компьютера. Процессор и видеокарта будет использовать наибольшую мощность. Если мощности недостаточно, ваш компьютер может работать медленно или вообще не запуститься.
Убедитесь, что источник питания, который вы покупаете будет соответствовать вашему форм-фактору. Обычно это ATX или mATX.
Переверните корпус компьютера на бок. Это обеспечивает наилучший доступ к месту установки блока питания.
Откройте корпус компьютера. Для того, чтобы получить доступ к блоку питания, вам, возможно, потребуется снять некоторые из компонентов ПК. Чаще всего это кулер процессора.
Установите блок питания в корпус компьютера. Большинство современных корпусов имеют специальное шасси, которое существенно упрощает установку. Если таковых нет, установите новый источник питания, точно так же как рас полагался предыдущий.
Убедитесь, что все вентиляторы на блоке питания не заблокированы и он совмещается со всеми 4-мя винтами на корпусе. Если это не так, то блок питания может быть установлен неправильно.
Закрутите все фиксирующие винты снаружи и внутри корпуса.
Подключите разъемы. После того, как блок питания компьютера зафиксирован, вы можете начать подключение силовых кабелей к материнской плате компьютера.
Примечание: убедитесь, что ни один компонент не забыт и разместите провода таким образом, чтобы они не мешали кулерам. Если у вас остались неиспользованные кабеля от блока питания, аккуратно сложите их в сторону (если есть стяжка для проводов, можно воспользоваться ею).
Подключите 20/24 контактный разъем к материнской плате. Это самый большой разъем на блоке питания. Большинство современных материнских плат требуют 24-контактный разъем, а старые материнские платы будут использовать только первые 20 контактов. Некоторые источники питания имеют съемный 4-контактный разъем, чтобы сделать подключения старых материнских плат проще.
Подключите питание 12В к материнской плате. Старые материнские платы используют 4-контактный разъем, а более новые 8-контактный. Он обеспечивает питание процессора и должен быть четко обозначен на кабеле или в документации вашего блока питания.
Подключите вашу видеокарту. Графические системы среднего и высокого класса требуют один или несколько 6- и 8-контактных разъема. Они будут помечены как PCI-E.
Закройте крышку системного блока. Подключите блок питания к сети и убедитесь, что переключатель на задней части включен.
Включите компьютер. Если все подключено и работает должным образом, вентилятор на блоке питания должен включиться, и ваш компьютер будет загружаться в штатном режиме. Если вы слышите звуковой сигнал и ничего не происходит, то скорее всего что-то внутри подключено неправильно или же источник питания не обеспечивает достаточной мощности для ваших компонентов.
https://youtube.com/watch?v=ELes7WjFDU0
Зачем включать БП без компа?
Причин может быть несколько:
У вас не работает компьютер? Возможно, проблема в блоке питания. Проверьте эту версию сами, прежде чем нести ПК в ремонт.

Железо включается, но бывают сбои? Отследите выдаваемые блоком напряжения под нагрузкой.

Вы постоянно слышите шум от системного блока? Проверьте уровень шума кулера, включив его вместе с энергоблоком отдельно.

Лежащему без дела рабочему БП со старого компа можно дать вторую жизнь. Он является сильным и универсальным устройством с различными напряжениями.
Подключите его к новому железу и вы получите двойную мощность (повышенный запас в ваттах). Это особенно актуально для геймеров или тех, кто собирается установить дополнительные охлаждающие устройства или неоновую подсветку. Либо вы можете запитать от энергоблока другие девайсы, например, если их родные адаптеры сломались.
Подключение блока питания
Для удобства процесс подключения нового блока питания мы также поделили на несколько этапов.
Обращаем ваше внимание на то, что мощность блока питания должна обеспечивать полноценное питание вашего компьютера. Если вы подключите маломощный блок, компьютер может работать очень медленно или вовсе отказаться запускаться. Если вы еще не выбрали блок питания, на нашем сайте прежде уже рассказывалось, каким образом необходимо сделать правильный выбор, рассчитав правильную мощность
Если вы еще не выбрали блок питания, на нашем сайте прежде уже рассказывалось, каким образом необходимо сделать правильный выбор, рассчитав правильную мощность.
Шаг 1: открытие корпуса системного блока
Если корпус системного блока закрыт – вам потребуется получить доступ к его внутренностям, сняв боковую стенку. Как только данная задача будет выполнена, положите системный блок на блок – так будет намного проще выполнить установку блока питания.
Шаг 2: снятие кулера и процессора
Часто, чтобы установить блок питания, вам необходимо освободить достаточное место, на время изъяв некоторые устройства. Как правило, в большинстве случаев пользователям требуется достать кулер и процессор, но поскольку внутреннее устройство системного блока может быть совершенно иным, данная процедура может и не потребоваться.
Шаг 3: установка нового блока питания
Вставьте блок питания в корпус системного блока. Для удобства во многие корпуса встроены специальные полозья, с помощью которых блок питания может удобно «въехать» в свое гнездо.
Прежде чем прикручивать блок питания к корпусу, обязательно убедитесь в том, что доступ к вентилятору ничем не заблокирован, а сам блок питания четко совмещается со всеми винтами на корпусе. Прикрутите его винтами со внешней и внутренней части корпуса.
Шаг 4: подключение разъемов
Теперь, когда блок питания установлен в компьютер, можно заниматься подключением силовых кабелей к материнской плате. Если у вас было сделано фото по совету выше, используйте его, чтобы знать, какой кабель куда подключается.
Как правило, подключение кабелей выполняется в следующем порядке:
Подключение 20- или 24-контактного разъема к материнской плате. Начинаем с самого большого кабеля. Не забывайте, что этот кабель крепится к разъему ключом, поэтому не забудьте его повернуть.
Подключение питания 12В к материнской плате. Данный разъем на старых компьютерах имеет 4 контакта, а в новых – целых 8. Данный кабель отвечает за питание процессора и, как правило, на нем четко обозначается, чем он является – запутаться вы не должны.
Подключение видеокарты. В этом случае может задействоваться как один кабель, так и сразу несколько. Как правило, они имеют 6 или 8 контактов, и обозначаются как PCI-E.
Подключение жесткого диска. SATA-кабель это небольшой кабель с плоским разъемом, который отвечает за работу жесткого диска. Как правило, SATA-разъем имеет черный цвет, так что перепутать вы не должны.
Подключение дисковода. Если в вашем компьютере имеется дисковод, соответствующий разъем необходимо к нему подключить.
Подключив все кабели, обязательно проверьте, чтобы они не мешали другим устройствам компьютера, например, кабель не прикасался к кулеру. Все неиспользованные кабели рекомендуется скрепить стяжкой и аккуратно убрать в сторону, чтобы они не болтались по всему корпусу.
Шаг 5: сборка компьютера
Установите на место стенку системного блока, а затем переверните его в вертикальное положение. Подключите все кабели компьютера к сети. Если на блоке питания имеется переключатель, убедитесь, что он установлен в активное положение.
Собственно, на этом работа по подключению блока питания завершена. С этого момента компьютер можно включать. Как вы могли убедиться, процесс действительно несложный, главное, подходить к работе очень внимательно, и даже не зная, какой кабель за что отвечает, вы легко все сможете установить в нужные гнезда.
Как можно использовать блок питания от компьютера
Из ненужного БП вполне можно сделать устройства, которые пригодятся в быту. Далее рассмотрим, как можно использовать блок от компьютера.
Переделка БП в переменный источник напряжения
Источник постоянного напряжения из компьютерного блока питания достаточно удобная вещь. Для этого потребуется выполнить замену катушек сопротивления и выпаять дроссель. Благодаря этому можно регулировать напряжение от 0 до 20В. Если требуется стандартное напряжение (12В), то требуется установить тиристорный регулятор.
Переделка БП в зарядное устройство
Для переделки блока питания в зарядное устройство потребуется выполнить замену диодов Шоттки на ультрабыстрые. Главным преимуществом подобного ЗУ является то, что у него небольшой вес и габариты. Недостатками данного устройства является чувствительность к перегрузкам и коротким замыканиям. Для исключения перегрузок и короткого замыкания требуется изготовить систему защиты.
Переделка БП в постоянный источник напряжения
Для начала требуется определить, к какому типу относится БП — АТ или АТХ. Импульсные (AT) работают исключительно под нагрузкой, в свою очередь ATX достаточно замкнуть с имитацией нагрузки, как было приведено в инструкции выше. При этом на выходе получится напряжение от 5 до 12 В. Конечные значения будут зависеть исключительно от начальной мощности блока.
Инструкция по подключению
- Из двух разъемов Молекс извлечь два желтых провода (подают необходимое напряжение в 12 Вольт) и один черный (минусовой контакт). Для этого можно использовать иголку или другой тонкий предмет, которым с торца разъема можно разжать усики контактов коннектора и извлечь провода.
- Обмотать провода изолирующей лентой для дополнительной безопасности.
- Подсоединяем один желтый провод к разъему проводника магнитолы В+, который использовался для приема электропитания от аккумулятора.
- Второй желтый провод соединяем с АСС выходом — питание от ключа зажигания.
- Черный провод несет отрицательный заряд и его необходимо подключить к массе переходника. В молексе их несколько, подойдёт любой.
- Так как блок питания не подает напряжение без соответствующего запроса, который подавался материнской платой при подключении к компьютеру, то следует или убрать из переходника зеленый и черный провод, или замкнуть их перемычкой между контактами. При отсутствии выключателя перемычка будет выполнять его функции. Если БП оснащен выключателем — контакты можно запаять между собой.
- Обработанные переходники соединяем с БП и автомобильной магнитолой.
- Подключаем к электросети и проверяем работоспособность.
Если панель на магнитоле загорелась, но звук хрипит или не воспроизводится вовсе, скорее всего выходная мощность меньше требуемой или контакты проводов не до конца изолированы и закреплены. Пересмотрите и исправьте нарушения.
По желанию, для эстетичного внешнего вида, БП можно предварительно задекорировать. Например, обработать его поверхность аэрозольной краской в соответствии с собственными вкусовыми предпочтениями.
Так как автомобильная магнитола не оснащена встроенными динамиками, то для того, чтобы наслаждаться любимыми композициями, следует дополнительно подключить к БП головки динамиков.
Посмотрите видео как подключить магнитолу от компьютерного блока питания
Включаем питание
В заключении нам осталось провести пробный пуск нашего компьютера. Если все успешно запустилось, ставим боковую крышку на место, вкручиваем болты назад и поздравляем себя с успешным выполнением операции.
Но бывает и так, что пуск не удался. Может только вращается кулер или шумит жесткий диск, а загрузки нет. Тогда надо разбираться в каждом конкретном случае отдельно. В целом, можно еще раз отключить блок питания от сети и проверить, плотно ли посажены в гнездо модуль для материнской платы и процессора. Не перепутаны ли модули для питания процессора и дополнительного питания видеокарты. Правильно ли подключены другие модули, и, в конце концов, включен ли в розетку наш пк. Если все выполнили верно, а компьютер не запускается, то лучше вызвать мастера. Как показывает практика это в итоге обходится значительно меньшими деньгами и нервами.
Подключение блока питания к материнской плате компьютера
Подключение блока питания к материнской плате — данный блок предназначен для обеспечения всех установленных в компьютере устройств питающим их напряжением. На выходе блока питания имеется пять кабелей под разные напряжения и с разным количеством контактов. По внешнему виду они различаются относительно друг друга, в связи с этим нужно внимательно смотреть, чтобы подключение выполнялось к соответствующим разъемам.
Во всех подробностях о контактных разъемах
Компьютерный блок питания стандартного типа выполнен с пятью выходными контактными проводами на различные напряжения. Теперь по пунктам о каждом коннекторе:

Чтобы гарантировать корректную работу компьютера, первым делом нужно подключить хотя бы первые по списку три разъема.
В случае, если у вас еще нет источника питания для ПК, то тогда перед покупкой данного устройства нужно выяснить его характеристики. Из технической информации вы узнаете, сможет ли он обеспечить необходимой мощностью вашу систему. Чтобы правильно в этом сориентироваться, следует выяснить сколько потребляет электроэнергии основные компоненты компьютера.
К таким энергоемким устройствам относятся: центральный процессор, графический адаптер, дисковод. После определения количества потребляемой мощности этими компонентами, сравните с мощностью блока питания, которую он может гарантировать на выходе. Кроме этого, чтобы выполнить подключение блока питания к материнской плате вам еще нужно будет определиться с размерами БП относительно материнской платы. А вот здесь: Подключение передней панели к материнской плате
Исходя из вот такой классификации, можно выбрать то, что вам наиболее подойдет: это размеры материнской платы. ATX — стандартный форм-фактор — полноразмерная материнская плата, mATX — компактная мат. плата, в основном используется в маленьких корпусах, ITX — совершенно небольшая, применяется, как правило, в неттопах и моноблок-компьютерах.
Шаг 1: Установка БП
В первую очередь вам следует зафиксировать источник питания с помощью четырех винтов в специальном шасси системного блока. Последовательность монтажа следующая:
1. Если вы делаете апгрейд, то сначала необходимо обесточить компьютер от сетевого напряжения, снять боковую стенку корпуса, открутить 4 крепежных винта. После этого снимите старый БП. Заодно уже желательно убрать в корпусе все скопившуюся там пыль.
2. Во всех конструкциях современных системных блоков предусмотрено штатное пространство для установки в них устройства питания. Вот там и нужно закрепить его. При выполнении монтажа ориентируетесь на то, чтобы вентилятор блока питания был расположен лопастями крыльчатки к вентиляционным отверстиям в корпусе.


Шаг 2: Подключение блока питания к материнской плате
После того, как компонент был установлен и закреплен, можно начинать подключение разъемов к основным узлам компьютера. При этом желательно соблюдать последовательность действий:
1. Первоначально следует соединить самый большой двадцати-пиновый либо 24-х контактный коннектор. В свою очередь материнская плата имеет соответствующую этому коннектору розетку. Как правило, она выполнена из пластика белого цвета, затем нажмите двумя пальцами на фиксатор и вставьте разъем в гнездо.

2. На следующем шаге нужно подключить провода для подачи питания на центральный процессор. Этот разъем может содержать четыре либо восемь контактов, исходя от типа блока питания. Этот контактный соединитель в некоторой степени похож на кабель, который идет на графический адаптер. Ввиду этого, чтобы не сделать неправильного подключения, лучше будет посмотреть инструкции к «материнке» и БП. Гнездо для подключения процессора находится на системной плате в непосредственной близости от него.

3. Выполнение подключения GPU, принципиального отличия от предыдущей операции не имеет, все то же самое.
4. Одним из самых важных компонентов в компьютере является винчестер, который также необходимо подключить к источнику питания. Его соединение осуществляется с использованием двух SATA-кабелей, один идет на питание харда, другой интерфейс-кабель.

5. В случае наличия дисковода, то на него также следует подать питание и провод управления. По завершению установки всех проводов, можно включить системный блок кнопкой на фронтальной панели.
Как подключить питания к материнской плате
Подключение материнской платы
h2<dp>1,0,0,0,0—>
Независимо от форм-фактора и бренда (MSI, ASUS, Gigabyte или любого другого), от БП к материнской плате подключается всего пара коннекторов – питание самой «мамки», а также процессора.
p, blockquote<dp>3,0,0,0,0—>
Это не последовательное, а параллельное подключение, так как все потребители питаются одновременно, а напряжение на каждом из коннекторов не зависит от остальных.
p, blockquote<dp>4,0,0,0,0—>
Для того, чтобы подать энергию к материнской плате старых моделей, использовались 20-пиновые коннекторы. Сегодня используются преимущественно коннекторы на 24 пина, иногда разборные (обозначаются 20 +4). Если вы скрупулезно подошли к покупке комплектующих и заказали совместимые модели, с подключением проблем не возникнет.
p, blockquote<dp>5,0,1,0,0—>
Этот коннектор сложно спутать с другими – на БП обычно он такой один, как и гнездо на «матери». Чтобы запитать эту плату, достаточно вставить штекер в гнездо и аккуратно вдавить его до щелчка, чтобы скоба фиксатора вошла в соответствующий паз.Для извлечения же штекера, достаточно надавить на фиксатор, освободив скобу из паза, после чего его можно достать.
p, blockquote<dp>6,0,0,0,0—>
Монтаж блока питания
Смонтировать БП можно выполняя следующую последовательность действий:
- Положите СБ на бок. Это делается для удобства установки, так как в таком случае вам не придется прикручивать БП, удерживая его на весу;
- Снимите крышку корпуса и другие элементы, мешающие установке;
- Стандартные корпусы под СБ подразумевают установку БП на специально отведенное место, при помощи креплений. Конструкция креплений организована таким образом, что вам сложно будет установить его некорректно;
- После фиксации БП убедитесь, что вентилятор, расположенный внутри блока, свободно вращается и ему ничего не мешает;
- Подключите кабели, отходящие от блока к необходимым устройствам. Последовательность подключения обычно выглядит следующим образом: материнская плата, процессор, видеокарта и дисковод;
- Установка крышки корпуса на место и подключение к СБ внешних устройств;
- Пробный запуск компьютера;
Как установить блок питания в компьютер
Необходимо убедиться, что устанавливаемый БП оптимизирован для подключения к «местному» напряжению. Для этого на задней панели некоторых блоков питания стоит переключатель, позволяющий выставить напряжение питания БП 115 или 230V.
Шаг 1. Удостовериться, что переключатель 115-230V находится в нужном положении. Обычно он стоит на отметке 230V. Если это не так, передвинуть его отверткой до упора для появления надписи с необходимым напряжением. Для переключения переключателя может понадобиться плоская отвертка.

Выставляем на блоке питания нужное значение напряжения, передвинув переключатель с помощью отвертки до упора
Шаг 2. Сбросить статическое электричество с тела, недолго подержавшись за водопроводный кран.

Касаемся водопроводного крана, чтобы снять статическое электричество с тела
Шаг 3. Вставить новый блок питания в корпус, развернув его так, чтобы разъем подключения шнура питания 230В на нем оказался в задней части ПК и все четыре отверстия для винтов блока и корпуса совпали. Прикрутить блок винтами к корпусу с помощью отвертки.

Вставляем новый блок питания, чтобы все отверстия блока и корпуса совпали, прикручиваем блок винтами к корпусу с помощью отвертки
Шаг 4. Подключить разъемы блока питания к устройствам ПК в той же последовательности, как они отключались ранее.
Лучше начинать подключение с «дальних» к пользователю устройств – обычно с разъема материнской платы.

Подключение разъема материнской платы
Далее можно переходить к «ближним» устройствам, чаще всего это жесткие диски и другие периферийные устройства.

Подключаем жесткий диск
Шаг 5. Закрыть крышку в том же порядке, как она снималась с корпуса ПК.

Закрываем боковую крышку корпуса
Шаг 6. Закрутить винты крышки.

Закручиваем винты крышки
Шаг 7. Подсоединить все разъемы внешних устройств ПК в последовательности их отключения.
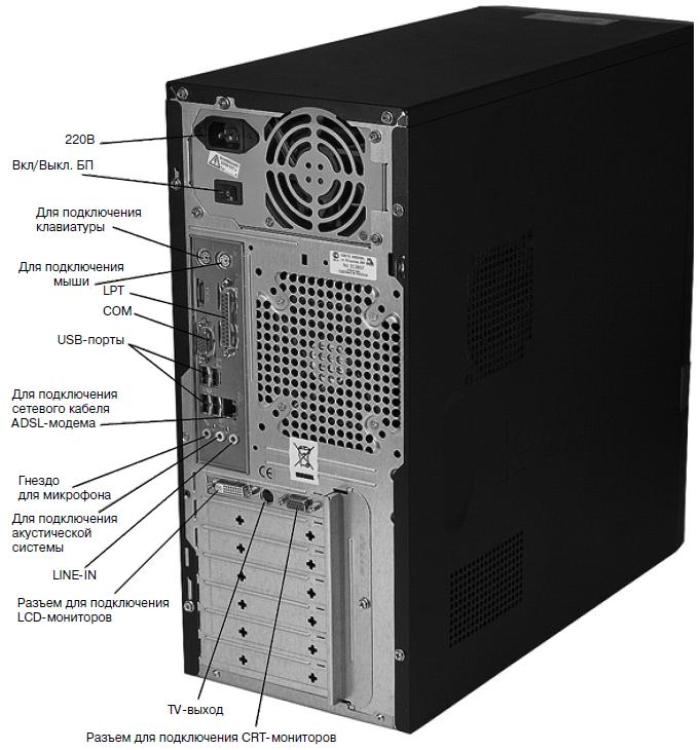
Подсоединяем все разъемы внешних устройств ПК к системному блоку
Шаг 8. Вставить штепсельную вилку шнура питания системного блока в розетку.

Вставляем штепсельную вилку шнура питания системного блока в розетку, включаем питание розетки
Включить (если имеется) выключатель на задней стенке ПК.

Включаем выключатель на задней стенке ПК
Шаг 9. Включить вилку монитора (если не включена) в штепсельную розетку и включить его кнопку питания.
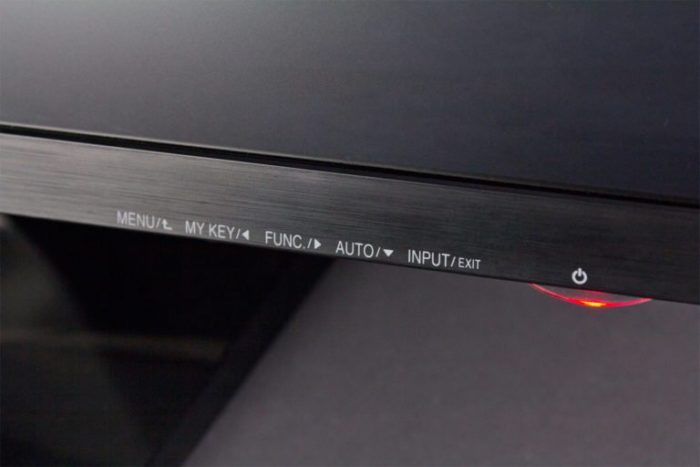
Включаем вилку монитора в штепсельную розетку, включаем его кнопку питания
Шаг 10. Включить компьютер кнопкой на передней панели.

Включаем компьютер кнопкой на передней панели
Если после включения ПК ничего не происходит или слышен повторяющийся звуковой сигнал, значит, что-то подключено неправильно, или блок питания не обеспечивает достаточной мощности. В этом случае необходимо перепроверить все соединения и при необходимости обратиться к паспортам устройств ПК для уточнения необходимой информации.
Если ж все подключено правильно, компьютер начнет загружаться, как обычно. Установка блока питания на компьютер на этом завершена.
Распиновка основных разъёмов БП
Прежде чем выяснить, как запустить компьютерный блок питания, разберёмся с основными разъёмами этого узла. Их немного, но распиновку контактов этих разъёмов нужно знать.
Основной разъём
Он имеет 24 контакта (pin), причём 4 из них съёмные. Это позволяет использовать БП в старых моделях ПК с 20 контактами. Через этот разъём на материнскую плату подаются практически все напряжения, вырабатываемые БП, включая служебные «Все напряжения в норме» и «Включить БП».

Внешний вид и распиновка основного разъёма
Разъем видеокарты
Существует два вида таких разъёмов — восьми- и шестиконтактный. В зависимости от мощности и производительности видео используется либо тот, либо другой, либо оба вместе. По этой шине подаётся напряжение +12 В.
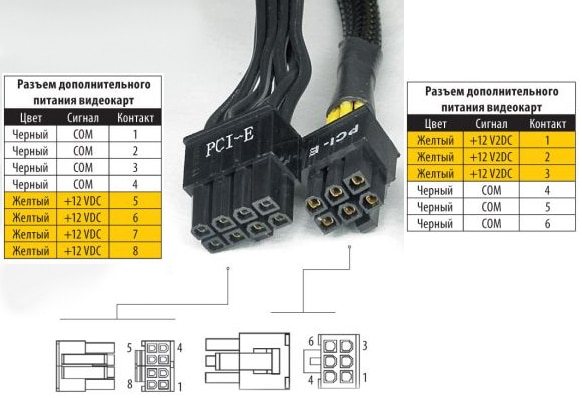
Коннектор процессора
Этот разъём тоже подключается к материнской плате и отвечает за энергоснабжение процессора. В зависимости от производительности и мощности ЦП, таких разъёмов может подключаться один или два. Материнские платы без такого гнезда уже практически не выпускают. Имеют четыре контакта, по которым подаётся +12 В, два из четырёх контактов (пинов) общие.
Разъём устройств SATA
В основном это относительно современные жёсткие диски (включая и твердотельные) и SD-приводы, но может быть и другая периферия. Коннектор пятиконтактный, по его шинам на устройство подаётся +3.3, +5 и +12 В.

Коннектор IDE устройств
Относительно старый разъём Molex, но всё ещё широко используемый. Он предназначен для питания устройств (жёсткие диски, SD-приводы), работающие через интерфейс IDE. Добавочно разъём может использоваться для питания дополнительных вентиляторов (через соответствующие переходники). На его шинах можно найти +5 и +12 В.
Мнение эксперта
Алексей Бартош
Специалист по ремонту, обслуживанию электрооборудования и промышленной электроники.
Задать вопрос
Полезно! Существует ещё один тип разъёмов для подключения так называемых флоппи-дисководов (накопителей на гибких магнитных дисках). В современных блоках питания может отсутствовать. В этом случае используются переходники Molex/Floppy, которые идут в комплекте или докупаются отдельно. На них также присутствуют +5 и +12 В.