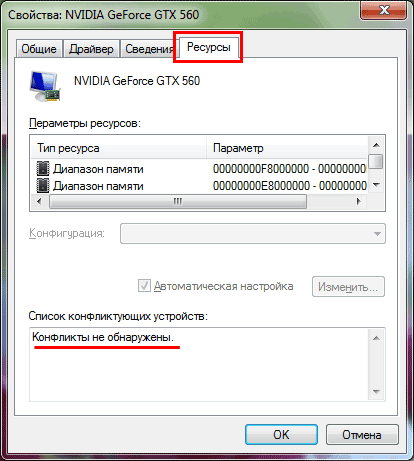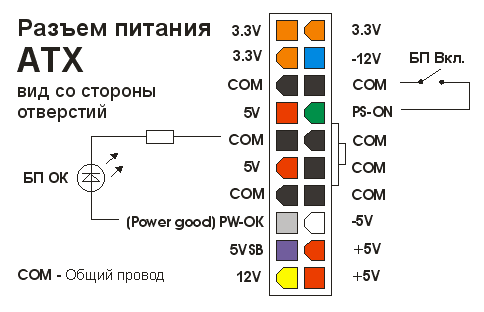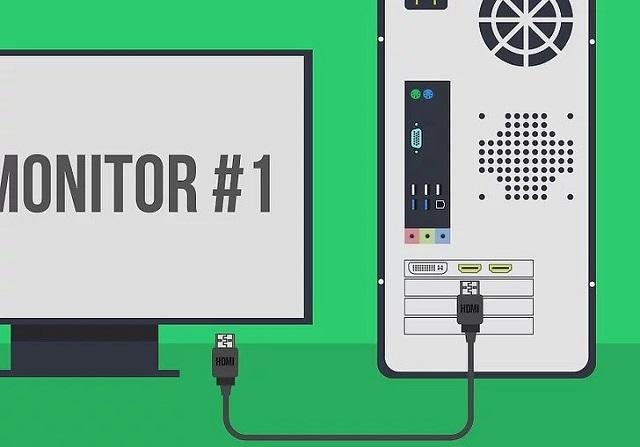Почему монитор не включается?
Содержание:
- Решение проблемы: если не включается монитор при запуске компьютера
- Необычные причины
- Не включается монитор при запуске компьютера
- Что делать если нет дискретной видеокарты?
- Проблемы с питанием 220в
- Система быстрого запуска
- Сбой системы или других программ
- Программные причины
- Проверка видеокарты на компьютере
- Что делать, если нарушена работоспособность материнской платы?
- Безопасный режим с низким разрешением
- Как устранить проблему и с чего начинать?
Решение проблемы: если не включается монитор при запуске компьютера
Ну, а для тех у кого нет причин смотреть коды ошибок БИОС, а монитор все не включается, есть решения несколько иные.
! В первую очередь проверьте работоспособность самого монитора, прежде чем выполнить действия чуть ниже. Проверить его можно очень просто, спасибо за это дополнение автору «Kub», а то я не подумал об элементарной вещи, что не каждый знает и умеет проверить работоспособность монитора, в общем вот его комментарий:
1. Сбросить настройки BIOS.
Способ достаточно легкий и часто помогает решить эту проблему. Совсем недавно у одной моей знакомой была как раз таки эта ситуация с моноблоком ACER, лампочка монитора при включении мигала, а сам экран черный и дальше не хотел включаться, хотя и кулеры шумели и дисковод работал, в общем я сбросил настройки БИОС и это помогло.
Однажды я уже писал решение такой проблемы, когда сбивается время, она как раз связана с батарейкой БИОСа, но сейчас немного о другом, нам нужно сбросить настройки БИОС, что сделать достаточно просто, нужно для начала выключить компьютер, совсем выключить из сети даже, потом открыть крышку системного блока и внутри, на материнской плате найдете батарейку, которую нужно вытащить минут на пять-десять.
После этой процедуры обратно вставляете на место батарейку и уже включаете компьютер.
Вот так выглядит батарея БИОСа:
А вот как она выглядит на материнской плате:
2. Проверить контакты.
Иногда, просто бывает, что не до конца вставляют модули оперативной памяти в слоты или даже вовсе забывают вставить кабель видеокарты к материнской плате после каких-либо процедур с железом внутри самого ПК, обычно это происходит после очистки компьютера от пыли. Конечно, если неисправна или не включена видеокарта, то должно быть об этом упомянуто на самом мониторе. Но иногда и этого может не быть.
Так же, «оперативка» должна войти плотно и немного щелкнуть, не надо бить ее молотком или еще чем нибудь, она спокойно входит в слот, просто надо вставить ровно и защелки должны закрыться. Не забудьте проверить и внешние контакты монитора с системным блоком, кабель может отошел, также гнездо могло повредиться или просто запылиться.
3. Почистить от пыли.
Если же сброс настроек биос и правильное соединение железа не помогли решить проблему, когда не включается монитор, то посмотрите внимательно может ваш компьютер просто забился пылью, попробуйте снять модули оперативной памяти и почистить как модули, так и слоты для ОЗУ ( оперативное запоминающее устройство ).
Вот так выглядят модули оперативной памяти:
Вот как выглядят слоты, когда уже сняты оперативки:
Необходимо почистить и систему охлаждения от пыли, особенно в ноутбуках кулер сильно забивается пылью.
Дальше посмотрите на видеокарту, а вернее в слот на материнской плате, куда вставляется кабель видеокарты, таким же образом, как и с оперативкой, чистим контакты кабеля видеоадаптера и гнезда на материнской плате.
5. Если совсем ничего не помогает.
Обидно, конечно, но такая ситуация случается довольно часто, вроде и контакты проверил и от пыли почистил и БИОС сбросил, а ничего не пашет. Дело в том, что может быть вышла из строя сама материнская плата или видеокарта. Тут еще до поломки надо было проводить диагностику видеокарты на исправность, когда она только давала намеки на поломку.
Как я уже говорил выше, не все компьютеры умеют предупреждать о неисправности видеокарты и тут надо принимать меры, для начала проверить на другом компьютере свою видеокарту, либо к вам ставить другую и проверить включиться ли монитор. И если дело не в видеоадаптере, то не остается ничего, кроме как поменять материнскую плату.
Вот на сегодня и все, я вам рассказал о том как решить вопрос, если монитор не включается при запуске компьютера, обязательно подпишитесь на обновления блога, чтобы не упустить следующих материалов.
Необычные причины
Что делать, если черный экран вызван не техническими и не программными средствами? Черный экран может появиться из-за банальной невнимательности пользователей, которые иногда доходят до абсурда. Перед началом поиска сложных причин проблемы, стоит проверить свою внимательность:
- Могли ли вы специально или случайно до минимума понизить яркость монитора? Тогда не скажешь, что монитор включился на 2 секунды и гаснет, но само изображение отсутствует.
- Не «коротят» ли металлические части ПК? Статическое электричество может попасть на корпуса компьютера. Устройство начнет выключаться внезапно для пользователя, даже при загрузке. К данной проблеме часто приводит касание к корпусу элементов, проводящих ток, или большое скопление пыли внутри системника.
- Стоит прислушаться к звуку работы кулера. Работает ли вентилятор, имеются ли необычные звуки? Часто из-за неисправности системы охлаждения осуществляется внезапное выключение ПК. Для избежание подобной проблемы компьютер нужно содержать в чистоте. Его не следует прислонять кулером к шкафам, стенам и не располагать около батарей.
В любом варианте появление черного экрана не должно приводить пользователя к панике. В порыве испуга или недоумения можно только усугубить ситуацию. Нельзя стучать по системному блоку и монитору, это проблему не решит, а может вообще вывести компьютер окончательно из строя. Еще не рекомендуется самостоятельно разбирать системник и переключать в нем провода, если у вас нет опыта в его починке, и вы не знаете принцип работы компьютера.
Не включается монитор при запуске компьютера
Пользователь может столкнуться с ситуацией, когда включил компьютер, а монитор выдал надпись «Нет сигнала» или кнопка индикатора монитора показывает что он включен, но экран не реагирует. При этом вы уверены что системный блок работает. Что делать?
За вывод изображения на экран отвечает не только монитор, но и другие аппаратные, и программные части машины.
- Шнуры.
- Операционная система.
- Драйверы.
- Видеокарта.
- Оперативная память.
Сначала проверьте шнур соединяющий монитор с системным блоком. Выньте его из разъемов. Осмотрите на предмет внешних повреждений. Обязательно проверьте штыри разъемов, не погну ты ли они. Убедитесь, что кабель был подключен в правильные гнёзда. Прозвоните его, для того чтобы убедиться в отсутствии обрыва внутри. Если он цел, вставьте его на место плотно, до упора с обеих сторон.
При подключении кабеля избегайте перегибов. На местах сгиба часто происходит перелом проводящих жил что приводит к их замыканию. Но эта проблема выпазит ещё до полного отказа кабеля. Проявляется она появлением на экране посторонних шумов и цветных пятен. Если такое заметили – срочно меняйте кабель. Это может привести к выходу из строя как монитора, так и видеокарты.
К подобной проблеме может привести сбой в работе операционной системы. При загрузке ВІОЅ начинает тестировать систему и на это время выключает монитор.
Это происходит тогда, когда в систему проник вирус или в загрузочной части винчестера появились битые кластеры. В этом случае вам поможет загрузочный диск. С его помощью запустите систему в безопасном режиме, а затем произведите откат до точки восстановления рабочего состояния.
Затем тщательнейшим образом проверьте систему на наличие вирусов. Безжалостно уничтожьте все проблемные файлы.
Если не помогло, то придётся провести исследование диска с помощью специальных программ, позволяющих не только выявить битые сектора на харде, но и вылечить их.
Если перед возникновением проблемы вы переустанавливали систему, то корень её может лежать в несовместимости драйверов видеокарты. Это самая распространённая причина того, что при включении компьютера не включается монитор.
При установке Windows неправильно выбранный драйвер приводит к некорректной работе видеокарты.
Для решения проблемы запустите компьютер в безопасном режиме и выберите старый драйвер для видеокарты. После чего обновите его с официального сайта компании производителя.
Видеокарта один из самых дорогих компонентов вашей машины. Для того чтобы она прослужила как можно дольше за ней требуется уход. Основной причиной выхода из строя видеокарты является перегрев. Его причиной могут стать неисправный кулер, пыль, внешний перегрев.
Первым делом вскрываем кожух компьютера и убираем из корпуса всю накопившуюся пыль. Затем проверяем плотность прилегания разъёма со слотом. Для этого выньте карту из разъема, протрите контакты спиртом, если на них образовалось окисление – аккуратно снимите его.
Если это не решит проблему, то более сложные манипуляции с процессором лучше доверить специалисту.
Может случиться такое, что при загрузке машины и на мониторе, и на системном блоке загорелась вся индикация, но экран не включился и запищал системник.
Похоже на то, что поломался монитор. Но опытный специалист легко определит, по длительности и количеству писков, какой из компонентов ПК поломался.
Вскройте корпус и проверьте, насколько плотно вставлены в разъемы планки ОЗУ. Скорее всего, во время транспортировки или профилактики они могли сдвинуться в слоте, и возвращение их на место решит проблему.
Безусловно, Вы на все руки мастер. Однако, если Вы решили самостоятельно устранить неисправность Вашего компьютера. будьте на 100% уверены, что Вы делаете всё правильно.
Не профессиональная диагностика проблемы может повлечь за собой негативные последствия и только ухудшит положение.
При недостаточном опыте устранения неисправностей компьютерной техники есть высокий риск повредить важные программные компоненты или само «железо».
Квалификация и богатый опыт наших специалистов позволяет проводить диагностику на самом высоком уровне.
Более того, еще на этапе телефонной консультации вы будете знать окончательную стоимость устранения поломки.
Что делать если нет дискретной видеокарты?
В таком случае вы убьете двух зайцев одновременно, в первую очередь: проверите работу вашего процессора, а также интегрированной видеокарты.
Стоит отметить, что процессоры редко являются причиной поломки, но все-же проверка лишней не будет. Попробуйте найти у знакомых аналогичный процессор, если такой возможности нет, то снимите кулер, после чего попробуйте прочистить процессор. Возьмите влажную салфетку и протрите верхнюю часть силиконового чипа, на ней наверняка остались засохшие следы старой термопасты. После того, как полностью отчистите его, поставьте маленькую каплю свежей термопасты и равномерно распределите ее.
Теперь можете вернуть кулер на место, не забудьте подключить его питание. Если проблема не решена, то вряд ли проблема в процессоре, так что переходите к следующему этапу диагностики.
4) Оперативная память.
Вам снова придется разбираться с материнской платой, откройте корпус системного блока, после чего вы увидите одну или несколько небольших плат, установленных перпендикулярно материнской. Это плашки оперативной памяти, у вас их может быть несколько, так как большое количество «материнок» поддерживают многоканальную работу. Вам необходимо вынуть каждую из них, делается это довольно просто, так как каждая плашка держится на боковых защелках, просто оттяните их. После того как достали «оперативку» приступайте к ее очистке. Возьмите обычный ластик для бумаги и протрите им контакты на каждой из плашек. Делайте это плавно и тщательно, что пыль и окисления полностью пропали с плашки. Также вытащите батарейку БИОС, чтобы наверняка были сброшены настройки. После этого верните плашку или плашки в исходно положение и закрепите их. Подождите около минуты и включайте ваш десктоп, возможно проблема решится.
5) Блок питания.
Многие экономят при сборке компьютера, поэтому устанавливают посредственные БП – это очень большая ошибка, так как без надежного и качественного источника питания система не будет работать в должной мере. Зачастую БП от китайских производителей имеют фальшивые сертификаты, а также неправдивую заявленную мощность. Проверить функционирования блока питания можно двумя способами:
- Используйте специальный прибор для замера напряжения. Мультиметр позволяет проверить работоспособно ли устройства или же ему пришел конец.
- Второй способ – это позаимствовать у кого-то рабочий экземпляр, чтобы иметь возможность проверить наверняка. Блоки питания используются в каждом компьютере, так что вы без проблем найдете человека, который позволит вам взять на проверку.
Если вы поставили новый БП, после чего появилась проблема, что компьютер включается, но нет изображения на мониторе. Воспользуйтесь онлайн калькуляторами, вы вводите в них все свои комплектующие, а также количество используемых кулеров. После чего они выдают вам в результате — мощность БП, которого должно хватить для такой системы. Если вы купили китайский вариант, то смело можете делить его мощность на 2, так как заявленные показатели существенно отличаются от реальных, что было доказано большим количеством тестов, которые проводили всевозможные блогеры.
Проблемы с питанием 220в
Да, банально, но некоторые про это просто забывают. Поэтому для начала убедитесь что в розетке есть питание 220В.
Для этого достаточно подключить к ней вместо компьютера какое-нибудь другое устройство, например мобильник или светильник.
Обратите внимание сколько ещё устройств подключено через удлинители или разветвители к одной розетке. Возможно, что допустимая нагрузка превышена и срабатывает защита
Попробуйте отключить все устройства, оставив только компьютер, и посмотрите работает ли он теперь или нет. При сильно заниженном или завышенном напряжении в сети, компьютер может не включаться или вообще сгореть.
Проверить напряжение можно специальным тестером или на глаз по лампочке накаливания (не энергосберегающей).
При пониженном напряжении лампочка светится тусклее чем обычно, а при повышенном наоборот – ярче, или зажигается, но быстро сгорает… Но это на крайний случай, лучше конечно же тестер.
Случается, что с розеткой всё в порядке, но электричество до компьютера не доходит из-за плохого контакта кабеля питания. Нужно попробовать вытащить кабель питания из системного блока и плотно вставить обратно.
Если явно видно, что кабель хиленький и очень китайский, то в любом случае его лучше заменить на что-то поприличней (для проверки можно взять кабель от монитора). И не забудьте включить кнопку на блоке питания, которая находится рядом с гнездом питания (есть не у всех), она тоже должна быть в состоянии «Вкл»
ПРЕДУПРЕЖДЕНИЕ: если на вашем блоке питания есть переключатель входного напряжения (обычно красненький), ни в коем случае не трогайте его! Он предназначен для переключения уровня входного напряжения 127 и 220 вольт, соответственно для стран с напряжением в сети 127В, например США и 220В, как у нас.
Система быстрого запуска
Опыт показывает, что при загрузке windows 10 долго висит черный экран у владельцев видеокарт AMD_Radeon, а причина банальная – мешает система быстрого запуска, нам необходимо ее отключить, чтобы вернуть к жизни винду.
Будем выполнять «слепым» методом, самое главное, что бы вы слышали звук загрузки ОС, начнем. У нас два таких варианта.
1 вариант
Нам нужен рестарт системы, интуитивно и аккуратно выполняем пошагово:
- Жмем 3 раза «Backspace» — так мы уберем заставку и случайно введенные символы пароля;
- ;
- Если имеется пароль при входе, переключаем раскладку (в зависимости от языка пароля) и нажимаем ;
- Аккуратно не спеша, жмем +, переключаемся на английскую раскладку, выше мы писали, что по умолчанию в виндовс 10 – язык русский
- Вводим команду без кавычек «shutdown /r»
- Нажмите пару-тройку раз на
После этого, как правило, экран показывает изображение, если не загружается windows 10 и все еще черный экран, то идем дальше.
2 вариант
Методы схожи, но часть команд по-другому выполняется, приступим:
- Не меньше 3-х раз жмите «Backspace»;
- На «Tab» — жмем 5 раз подряд! Так мы надеемся наткнуться на кнопки включения и выключения.
- 1 раз ;
- Кнопка «Стрелка вверх» и еще раз ;
- Должен произойти restart.
И снова на ноутбуке черный экран при запуске windows 10, что делать? Попробуем радикальный 3-й метод.
3-й запасной вариант… но боюсь, что закидают, все же….удерживать кнопку выключения компьютера / ноутбука до полного отключения.
Если хоть 1 из 3-х методов вам помог, и система загрузилась полноценно с картинкой, значит конфликт драйверов видюхи с быстрым запуском винды, последнее необходимо отключить.
Сбой системы или других программ
Если вы плохо ухаживаете за своим компьютером (не очищаете реестр и временные файлы, много установили программ и прочее), то, он будет долго загружаться. Его время включения может затянуться до нескольких минут. В этом случае, нужно просто подождать, и, если компьютер нормально загрузился, начинать очищать систему, например, Ускорителем компьютера.
Кроме этого, в системе могут появиться ошибки, мешающие нормальной загрузке монитора. В таком случае, нужно запустить утилиту Chkdsk для устранения ошибок. Также, попробуйте просто восстановить систему из системной точки, если вы её успели создать в, то время, когда монитор запускался нормально. Или, восстановить систему из резервной копии, если вы её успели создать (Отличный вариант!).
Разумеется, всё это работает, если вам удалось хотя бы в безопасном режиме, но, запустить монитор. Если же при обычном запуске ПК монитор так и не включился, то, остаётся, только переустановить систему. В этом случае, это лучший способ. При этом, начнёт загружаться БИОС и монитор заработает.
Кроме этого, монитор может не запускаться из-за неправильно установленных драйверов. Но, загрузку на некоторое время монитор будет воспроизводить. Чтобы решить проблему, нужно перейти в безопасный режим и обновить драйвера.
Также, возможно, ваш компьютер просто подхватил вирусную программу, и она не даёт включить монитор. В этом случае, нужно в безопасном режиме просканировать ПК тем антивирусом, который у вас установлен, на наличие вредительских ПО. Когда вредитель будет удалён, монитор станет нормально запускаться.
Программные причины
Если отсутствует изображение на мониторе и не горит лампочка, это может свидетельствовать о некоторых программных проблемах. После установки причины устранить неисправность можно в кратчайшие сроки.
Основной причиной является появление ошибки в работе драйвера. Это может быть связано с отсутствием обновлений, несовместимости с настройками экрана или по причине устаревания. Для того чтобы устранить проблему, необходимо запустить компьютер в безопасном режиме. В диспетчере устройств выбрать пункт «Мониторы» и кликнуть неработающие устройства. При открытии выбрать обновление драйверов.
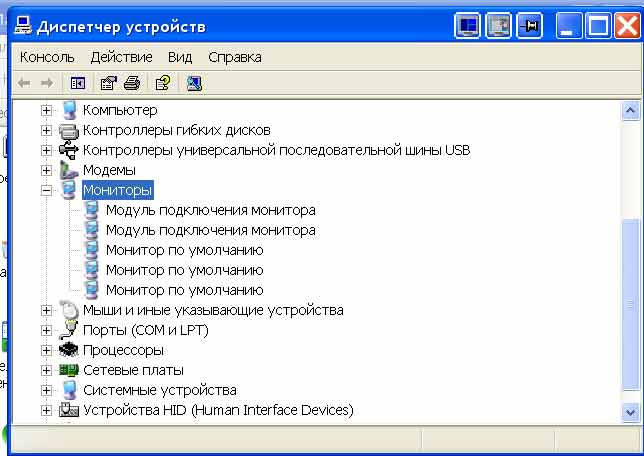
Большинство современных производителей проводит установку «родных» драйверов при сборе компьютеров. Это значительно облегчает дальнейшее использование агрегата. Однако, многие модели по-прежнему нуждаются в самостоятельной установке необходимых утилит. Для того чтобы избежать возникновения подобных ситуаций, специалисты рекомендуют тщательно следить за обновлениями, а перед установкой проверять оба компонента на совместимость.
В современном мире компьютер незаменим как дома, так и на рабочем месте. В процессе использования можно столкнуться с различными видами неприятностей. Отсутствие функционирования монитора и индикатора включения относится к одной из распространённых проблем. Несколько советов и рекомендаций помогут найти источник проблемы и устранить возникшие дефекты.
Проверка видеокарты на компьютере
Итак, мы проверили монитор и убедились, что монитор и все соединения исправны. Проверяем теперь компьютер.
Вынимаем видеокарту и если на материнской плате имеется видеовыход, то попробуйте подключить кабель от монитора напрямую к материнке.
Подключаем VGA кабель к видеовыходу на материнской плате
Появилось изображение? Если да, то значит дело в видеокарте. Берём ластик и чистим контакты на видеокарте и ставим на свое место.
Чистим ластиком контакты видеокарты
Подключаем кабель и запускаем компьютер. Должно появится изображение. Если нет — значит видеокарта вышла из строя. Здесь есть три варианта:
- Оставляем монитор подключенный к материнке и пользуемся так.
- Покупаем новую видеокарту и меняем сгоревшую.
- Сдаем видеокарту в ремонт.
Важно! При наличии видеокарты кабель подключать к разъему 2 через видеокарту, а не к материнке 1. Показано на фото ниже
При подключенной видеокарте подсоединять кабель нужно к видеокарте 2, а не к материнской плате 1
Часто бывает после переноса компьютера на новое место и подключения кабелей монитор не показывает именно из-за неправильного подключения кабеля.
Если на материнской плате нет видеовыхода и после чистки видеокарты изображение не появилось, то чистим контакты на оперативной памяти.
Что делать, если нарушена работоспособность материнской платы?
Является одной из наиболее серьёзных причин
Неважно, частичный ли это отказ работы или полноценная поломка, вы однозначно будете сталкиваться с неисправностью монитора и некорректным отображением картинки. . Можно проверить плату на предмет повреждения разъёмов, в которые подключается видеокарта, подсоединив другой графический адаптер
Для этого нужно разобрать системник и, сперва, провести подобный осмотр материнки. Если найдёте сломанные разъёмы — рекомендуется обратиться в сервисный центр
Можно проверить плату на предмет повреждения разъёмов, в которые подключается видеокарта, подсоединив другой графический адаптер. Для этого нужно разобрать системник и, сперва, провести подобный осмотр материнки. Если найдёте сломанные разъёмы — рекомендуется обратиться в сервисный центр.
Это же касается и ситуации, когда сгорел дисплей. Не обладая соответствующими знаниями и опытом, лучше всего вызвать специалиста. Кроме того, если вы не так давно покупали технику, у вас должен остаться гарантийный талон, а значит — можно воспользоваться услугами бесплатного ремонта или замены оборудования на новое.
Безопасный режим с низким разрешением
Учитывая, сколько примеров привели, надеемся, что все же дошло дело до загрузки винды в safe mode и нам сейчас необходимо снизить нагрузку с видюхи, путем выбора низкого разрешения, пробуйте варианты клавиш или .
Тут опять-же можно выбрать либо восстановление ОС из панели управления – описано выше, либо деинсталлировать driver’а на video-карту, и попробовать загрузить винду –изображение в этом случае должно появиться, так как виндовс подгрузит стандартные.
Более подробно на нашем сайте, можете ознакомиться:
- с переустановкой windows 10;
- запуском командной строки в windows 10;
- восстановлением системы.
- https://digital-boom.ru/hardware/pochemu-ne-vklyuchaetsya-monitor-pri-vklyuchenii-kompyutera.html
- https://remontka.pro/black-screen-windows-10/
- https://windows10x.ru/chernyj-ekran-pri-zagruzke-chto-delat/
Как устранить проблему и с чего начинать?
Многие возможно не поверят, но по статистике в 60% подобных ситуаций проблема исправляется чисткой контактов и перестановкой модулей оперативной памяти.
Чтобы это сделать нужно выключить и открыть системный блок. Далее находим планку/планки оперативной памяти, извлекаем ее, протираем контакты сухим ластиком или просто пальцами и вставляем обратно.
Одна из возможных причин — плохой контакт оперативной памяти
Пробуем включать. Если результата нет, то стоит попробовать поставить модуль памяти в соседний слот. Если установлено несколько модулей памяти, то пробуйте вставлять их поочередно и в разные слоты.
Не лишним будет сброс настроек биос извлечением батарейки на несколько минут.
Извлечение батарейки на материнской плате компьютера
Также обратите внимание нет ли на материнской плате вздувшихся конденсаторов. В случае, когда они есть — проблема в материнской плате
Одна из причин — вздувшийся конденсатор
Если чистка контактов и перестановка модулей памяти не дали результата, то проверьте установлен ли на вашей материнской плате спикер, который при включении компьютера издает сигналы.
Внешний компьютерный спикер на материнской плате
Если спикер есть — извлеките оперативную память и попробуйте включить пк без нее. Спикер молчит? Значит дела плохи. Скорее всего проблемы с материнской платой, хотя стоило бы попробовать поменять блок питания, одолжив его на время у знакомых или соседей чисто для проверки.
Расположение блока питания в корпусе компьютера
Если же спикер издает хоть какую — нибудь последовательность сигналов, по которой можно расшифровать в чем проблема.
Если же спикера нет и нет возможности его установить, то после оперативной памяти пробуйте менять блок питания на заведомо рабочий
Обратите внимание, не подгорели ли контакты 4-8 контактного штекера питания процессора
4 пиновый конектор питания процессора
Далее идет черед видеокарты. Как и в случае с оперативной памятью, извлекаем ее из разъема, протираем контакты и вставляем обратно. Если на материнской плате имеется встроенная видеокарта, то пробуем включать ПК от нее, вытащив дискретную.
Наличие разъема для монитора на задней стенке компьютера — гарант наличия встроенной видеокарты на материнской плате
Если ничего из вышеописанного не помогло, монитор при этом вы проверили, так же как и надежность подключения кабелей и при этом включая компьютер отображается черный экран, а кулеры работают, то с вероятностью в 95% можно сказать, что материнская плата вышла из строя и ее нужно заменить.