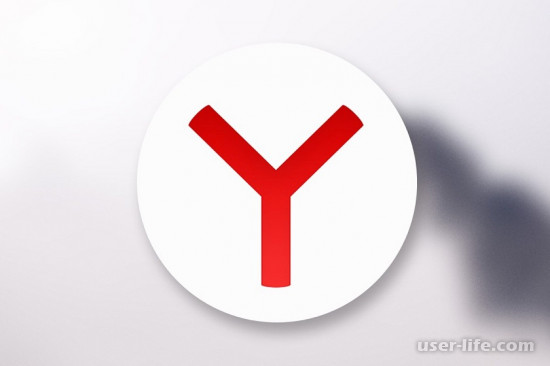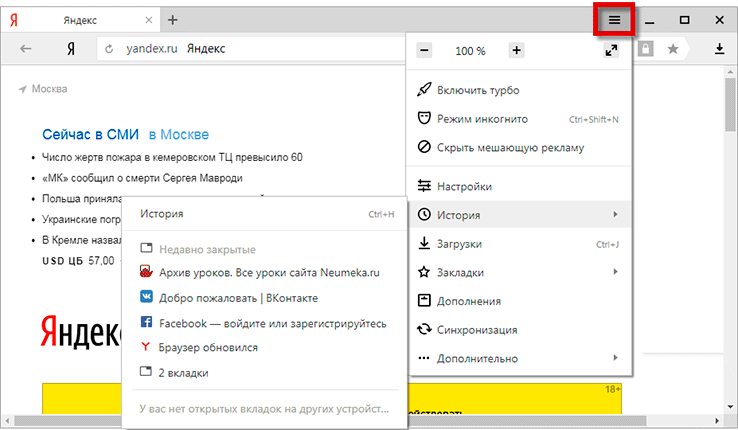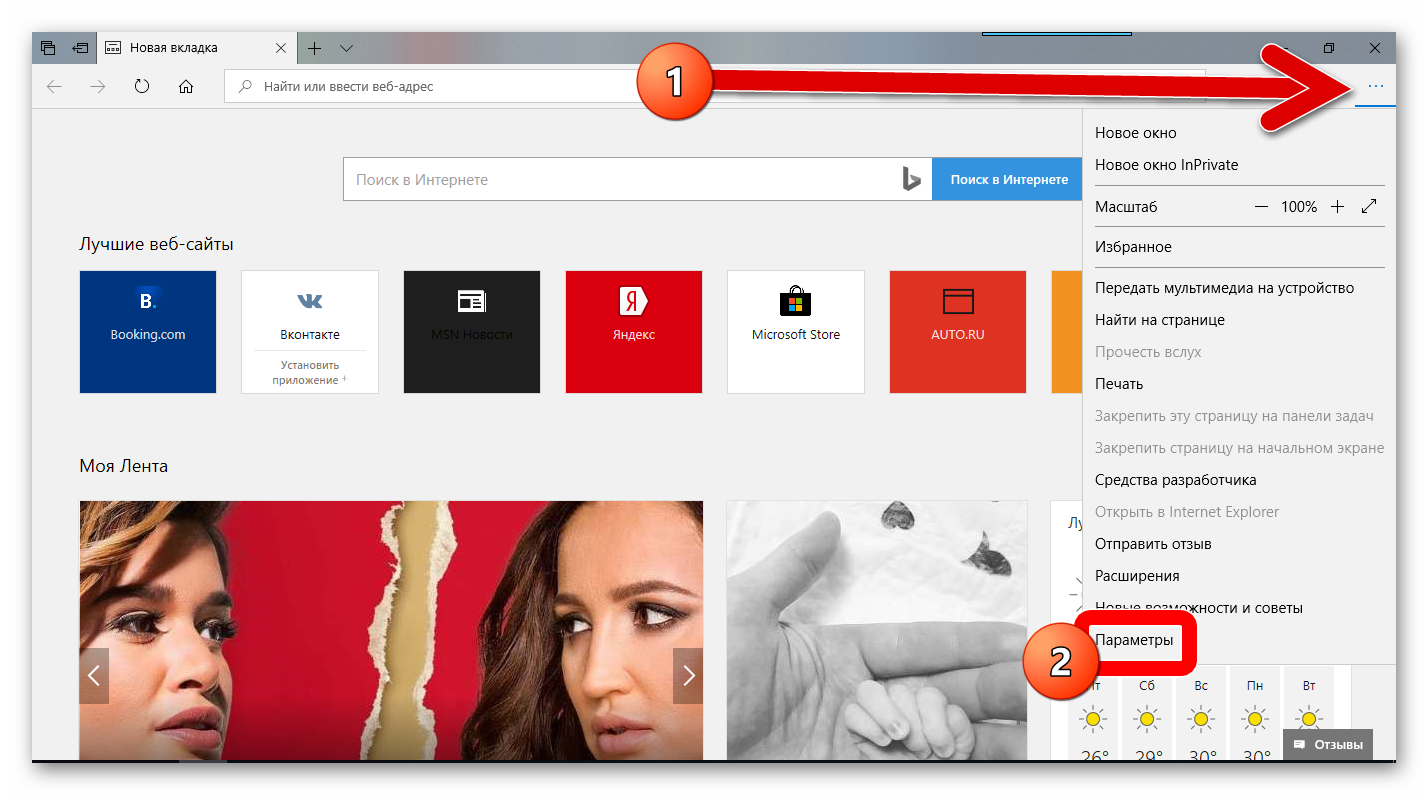Как создать закладку в яндекс.браузере
Содержание:
- Перенос закладок в другой браузер
- Как сделать закладку в Яндекс.Браузере?
- Где находятся закладки в Яндекс.Браузере
- Находим файл или папку в Android с помощью файлового менеджера
- Прямой перенос
- Зачем использовать закладки в Яндекс браузере?
- На компьютере
- На компьютере
- Настраиваем размер вкладок
- После переустановки браузера
- Как найти свои закладки
- Как создать закладку
- Синхронизация Яндекс-браузера
- Где найти закладки в Яндексе?
- Как перенести закладки?
- Как отредактировать сохранённую закладку
- Как настроить визуальные закладки в Яндекс.Браузере
- Визуальные закладки
- Как открыть закладки
Перенос закладок в другой браузер
Рассмотрим перенос закладок из Яндекс браузера в Гугл Хром. Для этого необходимо:
- Найти в главном меню пункт работы с закладками (обычно он называется «Диспетчер закладок» или вынесен в отдельный пункт).Открываем меню настроек, нажимаем по строке «Закладки»
- Выбрать строку «Импорт закладок и настроек».Выбираем строку «Импорт закладок и настроек»
- Из предложенных вариантов отметить вариант файла с закладками, затем выбрать сохраненный файл при помощи кнопки выбора.Выбираем вариант «HTML-файл с закладками»
- Открыть выбранный файл.Открываем папку, где сохранен файл с закладками Яндекса, щелкаем по файлу, нажимаем «Открыть»
- По желанию активировать опцию показа панели с закладками, нажать «Готово».Активируем бегунок «Показывать панель закладок» по желанию, нажимаем «Готово»
Как сделать закладку в Яндекс.Браузере?
Сохранять ссылки на нужные страницы можно несколькими способами. Причем никаких проблем в этом случае не возникнет даже у начинающих пользователей. Однако сначала рекомендуем обновить Яндекс.Браузер — и только после этого приступать к дальнейшей работе.
Через значок в «Умной строке»
Очень простой и понятный способ. Для начала необходимо открыть страницу, которую в дальнейшем нужно поместить в закладки. Дальнейший алгоритм следующий:
Нажать на значок закладки в правом углу «Умной строки».
Откроется дополнительное окно, где нужно нажать кнопку «Готово».
Убедиться в сохранении закладки можно с помощью открытия новой вкладки. Под строкой поискового запроса будет расположена кнопка с сохраненной страницей.
Через меню закладок
Еще один простой метод сохранения страницы для последующего быстрого доступа. Правила действия в этом случае следующие:
Сначала нужно открыть необходимую страницу. Затем нажать кнопку настроек Яндекс.Браузера.
После этого нужно перевести курсор на «Закладки» и в появившемся окне выбрать опцию «Создать закладку».
Для проверки открываем новую вкладку. Сохраненная закладка должна располагаться под строкой поискового запроса.
С помощью «горячих» кнопок
Самый простой способ сохранения нужной закладки. Алгоритм действия в таком случае практически элементарный:
- Пользователю необходимо открыть нужную страницу.
- После этого следует нажать комбинацию клавиш Ctrl + D.
Импорт закладок с другого браузера
Возможности Яндекс.Браузера позволяют импортировать закладки и с других программ. Алгоритм действий простой:
Сначала необходимо открыть новую вкладку и нажать кнопку настроек Яндекс.Браузера. Затем следует навести курсор на кнопку «Закладки» и в открывшемся меню нажать на раздел «Импортировать закладки».
В появившемся окне выбрать браузер, из которого будет осуществляться перенос закладок, и подтвердить действие.
Где находятся закладки в Яндекс.Браузере
Многие пользователи, добавляя какой-то интересный ресурс в избранное, потом не могут его найти. Проблема особенно выражена, если таких сохраненных страниц в браузере оказывается много и они не сортированы по папкам и категориям. В обозревателе нет функции автоматической сортировки, кроме как по датам и имени. Папки с категориями создавать нужно вручную. Ниже мы расскажем, как это делать.
Сами ссылки на страницы сохраняются и в браузере и на ПК в специальном файле, чтобы при переезде в другой браузер или ПК или при переустановке их можно было легко восстановить.
В браузере
Многих неопытных пользователей интересует, где хранится избранное в Яндекс Браузере. Сами ссылки находятся на технической странице browser://bookmarks/ — это «Диспетчере закладок». Однако туда можно попасть и другими способами:
- Откройте меню, в выпадающем списке наведите курсор на пункт «Закладки».
- Рядом отобразится ещё одно всплывающее окно, в котором расположились следующие пункты:
- Создать закладку — отвечает за добавление страницы в избранное.
- Закладки для открытых страниц — все открытые на данный момент страницы в браузере будут добавлены в избранное. Вам будет предложено создать для всех этих вкладок (а их может быть и пару десятков) отдельную папку или выбрать из уже имеющихся.
- Показывать панель закладок — открывает и скрывает панель под умной строкой, на которой размещаются часть страниц или папок. Остальные можно развернуть, кликнув на стрелочку справа в конце панели.
- Диспетчер закладок — переход на техническую страницу для работы с избранными сайтами.
- Импортировать закладки — можно выгрузить все страницы избранного из другого браузера, который поддерживается Яндекс.Браузером.
Дальше сплошным списком отображаются все сохраненные страницы. Если их много, то с помощью колесика мыши можно прокрутить список, чтобы найти нужную ссылку на сайт или папку.
В последних версиях Яндекс.Браузера уже нельзя просто так добавить страницу в избранное, так как теперь эта функция совмещена с коллекциями. О них мы подробней поговорим позже. Для добавления страницы в коллекции обязательно требуется регистрация или авторизация в Яндексе.
На компьютере
На ПК файл с закладками хранится по пути:
C:\Users\ИМЯ_ПОЛЬЗОВАТЕЛЯ\AppData\Local\Yandex\YandexBrowser\User Data\Default
Для доступа к папкам пользователя на ПК должна быть настроена функция видимости скрытых файлов и папок.
Здесь среди прочих файлов и папок находится файл Bookmarks. Он не имеет расширения и его нельзя открыть никакой программой на ПК. Он нужен браузеру. Файл постоянно перезаписывается при добавлении сайта в избранное. Если этот файл сохранить на ПК в другом месте, а потом передать его на другой компьютер и добавить к установленному браузеру, то можно восстановить все сохраненные страницы.
Горячие клавиши
Многие пользователи больше предпочитают работать с горячими клавишами, это быстрее и удобнее. Единственное условие запомнить часто используемые сочетания:
- Ctrl + D — добавляет активную страницу в избранное;
- Ctrl + Shift + D — все активные страницы будут добавлены в отдельную папку в коллекциях;
- Ctrl + Shift + B — показать/скрыть «Панель закладок»;
- Ctrl + Shift + O — переход в «Диспетчер закладок».
Находим файл или папку в Android с помощью файлового менеджера
Если у вас изначально на телефоне или планшете не было файлового менеджера, то установите любой бесплатный из официального магазина приложений Google Play, введя в строку поиска вверху фразу «файловый менеджер». Можно порекомендовать такое популярное приложение как ES Проводник. Алгоритм действий в других файловых менеджерах примерно одинаков и интуитивно понятен. Итак, чтобы найти файл делаем следующее:
- Запустите ФМ, в нашем случае – это ES Проводник.
- В стартовом окне будет показан значок раздела внутренней памяти устройства с названием sdcard. При вставленной карте памяти будет отображено два раздела: sdcard0 и sdcard1. Соответственно, это microSD карта и собственная память аппарата.
- Выберите тот раздел, где вы рассчитываете найти нужный файл/папку и тапом по названию откройте его. Например, выберем внутреннюю память телефона (планшета), представленную как sdcard
- Содержимое раздела будет открыто в виде папок, где фотографии хранятся в папке «DCIM», а аудиозаписи в папке «Music» (не всегда).
- Если вы помните название файла или хотя бы его часть, то введите его имя (или часть имени) в поисковую строку файлового менеджера, расположенную вверху.
Приложение найдет и выведет искомый объект. В случае, если введена только часть имени файла, то ФМ в результатах поиска выведет все файлы и папки, где встречается подобное сочетание символов.
Вот и все. Теперь вы знаете, как найти файл в Android телефоне или планшете.
Яндекс браузер устанавливается на десктоп и мобильные устройства. Эта утилита обладает набором характеристик, которые обеспечивают оперативный переход на Интернет-ресурсы. В отличие от десктопной версии, в мобильном обозревателе для перехода на порталы не требуется ввода точного адреса. Так повышается скорость работы, что и позволяет юзерам «на ходу» посещать выбранные сайты.
Среди преимуществ веб-браузера для Андроид – включенный в функционал поиск, ускоренный процесс загрузки страниц, защита от вирусов и фишинговых порталов. Кроме того, любимые ресурсы пользователя всегда под рукой. Главное – понять, где закладки в яндекс браузере на андроид телефон расположены, поскольку интерфейс мобильного варианта отличается от программы для ПК. Зная, где найти закладки яндекс браузера на компьютере, не каждый пользователь способен оперативно отыскать их на лэптопе или смартфоне.
Прямой перенос
На данный момент импорт закладок из Яндекс-браузера возможен только через html-файл. В настройках браузеров других производителей (по крайней мере, таких, как Microsoft Edge, Internet Explorer, Google Chrome) отсутствует выбор «Яндекса» как браузера для переноски закладок.
Импорт закладок из других браузеров
В текущей версии «Яндекса» присутствует возможность импортировать закладки из:
- Opera;
- Google Chrome;
- Internet Explorer;
- Mozilla Firefox.
Перенос закладок из таких браузеров, как Microsoft Edge возможен только при помощи html. Для этого нужно:
- Через диспетчер закладок в «Яндексе» выбрать «Экспорт в html-файл». Открываем «Диспетчер закладок» Открываем меню опции «Действия» левым щелчком мышкиВыбираем пункт «Экспортировать закладки в файл HTML»
- После этого выбрать место хранения, а также имя файла и нажать «Сохранить».Выбираем папку для загрузки файла, нажимаем «Сохранить»
- После этого открыть другой браузер и в главном меню в списке закладок найти пункт «Импортировать закладки».Кликаем по трем точкам в правом верхнем углу, нажимаем «Импортировать»
- В открывшемся окне выбрать «html-файл с закладками», после — «Выбрать файл».Нажимаем «Выберите файл»
- Остается только найти нужный файл и нажать кнопку «Открыть».Открываем папку, где сохранен файл с закладками Яндекса, щелкаем по файлу, нажимаем «Открыть»
Что перенесется из «Яндекса» при импорте:
- история – можно просмотреть страницы, которые когда-либо открывались в «Яндексе»;
- избранное и закладки – важные и интересные страницы теперь будут и в новом браузере;
- сохраненные пароли – если в браузере хранились пароли, то они перенесутся в новый браузер и их не придется запоминать или сбрасывать;
- последние открытые вкладки – если вдруг «Яндекс» по какой-то причине экстренно закрыл окно, то в новом браузере можно будет сразу продолжить с места, на котором произошел сбой.
Зачем использовать закладки в Яндекс браузере?
Главная причина создания раздела с закладками заключается в упрощении и ускорении сёрфинга. Имея избранное в Yandex browser, можем перейти на любой сайт из сформированного списка всего в один клик. Без панели закладок приходилось бы всегда вводить URL-адрес ресурса.
Почему это удобно:
- Можем сохранять ссылку на любую страницу ресурса, а не только на главную страницу,
- Доступ ко всем ссылкам в один клик,
- Простая настройка расположения элементов,
- Возможность быстрого переноса закладок между браузерами,
- Есть функция создания групп закладок. Их можем распределить по любым критериям (работа, развлечения, по определённым тематикам и т. д.)
Единственный недостаток закладок – придётся потратить время на их настройку и подготовку, но уже отобранные ссылки помогут постоянно оставаться на связи.
На компьютере
Так как методов по удалению ненужных меток несколько, будем разбираться с каждым по отдельности.
Первый способ
Первый, и самый элементарный способ по удалению закладок:
- Запустим Яндекс браузер и выберем заметку, которую хотим удалить.
- Нажимаем на неё правой кнопкой мыши. Появится окно, в котором нам нужна графа «Удалить».
- Клацаем на данную строку ЛКМ. Готово! Заметка пропала с нашей панели.
Теперь разберем второй способ. Для его осуществления сделаем следующие действия:
Второй способ
- На основной странице яндекс браузера перейдем в раздел со всеми закладками. Сделать это можно тремя путями.
- Первый: В правой верхней части экрана кликнем левой кнопкой мыши по трем линиям
- Покажется небольшое окно с разнообразными функциями Яндекс браузера. Нам понадобится раздел «Закладки». Наведем на него курсором мыши, после чего выскочит ещё одно окно, в котором найдем строчку «Диспетчер закладок». После нажатия на данную графу откроется нужный нам раздел.
- Второй: Используем комбинация клавиш Ctrl + shift + O. После одновременного нажатия на эти кнопки будет открыто окно «Закладки».
- Третий: На пустой странице Яндекс браузера найдем надпись «Все закладки». Клацаем на неё ЛКМ. После этого откроется необходимая нам страница со всеми нашими закладками.
Неважно, как мы попали в раздел с закладками, главное в ней выполнить несколько действий. Наведем курсором мыши на ненужный нам сохраненный сайт.
Появится надпись «Ещё»
Кликаем на неё ЛКМ и находим строчку «Удалить».
Вот и все. После этого наша закладка будет стерта.
Третий способ
Остается третий способ, которые выглядит следующим образом:
- В правой верхней части страница найдем три горизонтальные линии и кликнем по ним левой кнопкой мыши.
- Курсор мышки наведем на графу «Закладки». После этого, внизу появившегося окна будут наши закладки. Найдем ненужную заметку и нажмем на ней ПКМ.
- Как это сделали, нажимаем на пункт «Удалить». Готово! После этих действий сохраненный сайт будет убран из нашей панели в браузере.
Четвертый способ
Теперь рассмотрим последний, четвертый способ:
- Откроем любую нашу закладку. В разделе с адресной строкой, в правой её части, найдем значок, выделенный красным цветом.
- Кликаем на него левой кнопкой мыши. Вот и все, после этого иконка перестанет подсвечиваться красным цветом, а так же пропадет из графы со всеми закладками.
На компьютере
Опция Закладок доступна каждому пользователю, независимо от времени регистрации в данной социальной сети, версии операционной системы и браузера.
Как найти пункт меню
Как правило, необходимый раздел находится с левой стороны интерфейса в общем меню. Если на вашей панели управления навигацией закладки не отображаются, значит необходимо отредактировать настройки. Для этого нужно выполнить такие действия:
- Выполните вход на свою страницу сайта.
- С левой стороны экрана в меню наведите курсор на любой пункт.
- Когда появится „шестеренка“ настройки, кликните по ней.
- Пролистайте открывшийся список опций, затем поставьте отметку возле пункта „Закладки“.
- Сохраните внесенные изменения.
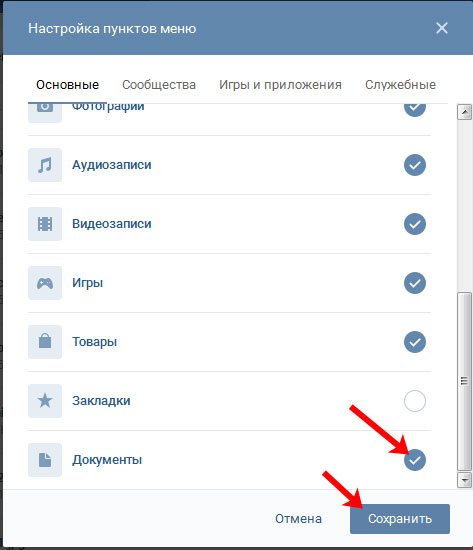
Просмотр списка закладок
Если человек хочет посмотреть, что представляет собой данная опция, нужно нажать в меню пункт „Закладки“. После чего откроется окно с несколькими вкладками. Такое разделение предусмотрено для того, чтобы пользователь мог быстро сориентироваться и найти необходимый файл. Во вкладке „Фото“ находятся все картинки, которые загрузили ваши друзья на сайт. В „Видео“ отображены фильмы, клипы и видеоролики добавленные пользователями, которые находятся в списке ваших контактов. Во вкладке „Записи“ расположен перечень публикаций, которые разместили ваши друзья на своих страницах.
Также здесь отображена информация, опубликованная публичными страницами, группами и другими пользователями, которые поделились новым контентом через опцию „Рассказать друзьям“.
Добавление новой
Если юзер хочет добавить в закладки публикацию или новый аккаунт, тогда понадобится выполнить такие действия:
- Откройте понравившуюся публикацию.
- Отыщите индикатор управления данной записью возле никнейма пользователя (названия группы), который ее разместил на сайте.
- Наведите на него стрелочку, затем в контекстном меню выберите опцию „Сохранить в закладки“.
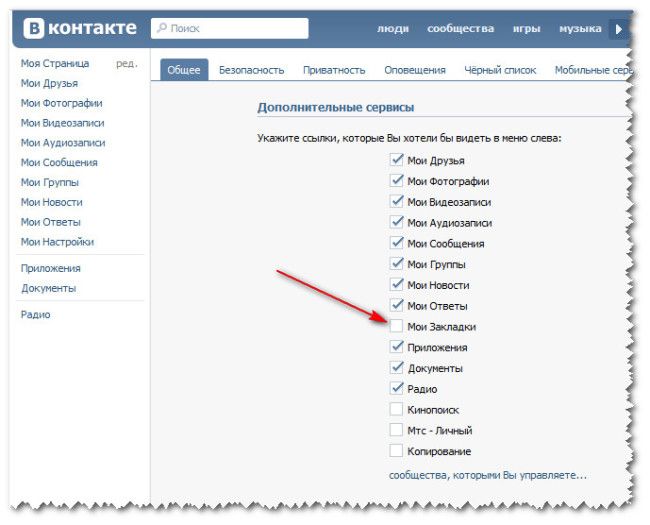
Настраиваем размер вкладок
Вкладки в Яндекс.Браузере отображаются в самой верхней части окна над адресной строкой. Бывает необходимо работать с множеством вкладок, например вы запускаете их 40 или 50 или даже больше страниц и тогда эти вкладки сжимаются до невообразимо небольших размеров. То есть на панели вкладок отображается только маленький фрагмент и фавикон сайта. Очень неудобно переключаться между такими вкладками. При желании их размер можно зафиксировать, то есть ограничить минимальную ширину вкладки. А также настроить внешний вид.
Уменьшить размер вкладок в Яндекс Браузере, можно таким же образом, только здесь нужно снять галочку с пункта об ограничении размера вкладок.
После переустановки браузера
Если вы собрались переустановить Яндекс браузер, и не хотите потерять свои драгоценные закладки, то перед этим нужно сделать следующие действия:
- Зайдем в меню со всеми закладками нашего браузера. Сделаем это при помощи комбинации клавиш Ctrl + Shift + O. Жмем эти клавиши одновременно. В моем случае есть четыре сохраненных сайта.
- Теперь кликаем на три точки, расположенные правее строки «Панель закладок». Вылезет окно, в котором найдем графу «Экспорт закладок в файл HTML.
- После этого откроется страница «Сохранить как». Там нужно выбрать место, куда будут сохранены наши закладки из Яндекса. Главное, не потеряйте этот файл. Так же можно изменить название на более удобное. Как все отредактировано и выбрано, кликаем левой кнопкой мыши на строчку «Сохранить».
- После выполнения данных действий, в месте сохранения появится такой значок:
Cтоит понимать, что без такого файла, импортировать закладки в переустановленный Яндекс браузер не получится.
Теперь разберемся, как происходит сам процес восстановления старых заметок. Выполняется он следующим образом:
- Откроем главную страницу Яндекса. Жмем на клавиатуре клавиши Ctrl + Shift + O одновременно. Как видно из скриншота ниже, никаких закладок в браузере нет.
- Теперь кликаем ЛКМ на три вертикальные точки в правой части экрана. В появившемся меню выбираем строчку «Импорт закладок из файла HTML».
- Откроется новое окно с выбором файла для загрузки. Находим ранее сохраненный файл «Bookmarks», или с таким названием, на которое вы его переименовали. Кликаем на данный файл левой кнопкой мыши и жмем на кнопку «Открыть».
- Вот и все. После этих действий, закладки будут успешно добавленны в наш Яндекс браузер.
Все способы как сохранить закладки https://ya-browsers.ru/zakladki-i-kollektsii/kak-sohranit-zakladki-v-yandeks-brauzere
Это был первый вариант восстановления закладок в браузере после его переустановки. Но что делать, если файла со всеми заметками заранее сохранено не было? Есть ещё один способ, как восстановить закладки черех синхронизацию. Для его осуществления выполним ряд простых действий:
- Включим наш браузер и щелкнем левой кнопкой мыши по трем лииням вверху экрана. Мы увидим меню с основными разделами Яндекса, находим и жмем на графу «Настройки».
- Откроется новая страница, на которой ищем раздел «Синхронизация». Чуть ниже кликаем левой кнопкой мыши по синей надписи «Настройка синхронизации».
- После этого нас перебросит на страницу, где нужно будет нажать на пункт «Включить».
- Теперь вводим пароль и логин от аккаунта, который ранее был авторизован в Яндекс браузере. После ввода жмем на желтую кнопку «Войти».
- Вот и все, после этого убедимся, чтобы в настройках синхронизации была галочка напротив пункта «Закладки».
Из моей инструкции вы узнали, как восстановить закладки и вкладки в Яндекс браузере. Главное – внимательно следуйте всем шагам из моей статьи, и тогда у вас не возникнет никаких проблем.
Как найти свои закладки
Теперь, когда вы знаете, что означает понятие «Закладка», можно переходить к главной части сегодняшней инструкции. Ниже я предоставлю алгоритм действий для стационарного компьютера, а так же для мобильного устройства, позволяющий найти раздел со своими закладками в социальной сети Одноклассники.
На компьютере
Начать стоит с пошаговой инструкции для персонального компьютера. Если вы захотите открыть раздел со всеми вашими закладками на интернет-ресурсе Одноклассники, то просто выполните все предложенные шаги:
- Открываем в браузере официальную платформу социальной сети Одноклассники. Под главной фотографией профиля, которая находится в левой части страницы, находим основное меню интернет-площадки. Вам потребуется отыскать в данном меню графу «Ещё» и нажать прямо по ней левой клавишей мышки.
- Затем, в той же части страницы, найдите раздел «Закладки». Как вы уже поняли, по данному разделу потребуется клацнуть левой кнопочкой мыши.
- Вот, собственно, и все. Всего лишь за два элементарных нажатия левой клавишей мышки вы сможете перейти на специализированную вкладку со всеми вашими закладками в соц. сети Одноклассники. Кстати, в левой части страницы присутствует важный фильтр, позволяющий отсортировать все закладки.
Например, если вы хотите посмотреть только «Фотоальбомы», то можете нажать по графе с характерной подписью. Данный фильтр пригодится в том случае, если вы много чего добавляете в закладки на ресурсе Одноклассники.
На телефоне
Попасть в специальный раздел со всеми закладками в социальной сети Одноклассники возможно и через мобильное устройство. Далее вы узнаете, как перейти на страницу со всеми закладками через смартфон на базе Android, а так же через телефон с операционной системой iOS.
Android
Если вы пользуетесь устройством с операционной системой Android, то для того чтобы найти раздел со своими закладками в соц. сети Одноклассники, вам потребуется проделать следующий набор действий:
- Находим приложение от социальной сети Одноклассники на смартфоне с операционной системой Android и открываем его. В левой верхней части страницы находится иконка в виде трёх линий. Нажмите по данной иконке один разок.
- Перед вами должен появиться продолжительный список с главными разделами приложения от соц. сети Одноклассники. Найдите в нем пункт «Закладки» и клацните по нему.
- На этом все. Указанный выше алгоритм действий позволит вам попасть на с страницу со всеми вашими закладками в социальной сети Одноклассники.
iPhone
Чтобы попасть на страницу со всеми закладками в социальной сети Одноклассники, придется выполнить такие действия на айфоне:
- Открываем официальное приложение от интернет-ресурса Одноклассники на айфоне. В нижней правой части страницы будет располагаться иконка в виде трёх горизонтально расположенных линий. Кликните по ней один раз.
- После этого откроется страница с основными разделами приложения. Пролистните вкладку немного вниз, пока не увидите раздел «Закладки». Именно по нему и понадобится щелкнуть один разок.
- Вот, собственно, и все. Всего лишь за два клика вы сможете попасть на специализированную страницу со всеми вашими закладками в социальной сети Одноклассники.
Как создать закладку
Чтобы добавить ссылку на нужный сайт в список закладок, необходимо выполнить следующие действия:
- открыть сайт в браузере;
- кликнуть по значку в виде флажка, размещенному возле командной строки;
- во всплывшем меню выбрать папку, в которую нужно сохранить ссылку;
- нажать на кнопку «Готово» в нижней части меню.
При необходимости закладку в процессе сохранения можно отредактировать – добавить к ней пометку или изменить заголовок. Для этого во всплывшем меню нажать на иконку в виде карандаша. Затем внести необходимые правки и нажать «Готово».
С помощью описанного способа ссылки добавляются в избранное в Яндекс браузере. Получить доступ к ним можно через диспетчер закладок, открыв его в меню программы. Чтобы добавить ссылку на панель закладок, расположенную на стартовой странице браузера, нужно действовать немного иначе:
- открыть стартовую страницу браузера;
- кликнуть на кнопку «Добавить», расположенную в средней части страницы;
- в выпавшем подменю выбрать раздел «Сайт»;
- в появившейся строке ввести адрес нужного сайта;
- кликнуть по кнопке «Готово», размещенной чуть ниже строки.
Синхронизация Яндекс-браузера
- Войти в свой аккаунт или создать его.Входим в свой аккаунт
- Зайти в настройки через главное меню браузера.Открываем пункт «Настройки»
- Найти строку «Синхронизация» в меню настроек и выбрать включение синхронизации. Находим строку «Синхронизация», нажимаем «Настроить синхронизацию»Нажимаем «Включить синхронизацию»
- Если учетная запись уже есть, то синхронизация пройдет автоматически.Нажимаем «Закрыть окно»
Если учетной записи еще нет, то откроется окно создания учетной записи.
Синхронизация позволит переустановить браузер в случае неполадок, не боясь потерять все ссылки и пароли к учетным записям.
Где найти закладки в Яндексе?
Иногда у пользователя возникает необходимость найти сохраненные закладки. Сделать это не сложнее, чем посмотреть историю в Яндекс.Браузере или открыть закрытую вкладку.
В браузере
Для просмотра сохраненных закладок непосредственно в Яндекс.Браузере нужно зайти в настройки программы, навести курсор на раздел «Закладки» и во всплывшем окне выбрать пункт «Диспетчер закладок».Автоматически откроется новое окно, в котором можно посмотреть все сохраненные пользователем страницы.
На компьютере
Этот метод несколько сложнее. Алгоритм действий в представленном случае имеет следующий вид:
Сначала нужно щелкнуть правой кнопкой мыши по ярлыку Яндекс.Браузера на рабочем столе и в контекстном меню нажать на кнопку «Расположение файла».
В открывшейся директории перейти в раздел YandexBrowser и открыть папку User Data.
После чего открыть папку Default.
И найти файл Bookmarks — в нем и хранятся закладки.
Документ в дальнейшем можно скопировать на съемный носитель.
Как перенести закладки?
Избранное хранится в Яндекс браузере постоянно, и оно не удаляется вместе с очисткой истории или кэша. Если выполнен вход в собственный аккаунт, закладки синхронизируются между устройствами. При переустановке браузера отобранные сайты пропадают, но как только выполним вход в профиль, они автоматически появятся в обозревателе.
Yandex browser поддерживает функцию экспорта и импорта закладок. С помощью функции экспорта можем сохранить избранное в специальный файл, который легко импортируется в другой браузер. Так удаётся просто переносить закладки между браузерами, устройствами и появляется возможность делать резервные копии выбранных закладок.
Импорт и экспорт выполняются одинаково:
- Переходим в «Диспетчер закладок», месторасположения страницы описали ранее.
- Нажимаем справа на «Действия».
- Выбираем «Скопировать…» или «Экспортировать закладки в HTML-файл».
- Указываем путь, где располагается или будет размещаться файл.
Как отредактировать сохранённую закладку
Сохраненные страницы можно не только создавать или удалять. У пользователя также есть возможность их редактировать:
- К данному понятию можно отнести переименование и копирование самой ссылки.
- Также закладки можно переставлять между собой. Эта функция будет удобной для тех, у кого большое количество сохраненных страниц.
- Чтобы каждый раз не искать нужную, можно их расположить в удобной последовательности. Перенести в самый верх те, которые будут использоваться чаще всего.
- Чтобы это сделать, необходимо открыть раздел с закладками стандартным способом. После этого следует перейти в меню редактирования. Сделать это можно несколькими способами в зависимости от версии браузера.
- Пользователь может удерживать несколько секунд название ресурса. В случае с iPhone требуется нажать на команду «Изменить», которая находится в правом верхнем углу. Рядом с названием закладки появится значок трех вертикальных полос. Пользователю нужно зажать его и перемещать страницу вверх или вниз.
- Также закладки можно переименовывать. Данная функция будет полезна для тех, кто любит порядок во всем. К тому же, свое название позволит быстрее понять, что именно это за ресурс. Больше нет необходимости переходить на несколько страниц, чтобы найти нужную закладку.
- Для изменения названия следует перейти в раздел редактирования. Дальше нажать на само название страницы. В открытом окне пользователь может ввести любое название для ресурса. Для сохранения изменений следует нажать на соответствующую кнопку.
- В этом же окне пользователь может скопировать адрес ссылки. Это может понадобиться для того, чтобы поделиться веб-страницей с друзьями или же опубликовать адрес на другом ресурсе.
Больше возможностей доступно непосредственно на самой странице.
Подробнее о том, как работать с закладками можно посмотреть в данном видео
Как настроить визуальные закладки в Яндекс.Браузере

Изменить виджет можно, наведя на его правую верхнюю часть — тогда отобразятся 3 кнопки: блокировка местаположения виджета на панели, настройки, удаление виджета с панели:

Незаблокированные визуальные закладки легко перетаскиваются, если нажать на них левой кнопкой мыши, и не отпуская ее перетянуть виджет в нужное место.
Используя кнопку «Включить синхронизацию», вы можете синхронизировать Яндекс.Браузер текущего компьютера и других устройств:

Чтобы открыть менеджер закладок, которые вы создали в Яндекс.Браузере, нажмите на кнопку «Все закладки»:

Кнопка «Настроить экран» позволяет получить доступ к настройкам всех виджетов, добавлению новой визуальной закладки», а также изменению фона вкладки:

Подробнее о том, как менять фон визуальных закладок, мы уже писали тут:
Подробнее: Как изменить фон в Яндекс.Браузере
Использование визуальных закладок — отличный способ не только быстро получать доступ к нужным сайтам и функциям браузера, но и прекрасная возможность украсить новую вкладку.
Опишите, что у вас не получилось.
Наши специалисты постараются ответить максимально быстро.
Визуальные закладки
Наряду с классическими можно использовать закладки визуальные. Это удобное браузерное дополнение, позволяющее пользователю в один клик переходить на нужные ресурсы прямо со стартовой страницы или с каждой новой вкладки. Кроме того, с помощью небольшого набора виджетов пользователь имеет возможность изменять фоновое изображение, осуществлять быстрый яндекс-поиск из умной строки, следить за лентой персональных рекомендаций, просматривать погоду, курсы валют, состояние пробок на дорогах, а также получить быстрый доступ к истории браузера, закладкам и списку загрузки.
Правила добавления
Для того чтобы добавить новую вкладку, нужно на стартовой странице или на новой вкладке перейти по внутренней ссылке «Добавить закладку», затем ввести адрес сайта или выбрать из списка посещённых/популярных. Кнопка «Редактировать описание» отвечает за наименование закладки, которое будет отображаться на главной странице (либо на новой вкладке).
Редактирование виджетов
Насколько просты вкладки в использовании, настолько же они удобны и в редактировании. Пользователю достаточно навести на виджет курсор, после чего на нём справа вверху появятся пиктограммы, отвечающие за редактирование:
- Закрепить и открепить — зафиксировать ссылку, установив новую яндекс-вкладку в определённом месте, в котором она будет оставаться вне зависимости от посещения пользователем тех или иных сайтов; при откреплении возможно изменение местоположения виджета либо замещение более актуальной ссылкой, исходя из частоты обращений пользователя к другим сайтам.
- Удалить — соответственно, удаление.
- Редактирование — позволяет изменить как наименование вкладки, так и адрес страницы, на которую она ссылается.
Кроме того, имеется возможность изменения расположения виджетов. Эта процедура выполняется с помощью обычного перетаскивания.
Настройка визуализации
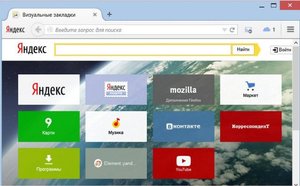 Расширение «Визуальные закладки» позволяет пользователю редактировать визуальную и функциональную составляющие начальной страницы.
Расширение «Визуальные закладки» позволяет пользователю редактировать визуальную и функциональную составляющие начальной страницы.
Для главной страницы имеется возможность смены фона (в том числе и с помощью хранящихся на компьютере изображений), а также ежедневной смены фонового изображения из предустановленных. Кроме того, пользователь может:
- Настроить «Панель зaкладок» и её отображение.
- Отобразить поисковую строку или отключить её.
- Убрать или вернуть на экран информационную панель, выводящую актуальную информацию о погоде (по текущему местоположению, если соответствующая опция активирована), пробках и курсах валют.
- Развернуть или свернуть ленту персональных рекомендаций и контекстную рекламу, основанную на поисковых запросах пользователя и статистике посещений сайтов.
Для закладок настраивается:
- Внешний вид (заголовки, логотипы, пользовательские скриншоты, а также скриншоты веб-страниц).
- Количество отображаемых виджетов.
- Панель закладок.
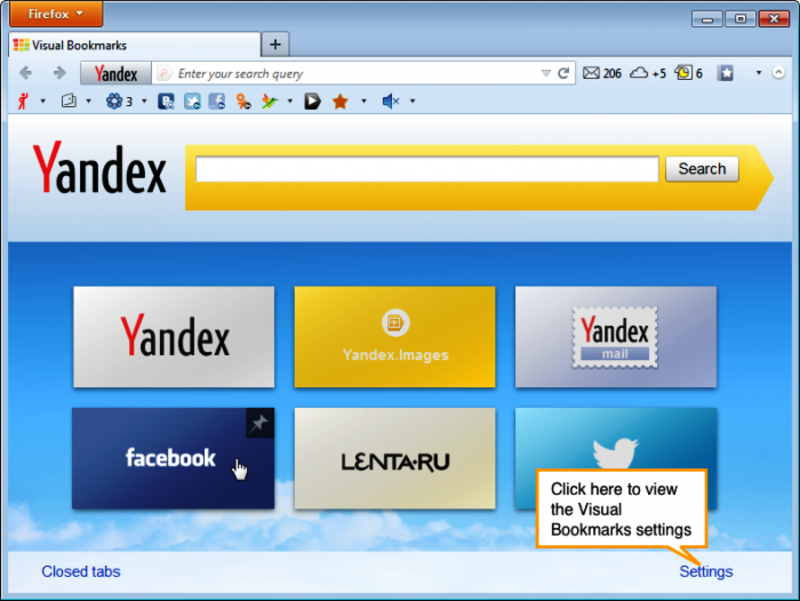
Доступны и дополнительные функции: резервное копирование в файл и восстановление, а также сбор анонимной статистической информации для улучшения качества продукта (с возможностью отключения).
Originally posted 2018-05-29 05:38:13.
Как открыть закладки
Все закладки Яндекс Браузера хранятся в специальном менеджере , где они разделены на подгруппы:
- «Панель закладок». О ней более детально в разделе.
- Закладки из подключённых к синхронизации устройств — смартфонов и планшетов.
- «Другие закладки». Здесь собраны все остальные, менее используемые варианты.
Итак, мы выяснили, что база закладок находится в менеджере, попасть же туда можно разными способами:
То, что мы называем менеджером , в Яндекс Браузере подписано как «Панель закладок», что только создаёт путаницу, ведь панелью они называют и строку под вкладками. Поэтому мы умышленно разделили их понятийно.
Панель закладок
Очень удобная в работе панель , которая находится под строкой адреса, но по умолчанию она почему-то отключена. Здесь выводится корневая часть иерархии вашей коллекции закладок с возможностью доступа к более глубоким уровням, а точнее подпапкам. Для включения панели закладок в Яндекс Браузере есть несколько вариантов:
- Самый быстрый — через комбинацию Ctrl+Shift+B.
- В главном меню → «Закладки» → «Показывать панель закладок» .
- В → раздел «Интерфейс» → блок «Панель закладок» → отметить пункт «Показывать панель закладок» .
Панель даёт вам возможность переименовывать, перетаскивать и удалять закладки и папки, в которых они могут находиться, не обязательно даже заходить в общий менеджер.