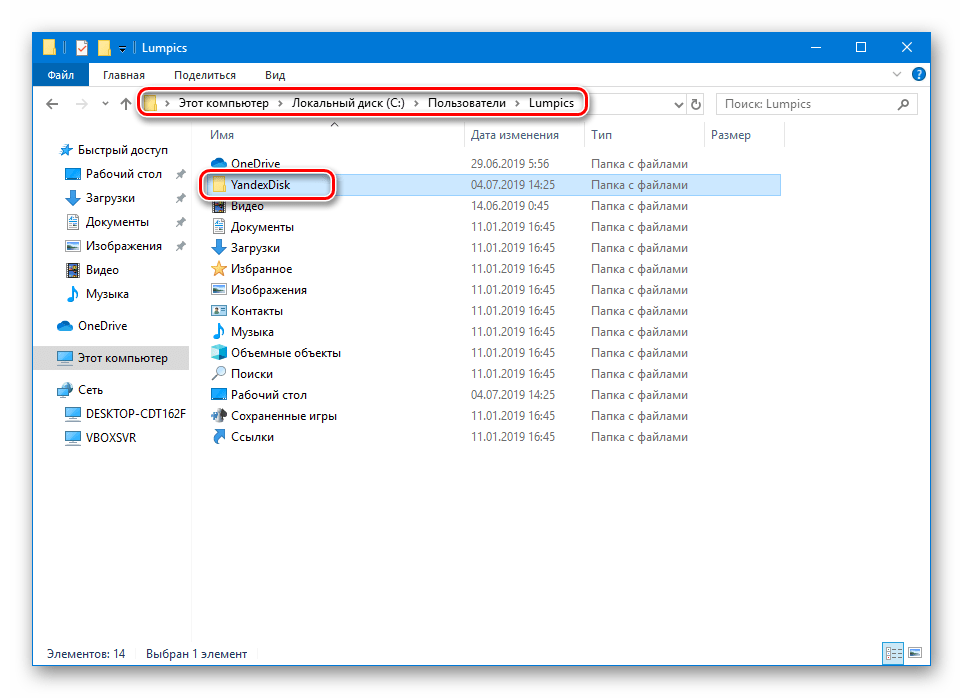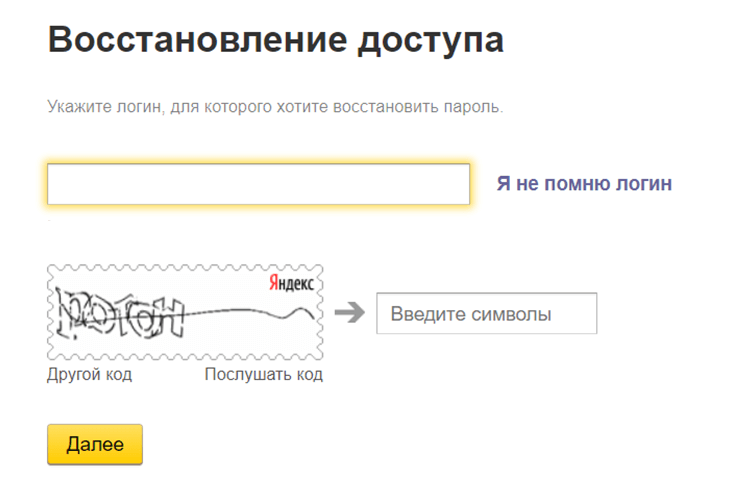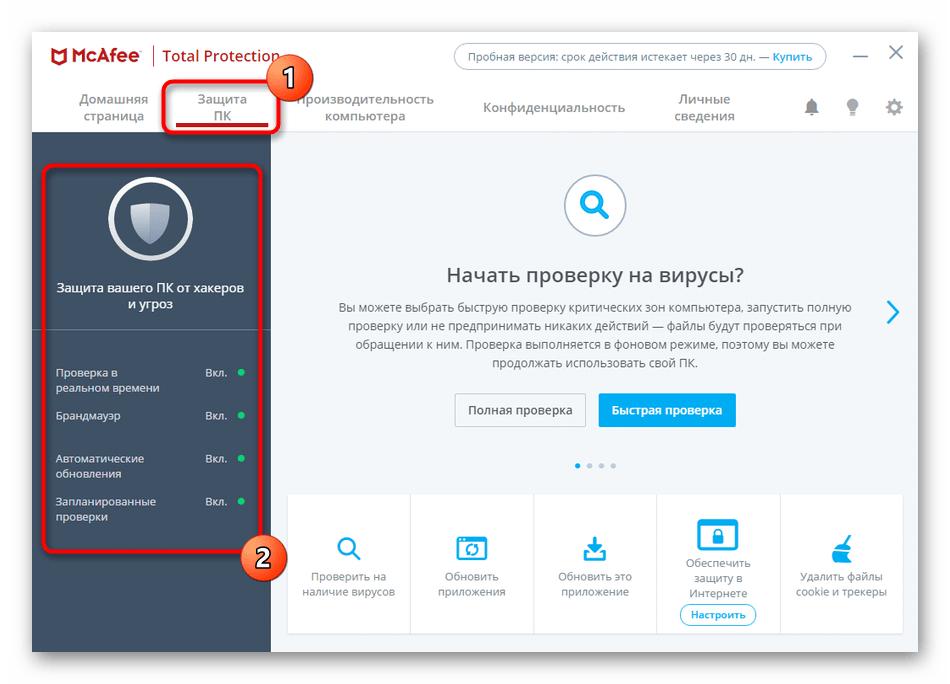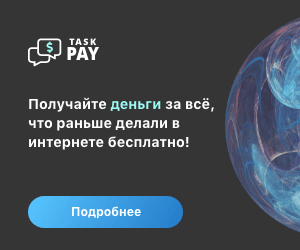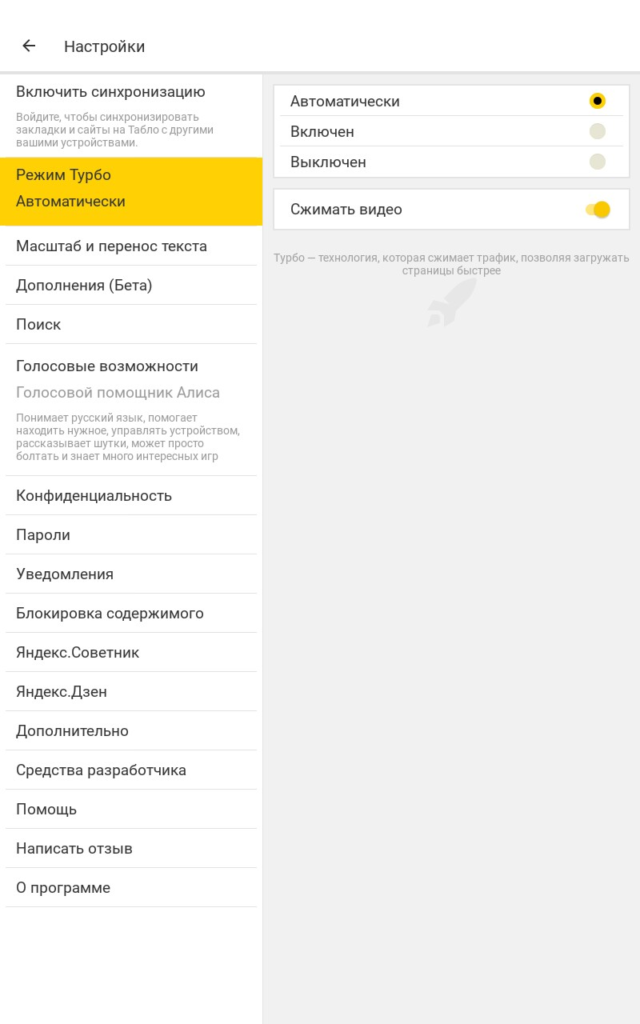Инструкция по удалению истории в яндексе
Содержание:
- Как очистить историю в Яндекс Браузере
- Где история на планшете
- Истории в яндекс браузере
- Как посмотреть историю посещения сайтов
- Способы очистки истории Яндекса
- Восстановление истории
- Возможно ли восстановить удалённую историю в «Яндекс.Браузере»
- Как удалить историю Яндекс Браузера
- Как вернуть историю на телефоне
- Установка расширения
Как очистить историю в Яндекс Браузере
На компьютере
Способ 1: удаление страниц вручную
Щелкните по значку «три полоски» в правом верхнем углу программы Yandex. Откройте раздел «История».
Наведите курсор на запись, которую нужно убрать, и щелкните по пункту «Удалить».
Если нужно стереть несколько страниц, отметьте их птичками. Затем нажмите на надпись «Удалить» внизу.
Также можно убрать все страницы определенного сайта, которые вы просматривали. Для этого наведите курсор на одну из них и кликните по пункту «Еще с этого сайта». Затем отметьте все найденные записи птичками и щелкните по «Удалить» внизу.
Способ 2: полная очистка истории просмотров
1. В браузере Yandex кликните по иконке «три полоски» вверху и перейдите в раздел «История».
2. Щелкните по пункту «Очистить историю».
3. В новом окошке откроются параметры очистки:
- В первом блоке настраиваем период. Можно выбрать: за прошедший час, день, неделю, четыре недели и за все время.
- Затем отмечаем галочками те данные, которые нужно убрать. Если только историю, достаточно пометить пункты «Просмотры» и «Файлы, сохраненные в кеше».
- Для применения настроек щелкаем по кнопке «Очистить».
Подробнее о каждом пункте читайте в .
4. Перезагрузите браузер, то есть закройте программу и откройте Яндекс заново.
Способ 3: быстрая очистка (eCleaner)
В браузер можно добавить функцию быстрого удаления истории. Это удобно, если вам приходится часто ее очищать. Для этого установите бесплатное расширение eCleaner.
2. Щелкните по кнопке «Добавить в Яндекс.Браузер».
После установки в верхнем правом углу программы появится иконка .
3. Для быстрой очистки журнала кликните по иконке , выберите период времени, поставьте птичку в пункт «History» и нажмите «Forget!».
На телефоне
Способ 1: через раздел «История»
1. На начальной странице браузера нажмите на значок .
2. Тапните по иконке для перехода в журнал. Зажмите на несколько секунд палец на записи и из меню выберите подходящий пункт.
Для удаления только этой страницы нажмите на «Удалить», а для очистки всех записей – «Очистить историю».
Способ 2: через меню
1. Нажмите на значок . Выберите пункт «Настройки».
2. Тапните по пункту «Очистить данные».
3. Отметьте разделы для удаления и нажиме «Очистить данные».
Чтобы убрать список просмотренных страниц, отметьте птичками пункты «Локальная история» и «Кеш».
Если не хотите, чтобы браузер сохранял страницы, в настройках передвиньте ползунок в пункте «Сохранять историю».
Способ 3: в настройках приложения
1. В главном меню телефона перейдите в раздел «Настройки». Откройте «Приложения».
2. Выберите из списка «Браузер».
3. Перейдите в раздел «Память».
4. Нажмите кнопку «Управление местом».
5. Отметьте галочкой пункт «История» и нажмите «Очистить данные».
Где история на планшете
Процесс открытия истории веб-обозревателя на планшете схож с таковой на компьютере, но отличается от алгоритма на смартфоне.
- Открываем стартовую страницу браузера Яндекс. Для этого в конце вкладок нажимаем «+».
- С левой стороны выбираем иконку часов. Откроется лента просмотренных ресурсов.
Есть и другой способ. Интерфейс планшета, как и компьютера, разрешает сделать запрос через адресную строку. Для этого нужно ввести в нее «browser://history/». Откроется вкладка с полным списком просмотренных ранее сайтов.
На этом наш краткий путеводитель по истории в мобильной версии браузера Яндекс окончен.
Истории в яндекс браузере
Если навести курсор на адресные строки, нажав левой кнопкой мыши, тогда можно попасть на посещенные порталы, которые сохраняются в журнале. Для этого следует нажать на Ctrl+H. Во втором случае придется перейти в раздел историй, после чего откроется страница, где зафиксированы все порталы.
Следует отметить, что Яндекс обладает своим браузером, который имеет открытые исходные коды. Люди, которые активно пользуются сервисом яндекса, могут быть удивлены, что присутствуют такие функции, как:
- почта;
- переводчик;
- облачные хранилища с поисковой системой
Далеко не все браузеры имеют особенность, которые готовы к использованию. Устанавливая данную систему, перенаправив на курсор Shift. В компактном окне сразу же появляется значение слово и, соответственно, перевод.
А вот в облачном хранилище, находятся загруженные файлы. Здесь можно слушать музыку, выкладывать фотографии и любые другие файлы. В яндекс браузере можно также обнаружить проигрыватель и файлы в форматах PDF.
Просмотр истории вкладок осуществляется следующим образом. Для начала необходимо открыть вкладку, нажать и, конечно же, удерживать знак. Следует отметить, что значки появляются лишь в том случае, если просмотрены страницы.
Подобное действие можно проделать и с очисткой истории. В этом случае придется выбрать опцию «Очистить историю». Данная строка располагается в верхнем углу правой части. Удаляя историю, необходимо включить опцию «история просмотров».
Как вы видите, процесс довольно-таки простой. Поэтому каждый пользователь, может самостоятельно справиться с данной задачей. При возникновении вопросов, можно обратиться в службу поддержки, которая работает в круглосуточном режиме и ответит на интересующие вопросы. Однако, действуя по указанным рекомендациям, можно с легкостью выполнить все действия.
История посещений – это список, в котором хранится подробная информация обо всех ранее посещенных сайтах и просмотренных веб-страничках. Аналогичный список представляет собой история загрузок, только в нем можно посмотреть, какие файлы и в какое время были скачаны на компьютер с помощью Яндекс-браузера. С помощью данных инструментов можно легко найти нечаянно закрытую вкладку или отыскать место, в которое сохранились скачанные данные. Далее рассмотрена история просмотров и загрузок в Яндекс-браузере и основы работы с ней: как смотреть и удалить записи.
История последних посещений содержит в себе адреса и названия всех ресурсов, на которые вы когда-либо заходили. Для того чтобы посмотреть данные из списка, следуйте пошаговой инструкции:
Как посмотреть историю посещения сайтов
Наиболее популярные браузеры позволяют увидеть список просмотренных веб-страниц, используя комбинацию H+Ctrl, иногда H+Ctrl+Shift. Еще один вариант – задействование раздела меню browser history. Также можно узнать немало про остальные вмешательства на этом же компьютере без обращения к самому браузеру.
Далее будет рассмотрены способы перехода к такой информации наиболее популярных приложений.
Google chrome
История посещения сайтов для этого обозревателя открывается следующим образом:
- Необходимо нажать на кнопку для вызова меню настроек, расположенную справа от строки для поиска.
- Далее выбирается раздел «История».
- Здесь можно применить специальную строку для поиска определенной страницы, если ее посещали несколько дней назад или еще раньше.
Для очистки открывшегося списка надо нажать соответствующую кнопку, расположенную на этой странице с левой стороны.
Opera
В этой программе нужно:
- В левом углу нажать на значок с логотипом программы.
- В меню выбрать соответствующий подпункт.
- После перехода быстро выполняется запуск поиска необходимой ссылки и возможность удаления всего журнала с использованием ссылки «Очистить».
Firefox
Посмотреть историю посещений в этой программе также несложно:
- Перейдите в меню посредством кнопки справа на уровне адресного поля.
- Выберите пункт «Журнал».
- В результате будет открыт список посещенных адресов за все время, удалить историю просмотра можно нажатием на «Удалить».
Internet explorer
В этом браузере для перехода в раздел посещенных страниц потребуется:
- Нажать на значок в виде звездочки в правом верхнем углу.
- В открывшемся окне перейти на вкладку Журнал.
- При помощи выпадающего списка выбирается нужный временной период для отображения информации.
Здесь же выполняется удаление путем нажатия соответствующей кнопки.
Яндекс браузер
Эта программа во многом похожа на Chrome, поэтому алгоритм, позволяющий открыть и удалить просмотренное, такой же:
- Нажмите на иконку возле поисковой строки.
- Выберите ссылку «История».
Тут также предусмотрена поисковая строка для быстрой работы с полным списком. Для удаления нажмите на соответствующую кнопку и установите подходящие параметры.
Способы очистки истории Яндекса
Вы должны понимать разницу между историей поисковых запросов и историей посещенных сайтов. Это две разных хронологии, которые записываются Яндексом в результате всех ваших действий. В этой статье мы вам расскажем, как очистить все, в том числе и запросы с искусственным интеллектом Алисой.
История поисковых запросов
Яндекс запоминает все, что вы запрашиваете в поисковой системе, поэтому все ваши запросы, особенно последние, он будет выводить в строке поиска в качестве альтернативы. Но это происходит только в том случае, если вы авторизованы под своей учетной записью в Яндексе (большинство пользователей там зарегистрированы). Делается это для того, чтобы в будущем вам предоставлять наиболее актуальные и близкие по вашей тематике подсказки, поэтому история по умолчанию записывается для каждого аккаунта. Но ее можно очистить в несколько кликов, и на мобильном устройстве под Android это делается следующим образом:
История поисковых запросов в полной версии
Есть еще один способ, который актуален для компьютерной версии сайта. Вы можете использовать его как в десктопной версии, так и в мобильном браузере. Действия будут следующими:
- На главной странице Яндекса нажмите на пункт меню «Настроек» в любом мобильном браузере и активируйте пункт «Версия для ПК»;
- Вы будете переадресованы на компьютерную версию поисковой системы, поэтому придется масштабировать, чтобы найти конкретный пункт. А найти вам нужно «Настройки» в правом углу;
- Далее в появившемся окошке кликните по «Настройки портала». Как только сайт переадресует вас на страницу с параметрами, найдите пункт «Поисковые подсказки» и кликните по вкладке «Очистить историю запросов»;
- Теперь Яндекс не будет запоминать запросы, которые вы вводите в адресной строке. Можете обратно перейти в мобильную версию и полноценно пользоваться поисковиком.
Внимание! Если вы будете авторизованы через другую учетную запись в Yandex, то по умолчанию система будет запоминать фразы, вводимые в адресной строке. Это активно для каждой учетки в системе, поэтому не забывайте при смене своего логина отключать данный параметр в настройках
История посещенных сайтов
Если вы используете браузер от Яндекса, то, скорее всего, по умолчанию он сохраняет историю всех сайтов и страничек, которые вы посещаете в интернете. Ее можно просматривать по конкретным месяцам, дням и часам, а также осуществлять переходы по каждой ссылке, находящейся в истории. Для очистки истории посещенных сайтов вам необходимо выполнить следующие действия:
- Откройте Яндекс Браузер на своем устройстве и кликните по кнопке с тремя точками в правом нижнем углу экрана;
- В появившемся меню выберите пункт «Настройки» и в блоке «Конфиденциальность» кликните по вкладке «Очистить данные»;
- Система предложит вам отметить типы данных, которые вы желаете удалить. Как минимум, вам необходимо отметить «История» и «Кэш», а для полной конфиденциальности выбрать все, кроме паролей, иначе сохраненные комбинации тоже будут удалены;
- Отметили? Теперь подтверждаете операцию, нажав на желтую вкладку внизу.
Также можно было воспользоваться и более быстрым вариантом, если речь идет только об истории посещенных ресурсов. Для этого вам нужно было вместо трех точек нажать на вкладку с тремя полосками, после чего кликнуть по вкладке с часами. Именно здесь и хранится история. Вы можете удалить как конкретные записи, так и все сразу.
Внимание! Чтобы в дальнейшем информация о посещенных сайтах не сохранялась в браузере, в его настройках найдите пункт «Сохранять историю» и уберите галочку. Также можно просто удалить приложение со своего телефона и установить заново
При этом все данные будут удалены при условии, что вы не восстановите бекап.
Очистка истории с Яндекс Алисой
Помимо Яндекс браузера, у отечественного разработчика также есть свой искусственный интеллект, получивший имя Алиса. В последнее время она активно набирает популярность и при этом серьезно прогрессирует, и улучшает свои навыки благодаря продуманным алгоритмам и постоянной работе разработчиков. Если вы хотите очистить всю историю, связанную с Яндексом, то переписку и все запросы с Алисой тоже рекомендуется очищать. Сделать это можно в несколько кликов:
- Запустите браузер с Алисой и продиктуйте ей команду «Удали нашу переписку»;
- Вам сразу же будут даны инструкции о том, как это сделать. Собственно, алгоритм простой;
- Для этого нажмите на пункт с тремя точками в правом верхнем углу и выберите «Очистить историю»;
- Далее подтвердите свои действия и через несколько секунд история будет полностью очищена. Также можно было просто удалить браузер, в результате чего вся информация и запросы были бы стерты без возможности восстановления.
Восстановление истории
И вот, плавно, но уверенно мы подобрались к самому главному вопросу статьи – как восстановить историю Яндекс Браузера. Мы предлагаем вам сразу несколько способов восстановления. В случае, если не подойдет один, возможно, сработает второй.
Через кэш истории
Браузер от компании Yandex хранит всю историю посещений в специальном кэше. И пользователь может просмотреть его. И даже если вы очистить все данные посещений, то вполне вероятно, что они все-же были сохранены в кэше.
Чтобы было проще искать, можете воспользоваться поиском на странице. Для этого нажмите Ctrl + F. Это будет полезно, если вы знаете домен, либо же часть его.
С помощью программ для восстановления
Если первый способ оказался для вас недейственным, и восстановить удаленную историю не удалось, то этот способ должен помочь уж наверняка. Для этого мы будем использовать специальную программу, позволяющую восстанавливать удаленные файлы и данные на компьютере.
Для восстановления мы будем использовать программу под названием Piriform Recuva.
Но прежде её нужно скачать и установки:
Программа для восстановления успешно установлена и запущен. Если запуск не удался, нажмите на значок на рабочем столе и следуйте дальнейшей инструкции:
- В окне программы нажмите “Далее”.
- Следующим этапом установите флажок возле пункта “Все файлы” и нажмите “Далее” еще раз.
- Теперь надо выбрать место размещение файлов. Для этого установите флажок на “В указанном месте” и укажите адрес: C:\Users\ИМЯ\AppData\Local\Yandex\YandexBrowser\User Data\Default (это место расположения файла истории в Яндекс браузере). Там, где написано ИМЯ, надо ввести название вашей учетной записи на Виндовс, узнать его можно в меню Пуск.
- Снова жмем далее.
- Обязательно установите галочку на “Включить углублённый анализ”, чтобы программа выполнила более подробный поиск. Включите поиск кнопкой “Начать”.
- Программа начнет искать все удаленные файлы. Подождите, иногда это может занять довольно много времени, все зависит от количества файлов. Если их очень много, то все может затянуться вплоть до часа и более.
- Когда поиск будет завершен, среди всех найденных результатов найдите “History” и установите возле него флажок.
- После чего кликните по кнопке “Восстановить”, расположенной в правом нижнем углу окна Recuva.
- Вы можете восстановить файл в ту же директорию, где осуществлялся поиск, либо же сохранить его в другом места, а потом вручную перенести его в нужную папку (адрес указан выше).
- Теперь можете открыть Яндекс Браузер и просмотреть журнал посещений (об этом выше).
Мы рассмотрели на примере работу лишь одной программы – Recuva, хотя в действительности подобных программ есть огромное количество, и вы соответственно можете использовать любую.
Системное восстановление
И вот мы подобрались к конечному способу решения проблемы. Использовать его стоит лишь в самых крайних случаях, потому что откат системы вернет не только историю, но и другие настройки всей системы Windows. Так что будьте очень аккуратны, т.к. можно потерять нужные данные.
- Заходим в ПУ через Пуск.
- Вариант просмотра установите “Крупные значки”, как показано на скриншоте ниже. Из списка выберите пункт “Восстановление”.
- Затем жмем на “Запуск восстановления системы”.
- В открывшемся окне отката жмем “Далее”.
- Выбираем сохраненную копию, к которой будет делать откат системы. Щелкаем по ней правой кнопкой мыши и снова нажимаем кнопку “Далее”.
- Ждем, когда система завершит восстановление.
По окончанию, можно перезапускать компьютер и заходить в браузер в историю. Но опять же, данный метод мы не рекомендуем использовать в связи с тем, что могут, и даже скорее всего будут утеряны все прежние данные.
Возможно ли восстановить удалённую историю в «Яндекс.Браузере»
Прежде всего нужно понимать, что все временные данные обозревателя, в том числе история, — это файлы, которые записаны в специальной директории на системном диске. При удалении истории эти файлы уничтожаются, но их можно вернуть с помощью:
- синхронизации. По умолчанию история синхронизируется с аккаунтом, т. е. сервер «Яндекс» хранит данные о посещениях пользователя;
- cookies. Они позволяют увидеть историю и время посещений сайтов и найти необходимую ссылку;
- программ для восстановления файлов и возврата удалённых данных;
- отката системы до момента очистки истории.
Как восстановить данные с помощью синхронизации профиля
Синхронизация данных профиля — это уникальная возможность для сохранения всех личных данных, включая закладки, пароли и историю просмотров. Если у вас есть аккаунт в «Яндекс.Браузере» и включена синхронизация, восстановить историю будет очень просто:
- Открываем меню «Яндекс.Браузера» (значок трёх линий на верхней панели) и выбираем «Настройки».
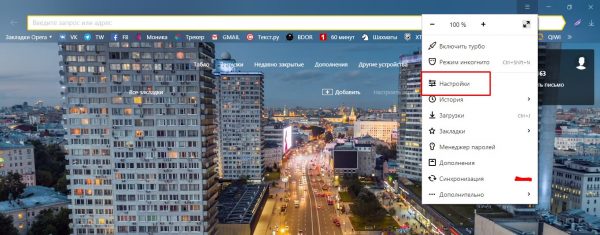
Открываем меню «Яндекс.Браузера» и выбираем «Настройки»
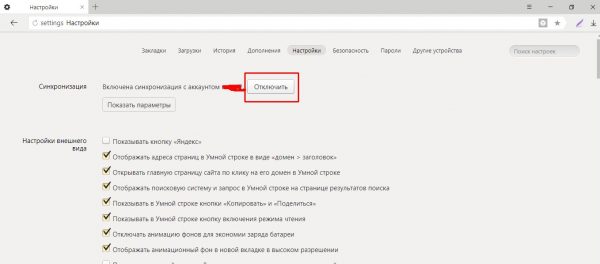
В настройке «Синхронизация» щёлкаем «Отключить»
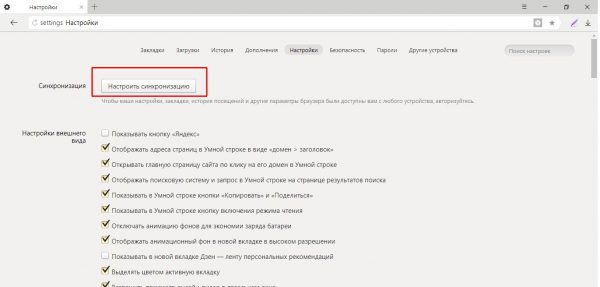
В установках обозревателя нажимаем «Настроить синхронизацию»
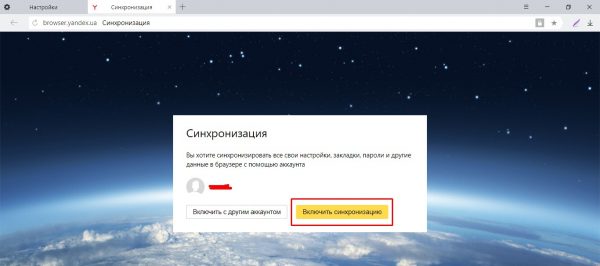
Нажимаем кнопку «Включить синхронизацию»
Способ, что описан выше, очень простой и удобный в исполнении, но однажды он меня подвёл. Мне необходимо было восстановить закладки браузера после неудачного импорта из другого обозревателя. Дважды возникала аналогичная ситуация и всё получалось, однако на третий раз синхронизация данных упорно не происходила, даже после повторного запроса. Исправил проблему следующим образом: удалил браузер через среду деинсталляции вместе с настройками, затем инсталлировал последнюю версию. После запустил синхронизацию и получил обратно все данные за несколько секунд.
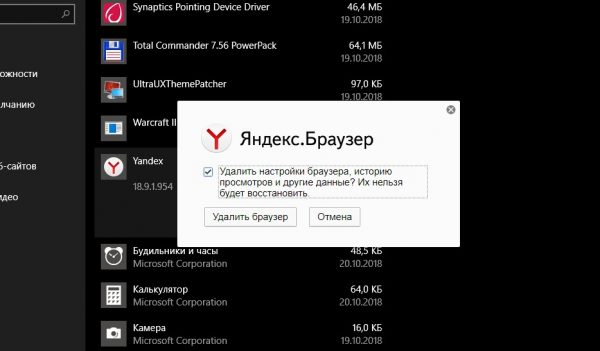
При деинсталляции обозревателя необходимо удалять все данные программы
Как найти утраченную ссылку во временных файлах
Посмотреть временные файлы двумя способами можно было до версии 16.0 «Яндекс.Браузера». Позднее разработчики убрали возможность просматривать страницу с кэшем и оставили только интерфейс для cookies. К сожалению, этот способ не сможет вывести на прямую ссылку из истории посещений, но файл cookie подскажет сайту, куда нужно вас направить:
- В адресную строку «Яндекс.Браузера» вставляем строчку browser://settings/cookies и нажимаем Enter.
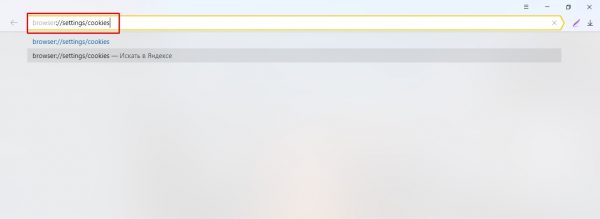
В адресную строку прописываем browser://settings/cookies и нажимаем Enter
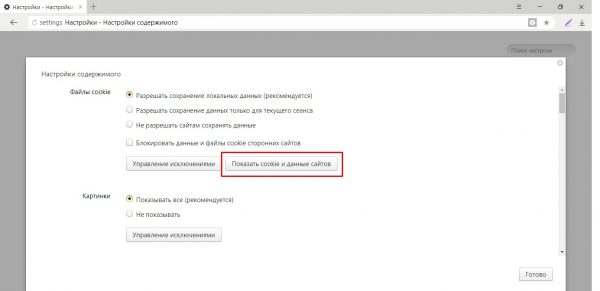
Нажимаем кнопку «Показать cookie и данные сайтов»
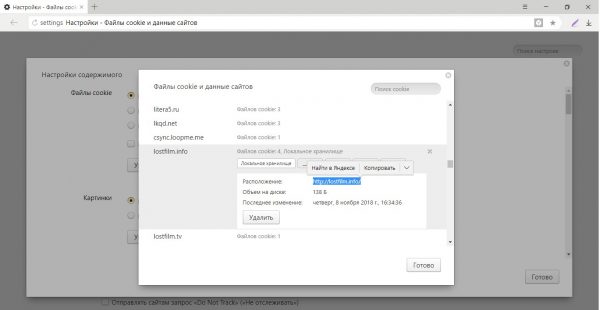
Файлы cookie содержат информацию о том, когда был вход и на какой сайт
Как восстановить историю с помощью программ для восстановления файлов
Физическое восстановление файлов на поверхности жёсткого диска — довольно сложный процесс. Однако существует несколько программ, которые с успехом справляются с этой задачей.
Одной из них является Handy Recovery. Эта утилита восстанавливает удалённые файлы с сохранением директорий. Это помогает не запутаться при копировании данных. Кроме того, программа имеет очень простой и понятный интерфейс на русском языке и подходит даже новичкам.
- Скачиваем из интернета, устанавливаем и запускаем программу.
- При первом же запросе на анализ диска выбираем корневую папку C.
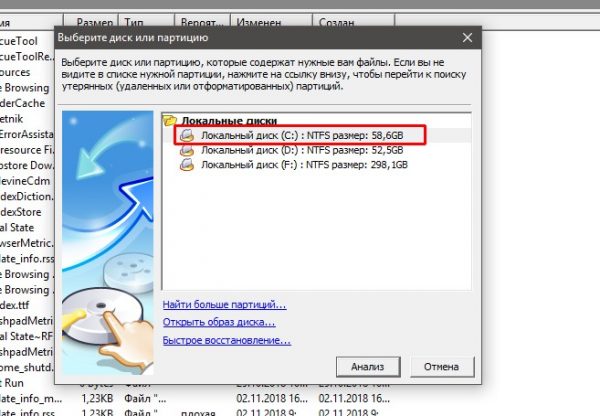
При запуске программы выбираем раздел диска для сканирования
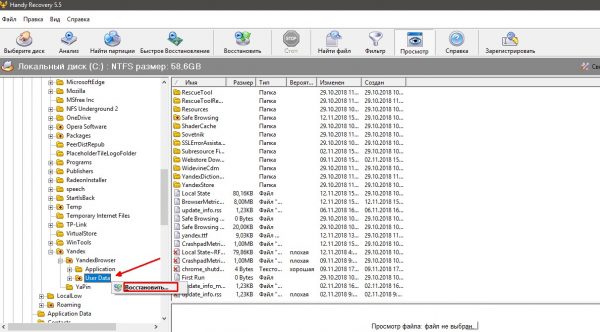
Находим нужную папку, щёлкаем по ней правой кнопкой и нажимаем «Восстановить»
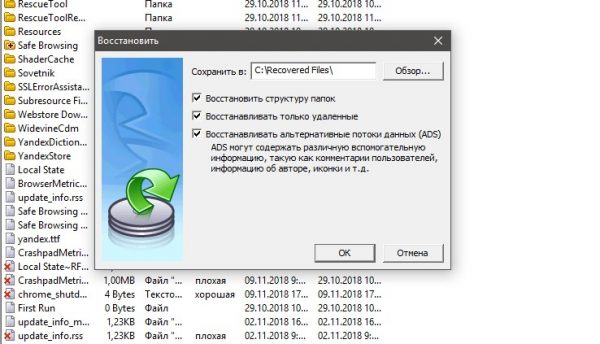
Выбираем директорию для восстановления файлов
Как восстановить историю через откат системы Windows
Откат системы — это универсальный инструмент восстановления Windows, который используется для того, чтобы вернуть ОС работоспособность. Например, в случае установки недоброкачественного ПО, драйверов, игр и так далее решить проблемы с вирусами и повреждениями системных файлов поможет откат к точке восстановления.
Процесс проходит в несколько этапов:
- Открываем папку «Служебные» в меню «Пуск».
- Щёлкаем ПКМ по «Командной строке», наводим курсор на пункт «Дополнительно» и выбираем «Запуск от имени администратора».

Через меню «Пуск» открываем терминал «Командной строки»
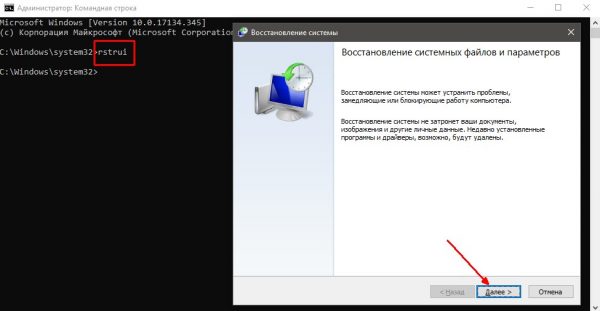
В «Командой строке» вводим команду rstrui и нажимаем Enter
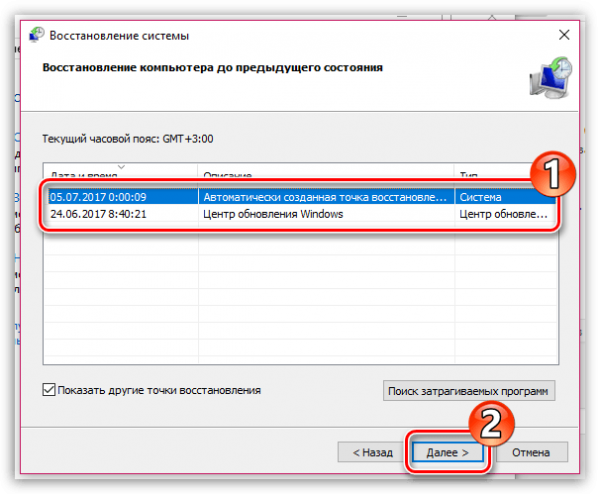
Выбираем точку восстановления и нажимаем «Далее»
Видео: как сделать откат системы Windows через точку восстановления
Восстановить историю «Яндекс.Браузера» довольно просто. Нужно лишь воспользоваться одним из вышеприведённых примеров и вся удалённая информация вернётся к свободному доступу.
Как удалить историю Яндекс Браузера
Прежде, чем рассмотреть вопрос, как можно удалить историю просмотров яндекс браузера, необходимо узнать, какие образом с ней можно ознакомиться.
Просмотреть накопленную историю посещений не представляет большого труда. Для этого соблюдаем следующий порядок:
- Заходим в меню.
- Находим в появившемся списке «История».
- Открывается еще одно не большое меню, там находим пункт «История».
В качестве альтернативы можно использовать комбинацию из двух клавиш: Ctrl и H. Сортировка сохраненных источников осуществляется по двум критериям: дате и времени посещения. Если существует необходимость просмотреть историю, например, начала месяца, то выбираем «раньше».
Иногда возникает необходимость найти определенную информацию среди сохранившейся истории. Вполне логично, что ручной поиск займет огромное количество времени, поэтому используем функцию поиска. Он располагается справа. В поиске можно указать, как фразу, так и одно слово. Первый вариант помогает сузить результаты поиска. При наведении на результат, можно получить дополнительные возможности:
- Просмотреть все переходы и работу с данным источником.
- Удалить появившуюся запись из истории.
Если есть необходимость проверить историю скачанных файлов и программ, то снова попадаем в меню и выбираем пункт «Загрузки». В качестве альтернативы нажимаем одновременно Ctrl и J. Открывается окно, схожее с историей посещений сайтов. Принцип работы идентичен. Единственным отличием является наличие расширенных возможностей. Наводя на появившуюся запись, можно:
- Открыть имеющийся файл на ПК.
- Показать обзор в папке загрузок.
- Перейти на сайт, с которого производилось скачивание.
- Копирование ссылки.
- Повторить загрузку или удаление файла.
Чтобы удалить историю просмотров яндекс браузера полностью, выполняем вход в историю браузера, как это было показано выше. Далее выполняем следующее:
- Справа можно увидеть опцию «очистить», нажимаем.
- Открывается следующее окно, где можно выбрать индивидуальные настройки очистки истории. Можно удалить записи за определенный промежуток времени: в течение недели, последний день, за несколько часов, месяц.
- Если требуется удалить другие файлы, то напротив названия ставим флажок и подтверждаем действие кнопкой «очистить».
Если есть необходимость совершить очистку выборочно, то для выполнения данной задачи можно воспользоваться двумя способами:
- Первый способ заключается в том, чтобы отметить красными значками те элементы истории, от которых нужно избавиться. Предпринимаем следующие действия:
— наводим курсор на имеющиеся в списке значки
— выбираем удаление объектов (функция появляется вверху окна)
- Второй способ:
— выполняем вход в историю посещения и наводим мышку на запись, которую нужно удалить
— в конце названия появляется небольшой треугольник, который дает возможность совершить ряд действий
— из предложенного списка выбираем удаление записи.
Стоит отметить, для того, чтобы посещение сайтов не фиксировалось в истории, браузер Яндекс предлагает воспользоваться функцией инкогнито.
Как вернуть историю на телефоне
Как активировать синхронизацию в мобильном Yandex и получить обратно свою историю:
- Нажать на три точки справа от адресной строки. Зайти в «Настройки».
- Перейти в раздел «Включить синхронизацию».
- Ввести адрес электронной почты, а затем пароль, чтобы войти в свой аккаунт Yandex. Либо воспользоваться социальной сетью для авторизации. Главное – зайти именно в тот аккаунт, в котором была включена синхронизация истории.
- Отметить галочками историю, закладки и другие необходимые данные для синхронизации и кликнуть по «Готово» или «Закрыть».
- Перезагрузить браузер и немного подождать, пока данные с сервера будут переданы на телефон.
Установка расширения
Для того, чтобы использовать расширение истории, необходимо перейти на официальную страницу этого расширения и нажать на кнопку установить. После этого необходимо выдать расширению необходимые права и нажать «Установить расширение».
После этого необходимо открыть любой интернет-ресурс и нажать на многоточие (оно находится в нижнем правом углу). Дальше необходимо выбрать элемент «Дополнения» и нажать на плагин «Улучшенная история Chrome».
Сразу же после этого появится окно под названием «Недавняя история», на котором необходимо выбрать пункт «Посмотреть всю историю».
На этом все – после выполнения всех этих действий пользователь окажется на странице с двумя основными элементами – список посещенных сайтов и календарь. По умолчанию расширение показывает лишь те интернет-ресурсы, которые пользователь посещал сегодня. Но, если владелец телефона захочет, он сможет посмотреть историю за любой другой день.
Сейчас использование этого расширения или его аналогов – это один из лучших способов не только посмотреть, но и изучить историю браузера на своем мобильном устройстве. Ведь именно благодаря нему пользователь сможет быстро найти те ссылки, которые он открывал очень давно, используя для этого дату захода на сайт.
В статье будет рассказано о том, где посмотреть историю посещений в Яндекс браузере в телефоне или планшете. Узнайте, как найти просмотренную веб-страницу и удалить ее либо полностью очистить историю и кэш на телефоне Андроид или iOS.
По умолчанию Яндекс браузер сохраняет историю просмотров. Но иногда возникает необходимость скрыть перемещения по сайтам или вернуться к конкретному ресурсу. Разберемся подробно, где находится журнал популярного браузера Яндекс в мобильной версии.