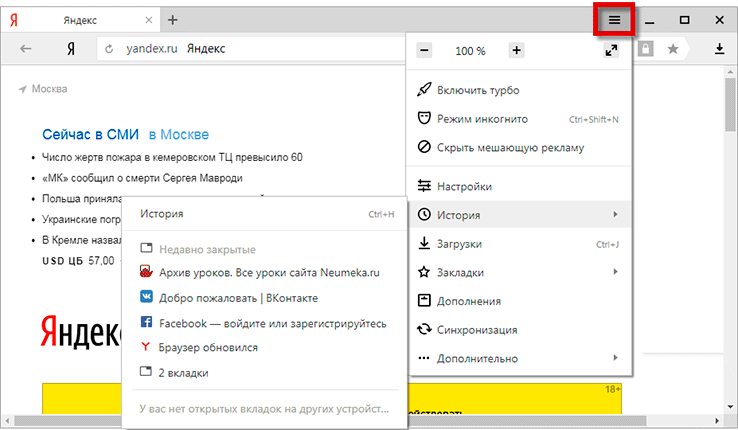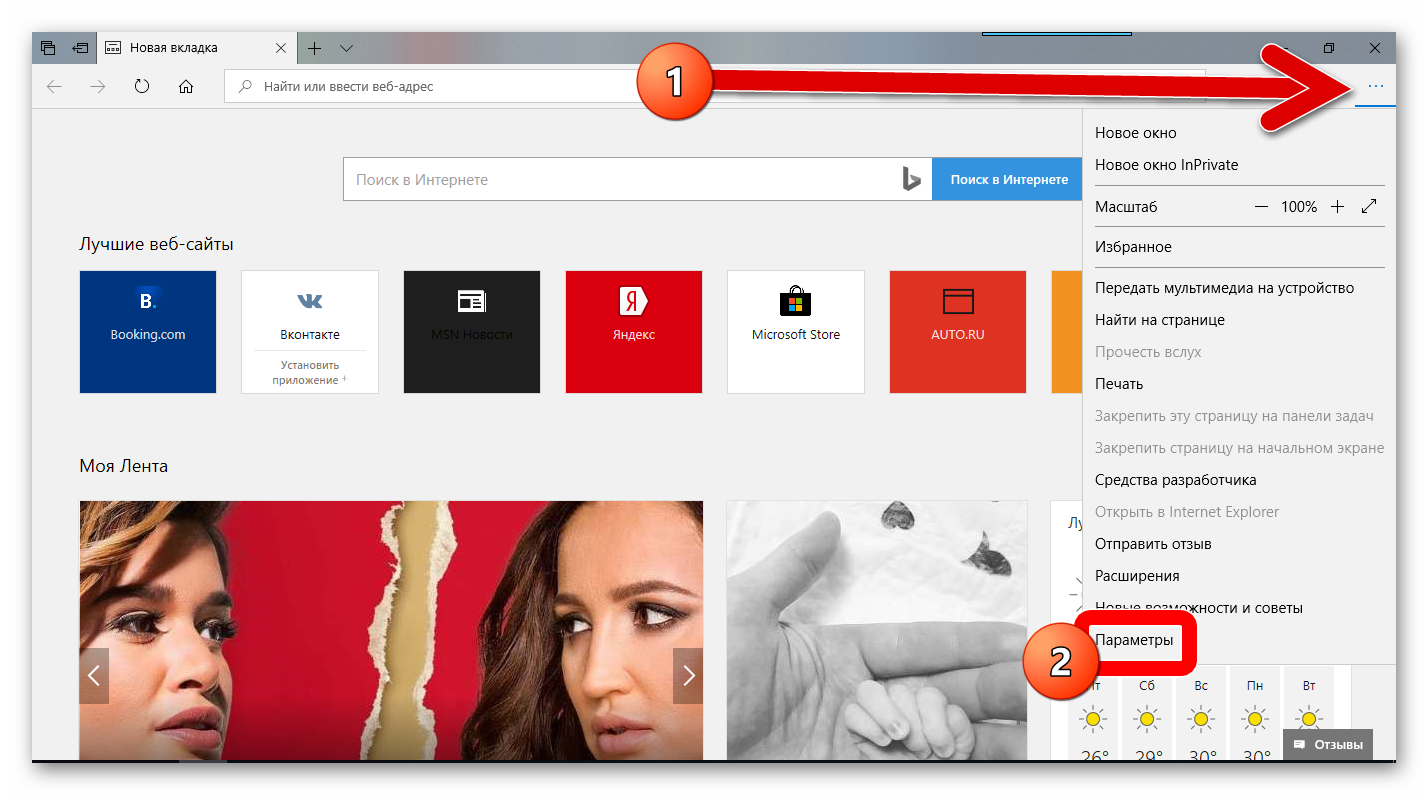Как изменить фон в яндекс.браузере
Содержание:
- Как сменить фон в «Яндекс» (поисковике)
- Можно ли установить на фон что-то «свое»?
- Дополнительные оформительские инструменты
- Как поменять фон на табло в веб-обозревателе от Яндекса
- Как поменять оформление браузера на телефоне
- Есть ли в Яндекс браузере ночной режим
- Стартовое окно на телефоне
- Как настроить темы оформления для Яндекс браузера
- Как поменять фон в Яндекс браузере
- На компьютере
- Стартовое окно на телефоне
- Заключение
Как сменить фон в «Яндекс» (поисковике)
Если, открывая поисковую систему «Яндекс», вы устали видеть привычное оформление, то ситуацию можно быстро исправить, установив какое-нибудь веселое изображение. В результате ваше времяпрепровождение на главной странице этого «поисковика» не будет казаться таким скучным.
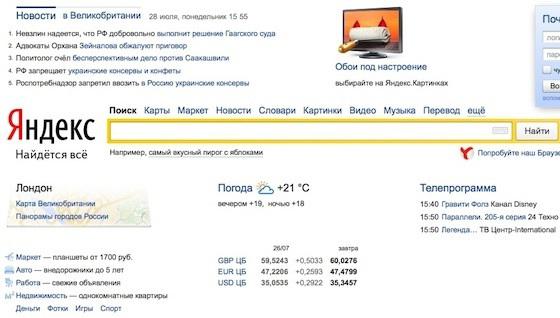
Итак, для того чтобы выполнить эту операцию, откройте сайт поисковой системы, о которой идет речь
Обратите внимание на иконку с изображением шестеренки, расположенную возле фотографии профиля. Кликнув по ней, выберите пункт «Поставить тему»
Внизу появится список, из которого можно выбрать подходящий вам вариант. Изображения группируются по категориям, поэтому поиск наиболее привлекательного фона не отнимает много времени.
К сожалению, на данный момент нельзя установить собственный фон, как в случае с «Яндексом» (браузером), но кто знает, вдруг когда-нибудь разработчики предоставят такую возможность.
Можно ли установить на фон что-то «свое»?
Угодить каждому пользователю предлагаемыми для смены фона изображениями разработчики Яндекса, конечно, не могут. Просмотрев полный перечень доступных рисунков и не найдя ничего подходящего, не отчаивайтесь.
Для того, чтобы установить на фон картинку из своего устройства, вам нужно:
- включить Яндекс;
- открыть новое подокно;
- найдите функцию «Сменить фон» и нажмите на нее;
- за последним изображением имеется значок «+», на него вам нужно нажать;
- выберите фото, которое хотите видеть в браузере, и нажмите ввод («Энтер»).
Теперь вы можете установить абсолютно любое изображение, которое сохраняется до следующего изменения.
Темы для Яндекс. Браузера ищут множество людей интернете, все хотят придать своему браузеру индивидуальность и красивый внешний вид, но где искать темы? Яндекс. Браузер только вышел, и у него нет своего магазин приложений, как у других популярных браузеров, но на самом деле — это не так.
Дело в том, что браузер создан на движке Chromium
. На его основе был создано еще множество браузеров, в том числе и Google Chrome. Внешним видом и по многим функциям браузеры схожи, а это значит, что темы из интернет — магазина Google Chrome тоже должны поддерживаться и в Яндекс. Браузере. Предлагаю проверить это прямо сейчас.
Внимание!
В данный момент-это фишка с темами от Google Chrome не работает, но ВЫХОД ЕСТЬ! Предлагаю скачать вам красивые фоны для яндекс браузера. Просто выберите путь/папку для распаковки exe файла и архив сохранится туда
Как поменять фон написал ниже:
1) Находим эту кнопку в левом нижнем углу, и нажимаем на нее.

2) В правом углу найдете кнопку «Загрузить», через нее и меняем стандартный фон на новый.
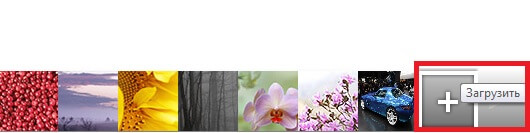
3) Далее, все должно быть понятно выберите картинку, и подтверждаем изменения.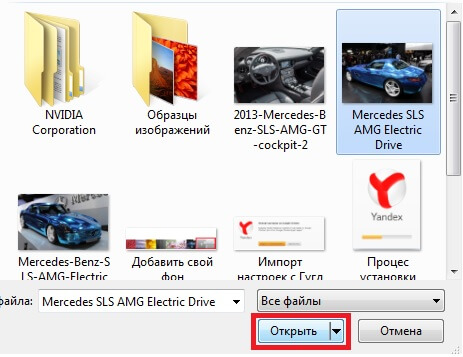
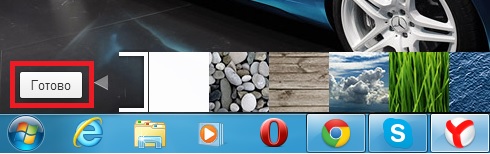

Так же имеется возможность выбрать темы от Google или от художников, сравните их, второй вариант от художников выглядит гораздо круче, там и подберу себе тему.
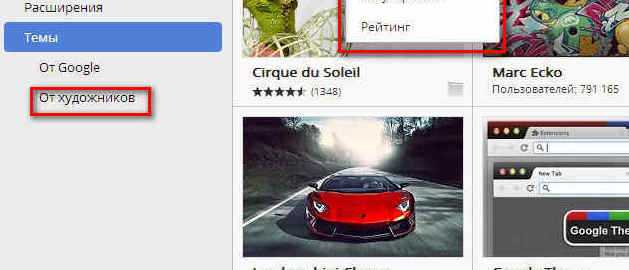
Но сначала стоит сказать, что темы так же можно найти по ключевым словам в поиске.

Выбрали понравившуюся тему? Переходим ее к установке. Наводим курсором мыши на темe, и нажимаем кнопку «Бесплатно», после проверки темы на совместимость, она установится автоматически.

Так, установка завершена, посмотрим, что получилось… Да уж, такого я не ждал, верхняя часть темы поменялась, а фон остался старый, почему так? Скоро узнаем…

Как я узнал позже, оказывается темы от Google Chrome поддерживаются лишь частично, и фон надо искать самостоятельно, по названию темы, или какой-нибудь тематический, я например, нашел картинку своей темы через поиск картинок, и установил ее фоном, и вот что из этого получилось. Меня — это озадачило и я решил узнать, что по этому поводу говорит сам Яндекс.
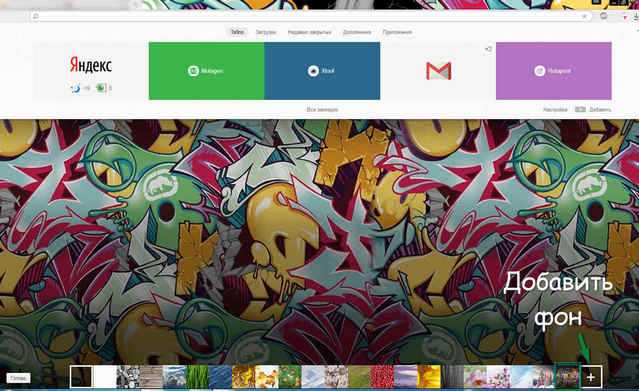
Вот, что написано на сайте поддержки Яндекс браузера. Не все темы полностью совместимы
с браузером Yandex.

Оказывается темы поддерживаются частично, меня — это возмутило и написал письмо их в поддержу с простым вопросом: «Почему так?» И вот, что мне ответили.

Друзья, что я предлагаю? Поддержите меня! Тоже пишите письма в их поддержку
, чтобы они зашевелились, чем больше будет писем, тем быстрее разработчики сделают полную поддержку тем от Google Chrome в Яндекс браузере. Сделаем этот браузер еще лучше!

Оформительские темы для Яндекс.Браузера и отдельных веб-сайтов позволяют избавиться от стандартного, для некоторых скучного, внешнего вида интерфейса. Они создают атмосферу индивидуального креатива, в какой-то степени поднимают настроение и повышают комфорт пользования. Эта статья расскажет вам о том, как изменить фон в Яндекс Браузере, настроить «движущиеся» изображения, а также как скачать аддоны, предоставляющие возможность поменять фон для ВКонтакте на Яндекс.Браузере.
Дополнительные оформительские инструменты
Если вы нуждаетесь в специализированных расширениях для других сайтов либо хотите ознакомиться с другими аддонами для оформления профиля ВКонтакте, сделайте следующее:
1. В окне веб-обозревателя откройте: Меню → Дополнения → Каталог расширений (в нижней части вкладки).
2. В горизонтальном меню магазина аддонов кликом откройте список «Ещё». Выберите раздел «Оформление».
3. Установите заинтересовавшие дополнения из выбранного раздела.
Создайте эксклюзивный внешний вид в своём любимом браузере. Эта процедура займёт у вас всего 5-10 минут.
И снова я приветствую вас на нашем сайте. Сегодня для поиска информации в интернете мы пользуемся различными поисковыми системами: Google, Rambler, кто-то пользуется Mail. Но львиная доля пользователей Рунета использует систему Яндекс. Однако, мало кто знает, как изменить стартовую страницу в яндексе и оформить ее на свой вкус и интересам. Вот ею мы сегодня и займемся.
По заходе на Яндекс вы увидите ничего такого интересного: сверху блок новостей по стране и вашего региона, затем строка поиска, а под ней располагаются предлагаемые виджеты Яндекса, учитывая ваш регион: погода, Афиша, телепрограмма и т.д.
Давайте для начала украсим нашу главную страницу Яндекса. Установим красочную тему.
Как оформить Яндекс главную страницу
Яндекс имеет возможность украсить главную страницу по нашему вкусу. Для того, чтобы добавить или изменить тему оформления Яндекса, нажмите вверху «Настройка
» и выберите «Поставить тему
»
После этого в нижней части окна браузера откроется панель с выбором различных тем по разным категориям
Как видим тем предостаточно, на любой ваш вкус. Можете просмотреть сразу все темы или выбрать определенный раздел. Поскольку за окном наступила весна, давайте украсим нашу страницу по-весеннему. Заходим в раздел «Весна» и выбираем тему, которая нам понравилась. Выбранная вами тема автоматически устанавливается на главной странице сайта. Также можно просмотреть и другие темы и выбрать более подходящую. Для сохранения выбранной темы нажмите «Сохранить тему
».
Как удалить тему Яндекс главной странице
Если вам не понравилась тема или вы решили вернуться к первоначальной теме, то можете сбросить текущую тему.
Для этого зайдите в «Настройка
» и нажмите «Сбросить тему
». Установится исходная тема Яндекс.
Как добавить, удалить виджеты на странице Яндекс
Помимо тем мы можем управлять виджетами на главной странице. Их можно перемещать так, как нам удобно, редактировать, удалять и добавлять. Для того, чтобы виджетами можно было управлять идем в наше знакомое «Настройка
» и выбираем пункт «Настроить Яндекс
»
Теперь все виджеты стали управляемыми. Располагайте их в том порядке, в каком вам нужно. Для перемещения подведите курсор к нужному виджету (курсор пример вид в виде 4 стрелок в разные стороны) и переместите в нужное вам место.
Некоторые виджеты можно настроить. Для этого нажмите на значок шестеренки и в новом окне проведите настройку. Удаляется виджет очень просто — нажатием на крестик.
Как добавить виджет
Но самое интересное в том, что мы можем установить дополнительные виджеты. Для этого в нижней части экрана кликаем по «Добавить виджет
»
Перед нами появится окно, в котором будут представлены все виджеты. Слева указаны разделы, в которых содержатся виджеты, соответствующие данному разделу, включая вашего города и региона. Для примера давайте добавим виджет со спортивными новостями от ресурса SportBox. Выбираем раздел «Спорт
», находим нужный виджет. При наведении на него появляется кнопка «Добавить
»
Выбранный виджет появляется на главной странице. Его сразу же можно установить на нужное нам место. После этого сохраните виджет, для этого нажмите кнопку «Сохранить» самого виджета. Точно также вы можете добавить еще несколько виджетов. Для выхода из настроек с сохранением изменения виджетов, нажмите кнопку «Сохранить». Все, добавленный виджет отображается на главной странице Яндекс. Вся информация на виджетах постоянно автоматически обновляется. Таким образом вы не пропустите последние новости.
Однако, стоит сразу вас предупредить
. Если вы вошли на сайт Яндекс как простой человек, неавторизованный в системе Яндекс, то все ваши изменения темы, виджетов будут доступны только в том браузере, в котором вы все это проделали. При заходе с другого браузера вы никаких изменений не увидите.
Для того, чтобы все ваши изменения были доступны в любой браузере, авторизуйтесь в Яндекс и после этого изменяйте темы и виджеты. Тогда все изменения будут видны в любом браузере после авторизации на Яндекс. Если у вас еще нет учетной записи Яндекс, тогда .
Сегодня все. Мы узнали, как оформить главную страницу Яндекс. Рассмотрели установку тем и виджетов. До новых встреч!
Как поменять фон на табло в веб-обозревателе от Яндекса
Больше всего возможностей по персонализации браузер дарит именно в отношении фона. Для улучшения внешнего вида на задний фон можем поставить красивую картинку, одну из анимаций (только официальных) или собственное изображение, фотографию. Столько возможностей по персонализации дизайна стартовой страницы не предлагает даже Google Chrome.
Способ 1: через пункт «Фоны»
Прямо на табло есть кнопка, которая перебрасывает на страницу с галереей фонов.
Как поменять тему в Яндекс браузере:
- Создаём новую вкладку и нажатием на значок с плюсом справа от текущего таба.
- Жмём на кнопку «Галерея фонов».
- Выбираем интересную категорию или сразу кликаем на понравившийся вариант оформления.
- Появляется окно с предпоказом, если в нём устраивает дизайн, щёлкаем по кнопке «Применить фон».
Способ 2: с помощью опции «Настроить»
Принцип метода подобен предыдущему, но позволяет установить тему для Яндекс браузера немного иначе:
- Находясь на табло, кликаем на кнопку «Настроить экран» (расположена под плитками сохранённых сайтов).
- Нажимаем на новую кнопку «Галерея фонов».
- Открываем понравившуюся картинку или видео.
- Жмём на вариант «Применить фон».
Способ 3: установка собственных картинок или фотографий
Если есть желание установить другой фон, не из шаблонов Яндекса, можем поставить собственную картинку. Таким методом установить анимацию или видео не получится, поддерживаются только изображения.
Как установить свою тему для Яндекс.Браузера:
- Открываем вкладку с табло.
- Нажимаем на 3 вертикальные точки под плитками с сайтами и справа от кнопки «Галерея фонов».
- Из выпадающего списка выбираем «Загрузить с компьютера».
- Указываем путь к файлу и жмём на кнопку «Открыть».
Сразу после загрузки картинки, она отобразится в качестве фона. Возможно, что изображение окажется некрасивым
Чтобы материал действительно приобрёл привлекательный вид и высокую детализацию, важно выбирать картинки с большим разрешением. Яркими и красивыми чаще всего оказываются изображения с разрешением 1920х1080 (FullHD) или выше. Всё, что меньше, Yandex browser растянет, из-за чего сильно исказится внешний вид
Всё, что меньше, Yandex browser растянет, из-за чего сильно исказится внешний вид.
Способ 4: через окно слайдера
Если открыть выпадающий список с дополнительными настройками фона, можем увидеть слайдер. Нажимая на стрелки в одну из сторон, можем сразу перейти к следующему или предыдущему изображению, которое сразу устанавливается в качестве темы.
Как быстро сменить тему:
- Нажимаем на 3 точки под иконками сайтов на табло.
- В правом нижнем углу картинки жмём на одну из стрелок.
Таким образом по порядку можем перебирать фоны с галереи Яндекс.
Как поменять оформление браузера на телефоне
Ошибка «подключение не защищено» в яндекс.браузере
Темная тема для Яндекс Браузера, загруженного на смартфон, также устанавливается. Чтобы интерфейс стал черным, необходимо запустить меню, кликнув по трем точкам, перейти в настройки.
Отыщите параметры внешнего вида, остановитесь на использование черного оформления.
Мобильная версия также предусматривает использование черных тонов, которые пользователь может выбирать самостоятельно. Для установки наиболее подходящего фонового рисунка, кликните по «Подобрать фон».
Откроется каталог с картинками, кликните по понравившейся, нажмите на «Загрузить».
Если соответствующего изображения нет, выберите с фотографий на устройстве, нажав на «Загрузить с телефона».
Пользователи вправе самостоятельно решать, как будет выглядеть используемый браузер. Серферам разрешается менять светлые панели на затемненные тона и устанавливать соответствующие фоновые рисунки. Если подходящей картинки нет, скачайте ее с интернета и загрузите в альбом веб-проводника самостоятельно.
Есть ли в Яндекс браузере ночной режим
Полноценного ночного режима в Yandex веб-обозревателе по сей день нет. Есть некоторый аналог – режим чтения, в котором можем устанавливать тёмный цвет фона. Эта функция сильно напоминает чёрную тему, но все равно ею не является.
Тёмный режим – это замена всех ярких цветов в интерфейсе на чёрные или тёмные тона. Задумка в том, чтобы пользователю в темноте было легче читать материалы сайта. Встроенный режим чтения подразумевает только замену фона на конкретной странице. Да, это помогает при чтении длинной книги, но непрактично при сёрфинге в сети. Во-первых, не все сайты поддерживают данный режим. Во-вторых, придётся на каждом веб-ресурсе отдельно включать его. Ещё один недостаток встроенной функции заключается в том, что панель вкладок, строка поиска, меню настроек и прочие страницы остаются в светлой расцветке.
Стартовое окно на телефоне
Итак, заходим в приложение «Яндекс Браузер», чтобы поменять картинку и там. Дополнительное меню у меня вызывается щелчком соответствующей кнопки на самом устройстве. Этот вариант подходит для операционной системы андроид.
Есть и альтернативный способ. Возможно вы найдете три вертикальные точки где-то на самом окне. В моем случае этих кнопочек нет. Поговаривают, что также вы можете вызвать главное меню жестом. Удерживайте палец на фоне в течении нескольких секунд.
В появившемся окне выбираю «Изменить фон».
Первая ссылка отправляет меня в галерею с моими рисунками, а остальные – это просто шаблоны, которые вы можете использовать прямо сейчас. Активируются одним нажатием.
Осталось только нажать на клавишу «Применить» внизу экрана.
Готово. Стартовое окно поменялось.
Как настроить темы оформления для Яндекс браузера
По умолчанию Yandex веб-обозреватель каждый день меняет фоны. Исключение – если пользователь поставил собственную картинку. Браузер по очереди перебирает материалы с сайта «Яндекс галереи» с анимацией и без неё. Это поведение можем отключить.
Руководство:
- Жмём на три точки справа от «Галерея фонов».
- Включаем или отключаем опцию «Чередовать каждый день».
Здесь же можем включить или выключить оповещение о появлении новых фонов на сайте.
Хоть Яндекс браузер и не поддерживает установку полноценных тем, но разработчик предложил неплохую альтернативу в виде интересных, анимированных фонов и пары цветовых схем. Подобного решения достаточно для базовой персонализации браузера и комфортного его использования.
Помогла ли вам эта статья?Навигация:
Рассмотрим варианты установки темы для Яндекс Браузера. Сегодня мы раскроем читателю нюансы оформления и расскажем о пути достижения успеха в вопросе.
Способ 1: Как изменить Яндекс на свою тему
Порой стандартных тем недостаточно либо попросту предложенное не по вкусу. С этой целью мы приводим интересное разрешение проблемы — установка своей темы браузера. Проведите ниже описанные манипуляции:
- Откройте новую закладку.
- Жмите по строке «Настроить экран».
- Справа расположен значок троеточия. Нажмите его.
- Перед Вами откроется новое окошко с выбором расположения своей темы оформления.
- Выберите сохраненную версию. Новая картинка добавится в список, и при необходимости Вы сможете переключаться между остальными фонами.
Способ 2: Инсталляция темы Яндекс Браузера
Задаваясь вопросом установки анимированного фона для веб-приложения стоит принять во внимание простоту исполняемых шагов. Вам стоит выполнить ниже приведенную задачу:
- Запустите программу и откройте новую вкладку.
- Чуть ниже от закладок посредине приложения будет раздел «Настроить экран».
- Снизу экрана появится список заготовок, позволяющий выбирать и применять к другому браузеру.
- Темы представлены в анимированном и статичном варианте. Если хочется включить либо выключить анимацию — посетите меню изменения вышеуказанной инструкции, после чего нажмите значок воспроизведения/паузы.
- Примененная тематика подстроит все остальные страницы под интерфейс конкретного сайта.
Способ 3: Дополнительные инструменты оформления
Если Вы нуждаетесь в специализированных расширениях или интересуетесь другими аддонами оформления профиля ВКонтакте, выполните следующее:
- В окошке веб-обозревателя откройте Меню => Дополнения => Каталог расширений (внизу закладки).
- Горизонтальное меню магазина содержит кнопочку «Еще». Кликнув по ней, выбирайте раздел «Оформление».
- Установите заинтересовавшие Вас дополнения среди выбранного раздела.
Способ 4: Поставим Google Topics и рассмотрим процедуру возврата
Приложение должно радовать глаз и выглядеть отлично, поэтому некоторые хотят менять темы в браузере
Стоит принять во внимание, что изменение такое же простое, как и в Гугл хроме, поскольку программы построены на одном движке
Любителям жить «красиво» рекомендуем настроить веб-обозреватель в пользу уникальности. Подготовьте предварительно ролик, содержащий средне-пиксельное разрешение (чтобы браузер не расходовал много ресурсов ЦП). Следуйте описанию:
- Заготовленное видео отправьте на рабочий стол.
- Перейдите C: Пользователи/AppData/Local/Yandex/YandexBrowser/UserData/Wallpappers.
- Откройте описанную конечную папку.
- Видеофайл (п.1) переименуйте, дав имя «video».
- Перетаскивайте его в папочку профиля темы. Подтвердите замену файла.
- Запускайте Yandex, выбрав ваше видео как тему анимированного фона.
Заключение
Как поменять фон в Яндекс браузере
Перед тем, как сменить фон в Яндексе браузере рекомендуем подумать над тем, что должно стоять на фоне. Чтобы помочь сориентироваться, перечислим несколько советов:
- Владельцам старых компьютеров, которым важна производительность, лучше не изощряться. Анимация может приводить к торможению при открытии вкладки «Табло». Картинка в высоком разрешении меньше тормозит работу браузера, но его производительность все равно уменьшается. Лучший выход из положения – устанавливать простенькие картинки;
- Если привлекательность Яндекс браузера в приоритете и есть запас мощности компьютера, можно подобрать красивые фоновые видео. На них изображена природа или города. Пользуются спросом видео: падающих водопадов, морского прибоя, воздушные съёмки живописных мест;
- При наличии хороших собственных фотографий, которыми бы хотелось любоваться чаще – можем установить их на заставку;
- Если в галереи фонов не удалось найти подходящего фото, рекомендуем ввести тематический запрос в поисковик, перейти на страницу «Картинки» и установить любую из них.
Способ 1: Установить фото из галереи фонов
Компания Яндекс создала каталог из более чем 200 разных фонов. Среди них есть видеофоны и стандартные картинки. Обычно среди этого списка удаётся найти подходящий вариант заставки на задний план. Удобно, что здесь есть сортировка по категориям: архитектура, пейзаж, космос и т.п.
Как установить картинку:
Открываем новую вкладку с «Табло» в Яндекс браузере.
Под панелью активно использующихся сайтов справа находится кнопка «Галерея фонов», нажимаем на неё. Альтернативный вариант – нажимаем на элемент «Настроить экран» (слева от прошлой кнопки), а затем выбираем «Галерея фонов».
Подбираем категорию в галерее или листаем весь список без разделения на группы колёсиком мыши
Важно! В списке попадаются и видеофоны, и обычные
Чтобы не запутаться, обращаем внимание на изображение видеокамеры в правом верхнем углу. Если значок есть, перед нами анимированный фон.
Нажимаем на подходящую заставку
Появится окно с предварительным просмотром начального экрана после применения фона.
Если всё устраивает, кликаем на кнопку «Применить фон».
Рекомендуем:
Рекомендуем:
Как сделать стартовую страницу в Яндекс браузере
Способ 2: Поставить анимированный или видеофон
Принцип установки приблизительно такой же, но есть несколько отличий:
Анимированный фон. В Яндекс браузере есть возможность установить интерактивный фон, который каждый день будет меняется. Можем перейти в подходящий альбом на сайте и рядом с его названием нажать на «Чередовать эти фоны». В 00:00 каждый день устанавливается следующий фон из каталога и так по кругу. Если не понравится очередная заставка, можем заменить её вручную: нажимаем на три точки рядом с кнопкой «Галерея фонов» на странице «Табло» и прямо на картинке нажимаем стрелку вправо или влево;
Видеозаставки – это короткие зацикленные ролики длительностью до 30 секунд. Они постоянно повторяются. Большие видео устанавливать нельзя, это привело бы к чрезмерной нагрузке на систему.
Способ 3: Добавить собственную картинку
Если на компьютере есть изображение, которое может заменить задний план в Яндекс веб-обозревателе, можем его поставить на фон.
Способ установки:
- Открываем вкладку «Табло» (на новой странице) и ищем кнопку «Галерея фонов». Нам нужно вертикальное троеточие справа от кнопки, нажимаем на него.
- В новом меню нажимаем на кнопку «Загрузить с компьютера».
- Указываем путь к фотографии на жёстком диске или флешке и кликаем на кнопку «Загрузить».
Способ 4: Установить любое фото из интернета
Чтобы максимально персонализировать веб-обозреватель, разработчики Яндекс браузера добавили функцию установки картинок с интернета.
Алгоритм действий:
- Вводим в «Умную строку» любое название изображения: лучшие автомобили, космос, оружие и т.п.
- Под поисковой строкой на новой странице выбираем элемент «Картинки».
- Все изображения на странице уменьшены. Если какая-то картинка понравится, нажимаем на неё и изображение откроется в большем размере.
- Делаем клик правой кнопкой мыши по изображению и выбираем «Сделать фоном в Яндекс.Браузере».
- Проверяем результат на новой вкладке.
Полезно! Не каждая привлекательная картинка подойдёт для фона. Чтобы задний план был красивым, рекомендуем использовать изображения в высоком разрешении. Минимальное разрешение равно разрешению экрана (например, 1920×1080).
На компьютере
Замена фона на компьютере подразумевает изменение изображения стартовой страницы. Оно может быть тёмным или светлым, анимированным или статичным, пользовательским или предустановленным. Как бы то ни было, стандартных способов добраться до настроек несколько. Чтобы реализовать каждый из них, нужно выбрать одно из нижеперечисленных действий.
- На стартовой странице нажимаем «Галерея фонов».
- После запуска браузера нажать на три вертикальные точки рядом с кнопкой «Галерея фонов», после чего выбрать «Изменить» в появившемся меню.
- Следующий пункт предусматривает два шага:
- Когда открыта новая вкладка, нажимаем «Настроить экран».
- В открывшейся панели нажимаем «Галерея фонов».
После выполнения каждого из обозначенных ваше действий, откроется галерея фонов. Именно здесь пользователю предстоит выбрать один из предусмотренных Яндексом вариантов оформления стартовой страницы.
Здесь можно выбирать картинки по категориям и включать их автоматическую замену через некоторое время нажатием кнопки «Чередовать».
Сделать тёмный фон
Для чего нужна тёмная тема? Верно, для комфортного использования браузера в тёмное время суток. Сделать тёмный фон в Яндекс браузере не сложнее, чем любой другой. Для этого нужно произвести несколько шагов.
- Открываем «Галерею фонов».
- Нажимаем на «Темным-темно».
- Выбираем одно из предложенных изображений.
- Также в появившемся окне имеется кнопка «Чередовать эти фоны». После её нажатия браузер активирует функцию автоматической смены заставки ежедневно. Кстати, инструкция актуальна не только для тёмных, но и для любых других изображений, даже тематических.
- Рядом есть кнопка «Выбрать тему браузера». Она перенаправляет в меню настроек, где будет доступен выбор темы оформления браузера. Задать тёмную заставку можно и там, активировав поле «Использовать тёмные фоны с тёмной темой».
Если реализовать этот шаг, то выбирать самому не придётся: браузер сделает всё автоматически.
Добавить свой фон
Добавление собственного фона – ещё одна важная возможность Яндекс браузера. Она позволяет установить абсолютно уникальное изображение на стартовую страницу, будь то собственная фотография или заранее скачанная из интернета.
Сделать это достаточно просто: на главной странице нужно нажать кнопку с тремя вертикальными точками, рядом с кнопкой «Галерея фонов» и выбрать пункт «Загрузить с компьютера» в появившемся меню.
После нажатия на этот пункт меню появится диалоговое окно, где нужно выбрать интересующее изображение
Важно помнить, что разрешение изображения должно быть большим (не меньше 1366×768 для ноутбуков и 1920×1080 для компьютера), а расширение должно быть png или jpg (обычно, расширение указывается в названии файла после точки)
Результатом выполнения послужит уникальный фон браузера, установленный самостоятельно.
Сделать анимированный фон
Сделать анимированный фон в Яндекс браузере так же просто, как и установить тёмный. Более того, анимированный может быть из любой категории: не только тёмный или светлый, но и тематический. Чтобы установить анимированное изображение, нужно также выполнить несколько шагов.
- Открываем «Галерею фонов», как было показано выше.
- Выбираем любое изображение, который отмечен значком, похожим на видеокамеру, справа вверху.
По умолчанию Яндекс браузер воспроизводит анимированные фоны в высоком разрешении. Это значит, что используемая видеозапись воспроизводится в максимально доступном качестве, что может потребовать больших ресурсных затрат компьютера. Отключить опцию можно следующим образом.
- Открываем меню настроек браузера.
- Выбираем вкладку «Интерфейс»
- Снимаем галочку с пункта «Отображать анимационный фон в высоком разрешении».
На телефоне
Заменить фон в Яндекс браузере на телефоне даже проще, чем на компьютере. Для этого достаточно выполнить четыре шага.
- Во время открытой новой вкладки нажать кнопку с тремя вертикальными точками справа в адресной строке.
- Выбрать пункт «Изменить фон».
- В открывшейся галерее выбрать тот, который вы хотите установить.
- Нажать «Применить».
Добавить свой фон
Добавить свой фон на телефоне также достаточно просто. Для этого нужно открыть галерею, то есть повторить два шага из предыдущего этапа, и справа вверху нажать «Загрузить с телефона». Дальше всё как на компьютере: в появившемся окне выбираем понравившееся изображение и устанавливаем его.
Сделать анимированный фон
К сожалению, Яндекс ограничил возможность установки анимированных фонов на телефоне. Поэтому придётся довольствоваться лишь статичными изображениями, доступными в «Галерее фонов» или установленными самостоятельно.
Стартовое окно на телефоне
Итак, заходим в приложение «Яндекс Браузер», чтобы поменять картинку и там. Дополнительное меню у меня вызывается щелчком соответствующей кнопки на самом устройстве. Этот вариант подходит для операционной системы андроид.
Есть и альтернативный способ. Возможно вы найдете три вертикальные точки где-то на самом окне. В моем случае этих кнопочек нет. Поговаривают, что также вы можете вызвать главное меню жестом. Удерживайте палец на фоне в течении нескольких секунд.
В появившемся окне выбираю «Изменить фон».
Первая ссылка отправляет меня в галерею с моими рисунками, а остальные – это просто шаблоны, которые вы можете использовать прямо сейчас. Активируются одним нажатием.
Advertisement
Осталось только нажать на клавишу «Применить» внизу экрана.
Что делают и как работают браузеры — простыми и понятными словами
Готово. Стартовое окно поменялось.
Заключение
Итак, теперь, когда вы знаете, как сменить фон «Яндекса», получить актуальную версию браузера, выполнить синхронизацию, у вас есть возможность оценить все преимущества этого веб-обозревателя. Стоит отметить, что разработчики постоянно трудятся, стараются усовершенствовать браузер, сделать работу в нем максимально комфортной. Именно поэтому можно ожидать и других приятных дополнений от компании «Яндекс» в скором времени.
Здравствуйте, уважаемые читатели блога Start-Luck. Стоит нам установить какую-то программу или купить новый телефон, первое, что мы делаем – меняем дизайн устройства под себя. Не знаю почему так происходит, быть может, таким образом мы метим свою территорию?
Конечно же, это шутка. Мы проводим очень много времени за компьютером или мобильным устройством, так почему не натыкаться чаще на свои картинки, приятные глазу? Это значимая причина для многих.
Некоторые, насколько я знаю, таким образом стараются достигать своих целей. Ну, к примеру, установятся они в качестве фона море и обязательно в следующем году отправятся в путешествие.
Ну а сейчас я собираюсь рассказать вам как изменить фон Яндекса. Речь пойдет о версиях для ПК и на телефоне. Я покажу как заменить картинку на стартовом окне, где располагается Дзен, а также поисковике.
Научу выбирать из базовых изображений или менять фон на свое изображение, которое вы делали на камеру, а потом бережно хранили на компьютере или в памяти самого устройства.
Итак, давайте начинать.