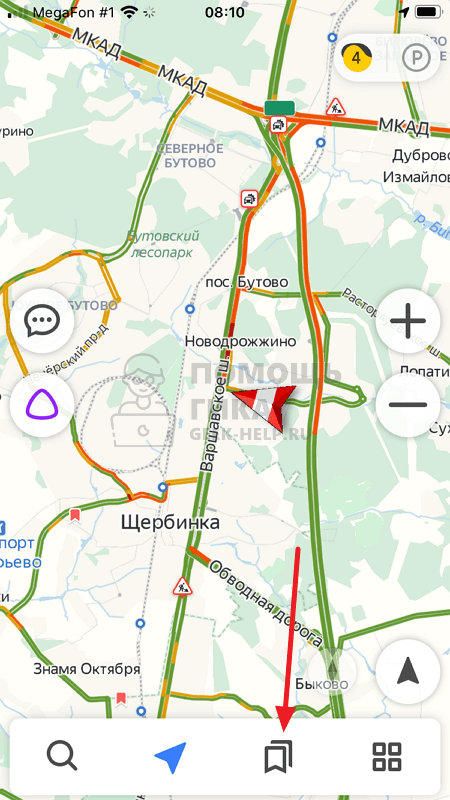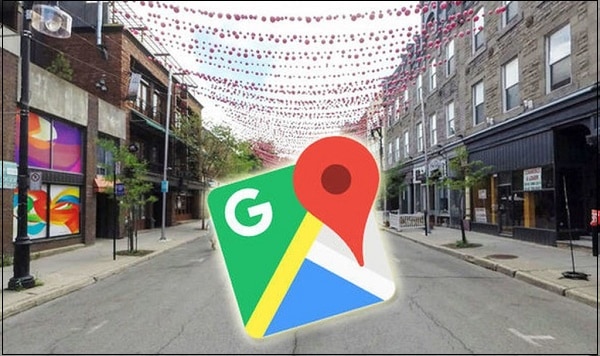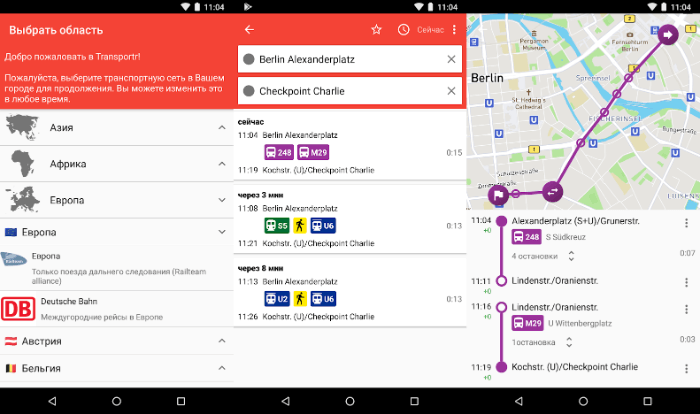Яндекс карты
Содержание:
- Сервис YandexMaps
- Особенности использования Яндекс.Карт
- Как в Яндекс навигаторе построить маршрут
- Вариант 2: Мобильное приложение
- Использование режима пешехода
- Яндекс карты: проложить маршрут общественным транспортом
- Как проложить маршрут в Яндекс Картах
- Что такое Яндекс.Навигатор
- Пользуемся Яндекс.Картами
- Добавление промежуточных точек
- Альтернативные пешеходные навигаторы
- Каким прокладываются маршруты в Яндекс Карты
- Как правильно задавать точки на карте
- Вариант 1: Веб-сайт
Сервис YandexMaps
Яндекс Карты (maps.yandex.ru) также умеют прокладывать маршруты между заданными пунктами назначения, в том числе демонстрировать из нескольких маршрутов оптимальный.
Рассмотрим это на примере проектирования маршрута путешествия по историческим местам Москвы (Государственный музей изобразительных искусств имени А.С. Пушкина, Государственная Третьяковская галерея и Музей русской иконы):
Открываем страницу Яндекс Карты (maps.yandex.ru)
Нажимаем кнопку. В открывшейся панели задаем начальную (А) и конечную (B) точки маршрута. Способы ввода пунктов назначения: указать данный пункт на карте;
ввести наименование пункта назначения с клавиатуры;
ввести географические координаты пункта назначения (Координаты задаются в виде (через запятую, в градусах с десятичной дробной частью после точки); например, 55.777044,37.555554).
Вводим название или адрес пункта отправления (А)
Устанавливаем курсор в поле ввода адреса (В) или наименования следующего пункта назначения.
Вводим название или адрес пункта назначения (или пункта окончания) нашего путешествия. При необходимости к маршруту можно добавить дополнительные точки. Чтобы добавить ещё один пункт назначения, нажмите кнопку , что соответствует команде Добавьте точку. Если порядок пунктов нужно изменить, воспользуйтесь стрелочками вверх/вниз . Вы можете добавить не более восьми дополнительных точек.
Выбираем тип маршрута и транспорт, которым мы будем пользоваться во время нашего путешествия на автомобиле или на общественном транспорте. Для выбора следует нажать требуемую кнопку в форме задания маршрута. Нажатая кнопка подсвечивается желтым. Примечание. Для общественного транспорта в yandex.ru можно построить маршрут с несколькими пунктами назначения.
По мере указания пунктов назначения маршрут наносится на карту и прописывается под списком пунктов назначения
Обратите внимание на цветовое оформление маршрута: лучший маршрут строится первым и на карте представлен фиолетовым цветом;
остальные маршруты окрашены в серый цвет. Установив флажок «В объезд пробок», вы получите варианты маршрута с учетом информации о пробках
Маршрут отображается не только на карте, но и в маршрутном листе, содержащем расчетное время для каждого варианта.Примечание. Платные участки дороги на карте выделены специальными значками.
Корректируем маршрут
- Чтобы изменить адрес пункта назначения в выбранном маршруте, устанавливаем курсор в строку с наименованием редактируемого названия пункта назначения, исправляем адрес.
- Чтобы удалить пункт назначения, наведите на него указатель мыши и нажмите кнопку X справа от адреса.
- Маршрут состоит из точек. Если вы предполагаете исправить неточность в предлагаемом маршруте, необходимо переместить точку маршрута с помощью мыши в нужное место. Маршрут будет перестроен автоматически. Примечание. Если вы перетаскиваете начальную или конечную точку маршрута, новая позиция точки отобразится и на карте, и в панели Маршруты.
Особенности использования Яндекс.Карт
Это приложение показывает самый короткий путь в любом населенном пункте мира. На экране отображается и вся Россия.
Встроенные возможности позволяют увидеть на карте любую организацию, начиная от ресторана или торгового центра, и заканчивая медицинским или административным учреждением.
Карты доступны в 2D или 3D форматах, а также предусмотрена персональная настройка карты. Можно использовать режим панорамы или графической схемы.
Дополнительные возможности:
- наличие голосового поиска;
- офлайн-доступ;
- оценка посещенных мест с помощью звезд и комментариев;
- функция вызова Яндекс.Такси. Цена на экране указана заранее.
Сервис имеет несколько версий для любой операционной системы. Все версии приложения постоянно обновляются.
Как в Яндекс навигаторе построить маршрут
В этой статье, я покажу различные варианты построения маршрута, в Яндекс навигаторе.
Как в Яндекс навигаторе построить маршрут
Стандартный маршрут
Стандартное построение маршрута, выглядит следующим образом. Пользователь запускает Яндекс навигатор на своём устройстве, навигатор автоматически определяет место нахождения, от этой точки будет прокладываться маршрут.
1. Нажать на кнопку “Поиск”.
2. В строке поиска ввести Адрес конечной точки, после нажать кнопку найти.
3. Дождаться пока навигатор найдёт адрес на карте, далее нажать на кнопку “Поехали”.
4. После построения маршрута навигатором, выбрать оптимальный вариант и ещё раз нажать на кнопку “Поехали”.
5. Если у места куда вы собираетесь ехать, нет конкретного адреса, и вы не знаете его координаты (какой-то участок дороги). Найдите эту точку на карте и нажмите на неё, удерживая несколько секунд, до появления меню, в меню выберите пункт “Сюда”.
Через несколько точек
В предыдущем разделе, мы прокладывали стандартный маршрут из точки A в точку B, где навигатор предложил нам кратчайший путь.
В этом разделе, мы построим маршрут через несколько точек, двумя способами.
1. Прокладываем обычный маршрут, от начальной до конечной точки, к примеру из Москвы в Санкт-Петербург.
2. Устанавливаем на карте, дополнительную точку, через которую будет пролегать маршрут, я выбрал город Псков. Нажимаем на эту точку и удерживаем некоторое время, в открывшемся меню, жмём на кнопку “Через”. Карту можно увеличить, чтобы детально указать нужное место.
3. Наш маршрут перестроился, через указанную промежуточную точку, если он устраивает вас, жмите кнопку “Поехали”. При необходимости, можете указать ещё несколько промежуточных точек. Повторюсь, что карту можно увеличить, для более детального просмотра.
1. Прокладываем маршрут от начальной, до конечной точки
Обращаем внимание на значок “Плюс”, расположенный в середине маршрута
2. Зажимаем значок “Плюс”, и перетаскиваем его в промежуточную точку.
3. Маршрут перестроился через указанную точку, и поделился на два отрезка. Посередине каждого, имеется ещё по значку “Плюс”, которые тоже можно перенести. Таким образом, можно проложить свой маршрут.
Не из точки нахождения а от точки до точки
1. Запускаем навигатор, далее ищем на карте точку, от которой нужно проложить маршрут.
2. Нажимаем на эту точку и удерживаем несколько секунд, в открывшемся меню, выбираем пункт “Отсюда”.
3. Теперь, когда начальная точка указана, необходимо найти на карте конечную точку, зажать её до появления меню, после выбрать пункт “Сюда”.
4. Перед нами отобразился маршрут, не из точки нахождения.
Как в Яндекс навигаторе построить маршрут пешком
Этот вопрос довольно часто задают пользователи, однако на момент написания статьи, такой возможности в Яндекс навигаторе, не предусмотрено.
Для того чтобы прокладывать пешие маршруты, воспользуйтесь приложением Яндекс карты, которое можно бесплатно скачать в Плей Маркете.
После загрузки и установки Яндекс карт, прокладываем обычный маршрут, после выбираем режим “Пешехода”.
По координатам
Помимо стандартного построения маршрута по адресу, или через точку на карте. В Яндекс навигаторе, имеется возможность прокладки маршрута по координатам. Как это сделать:
1. Нажимаем на кнопку “Поиск”.
2. В строке поиска вводим координаты (широты и долготы) через запятую, без пробела, не более семи знаков после точки. Далее, жмём кнопку найти.
По умолчанию в Яндекс навигаторе используется (Северная широта, Восточная долгота). Если вы хотите использовать другие значения, изучите инструкцию на сайте разработчика.
3. После того как Яндекс навигатор нашёл нужную точку, жмём на синий значок, чтобы открыть карточку данного объекта.
4. В открывшейся карточке, мы можем нажать кнопку “Поехали”, после чего будет проложен маршрут, от вашего места нахождения, до этой точки.
Либо кнопку “Отсюда”, данная точка станет началом маршрута. Далее, таким-же способом вводим координаты конечной точки, жмём “Поехали”.
Вариант 2: Мобильное приложение
При использовании мобильного приложения Яндекс.Карт можно сохранять маршруты точно такими же способами, как и на веб-сайте, за исключением печати.
Способ 1: Сохранение в закладках
- Для добавления в закладки профиля фиксированного маршрута общественного транспорта, в первую очередь, следует максимально приблизить карту и коснуться значка одной из остановок. После этого откройте подробную информацию с помощью карточки в нижней части экрана.
Из общего списка путей на указанной странице выберите нужный, акцентируя внимание на номерах. В результате должна будет открыться еще одна карточка с информацией на нижней панели приложения.
Найдите и воспользуйтесь кнопкой «Сохранить», обычно, расположенной ниже данных о передвижениях транспорта. Подпись обновится на «Удалить», а маршрут окажется в закладках.
Чтобы просмотреть полный список всех сохраненных путей, вернитесь на главную страницу мобильного приложения и откройте главное меню с помощью верхней панели. В представленном списке выберите «Закладки».
Переключитесь на вкладку «Маршруты» с помощью навигационного меню. Именно здесь располагается соответствующая информация, добавленная в учетную запись Яндекса, вне зависимости от разновидности сервиса.
Способ 2: Отправка маршрута
- Через мобильное приложение Яндекс.Карт можно произвести публикацию маршрута с помощью функции пересылки. Для этих целей сначала проложите путь, определитесь с настройками и, после того, как все будет готово, нажмите левую кнопку на нижней панели.
Подробнее:
Оказавшись на странице с подробной информацией, откройте основное меню «…» в правом верхнем углу и выберите «Поделиться маршрутом». В качестве альтернативы получить доступ к данному пункту можно через аналогичный список при просмотре карты.
Во всплывающем окне выберите способ публикации, например, мессенджер или файловый менеджер. Процесс сохранения может сильно отличаться в каждом варианте.
При выборе любого метода маршрут будет опубликован в виде ссылки. Таким образом, чтобы получить доступ к информации в будущем, потребуется устройство с Яндекс.Картами и доступом к интернету.
Опишите, что у вас не получилось.
Наши специалисты постараются ответить максимально быстро.
Использование режима пешехода
По умолчанию Яндекс.Навигатор для пешехода не предназначен – большинство его функций адаптированы для владельцев автомобилей. Однако проложенными маршрутами можно пользоваться и во время пеших прогулок. Но в этом случае настроить Яндекс.Навигатор пешком не получится и придется довольствоваться автодорогами, которые не всегда соответствуют удобному для пешеходов пути.
Включить режим пешехода можно, установив приложение Яндекс.Карты. Оно обладает похожим интерфейсом и функционалом – позволяет строить маршруты, определяет магазины, кафе, школы и другие заведения и даже указывает номера подъездов в жилых домах. Но карты намного лучше адаптированы для путешествий без машины, чем пеший Яндекс.Навигатор. В нем легко можно переключиться на режим ходьбы.
Чтобы проложить маршрут для передвижения пешком, необходимо:
- Открыть программу и выбрать на карте точку отправления. Если она совпадает с текущим местоположением, отмечать ничего не надо.
- Отметить пункт назначения. Для этого ввести адрес или выделить точку на карте. Для подтверждения кликнуть «Готово».
- Переключиться на пешеходный режим, выбрав на верхней панели значок с человеком и определить подходящий маршрут.
Нажатие кнопки «Начать» начнет навигацию. После этого можно отправляться в путь.
Яндекс карты: проложить маршрут общественным транспортом
Маршрутизатор способен работать не только с автомобилями, но и с общественным транспортом и даже с линиями метро. В некоторых областях маршрутизатор может работать с электричками и с пригородными автобусами. На данное время с использованием Яндекс карты можно показать маршрут на карте для общественного транспорта в некоторых городах. Для того чтобы проложить маршрут таким образом, необходимо:
– Перейти на вкладку «маршруты» и установить переключатель «транспортом», также, как и в предыдущем случае, указать начало и конец пути, сделать это можно в точках «А» и «Б».
– Далее на карте появится тот маршрут, который вам нужен. Он будет обозначаться линией фиолетового цвета, а участки, по которым придётся пройти пешком – будут выделены серым цветом. В левом столбе будут находиться переключатели, в которых будут изображены наиболее удобные варианты проезда на общественном транспорте. Если вы выберете любой из представленных вариантов, то сможете увидеть подробно расшифрованную информацию, где будут указаны все пересадки и время пути.
– В целом Яндекс карты представляют от одного до трёх вариантов проезда, а в тех маршрутах, где есть учёт поезда, – целых шесть вариантов. Эти маршруты являются наиболее оптимальными, поскольку подбор осуществляется с учётом некоторых параметров – скорости транспорта, а также времени, которое нужно ждать его на остановке, и поэтому можно с лёгкостью рассчитать маршрут на карте, чтобы добраться до необходимого пункта назначения в кратчайшие сроки и чтобы начать движение быстро.
Также в данном случае учитывается количество пересадок и то расстояние, которое должно быть пройдено пешком. Так, показать маршрут движения на карте можно очень просто, причём проанализировав всю ситуацию на дороге.
Кроме того, с использованием Яндекс необходимо будет учитывать обстановку на дорогах, а также выстраивать маршруты с целью объезда пробок. Если вдруг возникла необходимость в изменении маршрута, нужно ввести в начальную и конечную точки новые данные.
Как проложить маршрут в Яндекс Картах
Функционал при прокладке маршрута в Яндекс Картах несколько скуднее, чем в Google Maps. Например, здесь меньше вариантов передвижения. Перейдём непосредственно к использованию сервиса:
Для начала вам необходимо открыть сами Яндекс Карты. Сделать это можно введя наименование нужного сервиса в поисковой строке. Также переход совершается с главной страницы Яндекса
В таком случае просто обратите внимание на область над поисковой строкой. Там нужно воспользоваться пунктом «Карты».
Теперь в верхней части окна обратите внимание на кнопку «Маршруты». По аналогии с Google Maps кнопка находится в поисковой строке.
После её нажатия сервис предложит вам указать точки А и Б на карте с помощью интерактивного значка, который можно перемещать. Вы также можете вбить требуемый адрес в поля вручную.
В верхней части окна с настройками маршрута выберите вариант передвижения, наиболее удобный для вас. Это может быть перемещение пешком, с помощью автомобиля, общественного транспорта, такси и т.д. Если рассматривается вариант с перемещением между городами, то будет доступен ещё вариант использования авиалиний.
После проделанных манипуляций на карте отобразится маршрут, а в левой части будет написано, какое расстояние вам нужно преодолеть и сколько примерно времени это может занять. При необходимости вы можете переключаться между видами транспорта, чтобы получить другие варианты маршрута. Если таковые предполагают использование услуг общественного транспорта, такси, то к информации о маршруте будет дополнительно добавлена примерная стоимость проезда. Она высчитывается, исходя из данных по конкретному городу.
В Яндекс Картах вы можете создавать сложные маршруты из нескольких точек:
- Проделав действия из предыдущей инструкции, воспользуйтесь кнопкой «Добавить точку».
Появится ещё одно поле. Вы можете заполнить его вручную или выбрать нужную точку на карте.
После этого данные маршрута будут пересчитаны. Новый сложный маршрут будет отображён на карте.
Таким образом вы можете добавить неограниченное количество точек. Однако нужно понимать, что при их большом количестве, во время формирования маршрута могут появляться некоторые неточности.
Как видите, сервис Яндекс Карты достаточно прост в использовании при прокладывании маршрутов. По функционалу, возможно, он немного и уступает Google Maps, но зато в использовании для отечественного пользователя он может оказаться даже проще западного конкурента.
Что такое Яндекс.Навигатор
Яндекс.Навигатор – навигационное приложение для мобильных устройств. Оно может использоваться и водителями, и пешеходами. Функционал приложения включает:
- подбор кратчайшего маршрута;
- голосовое управление;
- звуковые подсказки;
- обзор разных вариантов пути;
- статистика поездок и прогулок;
- сохранение участка карты офлайн;
- возможность задать промежуточную точку на пути.
Таким образом, в Яндекс.Навигаторе можно построить маршрут из заданной точки до любого места для водителя и пешехода, а также сопроводить его по этому пути, напоминая о поворотах. Кроме этого, приложение имеет полезные функции для автомобилистов – поиск свободных мест на парковках, предупреждения о превышении скорости и камерах на дорогах, вызов технической помощи.
На картах также отображается расположение подъездов и их нумерация.
Пользуемся Яндекс.Картами
Чтобы узнать о возможностях Яндекс.Карт, ознакомьтесь с дальнейшими инструкциями. Для перехода к сервису на главной странице Яндекс кликните по строке «Карты» возле строки поиска либо напрямую перейдите по указанной ниже ссылке.
Поиск адреса или организации
Для того чтобы найти интересующее вас место, в левом верхнем углу, введите в соответствующее поле его название или адрес, затем нажмите на значок лупы.
После ввода названия населенного пункта или конкретного адреса откроется расположение этого объекта на карте. Если указать, например, какой-либо магазин, появятся точки тех мест, где он присутствует. Слева вы увидите панель с подробной информацией, включающей фотографии, комментарии посетителей и адреса во всех городах, где он присутствует.
Так что с помощью поиска можно не только найти определенный адрес или место на карте, но и узнать подробную информацию о них.
Прокладка маршрута
Для определения передвижения от одного места к другому воспользуйтесь значком, расположенным рядом с поиском адреса или места.
Под строкой поиска отобразится меню построения маршрута, где в первую очередь выберите, каким образом вы будете передвигаться — на автомобиле, городском транспорте, такси либо пешим ходом. Следом, в строке А, укажите адрес или место, откуда собираетесь начать движение, в строке В – конечную точку. Также, чтобы не вводить адреса вручную, проставить отметки на карте возможно курсором мыши. Кнопка «Добавить точку» позволит отмечать дополнительные локации, где необходимо останавливаться по мере движения.
После того как маршрут будет проложен, на экране появится информационное табло с данными о времени передвижения до места назначения на том транспорте, который вы выбрали.
Перейдем к следующему пункту пользования картами, который стоит учитывать при построении маршрута.
Пробки
Если вам необходимо ознакомиться с обстановкой на дорогах, кликните по значку в виде светофора.
После этого схемы автодорог окрасятся разноцветными линиями, которые и обозначают степень загруженности движения. Также в этом режиме будут отмечены места, где произошло ДТП или идут какие-либо дорожные работы. Слева, под поиском появится табличка, в которой вы увидите насыщенность пробок в баллах по версии Яндекс и их прогноз на несколько часов вперед.
Чтобы выключить режим, вновь кликните по значку светофора.
Панорамы улиц и фотографии
Данная функция позволяет вам поприсутствовать на улицах городов, где проезжал автомобиль от Яндекс и делал панорамную съемку.
- Кликните по значку человечка на панели инструментов в правом углу сверху, чтобы перейти в этот режим.
После этого все дороги, на которых велась съемка, покроются синим цветом.
Нажмите на то место, где хотите оказаться, и вместо карты появится панорама. Для передвижения по дорогам перемещайте курсором белый круг и кликайте левой кнопкой мыши, чтобы переместиться, либо нажимайте на стрелки внизу фотографии. Сверху, если это необходимо, вы можете выбрать год съемки. Для выхода из панорамы в правом верхнем углу присутствует кнопка в виде крестика.
Возврат в исходное состояние осуществляется повторным нажатием на кнопку со значком в виде человечка.
Парковки
В этом разделе будут выделены все парковки города, как бесплатные, так и с фиксированной стоимостью за стоянку. Для того чтобы увидеть их расположение, кликните по знаку в виде буквы «Р» в круге.
На карте появятся все места, где разрешена и возможна парковка с указанными ценами. Красным цветом выделены участки дорог, на которых запрещено парковаться.
Повторный клик по знаку парковки закрывает этот режим.
Слои карты
Вы можете установить один из трех режимов отображения карт: схема, спутник и их гибрид. Для этого на панели инструментов есть соответствующая кнопка-переключатель.
Здесь настроек никаких нет, просто выберите наиболее подходящий вам вид.
Линейка
С помощью этой функции можно измерить расстояние от одного места до другого. Значок линейки расположен на дополнительном меню в правом верхнем углу.
Чтобы осуществить замер, достаточно проставить правой кнопкой мыши точки на пути вашего следования и линейка автоматически будет показывать цифру пройденного расстояния у последней локации.
Других действий в режиме линейки произвести невозможно.
Печать
при необходимости вы можете распечатать определенный участок, перенеся его на бумагу. Для начала работы необходимо нажать по значку принтера на панели инструментов.
После этого откроется страница в новой вкладке, где вам останется выделить место на карте, выбрать ориентацию, в которой нужна картинка, и нажать «Печать».
На этом работа с основными функциями Яндекс.Карт заканчивается. Далее рассмотрим несколько дополнительных возможностей.
Добавление промежуточных точек
Бывают ситуации, когда необходимо построить путь с учетом дополнительных мест, куда нужно заехать. Такие точки задаются отдельно в процессе настройки приложения. Построить такой путь можно воспользоваться одним из следующих путей:
- Через контекстное меню. Жмите и удерживайте необходимую точку, а дальше сработайте на кнопку с обозначением промежуточной позиции.
- С помощью «плюса» на карте. Чтобы построить путь в Яндекс Навигаторе, нажмите в центральной части кнопку «плюс» и переместите эту позицию в необходимое место.
- Через поиск. Наиболее удобный вариант — строить маршрут с промежуточными точками через поиск. Для этого найдите нужное место, а в появившемся меню выберите раздел Заехать.
Для получения подробной информации о выбранной позиции жмите на кнопку Уточнить, а после этого укажите необходимое место. Второй способ — выберите раздел Мои места.
Альтернативные пешеходные навигаторы
Кроме сервисов от Яндекс, существуют другие навигаторы, адаптированные под пешеходов:
- Google Карты. Позволяют прокладывать пешеходные маршруты, а также просматривать заведения и отзывы к ним, устанавливать голосовые подсказки, сохранять участки карты и получать к ним доступ без интернета. Обладают меньшим количеством вариаций пешеходных дорожек и позволяют просматривать панорамы улиц только в крупных городах.
- Maps.me. Дает возможность просматривать маршруты для пешеходов не только в городах, но и в сельской местности, лесах и полях. На картах указан рельеф, при движении определяется направление пути – подъем или спуск.
- Я иду домой. Обладает простым интерфейсом, интуитивно понятным даже для пожилых людей. Позволяет ориентироваться в пешеходных дорожках на природе, поэтому подходит для грибников, рыбаков и любителей отдыха на воздухе.
Настроить Яндекс.Навигатор пешком нельзя, так как этот режим в нем по умолчанию отсутствует. Для передвижений без машины лучше подойдут Яндекс.Карты, позволяющие прокладывать маршрут по пешеходным дорожкам. Существуют также альтернативные пешеходные навигаторы с упрощенным интерфейсом и возможностью ориентирования в сельской местности и на природе.
Каким прокладываются маршруты в Яндекс Карты
Динамические карты, разработанные компанией Yandex, являются универсальным инструментом. Они способны отобразить любую точку на земле с поразительной точностью. Водители и пешеходы могут строить в них маршруты с любой протяжённостью. А также выбирать готовые маршруты (кратчайший, самый простой и т.д.). Или перемещаться между несколькими выбранными точками. Сервис показывает пробки на дорогах, погодные условия и места для парковки.
Прокладка маршрута Яндекс Карты
Яндекс Карты доступны на разных устройствах и для разных систем: Windows, Mac, Android, iOS, Linux и пр. Загруженные карты в мобильных устройствах могут работать без интернета. Для использования карт Москвы оффлайн, их нужно предварительно загрузить. Скачиваются файлы как по странам, так и по городам. Файл карты столицы России весит около 280 Мб. Карты можно настраивать вручную.
Яндекс Карты показывают ДТП в реальном времени
При этом пользователи могут обсуждать дорожные события в приложении. С их помощью некоторые новости обновляются онлайн. У вас есть возможность написать отзыв о тех или иных придорожных заведениях и сервисах. А также изменить уже существующую информацию в базе данных онлайн карт.
Как правильно задавать точки на карте
Построение маршрута начинается с нажатия на иконку «Добавить точку». Для ввода команды с помощью голосовой команды необходимо удерживать иконку «Микрофон».
Пункт прибытия приложение автоматически отобразит на экране, отметив маячком красного цвета.
Между точкой отправления и конечной точкой будет проложен путь. Карта его выделит цветом.
Вариант 1: Для автомобилиста
Чтобы проложить маршрут на легковом автомобиле, нужно определиться, в какую точку на карте необходимо попасть. Исходное местоположение Яндекс.Карты определяет автоматически. Каждый раз учитывается загруженность дорог. То есть на экране появится Яндекс карта с пробками.
Яндекс.Карты отображают:
- дорожные события, пробки;
- парковки;
- ориентировочное время в пути.
Начав движение, необходимо соблюдать предложенную сервисом скорость.
Ехать на машине следует согласно проложенному пути, избегая путаницы и лишних поворотов. При изменении данных маршрутные листы перестраиваются в автоматическом режиме.
Вариант 2: Для пешехода
Рассчитать маршрут поможет специальная функция. Следует выбрать способ перемещения.
Передвигаться по городу предлагается:
- пешком;
- на общественном транспорте;
- на велосипеде.
Приложение показывает все виды общественного городского транспорта. Для их просмотра необходимо коснуться иконки «Слои».
Яндекс.Карты отображают в реальном времени график работы общественного транспорта, время отправления и прибытия, а также рассчитывают время в пути.
Чтобы начать движение, как и при поездке на автомобиле по карте, необходимо выбрать конечное место. Выбор конечного пункта аналогичен подбору места назначения при движении на автомобиле. Чтобы начать движение, достаточно коснуться иконки с изображением автобуса, троллейбуса, электрички или метро.
Яндекс.Карта покажет:
- остановки общественного транспорта;
- пересадки.
Чтобы создать путь пешком, необходимо коснуться иконки с изображением пешехода. Далее достаточно кликнуть на вкладку «Начать», расположенную в правом нижнем углу экрана. Она выделена желтым цветом. Следует идти по проложенному на карте пути.
На автобусе, троллейбусе, электричке, метро
Маршрут общественным транспортом также задается легко. Тип городского транспорта карта предложит на выбор.
Яндекс.Карты выведет на экран:
- список номеров городских маршрутов;
- наименование остановки;
- расписание городского транспорта.
Ближайший рейс отмечен статичным маячком и виден на экране.
Сервис укажет часть пути, который необходимо пройти пешком до остановки и покажет, сколько метров или километров придется ехать на общественном транспорте. Он выделит их разными цветами.
Вариант 1: Веб-сайт
На официальном сайте Яндекс.Карт произвести сохранение маршрута можно несколькими способами в зависимости от требований к результату. При этом большая часть методов позволяет использовать нужную информацию лишь отдельно от данного сервиса без привычных навигационных возможностей, тогда как единственным исключением является сохранение данных о передвижениях общественного транспорта.
Способ 2: Печать карты
- Если вы хотите пользоваться информацией независимо от устройства, лучше всего прибегнуть к распечатке. Для этого проложите путь нужным образом, на верхней панели разверните меню с тремя точками и выберите «Печать».
Подробнее:
Измените на свое усмотрение основные параметры карты и воспользуйтесь кнопкой «Печать» в правом верхнем углу. Обратите внимание, что масштаб в дальнейшем поменять не получится, так как схема будет преобразована в статичное изображение.
Разобравшись с настройками на сайте сервиса, установите подходящие значения во всплывающем окне браузера. Особое внимание стоит уделить «Принтеру», указав определенное устройство, подключенное к ПК, или сохранение в PDF-файл.
Обязательно также ознакомьтесь и отредактируйте параметры в подразделе «Еще настройки». Чтобы завершить сохранение маршрута данным способом, нажмите кнопку «Печать» или «Сохранить» в нижней части окна.
В случае с PDF-файлом результат можно открыть в любой подходящей программе, включая мобильные приложения, и отправить другому пользователю в качестве документа. Кроме того, в правом нижнем углу всегда будет доступен QR-код, содержащий ссылку на Яндекс.Карты.
Способ 3: Отправка маршрута
-
На рассматриваемом сервисе вполне можно отправлять маршруты в виде ссылки, используя соответствующую опцию. Для этого создайте путь, разверните меню «…» на верхней панели сайта и выберите пункт «Поделиться».
Чтобы получить прямую ссылку на карту, используйте поле «Ссылка на карту». Также можете опубликоваться адрес в одной из предложенных социальных сетей или вставить код миниатюрной копии карты на собственном сайте.
Кроме сказанного, в карточке можно воспользоваться кнопкой «Отправить» напротив строки «Отправьте этот маршрут на телефон». Это позволит открыть дополнительные параметры пересылки.
Доступные во всплывающем окне опции в первую очередь нацелены на отправку информации при помощи уведомления, СМС-сообщения или QR-кода. В качестве альтернативы также предоставляется возможность пересылки URL-адреса по электронной почте.
Какой бы из вариантов пересылки вы не выбрали, в результате можно будет открыть полноценную Яндекс.Карту с уже проложенным маршрутом. При этом в случае с мобильными устройствами по умолчанию используется официальный клиент, а не облегченная версия веб-сайта.