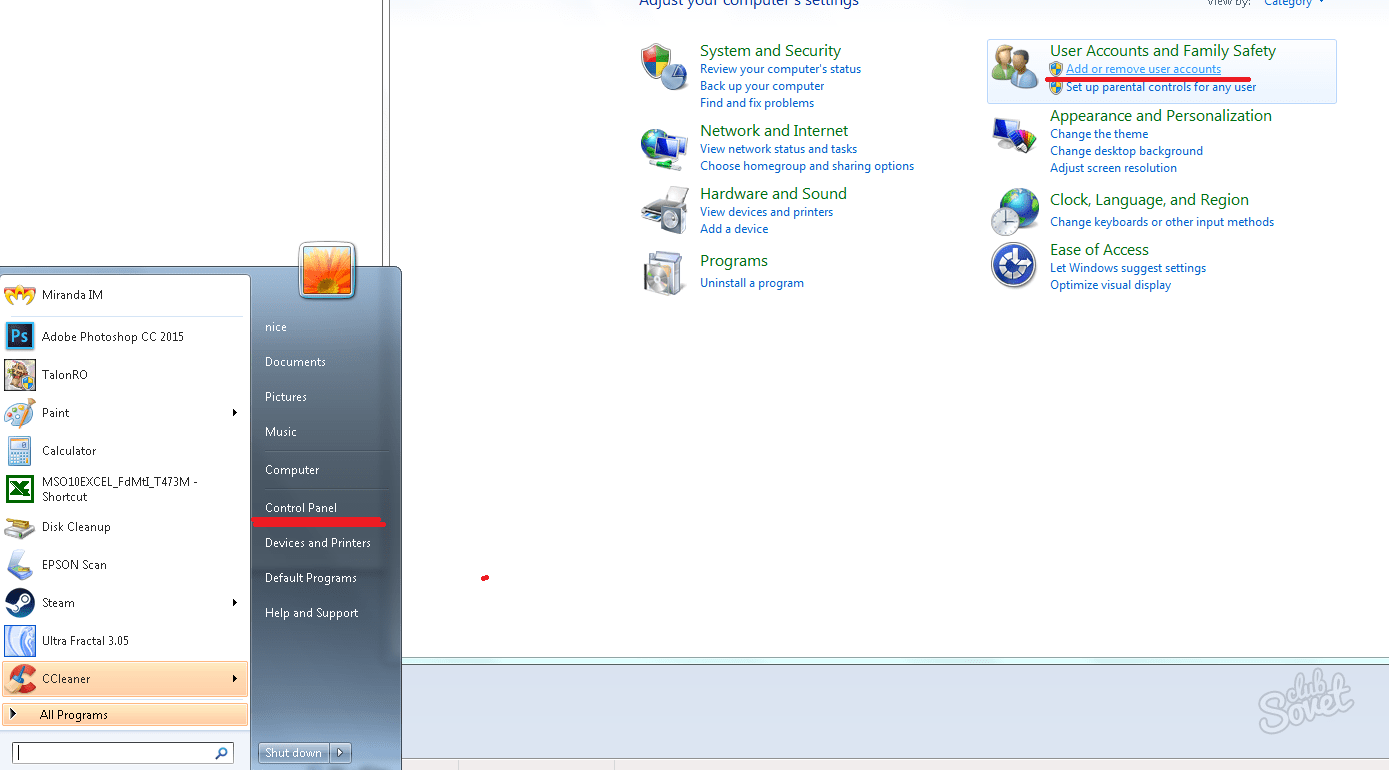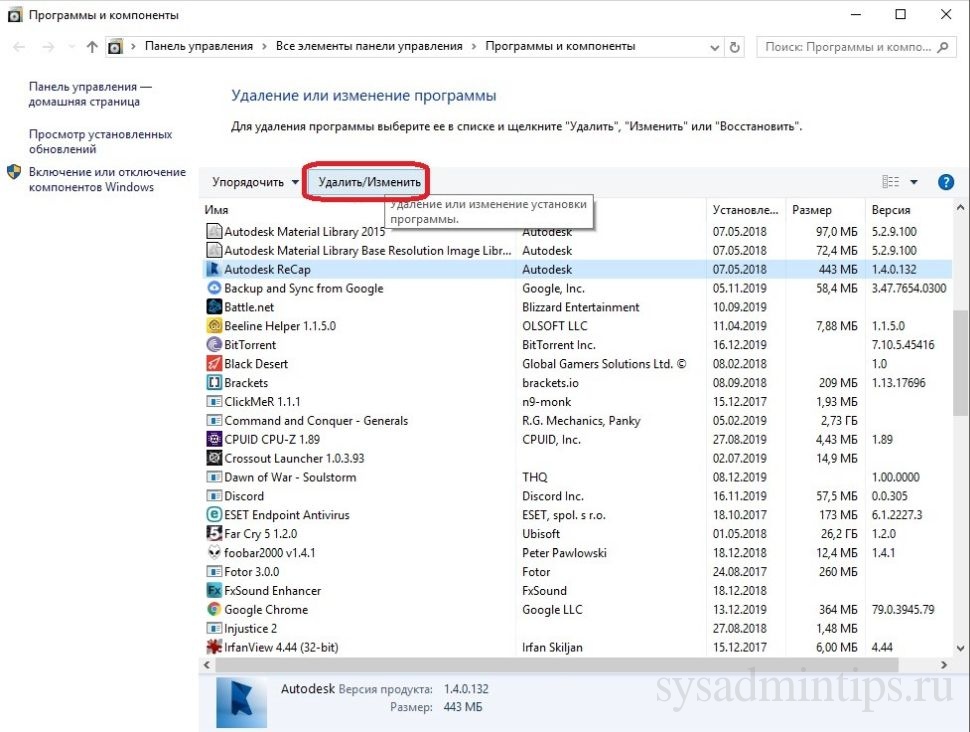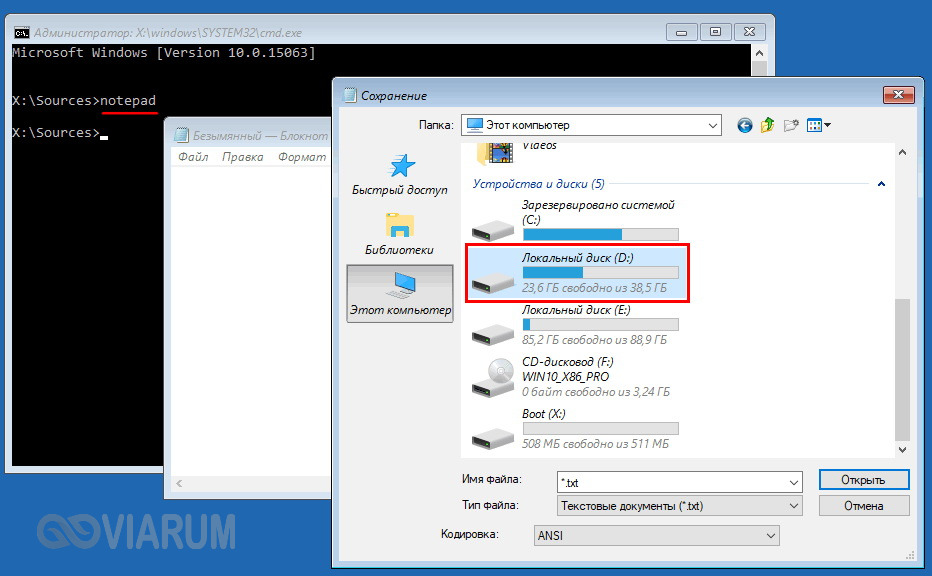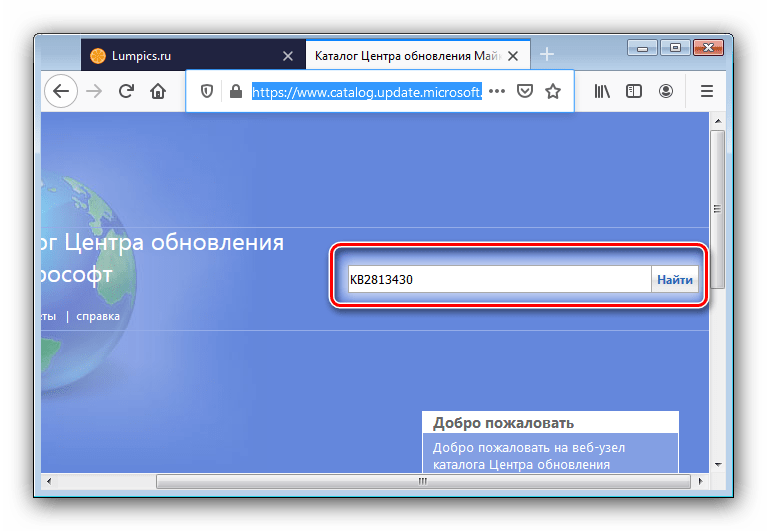Администратор заблокировал выполнение этого приложения windows 10
Содержание:
- Как вызвать скрытую учетную запись «Администратор» при входе в Windows XP.
- Ответы (18)
- Способы решения
- Отключение UAC с целью разблокирования приложения
- Это приложение заблокировано вашим системным администратором
- Блокируем доступ к Магазину Windows в редакторе групповых политик
- Способы убрать «Это приложение заблокировано в целях защиты» и исправить запуск программы
Как вызвать скрытую учетную запись «Администратор» при входе в Windows XP.
Требования. Статья применима для Windows XP.
Информация Как правило, если на компьютере есть несколько учетных записей с правами локально администратора, то Windows автоматически скрывает встроенную учетную запись «Администратор». Но бывает необходимость зайти в Windows именно под этой учетной записью. Это можно сделать тремя способами, причем выбор способа зависти от настроек Вашей системы.
Способ №1. Если Вы используете экран «Приветствие». 1. Дождитесь экрана «Приветствие», где Вам будет предложено выбрать из списка нужную учетную запись; 2. Зажмите на клавиатуре две кнопки «Ctrl» и «Alt», не отпуская зажатые кнопки нажмите на клавиатуре кнопку «Del» два раза; 3. На экране должно отобразится окно «Вход в Windows» с двумя полями «Пользователь», «Пароль» и тремя кнопками «ОК», «Отмена», «Параметры >>»; 4. В поле «Пользователь», введите Администратор и пароль (если он есть) и нажмите кнопку «ОК»;
Если у Вас вход в Windows автоматический, т.е. не запрашивается имя пользователя и пароль, то выполните следующие действия. 1. Дождитесь загрузки рабочего стола; 2. Нажмите кнопку «Пуск» и выберите «Завершение сеанса «; 3. В окне «Выход из Windows», нажмите кнопку «Выход»
Обращаем еще раз Ваше внимание кнопку «Выход»;
| Кнопка «Выход», завершает сеанс пользователя полностью, а кнопка «Сменить пользователя», не завершает сеанс пользователя, а просто его сворачивает. Нам нужно именно завершить сеанс |
4. Дождитесь завершения сеанса и появления окна «Приветствие»; 5. Затем выполните пункты 2 — 4 указанные в способе №1;
| Прежде чем нажимать сочетание кнопок «Ctrl + Alt + Del» убедитесь, что все сеансы пользователей завершены. Иначе нажатие комбинации кнопок, не приведет к желаемым результатам, т.е. окно «Вход в Windows» не появится |
Способ №2. Если Вы не используете экран «Приветствие». Если Вы не используете экран «Приветствие», а вместо него у Вас открывается овно «Вход в Windows», в котором есть два поля «Пользователь», «Пароль» и три кнопки «ОК», «Отмена», «Параметры >>», тогда: 1. В поле «Пользователь», введите Администратор 2. В поле «Пароль», введите пароль (если он есть) и нажмите кнопку «ОК»;
Если у Вас вход в Windows автоматический, т.е. не запрашивается имя пользователя и пароль, то выполните следующие действия. 1. Дождитесь загрузки рабочего стола; 2. Нажмите кнопку «Пуск» и выберите «Завершение работы …»; 3. В окне «Завершения работы Windows», в поле «Выберите желаемое действие» выберите «Завершение сеанса <имя Вашего пользователя>» и нажмите кнопку «ОК»; 4. Затем выполните пункты указанные в способе №2;
Ответы (18)
* Попробуйте выбрать меньший номер страницы.
* Введите только числа.
* Попробуйте выбрать меньший номер страницы.
* Введите только числа.
Был ли этот ответ полезным?
К сожалению, это не помогло.
Отлично! Благодарим за отзыв.
Насколько Вы удовлетворены этим ответом?
Насколько Вы удовлетворены этим ответом?
Благодарим за отзыв.
Добрый день. Ранее проблемы с диспетчером устройств не было? Как давно она появилась?
Был ли этот ответ полезным?
К сожалению, это не помогло.
Отлично! Благодарим за отзыв.
Насколько Вы удовлетворены этим ответом?
Насколько Вы удовлетворены этим ответом?
Благодарим за отзыв.
Был ли этот ответ полезным?
К сожалению, это не помогло.
Отлично! Благодарим за отзыв.
Насколько Вы удовлетворены этим ответом?
Насколько Вы удовлетворены этим ответом?
Благодарим за отзыв.
Был ли этот ответ полезным?
К сожалению, это не помогло.
Отлично! Благодарим за отзыв.
Насколько Вы удовлетворены этим ответом?
Насколько Вы удовлетворены этим ответом?
Благодарим за отзыв.
Был ли этот ответ полезным?
К сожалению, это не помогло.
Отлично! Благодарим за отзыв.
Насколько Вы удовлетворены этим ответом?
Насколько Вы удовлетворены этим ответом?
Благодарим за отзыв.
Был ли этот ответ полезным?
К сожалению, это не помогло.
Отлично! Благодарим за отзыв.
Насколько Вы удовлетворены этим ответом?
Насколько Вы удовлетворены этим ответом?
Благодарим за отзыв.
Еще кое что проверим. Нажмите Win X, выберите командная строка(администратор) или PowerShell(администратор). Открылось окно? Покажите его картинкой. Не закрывайте это окно. Оно нам может пригодиться.
Был ли этот ответ полезным?
К сожалению, это не помогло.
Отлично! Благодарим за отзыв.
Насколько Вы удовлетворены этим ответом?
Насколько Вы удовлетворены этим ответом?
Благодарим за отзыв.
Надо выбрать не PowerShell, а именно PowerShell(администратор).
Был ли этот ответ полезным?
К сожалению, это не помогло.
Отлично! Благодарим за отзыв.
Насколько Вы удовлетворены этим ответом?
Насколько Вы удовлетворены этим ответом?
Благодарим за отзыв.
Еще кое что проверим. Нажмите Win X, выберите командная строка(администратор) или PowerShell(администратор). Открылось окно? Покажите его картинкой. Не закрывайте это окно. Оно нам может пригодиться.
Был ли этот ответ полезным?
К сожалению, это не помогло.
Отлично! Благодарим за отзыв.
Насколько Вы удовлетворены этим ответом?
Насколько Вы удовлетворены этим ответом?
Благодарим за отзыв.
Ага. У вашей учетной записи есть права администратора. Это хорошая новость. Плохая, что проблема еще не решена. Вот что сейчас сделайте.
Нажмите Win X, выберите командная строка(администратор) или PowerShell(администратор). В открывшемся окне напечатайте Dism /Online /Cleanup-Image /RestoreHealth и нажмите Enter.
Напечатайте sfc /scannow и нажмите Enter. Сообщите результат.
Был ли этот ответ полезным?
К сожалению, это не помогло.
Отлично! Благодарим за отзыв.
Насколько Вы удовлетворены этим ответом?
Источник
Способы решения
Будет не лишним отметить, что несмотря на возможные сбои в работе защитника операционной системы, по большей части, все выводимые им предупреждения несут под собой определённую почву и блокируют действительно потенциально опасное программное обеспечение.
Поэтому необходимо предупредить, что все действия по запуску программы должны осуществляться только если вы достоверно знаете, что программное обеспечение не нанесёт вреда операционной системе. То есть вся ответственность возлагается на каждого индивидуально.
Итак, важные общие моменты обговорены. Теперь непосредственно к решению ошибки:
-
Использование функционала командной строки
Первый вариант предполагает причинение наименьшего ущерба дальнейшей безопасности операционной системы, что и делает его наиболее предпочтительным способом решения рассматриваемой ошибки. Реализуется он следующим образом:
- Нажмите сочетание клавиш «WIN+S» и введите в поисковую строку «»;
- Кликните правой кнопкой мышки по найденному варианту и нажмите «Запуск от имени администратора»;
- Перед вами откроется консоль командной строки, в которой необходимо прописать путь к исполняемому файлу, блокируемый защитником операционной системы. Например, если проблемный исполняемый файл находится в папке «Загрузки» на диске «С», то команда будет выглядеть следующим образом «C:\ Users\ Home\ Downloads\ ».
Стоит отметить, что командная строка должна быть открыта до завершения работы файла, к примеру, до окончания установки программного обеспечения.
-
Работа с параметрами редактора локальной групповой политики
Данный способ предусматривает определённое вмешательство в работу систем, обеспечивающих безопасность вашего компьютера. Именно поэтому стоит отметить, что, реализуя всё нижеописанное, вы берёте всю ответственность за возможные негативные последствия на себя. Если вы не уверены в безопасности запускаемого программного обеспечения, то следует задуматься о том, а так ли необходим её запуск.
Для остальных порядок действий выглядит следующим образом:
- Нажмите сочетание клавиш «WIN+R» и введите команду «»; На этом шаге будет не лишним отметить, что если у вас установлена версия Windows 10 Домашняя, то после выполнения данной команды вам будет представлена ошибка, сигнализирующая о том, что данный функционал найти не удалось. Происходит это из-за того, что по умолчанию «Редактор групповой локальной политики» в «Домашней» версии просто отсутствует , но это можно исправить.
Для этого создайте любой текстовый документ и поместите в него данный скрипт в том виде, в каком он указан –
@echo off dir /b C:\Windows\ servicing\ Packages\ Microsoft-Windows-GroupPolicy-ClientExtensions-Package~3*.mum > dir /b C:\Windows\ servicing\ Packages\ Microsoft-Windows-GroupPolicy-ClientTools-Package~3*.mum >> for /f %%i in («findstr /i . 2^>nul») do dism /online /norestart /add-package:»C:\Windows\servicing\Packages\%%i» echoGpeditustanovlen. Pause
Сохраните созданный текстовый документ с расширением «.bat» и основным именем на английском (например, ). Кликните по нему правой кнопкой мышки и нажмите «Запустить от имени администратора».
После выполнения данных действий появится консоль командной строки, в которой вам ничего делать не потребуется, просто дождитесь завершения работы скрипта по установки нужного редактора. По завершению установки просто закройте консоль командной строки, и при необходимости удалите файл.
- После выполнения команды «» откроется окно редактора, в котором найдите папку «Параметры безопасности». Находится она в каталоге ««Конфигурация Windows» — «Параметры безопасности» — «Локальные политики»;
- Отсортируйте список по алфавитной принадлежности (для облегчения поиска) и найдите «Контроль учетных записей: все администраторы работают в режиме одобрения администратором»;
- Кликните по найденному параметру дважды для открытия его свойств;
- В открывшемся окне установите флажок в строке «Отключить», нажмите «Применить» — «ОК».
После выполнения данной последовательности действий, блокируемая программа запуститься, что и является основной задачей рассматриваемой темы. Но, существует огромное «НО». «Контроль учётных записей пользователей», он же «UAC» (UserAccountControl) жизненно необходим для работы большинства проверенного программного обеспечения, которым требуется доступ в Интернет. Соответственно, если вы отключите «UAC», то получите доступ к блокируемой программе, но потеряете доступ к остальному программному обеспечению.
Отключение UAC с целью разблокирования приложения
Если на Windows 10 у вас не получается выполнить установку программ, первое что нужно сделать, это отключить Контроль учетных записей. Для этого стоит выполнить следующее:
Жмём «Пуск» и в строку поиска вводим следующий запрос: «Изменение параметров контроля учетных записей» или просто вводим «UAC».
Откроется новое окно. Перетаскиваем ползунок в положение «Никогда не уведомлять».
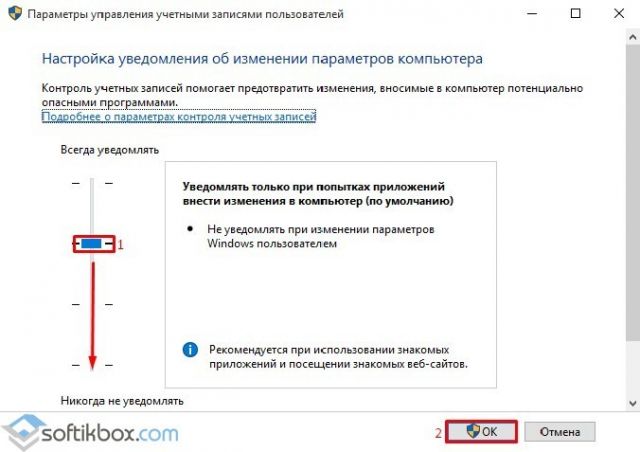
Важно отметить, что UAC можно отключить с помощью редактора реестра. Для этого необходимо проделать следующие действия:. Жмём «Win+R» и вводим «regedit»
Жмём «Win+R» и вводим «regedit».
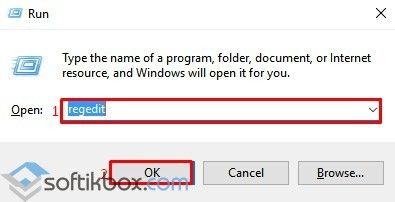
Появится окно редактора реестра. Переходим по ветке «HKEY_LOCAL_MACHINE\Software\Microsoft\Windows\CurrentVersion\Policies\System». В окне справа находим параметр «EnableLUA» и выставляем ему значение «0».
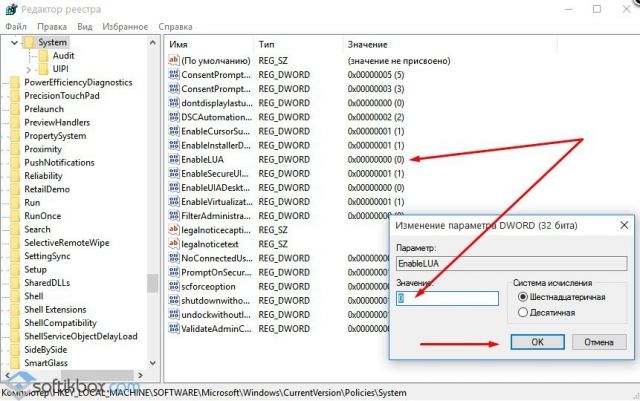
После отключения Контроля учетных записей вы сможете устанавливать множество приложений без каких-либо блокировок.
Удаление цифровой подписи как метод разблокирования приложения
Во многих случаях блокировка приложений появляется тогда, когда система сталкивается с софтом, имеющим просроченную цифровую подпись. Если вы уверены в том, что ваша программа полностью безопасна, цифровую подпись можно удалить. Однако перед удалением стоит проверить её наличие. Для этого необходимо выполнить следующее:
Открываем файл, который нужно проверить. Далее выбираем «Файл», «Сведения», «Сведения о цифровой подписи».

Убедившись в том, что подпись имеется, стоит её удалить. Для этого открываем программу FileUnsigner и читаем инструкцию о том, как удалить цифровую подпись с помощью данного софта.
После удаления данного элемента можно произвести установку программ на компьютер с Windows 10. Система не будет блокировать запуск приложений и установочный файл софта.
Использование Локальной политики безопасности для блокировки и разблокировки софта
Еще один способ, как заблокировать и разблокировать приложение – это использовать инструмент «Локальные политики безопасности». Для того, чтобы создать исключения для программы, стоит выполнить следующее:
Жмём «Win+R» и вводим «secpol.msc».

Откроется новое окно. Выбираем «Параметры безопасности», «Политики управления приложениями», «AppLocker» и выбираем «Исполняемые правила».
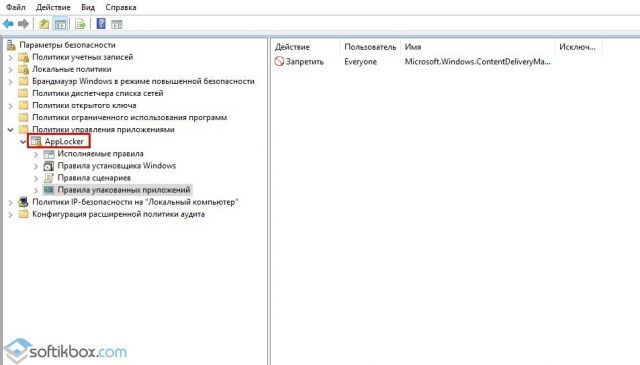
Справа на пустом месте нажимаем правой кнопкой мыши и выбираем «Создать правило…».
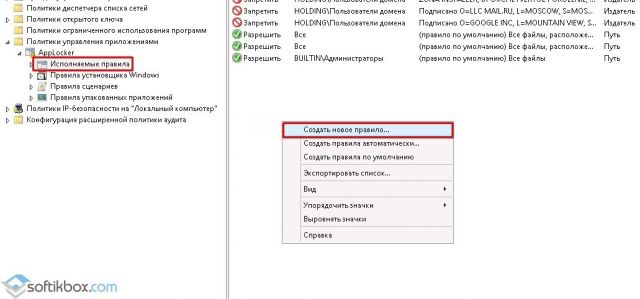
Откроется окно Мастера создания новых правил. Жмём «Далее».
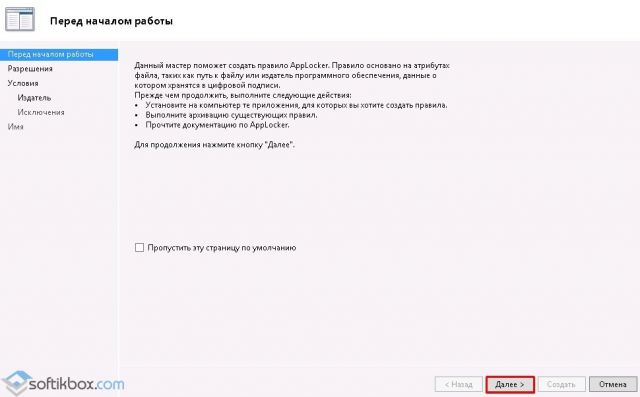
Появится еще одно окно. Здесь нам нужно поставить отметку «Разрешить» или «Запретить» запуск программы. Оставляем раздел «Все» пользователи и жмем «Далее».
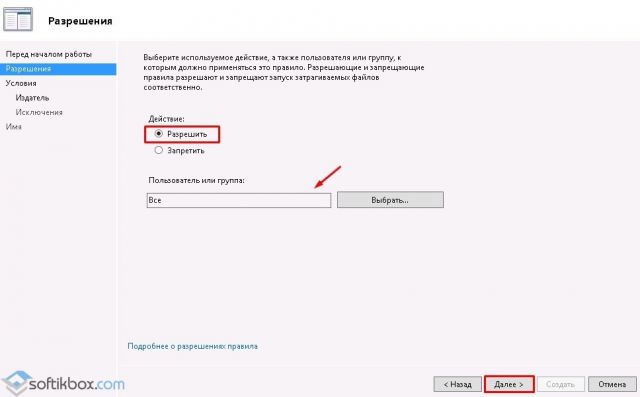
В следующем окне мы выбираем «Издателя», так как хотим заблокировать или разблокировать программу.

В новом окне нажимаем на кнопку «Обзор» и указываем путь к файлу приложения.
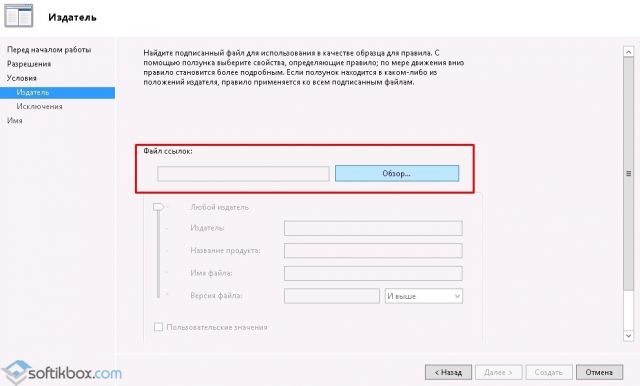
Добавив файл, ползунком указываем уровень доверия к файлу. Либо разрешаем его запуск, либо блокируем.
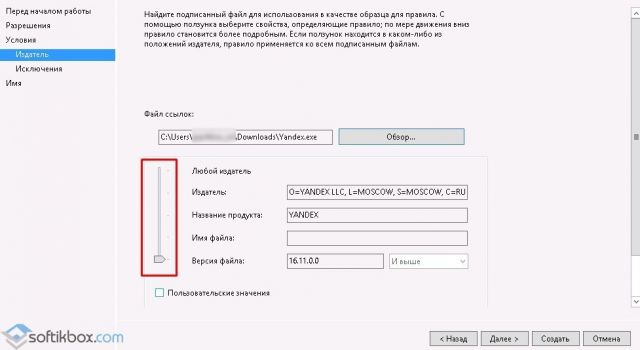
Нажимаем на кнопку «Создать». Правило готово. Теперь, чтобы система его приняла, стоит запустить командную строку с правами Администратора и ввести следующее: gpupdate /force. Локальные политики будут обновлены. Софт будет разблокированный или заблокированный (в зависимости от того, что вы указали).
Таким образом, любая настройка правил для той или иной программы позволяет её запускать или блокировать на компьютере с Windows 10, чего, в принципе, мы и добивались.
Это приложение заблокировано вашим системным администратором
Чинить Это приложение заблокировано вашим системным администратором ошибка, выполните следующие действия:
- Открыть локальную политику безопасности
- Создайте новое правило в разделе Правила для упакованного приложения.
Сначала вам нужно открыть локальную политику безопасности на вашем компьютере. Для этого вы можете открыть меню «Пуск» и выполнить поиск. Или вы можете нажать Win + R, тип secpol.msc, и нажмите кнопку Enter. После этого перейдите в Политики управления приложениями> AppLocker> Правила для упакованных приложений. Вам нужно щелкнуть правой кнопкой мыши по Правила для пакетных приложений кнопку и выберите Создать новое правило вариант.
Должно открыться окно, в котором вы можете найти Следующий кнопка. Он показывает всю важную информацию о создании правила на панели локальной политики безопасности.
в Разрешения В окне необходимо выбрать действие, которое вы хотите выполнить. Это означает, что вам нужно выбрать либо Позволять или же Отрицать. Поскольку вы собираетесь позволить другим запускать установленные программы, вам следует выбрать Позволять. Далее вас попросят выбрать пользователя или группу. Если вы хотите разрешить всем в вашей сети запускать приложения Microsoft Store на соответствующих компьютерах, вам следует пойти с Каждый. Если вы собираетесь разрешить конкретному отделу (продажам, кадрам, бухгалтерии и т. Д.) Или пользователю, вы должны щелкнуть Выбирать кнопку и выберите соответствующее имя пользователя.
Сделав все выборы, нажмите кнопку Следующий кнопка для посещения Издатель таб. Здесь вы можете увидеть два основных варианта:
- Использовать установленное упакованное приложение в качестве справочника
- Используйте пакетный установщик приложения в качестве справочника
Если вы хотите выбрать конкретное приложение, выберите первый вариант. Вам нужно выбрать второй вариант, если вы собираетесь включить файл .appx или файл установщика упакованного приложения в качестве примера или справки. Для второго варианта у вас должен быть путь к файлу .appx.
В зависимости от ваших предпочтений вам нужно щелкнуть Выбрать / просмотреть кнопку для подтверждения ссылки. После выбора файла приложения или установщика вы должны увидеть другие разблокированные параметры –
- Любой издатель: Пользователи могут запускать программы от любого подписанного издателя.
- Издатель: Пользователи могут запускать приложения, созданные одним конкретным издателем. К сведению: если у издателя в системе пять приложений, пользователи могут запускать их все. Судя по скриншоту, это корпорация Microsoft.
- Имя пакета: Пользователи могут использовать только одно конкретное приложение с указанным именем пакета. Хотя этого не происходит, но если несколько приложений имеют одно и то же имя пакета, пользователи могут запускать их все.
- Версия пакета: Если вы не хотите, чтобы пользователи могли обновлять и запускать более новую версию приложения, вы должны указать версию приложения.
Чтобы выбрать какое-либо конкретное правило, поставьте галочку в Использовать собственные значения Установите флажок и используйте рычаг с левой стороны, чтобы выбрать параметр.
Наконец, нажмите кнопку Следующий кнопка для посещения Исключения таб. Эта возможность удобна, когда вы хотите переопределить собственное правило в различных ситуациях. Вы можете нажать на Добавлять кнопку, чтобы создать исключение.
Если вы не хотите создавать исключение, нажмите кнопку Следующий кнопку, чтобы ввести имя и описание для вашего правила. Это позволит вам распознать правило в будущем.
После этого нажмите кнопку Создавать кнопка. Теперь вы должны увидеть только что созданное правило в Правила для пакетных приложений раздел. Если вы хотите удалить это правило, щелкните его правой кнопкой мыши и выберите Удалить. После этого вы должны подтвердить удаление.
Вот и все! Этот совет должен помочь вам исправить Это приложение заблокировано вашим системным администратором ошибка в Windows 10.
Связанное чтение: Это приложение заблокировано из-за политики компании.
Блокируем доступ к Магазину Windows в редакторе групповых политик
Чтобы отключить доступ к приложениям Магазина Windows 10, стоит выполнить следующие действия:
Жмём «Win+R» и вводим «».
Откроется редактор локальных групповых политик. В зависимости от того, хотите вы отключить доступ к Магазину для конкретного ПК или для учётной записи, нужно выбрать определённый раздел. Выбрав ветку «Конфигурация компьютера», вы отключите Магазин на вашем устройстве. По ветке «Конфигурация пользователя» будет отключён сервис для учётной записи.
Далее переходим по ветке «Административные шаблоны», «Компоненты Windows», «Магазин». Выбираем параметр «Отключить приложение Магазин».
Двойным щелчком открываем параметр и задаём значение «Включено». Именно «Включено», а не «Отключено» или «Не задан».
После перезагрузки системы изменения вступят в силу.
Также на Windows 10 можно попробовать использовать метод отключения Магазина Windows 8.1. Перед выполнением действий, стоит создать точку восстановления системы.
Жмём «Win+R» и вводим «regedit».
Переходим по ветке «HKCU\Software\Policies\Microsoft». Нажимаем правой кнопкой мыши на последнем разделе и выбираем «Создать», «Раздел». Именуем его как «WindowsStore». Таким же способом в новом разделе создаём параметр DWORD с названием «RemoveWindowsStore» и задаём ему значение «1».
Перезагружаем ПК.
Можно ли удалить Магазин в ОС Windows 10?
В операционной системе Windows 10 Магазин можно удалить через команду в PowerShell.
Get-AppxPackage *windowsstore* | Remove-AppxPackage
Однако при попытке её запустить, система может выдать сообщение о невозможности выполнения операции. Чтобы удалить приложение нужно обладать правами владельца системы.
Как восстановить Магазин в ОС Windows 10 после отключения или удаления?
Если вы отключали Магазин через редактор локальной групповой политики, проделываем все те же шаги, только в параметре «Отключить приложение Магазин» стоит поставить отметку «Отключено».
В случае, когда вы удалили приложение с помощью командной строки, выполняем следующее:
Жмём «Ctrl+Alt+Del». Откроется «Диспетчер задач». Нажимаем «Файл», «Создать новую задачу». Вводим «powershell». Откроется консоль. Копируем и вставляем следующий код:
Get-Appxpackage –Allusers
В списке ищем информацию о Магазине. Копируем данные из пункта «PackageFamilyName».
Далее нужно перерегистрировать приложение. В этой же консоли вводим команду, где ХХХ – это код из «PackageFamilyName».
Add-AppxPackage -register «C:\Program Files\WindowsApps\XXX\» -DisableDevelopmentMode
Способы убрать «Это приложение заблокировано в целях защиты» и исправить запуск программы
Есть несколько способов запустить программу, для которой вы видите сообщение о том, что «Администратор заблокировал выполнение этого приложения».
Использование командной строки
Самый безопасный из способов (не открывающий «дыр» на будущее) — запуск проблемной программы из командной строки, запущенной от имени администратора. Порядок действий будет следующим:
- Запустите командную строку от имени администратора. Для этого вы можете начать вводить «Командная строка» в поиске на панели задач Windows 10, потом нажать правой кнопкой мыши по найденному результату и выбрать пункт «Запустить от имени администратора».
- В командной строке введите путь к файлу .exe для которого сообщается, что приложение было заблокировано в целях защиты.
- Как правило сразу после этого приложение будет запущено (не закрывайте командную строку до прекращения работы с программой или завершения ее установки, если не работал установщик).
Использование встроенной учетной записи администратора Windows 10
Этот способ исправить проблему подойдет только для установщика с запуском которого происходят проблемы (поскольку каждый раз включать и выключать встроенную учетную запись администратора — не удобно, а держать ее постоянно включенной и переключаться для запуска программы — не лучший вариант).
Суть действий: включаем встроенную учетную запись Администратора Windows 10, входим под этой учетной записью, устанавливаем программу («для всех пользователей»), отключаем встроенную учетную запись администратора и работаем с программой в своей обычной учетной записи (как правило, уже установленная программа будет запускаться без проблем).
Отключение блокировки приложений в редакторе локальной групповой политики
Этот способ потенциально опасен, поскольку позволяет не доверенным приложениям с «испорченными» цифровыми подписями запускаться без каких-либо сообщений от контроля учетных записей от имени администратора.
Выполнить описанные действия можно только в редакциях Windows 10 Профессиональная и Корпоративная (для Домашней редакции — см. способ с редактором реестра далее).
- Нажмите клавиши Win+R на клавиатуре и введите gpedit.msc
- Перейдите в раздел «Конфигурация компьютера» — «Конфигурация Windows» — «Параметры безопасности» — «Локальные политики» — «Параметры безопасности». Дважды нажмите по параметру справа: «Контроль учетных записей: все администраторы работают в режиме одобрения администратором».
- Установите значение «Отключен» и нажмите «Ок».
- Перезагрузите компьютер.
После этого программа должна будет запуститься. Если вам требовался однократный запуск данного приложения, настоятельно рекомендую вернуть параметры локальной политики безопасности в исходное состояние тем же самым образом.
С помощью редактора реестра
Это — вариант предыдущего способа, но для Windows 10 Домашняя, где не предусмотрен редактор локальной групповой политики.
- Нажмите клавиши Win+R на клавиатуре и введите regedit
- В редакторе реестра перейдите к разделу HKEY_LOCAL_MACHINE SOFTWARE Microsoft Windows CurrentVersion Policies System
- Дважды нажмите по параметру EnableLUA в правой части редактора реестра и задайте для него значение 0 (ноль).
- Нажмите Ок, закройте редактор реестра и перезагрузите компьютер.
Готово, после этого приложение, вероятнее всего запустится. Однако, ваш компьютер будет под угрозой, и я настоятельно рекомендую вернуть значение EnableLUA в 1, как было до изменений.
Удаление цифровой подписи приложения
Поскольку появление сообщения об ошибке Приложение заблокировано в целях защиты имеет своей причиной проблемы с цифровой подписи исполняемого файла программы, одно из возможных решений — удаление цифровой подписи (не выполняйте этого для системных файлов Windows 10, в случае, если проблема происходит с ними, выполните проверку целостности системных файлов).
Сделать это можно с помощью небольшого бесплатного приложения File Unsigner:
На этом цифровая подпись приложения будет удалена, и оно запустится без сообщений о блокировке администратором (но, иногда, с предупреждением от SmartScreen).
- https://winda10.com/oshibki-i-problemy/administrator-zablokiroval-vypolnenie-etogo-prilozheniya-windows-10.html
- https://windows10i.ru/bezopasnost/administrator-zablokiroval-vypolnenie-etogo-prilozheniya-windows-10.html
- https://remontka.pro/app-has-been-blocked/