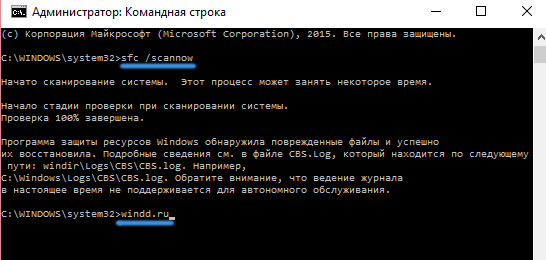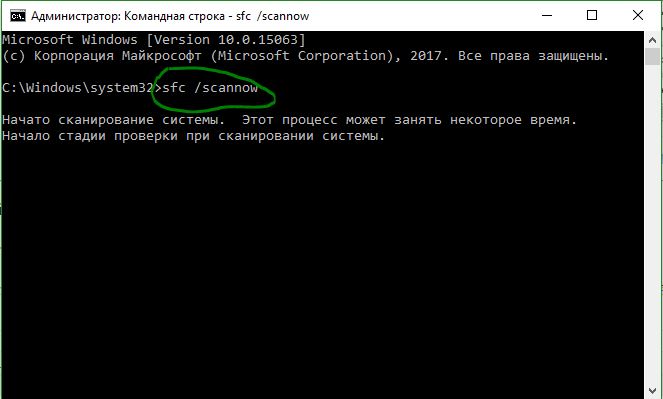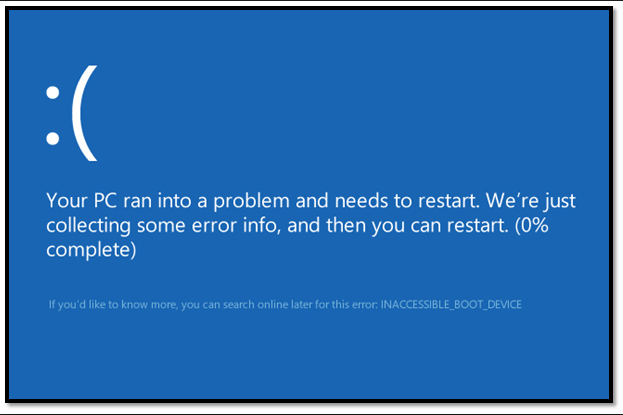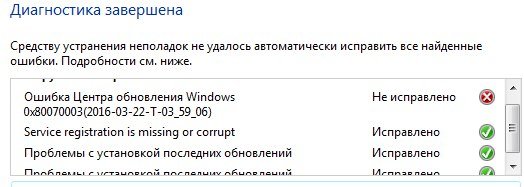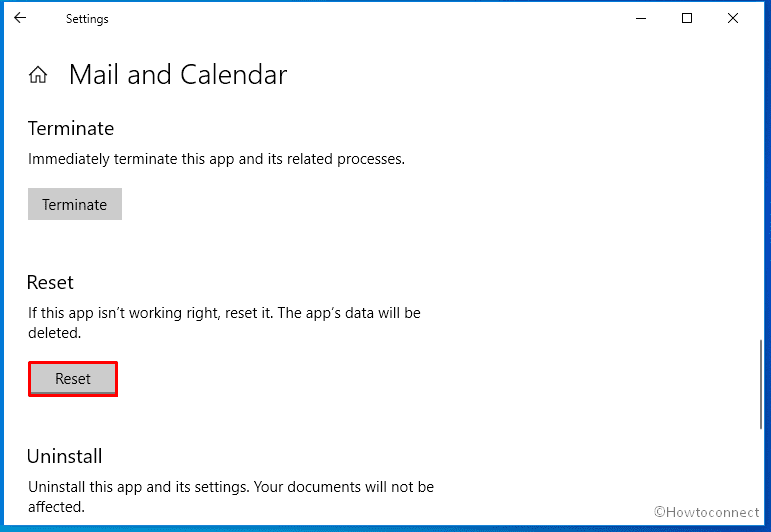Ошибка приложения 0xc0000005 в windows 7/8/10
Содержание:
- Серьёзные способы исправления этого исключения
- Шаг 1: Починка реестра
- С помощью утилиты DISM
- Первый шаг по устранению ошибки 0xc0000005 – выполните сканирование реестра
- Если не получается ни первым, ни вторым способом
- Ошибка 0xc0000005, вариант №3: Неисправность оперативной памяти.
- Как исправить ошибку 0xc0000018 в Windows 10
- Устранение ошибки 0xc0000005 при помощи командной строки
- Отключение функции DEP
- Решение проблемы
- 3) Windows installation error
- Откат ОС до точки восстановления
- Исправить реестр
- Исправление ошибки 0xc0000005
- 1) Access violation error
- Что еще следует проверить в Windows 10
- Методы устранения
Серьёзные способы исправления этого исключения
- Кликаем Правой кнопкой мыши на ярлык программы, выбираем пункт Свойства, переходим на вкладку Совместимость и ставим галочку в последнем поле «Выполнять эту программу от имени администратора».
- Если у вас взломанная версия программы, попробуйте поменять способ взлома (скачайте другой репак, например).
- Второй по эффективности (после перезагрузки) является обычная переустановка программы. После такого варианта ошибка может исчезнуть.
- Попробуйте переустановить программу, с помощью которой вы запускаете приложение. Есть программы, например, CCleaner, Uninstall Tool и тому подобные, которые удаляют файлы самого приложения и разыскивают всего его следы на компьютере, добираясь даже до реестра.
- Попробуйте обновить программные библиотеки DirectX, Visual C++. Часто ошибка может состоять в том, что некоторые файлы этих библиотек повреждены или утрачены.
- На время установки отключить антивирус и брандмауэр. Часто это советуют делать при установке пиратских версий программ из-за того, что их взломы меняют некоторые файлы приложений и по сигнатуре похожи на вирусы, поэтому антивирусные программы их и запрещают.
- Просканируйте компьютер на разнообразное вредоносное программное обеспечение. Тут окажет хорошую помощь Web CureIt!.
- Следует проверить целостность структуры вашей операционной системы. Этот метод не только может помочь исправить такие ошибки, но и служить профилактическим способом борьбы с ними. В этом случае нужно использовать системную программу sfc, запускающуюся через командную строку с правами администратора. Вызывается командой sfc /scannow. Для запуска нужно в поиске окна Пуск написать «Командная строка», кликнуть по ней правой кнопкой мыши и выбрать пункт запуска с администраторскими правами. В Windows 10 это проще — можно кликнуть правой кнопкой мыши по кнопке Пуск и там этот вариант будет внизу.
- Обновите ваши драйвера видеокарты. Это может привести к тому, что более новая программа обращается к новой версии драйверов, у которой есть свои особые файлы, а на компьютере, ввиду более старой версии, их нет.
- Установка всех полагающихся обновлений операционной системы. Это тоже хороший способ, потому что если ошибка вызвана из-за проблемы именно с системными файлами, то компания Microsoft обязательно выпустит обновление, которое решит это исключение.
- Способ по эффективности стоящий наряду с переустановкой программы и перезагрузкой компьютера — откат операционной системы на предыдущую сохранённую точку. Открываем окно Пуска, в поиске набираем «Восстановление системы», запускаем её и отмечаем необходимое время сохранения.
- Если все эти способы не помогли, следует обратиться в центр поддержки пользователей, при его наличии, или в сервисный центр.
В итоге можно сказать, что эти способы по-разному эффективны. Наиболее результативными можно назвать: изменение способа взлома, полное удаление и переустановка приложения
Это если не брать во внимание перезагрузку компьютера
Шаг 1: Починка реестра
0xc0000005 и другие ошибки Windows часто случаются из-за ошибок в реестре Windows. Ошибки скапливаются
в реестре по мере открытия и закрытия приложений, изменения настроек, установки и удаления приложений,
особенно если программы удаляются не полностью, не должным образом или более новые устанавливаются поверх старых.
Удалить или исправить ошибочные записи можно вручную, что займет много времени. Кроме того,
заддая процедура рекомендована только экспертам из-за повышенного риска повреждения
реестра и полного выхода из строя операционной системы.
Для исправления ошибок реестра лучше всего использовать специальные программы, которые не только исправляют
реестр и устраняют ошибки Windows, но и ускоряют работу компьютера за счет
оптимизации системы, что позволяет сэкономить на обновлении компьютера.
Мы надеемся, что эта информация поможет вам справиться с ошибкой 0xC0000005.
С помощью утилиты DISM
Если удалить пакеты обновлений приведёнными выше способами не удалось, можно применить более эффективный, но и в то же время более сложный метод. Загрузитесь с установочного диска в среду восстановления, откройте командную строку и определите для начала букву системного диска. Проще всего это сделать, выполнив команду notepad, а затем выбрав в меню открывшегося блокнота опцию «Сохранить как».
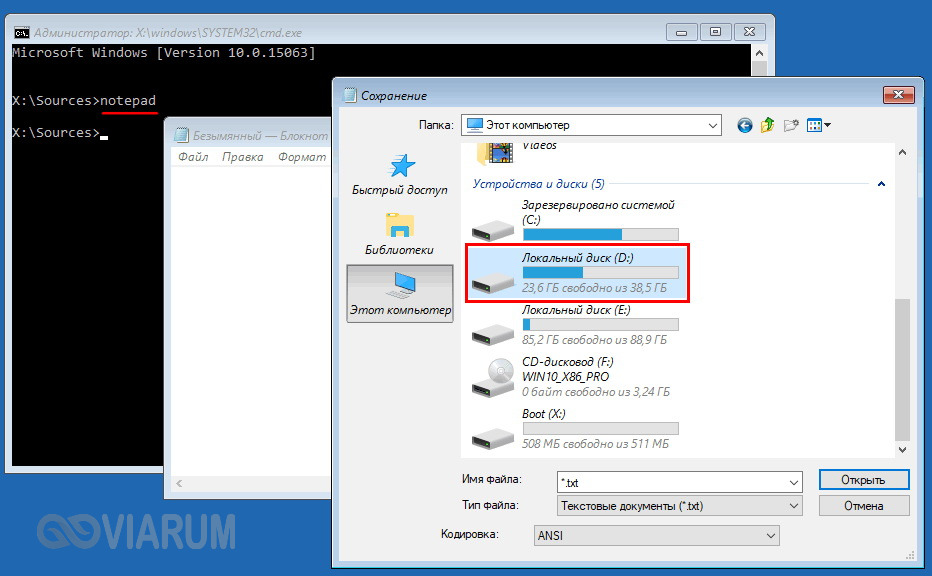
Вероятнее всего, в загрузочной среде системный раздел у вас будет иметь букву D. Теперь выполните в консоли такую команду:
DISM /Image:D: /Get-Packages
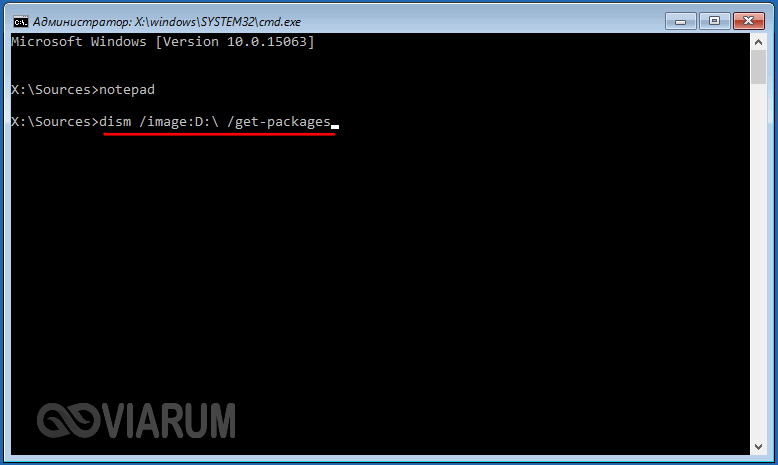
При этом вы получите список разных пакетов. Найдите в нём пакет, содержащий в названии KB2859537 или другой (в нашем примере это KB4022405), выделите мышкой и скопируйте его полное имя в буфер обмена как показано на скриншоте.
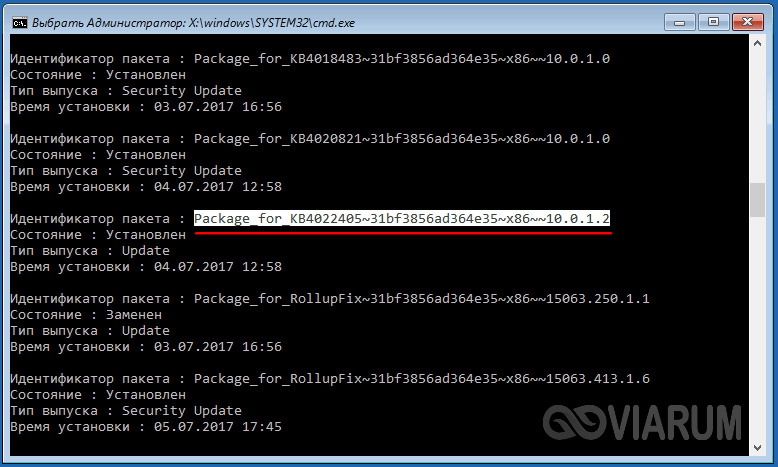
Теперь выполните в консоли такую команду, подставив на место FullName ранее скопированное полное имя пакета:
DISM /Image:D: /Remove-Package /PackageName:FullName
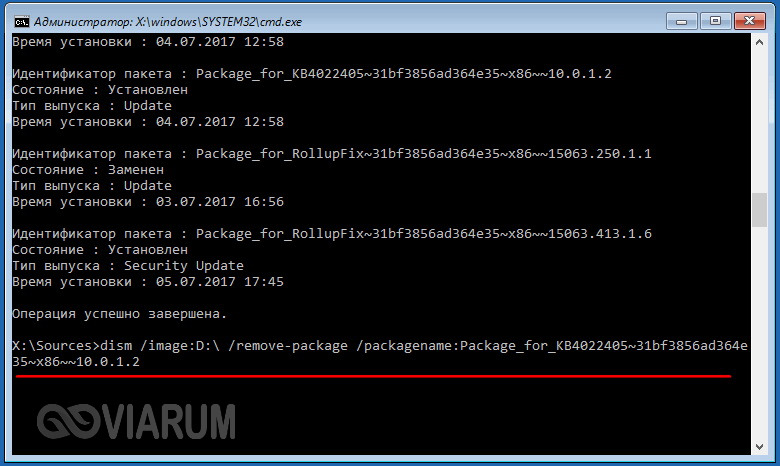
В случае удачного выполнения команды само обновление будет удалено, но запись в журнале останется, что, однако, никак не будет влиять на работу программ и системы.
Первый шаг по устранению ошибки 0xc0000005 – выполните сканирование реестра
Ошибка 0xc0000005 очень часто возникает в результате плохо обслуживания и проблем в реестре операционной системы. Конфликты в реестре, как правило возникают, из – за некорректной установки и удаления программ.
Очень часто, пользователи компьютеров, устанавливают новые программы, но при этом, не удаляют старые версии.
Для того, что бы решить эту проблему, вам необходимо войти в реестр и удалить все дубликаты и избыточные записи, но эта процедура, для многих пользователей ПК, может оказаться очень сложной.
Поэтому что бы эту работу не выполнять вручную, было разработано достаточно программного обеспечения для работы с реестром.
Вашей задачей остается скачать программу с официального сайта и установить. Как я уже писал ранее, существует множество решений для очистки реестра, но я рекомендую вам использовать «CCleaner», в первую очередь из за универсальности, безопасности, повышенной производительности к очистке системы и ее восстановлению.
Если не получается ни первым, ни вторым способом
Возможно, проблема окажется серьёзней и первые два способа не сработают из-за самой ошибки при запуске приложений 0xc0000005, т.е. она будет появляться при попытке запуска панели управления или утилиты wusa.exe.
Тогда попробуйте запуститься в безопасном режиме. Для Windows 7 нужно при запуске компьютера нажимать клавишу «F8» пока не появится меню загрузки и там выбрать «Безопасный режим»

А там уже попробовать удалить обновления первым или вторым способом.
В особо сложных случаях и этот вариант не пройдёт. Тогда нужно использовать средство устранения неполадок. Чтобы загрузить среду восстановления нужно так же при запуске компьютера нажимать «F8» и в меню выбрать «Устранение неполадок компьютера»

Далее будет предложено выбрать язык и ввести пароль администратора.
Но такого пункта в меню может не оказаться. Тогда нужно загрузиться с установочного диска или флешки, но вместо установки Windows 7 выбрать «Восстановление системы», а затем в окошке нажать на «Командная строка».
Для продолжения работы нужно знать на каком диске установлена операционная система, обычно это диск «C:», а определить это можно очень просто. Введите в командную строку команду:
таким образом мы запустим самый обычный блокнот. Теперь заходим в меню «Файл -> Открыть…» и кликаем по «Компьютер»
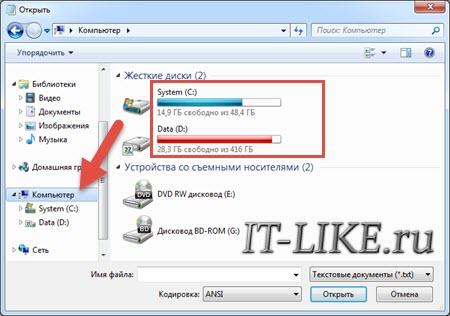
Здесь вы уже разберётесь: системный диск тот, на котором есть папка «Windows»
Вернёмся к нашим «баранам». В командной строке введите команду:
DISM /Image:C: /Get-Packages
Где C: это буква диска, на котором установлена операционная система. В результате выполнения команды вы получите много-много информации, среди которой нужно найти записи, содержащие номера одного или всех пакетов обновлений из перечня: KB2859537, KB2872339, KB2882822, KB971033. Привожу для примера:
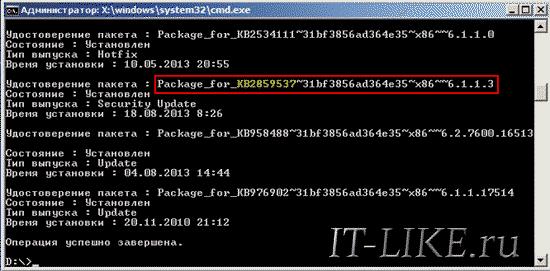
На картинке красным отмечено то, что нужно скопировать в буфер обмена. В командной строке это делается так: выделяем левой кнопкой мыши, а чтобы скопировать кликаем по выделению правой кнопкой, и всё.
Чтобы облегчить себе задачу поиска нужной информации среди бесконечных букофф и цыферр сделайте так: скопируйте всё содержание окна в буфер и вставьте его в блокноте, а там уже пользуйтесь обычным поиском.
Далее, введите в командную строку: DISM /Image:C: /Remove-Package /PackageName:здесь_имя_пакета_которое_скопировали
Т.е. должно получится наподобие (всё на одной строчке): DISM /Image:C: /Remove-Package /PackageName:Package_for_KB2859537
Нажимаем энтер, и, если нашли ещё другие пакеты обновления, то проделываем тоже самое и с ними.
В результате этой процедуры пакеты будут удалены и пропадут из списка установленных, но останутся в журнале виндовс, т.ч. не пугайтесь, если что
И на закуску другой, более простой, а для кого-то может и единственный, метод:
- Заходим в папку «С:WindowsSoftwareDistributionDownload» и удаляем там всё что удаётся удалить
- Загружаемся в безопасном режиме и восстанавливаемся до более ранней точки восстановления системы
- Перезагружаемся
На заметку: можно избежать установки нежелательных пакетов при ручном режиме обновлений Windows. Нужно просто найти такой пакет в списке на установку и нажать «Скрыть».
Ошибка 0xc0000005, вариант №3: Неисправность оперативной памяти.
Довольно часто причиной такой ошибки может стать неисправная оперативная память. Если сообщение об ошибке 0xc0000005 начало появляться после того, как вы вставили новую плашку RAM, проблема скорее всего в ней. Чтобы убедится в этом, вы можете вынуть новую оперативную память и проверить, исчезла ли ошибка. Если дело всё таки в ней, верните оперативную память в магазин или замените на новую.
Не забудьте проделать следующие шаги перед извлечением оперативной памяти:
1. Выключите компьютер и отсоедините все кабели (питание, сеть и так далее).
2. Выньте батарею (если у вас ноутбук).
3. Заземлите себя, прежде чем трогать плашку (например, коснитесь металлического болта на выключателе света)!
Как исправить ошибку 0xc0000018 в Windows 10
Исправляем реестр
Исправить ошибку 0xc0000018 в Windows 10 можно через правку реестра. Для этого нужно удалить некоторые данные из реестра. Сделать это нужно следующим образом:

На клавиатуре нажимаем сочетание клавиш «Win+R», появится окно «Выполнить». Вводим regedit, после чего нажимаем кнопку «Ok».
Подтверждаем открытие редактора реестра.

В редакторе реестра нужно найти и открыть ключ HKEY_LOCAL_MACHINE SOFTWARE Wow6432Node Microsoft WindowsNT CurrentVersion Windows.
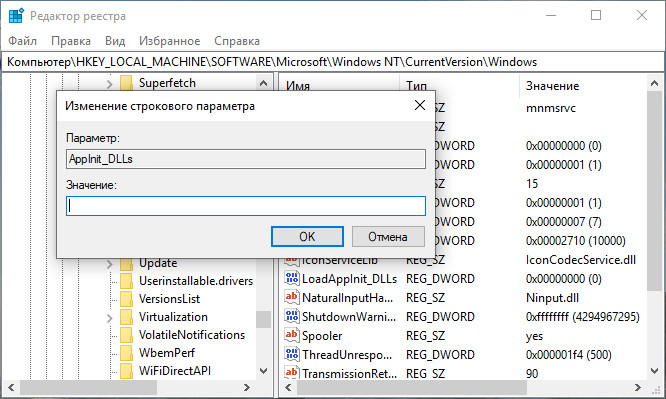
В правой колонке ищем APPINIT_DLLS, нажимаем двойным щелчком правой кнопки мыши и удаляем все содержимое, то есть все символы. Примечание: в некоторых источниках рекомендуют удалять весь ключ, но скорей всего это не решит проблему.
Чистый запуск ОС Windows
Что значит «чистый запуск системы»? В этом режиме Windows будет загружаться с минимальным количеством драйверов и программ, что позволит узнать, какой элемент системы вызывает сбой. Данный способ довольно трудоемкий, так как вручную придется отключать каждую службу (ели у вас их запущено много) и сделать перезагрузку системы. Узнав, какая служба вызывает сбой, принимаем решение либо отключить ее, либо удалить.
Как сделать чистый запуск ОС Windows 10?

Нажимаем клавишу поиска (возле кнопки «Пуск») и вводим msconfig. Запускаем приложение «Конфигурация системы».

Либо нажимаем комбинацию клавиш «Win+R», вводим msconfig и нажимаем «Ok».
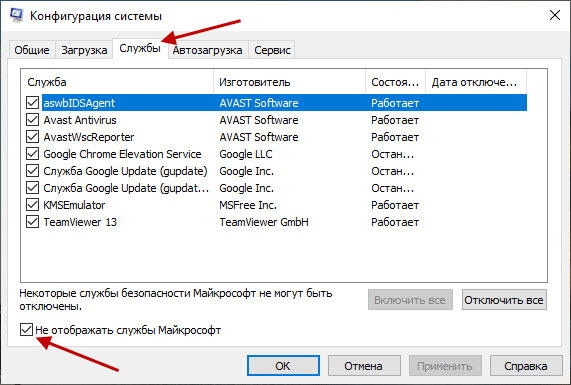
В окне «Конфигурация системы» выбираем вкладку «Службы» и внизу ставим галочку «Не отображать службы Microsoft» и нажимаем кнопку «Отключить все».
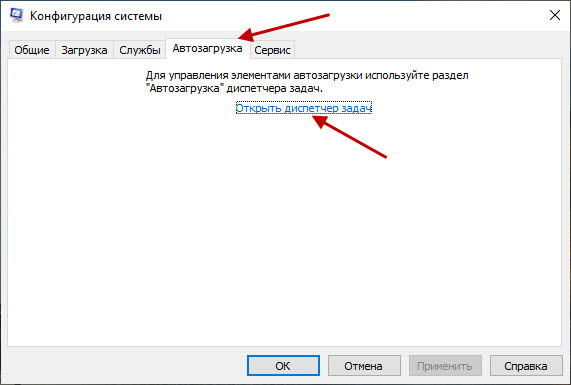
Далее переходим во вкладку «Автозагрузка» и нажимаем ссылку «Открыть диспетчер задач».
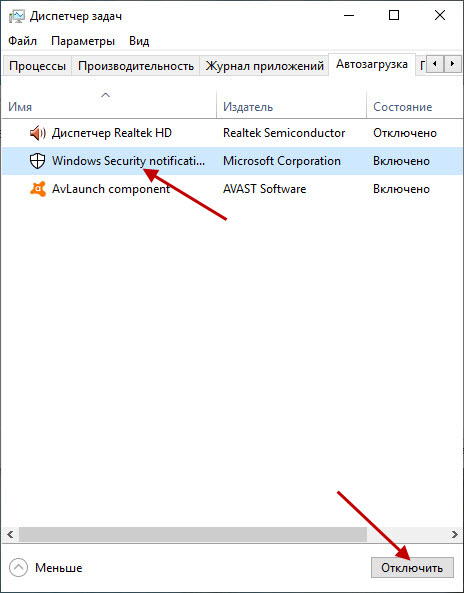
В диспетчере задач во вкладке «Автозагрузка» клацаем на каждый элемент по очереди и отключаем, нажимая кнопку «Отключить» в нижней правой части окна.
Закрываем «Диспетчер задач» и в окне «Конфигурация системы» клацаем «Ok» и перезагружаем компьютер.
Устранение ошибки 0xc0000005 при помощи командной строки
Так как исправить ошибку 0xc0000005 Windows 7 можно через командную строку, это и есть самый простой метод устранения нежелательного апдейта. От пользователя потребуется деинсталляция тех самых проблемных обновлений, после чего ошибка, как правило, исчезает.
Выделенные пакеты нужно удалить
Чтобы убрать ошибку посредством командной строки, понадобится проделать следующие манипуляции:
- Открыть меню «Пуск».
- Перейти в «Выполнить».
- Ввести в строку cmd для вызова командной строки.
- Теперь надо ввести команду для удаления проблемных пакетов обновлений: wusa.exe /uninstall /kb:2882822.
Важно! После ввода команды на удаление, система будет автоматически проверять наличие данных обновлений и затем удалять их. Способ актуален для Windows 7 и 8. . После этого рекомендуется провести отключение автообновления системы, иначе они будут скачаны заново и проблема разгорится с новой силой
Чтобы изменения применились окончательно, понадобится перезагрузить компьютер. Это самый быстрый и простой способ, дающий понять, как именно исправляется непредвиденная ошибка установки Windows 0xc0000005
После этого рекомендуется провести отключение автообновления системы, иначе они будут скачаны заново и проблема разгорится с новой силой. Чтобы изменения применились окончательно, понадобится перезагрузить компьютер. Это самый быстрый и простой способ, дающий понять, как именно исправляется непредвиденная ошибка установки Windows 0xc0000005.
Отключение функции DEP
Функция DEP является частью безопасности системы, обеспечивающей дополнительную защиту от вирусов, но в редких случаях при запуске приложений она может показывать окошко с кодом ошибки 0xc0000005. Попробуйте отключить её, выполнив в запущенной с повышенными правами консоли CMD команду bcdedit.exe /set {current} nx AlwaysOff. После этого перезагрузите ПК и проверьте, не исчезла ли ошибка 0xc0000005.

Функцию DEP можно отключить и для определённых программ. Для этого зайдите в «Дополнительные параметры системы».

Потом в параметрах быстродействия на вкладке «Предотвращение выполнения данных» активируйте радиокнопку как показано на скриншоте, нажмите «Добавить» и укажите путь к исполняемому файлу программы, которую желаете внести в список исключений.

Полностью отключается DEP командой bcdedit.exe /set {current} nx OptIn.
Решение проблемы
Удаление обновлений.
Первое, что нам нужно сделать это попробовать удалить перечисленные выше обновления.
Это можно сделать несколькими способами:
- Через панель управления;
- Используя командную строку.
Через панель управления.
Тут все просто. Заходите в панель управления через кнопку пуск. Далее переходите в раздел «Программы и компоненты».
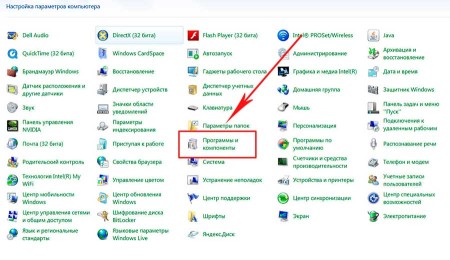
Затем переходите в раздел «Просмотр установленных обновлений».
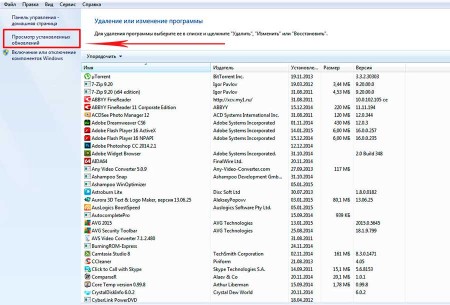
Введите в строку поиска (справа вверху) название обновления, выделите появившуюся строку и нажмите кнопку удалить.

Ошибка 0xc0000005 должна исчезнуть.
Через командную строку.
Существует и другой способ удаления указанных выше обновлений, через командную строку.
Одновременно нажмите комбинацию клавиш «Win+R» и в появившемся окне введите символы «CMD».
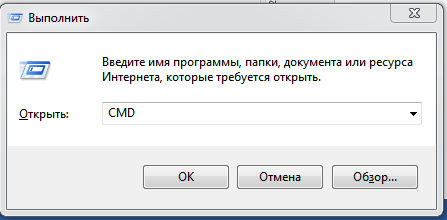
Нажмите «ОК». Появиться вот такое окно.
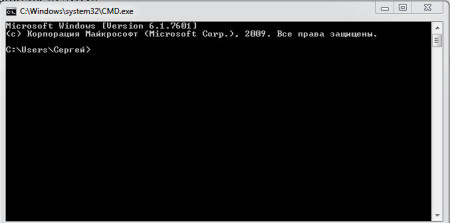
Теперь вам нужно после слова «Сергей», как в нашем случае, по мере необходимости удаления того или иного обновления, ввести такие строки:
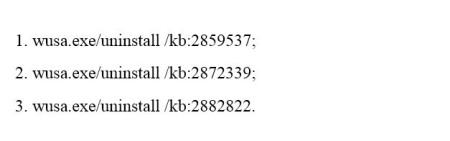
После введения каждой строки нажмите клавишу «Enter». Более подробно смотрите на скриншоте.
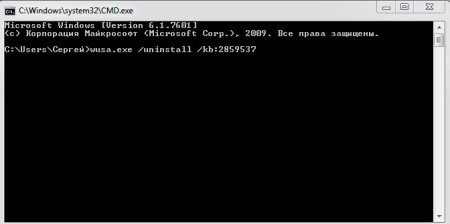
Нужно понимать, что в удалении обновлений безопасности Windows 7 нет ничего хорошего, так как компьютер становится более уязвимым.
Но если проблема решается только таким способом, то удалять их не только нужно, но и необходимо не давать им устанавливаться повторно.
Для этого в настройках параметров обновления системы выставьте таким образом.

Но существуют и другие способы устранения ошибки 0xc0000005.
Откат системы.
Функция восстановления системы присутствует во всех существующих версиях ОС Windows 7, 8, 10 и конечно же XP.
Она позволяет провести откат системы к более раннему ее состоянию на определенную дату, при которой ошибка 0xc0000005 не появлялась.
Положительным является то, что система автоматически создает точку восстановления перед установкой важных и критических обновлений.
Не допускайте, чтобы эта функция на вашем компьютере была отключена.
Для возврата к более раннему состоянию системы, зайдите в панель управления, а затем в раздел «Восстановление системы».
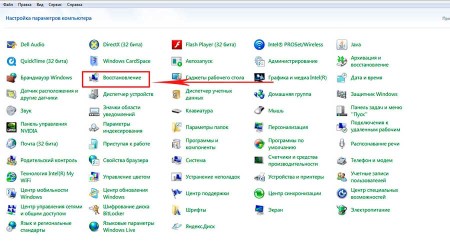
Далее выберите нужную дату возврата и действуйте в соответствии с подсказками мастера.

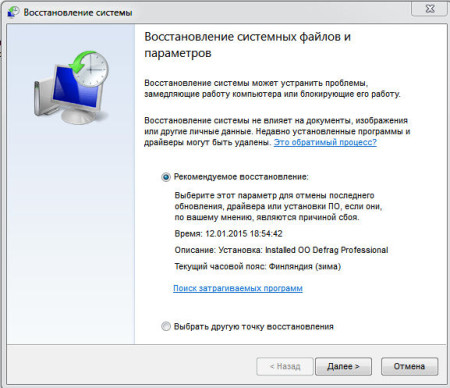
Диск восстановления или образа системы.
Создание диска восстановления системы и ее образа нужно спланировать заранее. Это делается в разделе «Архивация и восстановление» в панели управления.

Образ системы можно записать на выносной жесткий диск, DVD диск или разместить в сети.
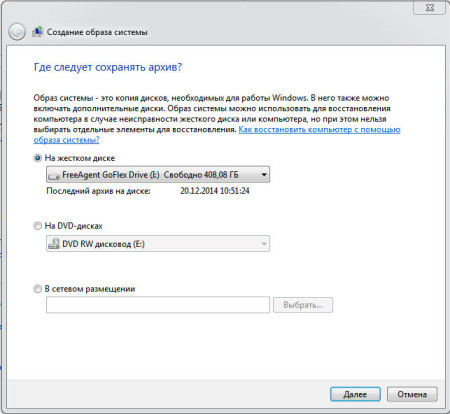
DVD диск восстановления ОС тоже создается заранее в этом же разделе.
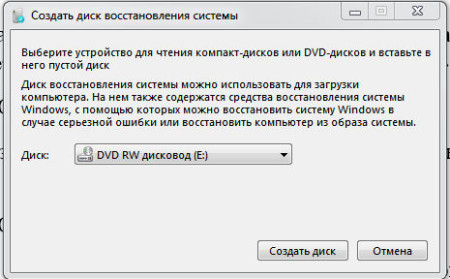
Также можно использовать диск с которого устанавливалась Windows.
Чтобы диск запустился из-под DOC в BIOS необходимо выставить правильные настройки, как это делать читайте в статье «Установка Windows 7, подробное руководство».
На этапе загрузки системы с DVD диска нажмите «Восстановление» и действуйте согласно дальнейшим указаниям мастера подсказок.
Учитывая то, что компания Microsoft с 13 января 2015 года прекращает поддержку ОС Windows 7.
Но по заявлению представителей корпорации все обновления безопасности пользователи этой системы будут получать очень долго, а значит появление ошибки 0xc0000005 все еще возможно, но как с ней бороться вы уже знаете.
Удачи.
3) Windows installation error
The third type of 0xc0000005 error is an error you can get when you are installing your Windows. The error message tells you that Windows installation encountered an unexpected error. At this point you cannot continue your installation.
The reason of this error can be that the operating system you are installing is not compatible with the partition. You need to delete all partitions and create new ones (this will remove all your files and data on your hard drive).
It can also be that your RAM or hard drive is defective. In this case, you can test with other RAM or hard drive, or you can contact the hardware manufacturers for any further suggestion.
Windows
Откат ОС до точки восстановления
Из-за разнообразия причин, в связи с которыми появляется ошибка 0xc0000005 при запуске утилит и игр, может случиться так, что она не пропадёт после деинсталляции того или иного апдейта. В таком случае, поможет откат OS до того момента, когда всё функционировало правильно. Постарайтесь вспомнить, когда начались беды с неправильным стартом ПО и вернитесь к дате исправной работы устройства.
Попробуйте восстановление системных файлов при помощи инструментов dism и sfc
- Откройте командную строку с администраторскими правами;
- Пишем dism /online /cleanup-image /restorehealth, кликаем Энтер;
- Дожидаемся выполнения, прописываем sfc /scannow, снова жмём Enter;
- После этого не забудьте перезагрузить PC;
- Данный метод автоматически исправляет повреждённые файлы системы, восстанавливая их оптимальное состояние.
Исправить реестр
Ошибка приложения 0xc0000005 может быть вызвана повреждением реестра операционной системы. Эти повреждения обычно происходят, когда определенные программы установлены или удалены неправильно.
Одним из примеров неправильной установки является попытка установки программы поверх той же версии ранее установленной программы без предварительного удаления старой. Чтобы решить эту проблему, вы должны удалить (или исправить) избыточные и дублирующиеся записи реестра. Мы рекомендуем вам попытаться исправить записи реестра, используя программное обеспечение CCleaner.
CCleaner — это небольшая эффективная утилита для компьютеров под управлением Microsoft Windows. Программа очищает ненужные и накопившиеся со временем проблемы: временные файлы, неработающие ярлыки и другие проблемы. Защищает конфиденциальность, очищает историю просмотров и временные интернет-файлы, позволяя вам быть более уверенным пользователем интернета и менее подверженным краже личных данных.
Как было написано выше, причиной неполадки могут служить антивирусные программы. Можно на время отключить их. Также проблема может быть в установленных в системе драйверах
В том случае, если вы недавно устанавливали какой-либо драйвер, обратите на это внимание. Возможно имеет смысл на время удалить его и проверить осталась ли проблема
Исправление ошибки 0xc0000005
Данный код, отображаемый в диалоговом окне ошибки, говорит нам о проблемах в самом запускаемом приложении или наличии в системе мешающих нормальной работе всех программ обновлений. Проблемы в отдельных программах можно попробовать решить, переустановив их. Если вы используете взломанный софт, то от него стоит отказаться.
Подробнее: Установка и удаление программ в Windows 7
Если переустановка не помогла, то переходим к способам, описанным ниже. Перед нами стоит задача удалить проблемные обновления, а в случае, если результат не будет достигнут, восстановить системные файлы.
Способ 2: Командная строка
Данный способ поможет в тех случаях, когда из-за сбоя невозможно запустить не только программы, но и системные инструменты – «Панель управления» или ее апплеты. Для работы нам потребуется диск или флешка с установочным дистрибутивом Windows 7.
Подробнее: Пошаговое руководство по установке Windows 7 с флешки
-
После того как установщик загрузит все необходимые файлы и покажет стартовое окно, нажимаем комбинацию клавиш SHIFT+F10 для запуска консоли.
-
Выясняем, какой раздел жесткого диска является системным, то есть содержит папку «Windows». Делается это командой
Где «e:» — это предполагаемая буква раздела. Если папка «Windows» на нем отсутствует, то пробуем оперировать другими буквами.
-
Теперь получаем список установленных обновлений командой
Помним, что вместо «е:» нужно прописать свою букву системного раздела. Утилита DISM выдаст нам длинную «простыню» из названий и параметров пакетов апдейтов.
-
Найти нужное обновление вручную будет проблематично, поэтому запускаем блокнот командой
-
Зажимаем ЛКМ и выделяем все строки, начиная со «Список пакетов» до «Операция успешно завершена». Имейте в виду, что скопируется только то, что попало в белую область. Будьте внимательнее: нам нужны все знаки. Копирование производится кликом ПКМ по любому месту в «Командной строке». Все данные нужно вставить в блокнот.
-
В блокноте нажимаем сочетание клавиш CTRL+F, вводим код обновления (список выше) и жмем «Найти далее».
-
Закрываем окно «Найти», выделяем всё имя найденного пакета и копируем его в буфер обмена.
-
Переходим в «Командную строку» и пишем команду
Далее дописываем «/» и вставляем имя кликом правой кнопки мыши. Должно получиться так:
В вашем случае дополнительные данные (цифры) могут быть другие, поэтому копируйте их только из своего блокнота. Еще один момент: вся команда должна быть записана в одну строку.
- Этим же способом удаляем все апдейты из представленного списка и перезагружаем ПК.
Способ 3: Восстановление системных файлов
Смысл данного способа заключается в выполнении консольных команд для проверки целостности и восстановления определенных файлов в системных папках. Для того чтобы все сработало, как нам требуется, «Командную строку» следует запускать от имени администратора. Делается это так:
-
Открываем меню «Пуск», затем раскрываем список «Все программы» и переходим в папку «Стандартные».
-
Кликаем правой кнопкой мыши по «Командной строке» и выбираем соответствующий пункт в контекстном меню.
Команды, которые нужно выполнить по очереди:
После окончания всех операций перезагружаем компьютер.
Заключение
Исправить ошибку 0xc0000005 бывает довольно нелегко, особенно при использовании пиратских сборок «винды» и взломанных программ. Если приведенные рекомендации не принесли результата, то смените дистрибутив Windows и поменяйте «крякнутый» софт на бесплатный аналог.
Опишите, что у вас не получилось.
Наши специалисты постараются ответить максимально быстро.
1) Access violation error
One of the situations where you will see error code 0xc0000005 is when you get an Access violation error.
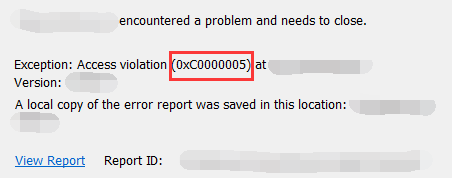
Access violation error occurs when the program you try to run is attempting to reach a location that is not assigned for it. This can result from various reasons. You can try the methods below to troubleshoot this error.
a) First, you should run your security software to scan out malicious programs. Viruses or malware on your computer (if any) can affect your system and cause 0xc0000005 error. You should run a virus scan before going to any further troubleshooting.
b) You can also disable Data Execution Prevention (DEP) for the program that has the problem. DEP is a built-in feature on Windows for protecting your computer. But some programs are not compatible with this feature and opening it will cause 0xc0000005 error.
To disable it:
i. Log in your Windows as Administrator;
ii. Press Win + R and then enter “sysdm.cpl“;
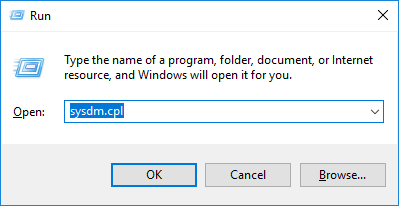
iii. Click the Advanced tab. Click the Settings button.
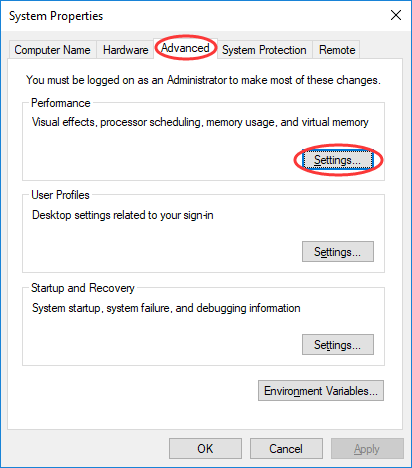
iv. Click the Data Execution Prevention tab. Select Turn on DEP for all programs and services except those I select. Then click Add.
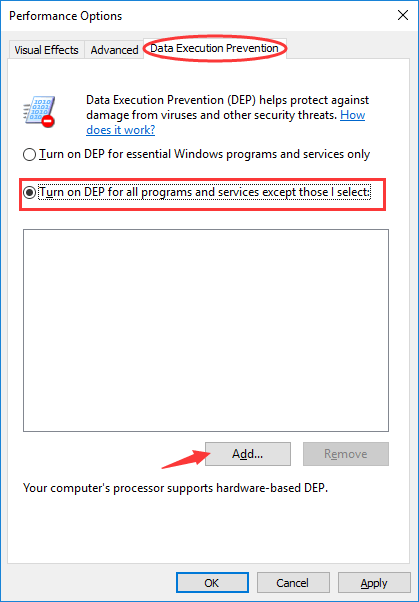
v. Open the problematic executable (.exe) files. Then click OK all the way out.
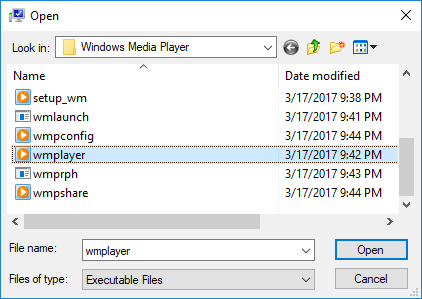
c) Sometimes the error appears due to corrupted Registry. You can restore your Registry or check all your Registry entries and remove any redundant one.
However, you should note that modifying registry is an advanced and complicated job. Any improper manipulation can bring unexpected consequences to your Registry and therefore to your computer. If you are a computer novice, you can find a computer expert to help you solve the problem. If you insist on doing it yourself. It is strongly recommend that you back up your Registry before you proceed.
d) In addition to all the causes above, an incompatible RAM (Random Access Memory, shown by images below, an essential part of computer) can also result in Access violation error.
In this case, you should completely cut off the power of your computer, and then remove the RAM(s) from your computer or replace them with other RAMs.
(RAM is a hardware component inserted inside your computer. You need to disassemble your computer so as to remove or replace it. You can ask a specialist to do it for you, or consult your product manufacturer for assistance.)
Что еще следует проверить в Windows 10
Привести к ошибке может конфликт антивирусных приложений. Если у вас установлено две антивирусных программы, отключите защиту в реальном времени сначала для одного антивируса, а затем для второго и посмотрите, как на это отреагирует система. Удалите один из антивирусов или замените его другим (вообще устанавливать на ПК два антивируса не рекомендуется). В целом мы рассмотрели, как исправить ошибку 0xc0000005 в Windows 7/10, но есть еще пара нюансов, о которых не помешает знать.
Используйте по возможности лицензионные дистрибутивы Windows, ведь согласно статистке, чаще всего с ошибкой 0xc0000005 приходится сталкиваться тем людям, которые устанавливают «левые» сборки и применяют к ним различные активаторы. Если вы до этого обновляли драйвера, особенно драйвер видеокарты, попробуйте откатиться к предыдущим версиям. Ну и, поскольку ошибка связана с взаимодействием приложений с памятью, не будет лишним протестировать ОЗУ вашего компьютера встроенной системной утилитой или сторонней программкой Memtest.
Методы устранения
Как мы и говорили ранее, устранение данных неполадок напрямую зависит от избавления конкретных обновлений. И так, какими методами можно решить и устранить ошибку 0xc0000005 в Windows 10 после обновления.
С помощью командной строки
Для того что бы удалить ошибку из командной строки, требуется:
- Зайти в «Пуск» и ввести в поисковике «cmd».
- Необходимо просмотреть результаты поиска и отыскать необходимую нам команду, кликаем первой кнопкой мыши и находи «Запуск от имени администратора».
В только что открывающейся строке набираем и жмем «Enter». </li>Далее просто следует сделать перезагрузку компьютера. </li></ol>
С помощью панели управления
Код ошибки 0xc0000005 при обновлении Windows 10, так же можно устранить и совсем иначе:
- Переходим в «Пуск», ищем «Панель управления», находим строку «Программы и компоненты».
Делаем клик по строчке «Просмотр уставленных обновлений». В списке «Microsoft Windows», мы находим обновления, с такими номерами: KB2859537, KB2872339, KB2882822, KB971033. </li>
Удаляем каждое из них.</li></ol>
Для этого следует в поиске Windows прописать слово «Восстановление» и открыть приложение «Восстановление».
Там необходимо выбрать «Запуск восстановления системы» и следовать подсказкам мастера.
Отключить функцию DEP
Эта программа есть одной из составляющих безопасности системы, которая обеспечивает ей защиту от вирусов. Что бы отключить ее, необходимо запустить с высокими правами в консоли CMD команду . Далее следует сделать перезагрузку, ошибка должна исчезнуть.
По необходимости желательно использовать лицензионные программы Windows, потому как говорит статистика именно операционные системы «левой» сборки дают возможность появления ошибки 0xc0000005.
Ошибка при запуске приложения 0xc0000005 в разных версиях Windows возникает по различным причинам. Например, в семерке – это обновления, а в десятке – конфликт программного обеспечения. Разберемся подробнее, что это за проблема и как с ней бороться.