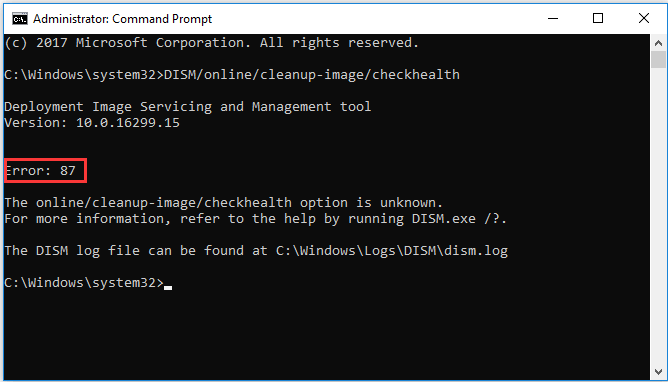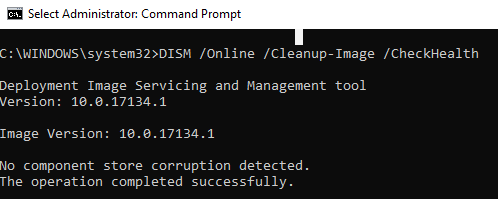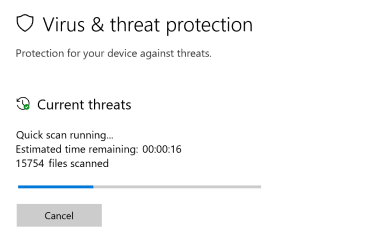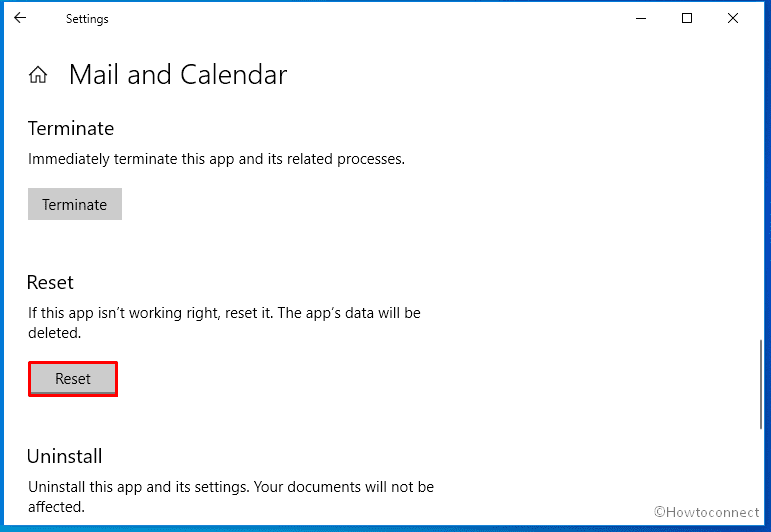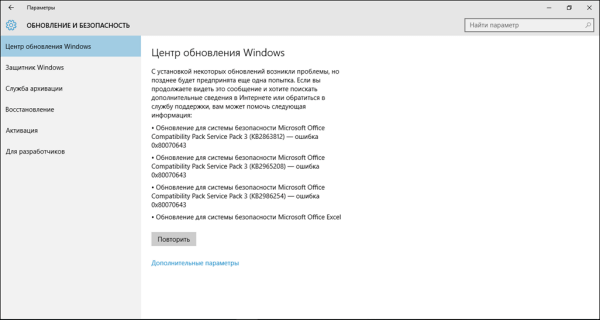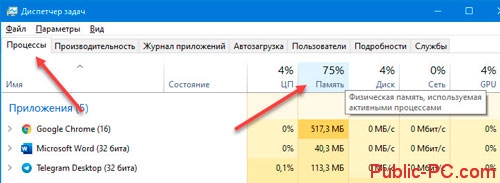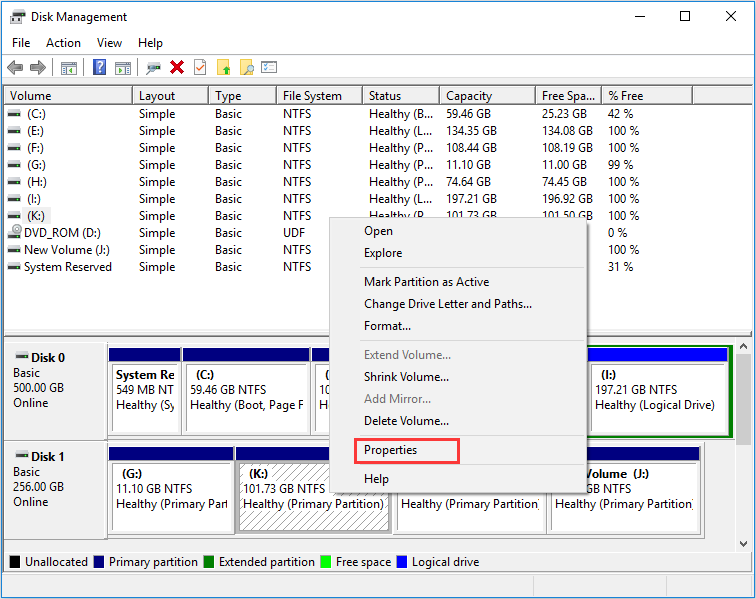Ошибка dism 0x800f081f, исходные файлы не могут быть найдены в windows 10
Содержание:
- Распространенные проблемы Windows 8.1 Error 0X800F081F
- Распространенные ошибки .NET Framework 3.5
- Как исправить коды ошибок 0x800F081F, 0x800F0906, 0x800F0907 или 0x800F0922 на Windows 10
- Что такое команда DISM?
- Ручная установка .NET Framework 3.5 для исправления ошибки
- Способы исправить ошибку 0x800f0805
- Что это за ошибка 0x800f081f, причины её появления
- Исправить ошибку 0x800f081f на Виндовс 10
- 0х800F081F на windows 10
- Перезапустите компоненты и Службу обновления Windows.
- DISM /RestoreHealth: Восстановление хранилища компонентов образа Windows
- Ошибка 0x800f081f. Отчего происходит и как устранить
- Отключите / удалите стороннее ПО.
- Meaning of Windows Update Error 800F081F?
Распространенные проблемы Windows 8.1 Error 0X800F081F
Наиболее распространенные ошибки Windows 8.1 Error 0X800F081F, которые могут возникнуть на компьютере под управлением Windows, перечислены ниже:
- «Ошибка Windows 8.1 Error 0X800F081F. «
- «Windows 8.1 Error 0X800F081F не является приложением Win32.»
- «Возникла ошибка в приложении Windows 8.1 Error 0X800F081F. Приложение будет закрыто. Приносим извинения за неудобства.»
- «К сожалению, мы не можем найти Windows 8.1 Error 0X800F081F. «
- «Windows 8.1 Error 0X800F081F не может быть найден. «
- «Ошибка запуска программы: Windows 8.1 Error 0X800F081F.»
- «Windows 8.1 Error 0X800F081F не работает. «
- «Windows 8.1 Error 0X800F081F выйти. «
- «Ошибка пути программного обеспечения: Windows 8.1 Error 0X800F081F. «
Эти сообщения об ошибках Microsoft Corporation могут появляться во время установки программы, в то время как программа, связанная с Windows 8.1 Error 0X800F081F (например, Windows 8.1) работает, во время запуска или завершения работы Windows, или даже во время установки операционной системы Windows. Выделение при возникновении ошибок Windows 8.1 Error 0X800F081F имеет первостепенное значение для поиска причины проблем Windows 8.1 и сообщения о них вMicrosoft Corporation за помощью.
Распространенные ошибки .NET Framework 3.5
Исправить .NET Framework ошибки 0x800F0906, 0x800F081F и 0x800F0907
.NET Framework 3.5 не встроен в Windows 10; Вы должны установить его вручную. Существует вероятность того, что вы встретите этот набор кодов ошибок при попытке установить среду.
Чтобы исправить эти коды ошибок, необходимо выполнить следующие шаги:
Загрузите инструмент для создания Windows Media, который поможет вам загрузить Windows 10 ISO.
После завершения загрузки смонтируйте ISO-файл, дважды щелкнув по нему.
Откроется окно. Справа вы увидите три варианта, по умолчанию выбран Отключен . Измените его на Включено . Кроме того, в разделе Альтернативный путь к исходному файлу вставьте адрес ‘sources/sxs’ ISO-образа, который вы смонтировали на шаге 3. После этого нажмите кнопку «ОК».
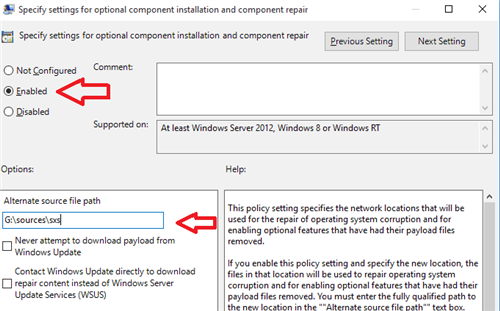
Запустите команду gpupdate/force в CMD с правами администратора,
Проблема должна быть исправлена, и вы сможете снова установить .NET Framework 3.5 без проблем.
Исправить .NET Framework код ошибки 0x800F0922
Еще одна из распространенных ошибок .NET Framework 3.5. Эта ошибка возникает при обновлении Windows 10, и .NET начинает работать неожиданно. Вы можете исправить это, выполнив следующие действия:
- Загрузите и смонтируйте Windows 10 ISO перед продолжением (это можно сделать, выполнив шаги 1, 2 и 3 из предыдущего исправления).
- Откройте смонтированный ISO и перейдите в папку Источники .
- Там должна быть папка с именем sxs . Скопируйте папку в другое место на вашем компьютере. Например, в этом руководстве мы скопируем его в папку Documents .
- Нажмите правой кнопкой мыши на скопированную папку и выберите Свойства в раскрывающемся меню.
- Когда откроется окно Свойства , перейдите на вкладку Безопасность . Выберите свое имя пользователя в поле Группа или имена пользователей ; проверьте, есть ли галочка рядом с надписями Читать и Запись в разделе Разрешениядля. > Ваше имя пользователя .
- Если вы не нашли галочки, нажмите кнопку Изменить , выберите свое имя пользователя и проверьте Чтение и Запись коробка.
- Откройте командную строку и введите в этой команде «dism/online/enable-feature/featurename: netfx3/all/source: /limitaccess» . Вам следует заменить на путь к папке sxs на вашем компьютере.
- Последний шаг – запустить эту команду, «dism/online/Cleanup-Image/RestoreHealth» .
Исправить .NET код ошибки 0x80071A91
Это загадочная ошибка, причины которой неясны. Вы можете попробовать один из следующих двух способов исправить это.
Первый метод заключается в удалении .NET Framework 3.5 и установке . Вы можете сделать это, выполнив следующие действия:
- Нажмите правой кнопкой мыши на кнопку Пуск и выберите Программы и компоненты из списка.
- Нажмите Включить или выключить функции Windows, вы найдете его справа, и откроется новое окно. Вы должны найти элемент с именем .NET Framework 3.5 (включая .NET 2.0 и 3.0), отменить его выбор и дождаться завершения операции. После этого перезагрузите компьютер.
- После перезапуска выполните те же шаги, чтобы установить его снова, и у вас не должно возникнуть никаких проблем.
Второй способ – ввод трех команд в командную строку с правами администратора:
- Dism/Online/Cleanup-Image/CheckHealth
- Dism/Online/Cleanup-Image/ScanHealth
- Dism/Online/Cleanup-Image/RestoreHealth
Эти команды должны решить проблему, если нет, попробуйте объединить оба метода, применяя их последовательно.
Это был список наиболее распространенных ошибок .NET Framework 3.5 , с которыми вы столкнетесь при использовании Windows 10. Мы надеемся, что возникла ошибка, которую вы искали. Сообщите нам в разделе комментариев, сработало ли это для вас, или если есть другая ошибка, о которой вы хотите сообщить.
Как исправить коды ошибок 0x800F081F, 0x800F0906, 0x800F0907 или 0x800F0922 на Windows 10
К счастью, способы для исправления первых трех кодов ошибок одинаковы. Для кода ошибки 0x800F0922 вам нужно перейти прямо к способу 2.
1. Настройка групповой политики
Примечание: Редактор групповой политики доступен только в Windows 10 Pro, Enterprise и Education. К счастью, есть обходной путь. Вы можете ознакомиться с руководством по доступу к редактору групповой политики в Windows 10 Home.
Нажмите Windows+R, затем введите gpedit.msc и нажмите Enter. Команда откроет окно редактора групповой политики.
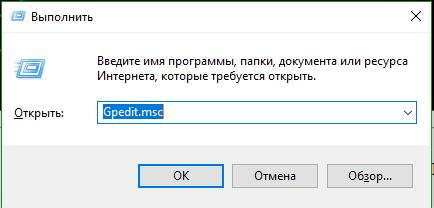
Далее перейдите «Конфигурация компьютера» > «Административные шаблоны» > «Система». С правой стороны прокрутите немного вниз и найдите «Укажите параметры для установки необязательных компонентов и восстановления компонентов.»

Теперь нажмите по этому слову два раза мышкой, чтобы открыть «настройки». Далее в новом окне Вам нужно поставить точку на «Включено». Далее перейдите в центр обновления Windows 10 и обновите систему. Это установит необязательные обновления с недостающими компонентами.
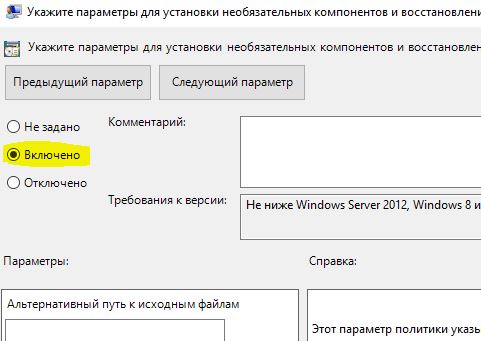
2. Включение .NET Framework с помощью команды DISM
Примечание: Это единственный метод, который исправит код ошибки 0x800F0922, и требует для этого использование команды DISM для включения .NET Framework.
Прежде чем начать основной процесс, вам сначала нужно убедиться, что у вас есть образ ISO Windows 10. Версия ISO должна точно соответствовать вашей текущей операционной системе. Вы можете скачать Windows официально специальным средством. Скачали ISO образ? Тогда приступим.
Для начала вам нужно смонтировать недавно загруженный образ ISO. Откройте проводник (этот компьютер), найдите свой скачанный ISO образ и нажмите на нем правой кнопкой мыши, и выберите в меню «Подключить». Таким образом мы создадим виртуальный диск с Windows 10.
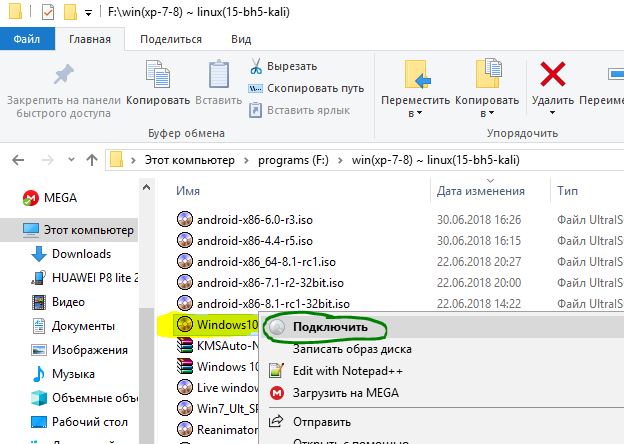
Если процесс был успешным, вы увидите ISO Windopws 10 на виртуальном диске, открыв «Этот компьютер». Запомните имя диска, в моем случае это G.
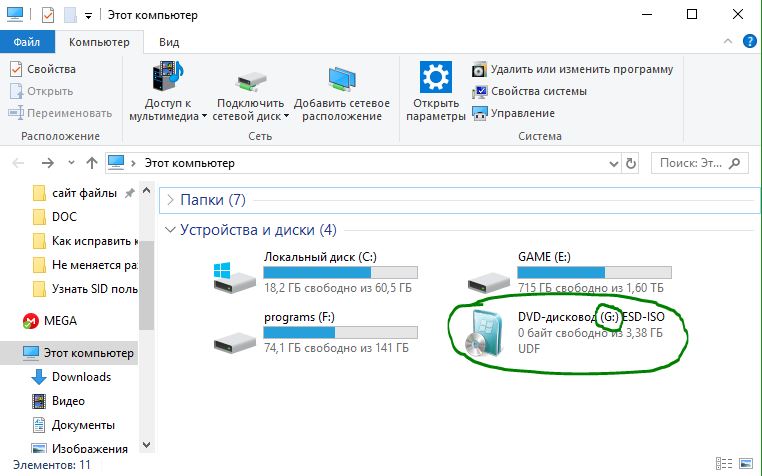
Теперь откройте «меню пуск» и введите в поиск cmd. Когда вы увидите список результатов, щелкните правой кнопкой мыши Командная строка и выберите Запуск от имени администратора.

В окне командной строке задайте следующую команду и перезагрузите ПК:
dism /online /enable-feature /featurename:NetFx3 /All /Source:G:\sources\sxs /LimitAccess
Если выше команда не помогла, то вводим следующeю команду и перезагружаем ПК:
DISM /Online /Enable-Feature /FeatureName:NetFx3 /All /LimitAccess

После окончания процесса с командной строкой, откройте «Этот компьютер» и нажмите правой кнопкой мыши на виртуальном созданном диске, и в меню выберите «Извлечь». Таким образом мы удалим созданный ранее наш виртуальный диск с Windows 10, чтобы не мешал. Он нам больше не нужен.
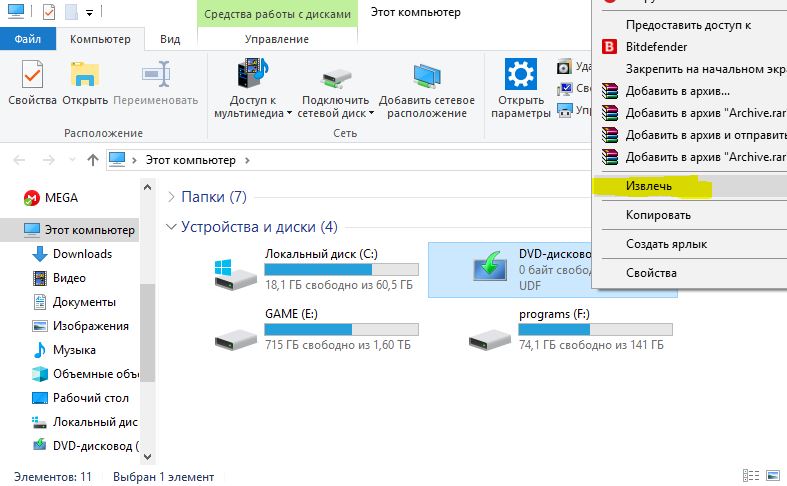
Что такое команда DISM?
Средство управления развертыванием образов и обслуживанием (DISM) используется для проверки состояния подключенного или отключенного образа Windows и исправления образа Windows, который поврежден или нуждается в других видах ремонта. Вы можете выполнять различные команды DISM для проверки, сканирования или восстановления образа Windows, например:
- dism / online / cleanup-image / scanhealth (для проверки работоспособности образа системы)
- dism / online / cleanup-image / checkhealth (для проверки работоспособности образа системы)
- dism / online / cleanup-image / restorehealth (для исправления и восстановления поврежденного образа системы)
Вот / RestoreHealth Часть этой команды в первую очередь указывает DISM на восстановление образа Windows в сети. А также открывает ворота для пользователя, чтобы указать дополнительные места восстановления источника, которые DISM может искать файлы, необходимые для восстановления образа Windows в Интернете.
Ручная установка .NET Framework 3.5 для исправления ошибки
Первое, что следует попробовать при ошибках во время установки .NET Framework 3.5 в Windows 10 в «Установке компонентов» — использовать командную строку для ручной установки.
Первый вариант предполагает использование внутреннего хранилища компонентов:
- Запустите командную строку от имени администратора. Для этого можно начать набирать «Командная строка» в поиске на панели задач, затем нажать правой кнопкой мыши по найденному результату и выбрать пункт «Запустить от имени администратора».
- Введите командуи нажмите Enter.
- Если всё прошло успешно, закройте командную строку и перезагрузите компьютер. .NET Framework5 будет установлен.
Если этот способ также сообщил об ошибке, попробуем использовать установку из дистрибутива системы.
Вам потребуется либо загрузить и смонтировать образ ISO с Windows 10 (обязательно в той же разрядности, что у вас установлена, для монтирования нажимаем правой кнопкой мыши по образу и выбираем «Подключить». См. Как скачать оригинальный ISO Windows 10), либо, при наличии, подключить флешку или диск с Windows 10 к компьютеру. После этого выполняем следующие шаги:
- Запустите командную строку от имени администратора.
- Введите командугде D: — буква смонтированного образа, диска или флешки с Windows 10 (на моем скриншоте буква J).
- Если команда была выполнена успешно, перезагрузите компьютер.
С большой вероятностью один из описанных выше методов поможет в решении проблемы и ошибка 0x800F081F или 0x800F0950 будет исправлена.
Способы исправить ошибку 0x800f0805
Я упомянул 6 различных методов, которые можно использовать, чтобы избавиться от этой проблемы, приступим!
Метод 1. Использование средства устранения неполадок Windows
Эта встроенная функция может автоматически определять и применять исправления для проблем на вашем устройстве.
1) Перейти к Настройки Windows нажав на значок шестеренки в стартовом меню
2) Нажмите на Обновление и безопасность
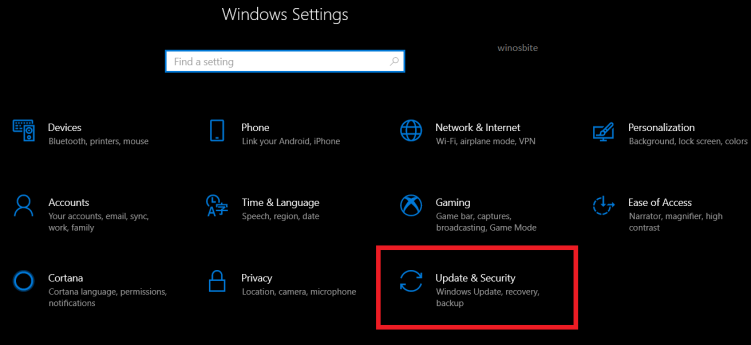
3) На боковой панели нажмите на Устранение неполадок
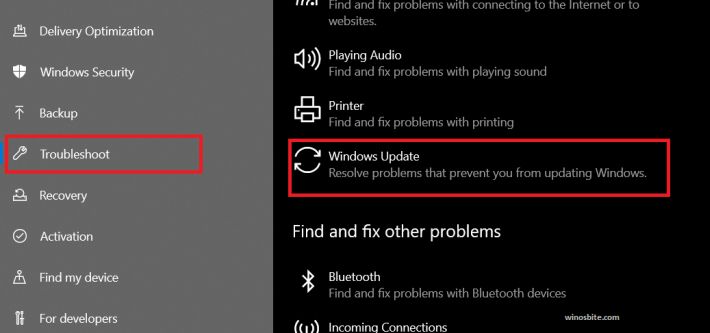
4) Выберите Центр обновления Windows из списка средств устранения неполадок (если он не отображается, возможно, вы используете версию 2004 Windows 10. Нажмите Дополнительные средства устранения неполадок чтобы получить варианты)
5) Дайте средству устранения неполадок работать и посмотрите, сможет ли оно успешно решить проблемы.
Если проблема не исчезнет, воспользуйтесь приведенными ниже методами.
Метод 2: загрузка и установка обновления вручную
Мы можем использовать официальный каталог Центра обновления Майкрософт для загрузки и установки обновлений системы вручную.
1) Перейти к Настройки Windows нажав на значок шестеренки в меню “Пуск”
2) Нажмите на Система и прокрутите вниз на боковой панели, чтобы выбрать О вариант

3) Проверьте, какая у вас ОС: 64-разрядная или 32-разрядная.
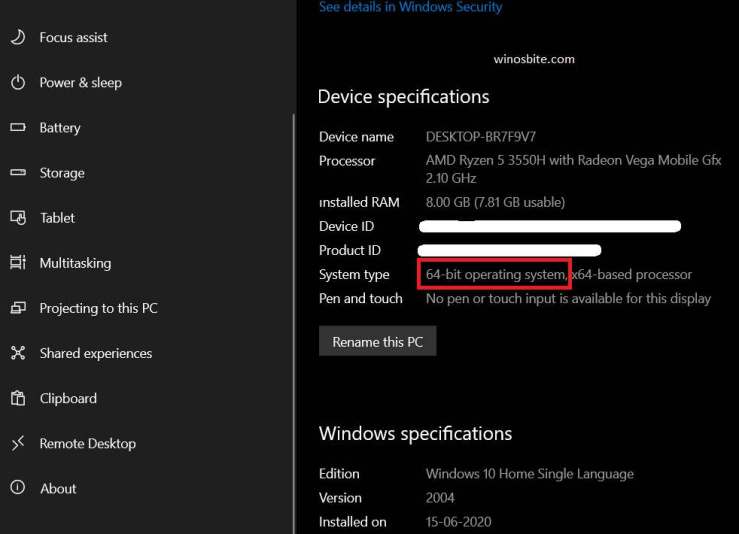
4) Теперь вернитесь в настройки и нажмите Обновление и безопасность
5) Запишите код обновления; Например, на изображении ниже KB4557957 это код обновления для накопительного обновления. Если вы не видите код обновления, нажмите Посмотреть историю обновлений и проверьте, нет ли ошибок при установке обновлений.

6) Щелкните по этой ссылке: https://www.catalog.update.microsoft.com/Home.aspx
7) Найдите код обновления, введя его в строку поиска каталога Центра обновления Майкрософт.
8) Загрузите обновление вручную в зависимости от типа вашей системы. (x64 для 64-битных и x86 для 32-битных)

9) Будет загружен файл .msu, все, что вам нужно сделать, это щелкнуть файл после завершения загрузки и установить его.
10) Перезагрузите компьютер, и новое обновление будет применено.
Этот метод, безусловно, подойдет для установки обновлений.
Метод 3: Использование средства проверки системных файлов (SFC)
1) Искать командная строка в меню “Пуск” и запустите его как админ
2) В окне cmd введите следующую команду и нажмите ENTER.
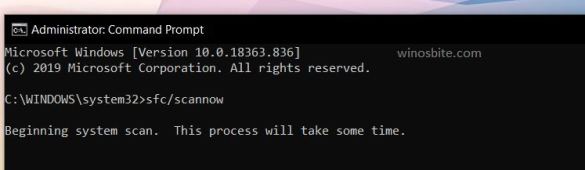
средство проверки системных файлов проверяет целостность системных файлов
3) Дождитесь завершения процесса и проверьте, решены ли проблемы.
Метод 4: Использование DISM
Мы рекомендуем использовать сканирование DISM после использования SFC.
1) Открыть командная строка от имени администратора как в методе 3 выше
2) Введите следующую команду и нажмите ENTER.
3) Позвольте DISM восстановить работоспособность вашего ПК.
Метод 5: сброс компонентов Центра обновления Windows
Этот метод сбросит Центр обновления Windows.
1 Запустите командная строка с правами администратора
2) Скопируйте и вставьте следующие команды одну за другой (нажимайте клавишу ENTER после каждой команды)
чистые стоповые биты
net stop wuauserv
net stop appidsvc
net stop cryptsvc
3) Заходим в каталог C: Windows SoftwareDistribution и удалите все содержимое папки 
4) Теперь в командной строке введите следующие команды одну за другой.
чистые стартовые биты
net start wuauserv
net start appidsvc
net start cryptsvc
5) Перезагрузите компьютер и проверьте, решена ли проблема.
Метод 6: перезагрузите компьютер
Если ни один из вышеперечисленных методов не помог, вы можете заново переустановить свою ОС без потери файлов или настроек, используя функцию «Сбросить этот компьютер».
1) В меню “Пуск” найдите Сбросить этот компьютер
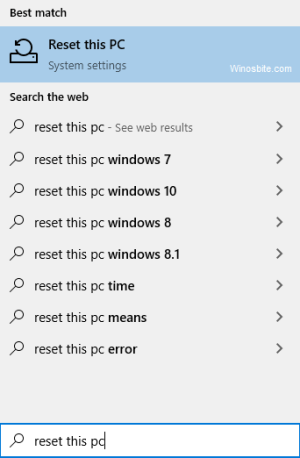
2) Нажмите на Начать
3) В следующем окне выберите Храните мои файлы вариант

4) Дайте процессу сброса поработать, это может занять некоторое время.
Заключение
0x800f0805 – это несложная ошибка, которую очень легко исправить. Мы включили все возможные методы для решения этой проблемы. Мы будем рады услышать ваши отзывы или вопросы, пожалуйста, оставьте комментарий ниже или свяжитесь с нами.
Другая похожая ошибка:
Ошибка Центра обновления Windows 800b0109
Код ошибки Центра обновления Windows 0x800705b4
Ошибка обновления Windows 0x80248007
Что это за ошибка 0x800f081f, причины её появления
В большинстве случаев сбой с кодом 0x800f081f при обновлении ОС Windows приводит к невозможности установки кумулятивных пакетов, при этом частыми последствиями этой ошибки являются различные проблемы при работе в среде Виндовс, а иногда – зависание компьютера. Проблема характерна для ПК с 64-разрядными процессорами.
Возможные причины возникновения вышеназванной ошибки:
- испорченные системные файлы, в том числе касающиеся службы Windows Update Center;
- возникновение конфликтов на уровне ПО между свежим патчем и ранее установленными апдейтами ОС;
- невозможность нормального процесса установки обновлений по причине блокировки файерволом или антивирусной программой;
- в ходе выполнения установки кумулятивных обновлений возникает ошибка.
В некоторых случаях виновником появления сообщения об ошибке 0x800f081f может оказаться .NET Framework. Если обновления не проходят из-за неправильной работы этой компоненты ОС, можно попробовать использовать для повторной инсталляции автономный установщик пакета .NET.
Можно ли избавиться от этой ошибки, вернув процесс автоматического обновления компонентов операционной системы в нормальное русло, не прибегая к кардинальным мерам типа переустановки Windows? Да, причём конкретное решение (и не одно) зависит от причины появления сообщения с кодом 0x800f081f.
Исправить ошибку 0x800f081f на Виндовс 10
Любая операционная система от Майкрософт, в том числе и последняя Десятка, требует для своей функциональной стабильности определенный ряд дополнительных компонентов, от которых зависит работоспособность многих программ. Если же один из этих компонентов получает повреждение, то на экране монитора начинают выскакивать не самые приятные сообщения о сбое. Например, ошибка 0x800f081f Windows 10.
Основная проблема с этой неприятностью связана с тем, что не понимая, что означает код ошибки 0x800f081f Windows 10, трудно найти эффективное решение. Тем не менее, оно существует и заключается в выполнении нескольких простейших действий.
Итак, есть ошибка 0x800f081f, исправить ее поможет инструкция, предложенная ниже.
Обычно сообщение о данной проблемы выглядит следующим образом: ошибка 0x800f081f не удалось найти исходные файлы. То есть, пользователь пытается запустить одно из приложений, установленных на используемом накопителе, но возникает конфликт. Чтобы не тратить лишнего времени на поиски пропавших файлов, следует знать, что решение 0x800f081f Windows 10 напрямую связано с таким важнейшим компонентом, как NetFramework 3.5.
К сожалению, но банальная переустановка данного ПО не поможет, так как процесс будет прерван очередным не лицеприятным сообщением.
Что делать? На самом деле все очень просто — необходимо повторить следующую последовательность действий:
- Через кнопку «Пуск» осуществить переход в поисковую строку.
- Вбить в нее фразу «Командная строка Администратор», чтобы появились возможности для внесения важнейших изменений.
- После активации консоли последовательно заставить ОС выполнить две следующих команды: «DISM /Online /Cleanup-Image /RestoreHealth /source:WIM:G:\Sources\Install.wim:1 /LimitAccess» и «DISM /Online /cleanup-image /restorehealth».
- Инициировать перезагрузку компьютера.
- Попробовать повторить попытку запуска ранее прерванных программ.
Если неприятность все равно продолжает проявлять себя, то также рекомендуется попробовать следующую методику:
- Зайти в центр обновления Виндовс и убедиться, что Windowsupdate 0x800f081f был успешно установлен.
- Зайти на сайт официального распространителя NetFramework 3.5, скачать копию продукта и выполнить инсталляционный процесс.
- Очередной раз перезапустить ПК.
В случае отсутствия решения поставленной задачи рекомендуется использовать еще один вариант, правда для него потребуется иметь под рукой загрузочный диск или флэшку:
- Еще раз выполнить перезапуск PC, использовав для загрузки диск/флэшку.
- В меню выбрать пункт «Дополнительные параметры».
- Затем — командная строка.
- Вбить: «dism.exe /online /enable-feature /featurename:NetFX3 /Source:C:\sources\sxs /LimitAccess». «С» — имя раздела, в котором была установлена используемая операционная система.
- После завершения процедуры проверить на наличие ошибок командой » sfc /scannow».
- Теперь можно осуществлять пуск ОС обычным способом, выполнять полноценную установку ранее неработающего ПО и начать пользоваться всеми возможностями без каких-либо ограничений.
0х800F081F на windows 10
Совершенной системы ещё не существует и периодически нам выдаются различные ошибки. Сегодня же мы поговорим об ошибке 0x800f081f и о том, как её исправить. Мы предложим вам несколько вариантов, а вы поделитесь с нами информацией какой способ помог вам исправить эту ошибку.
NetFramework 3.5 и откуда берётся 0x800f081f
Итак, в Windows 10 запуская некоторые программы можно встретить требование установить NetFramework 3.5. Это такой пакет от Microsoft, в котором содержатся файлы необходимые для запуска приложений, работающих на программной платформе .NET Framework. И всё бы было хорошо, если бы установка пакета протекала без каких либо ошибок. Однако, при наличии повреждений системных файлов, во время установки может появиться окно с ошибкой 0x800f081f.
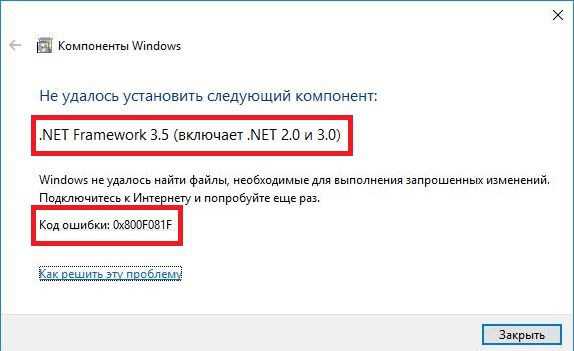
ошибка 0x800f081f
Исправляем 0x800f081f. Способ 1
К счастью, существует несколько способов исправления данной ошибки и базируются они на применении команды Deployment Image Servicing and Management, или иначе говоря DISM. Попробуйте и вы:
1. Вставьте диск (флешку) или смонтируйте установочный образ с виндоусом.
2. Откройте командную строку (обязательно запуская её с правами администратора). Для этого делаем правый клик по меню пуск > жмем на командную строку (администратор). Альтернативно, зайдите в поиск > впишите “cmd” > правой клик на результате поиска > запускаем опять же, от имени администратора.
3. В окне, которое вылезло на экране добавьте эту строчку:
DISM команда 1
Убедитесь что на месте буквы “G”, в части строки “…WIM:G:\Sources…” указана буква дисковода где лежит ваш образ Windows 10.
4. После, заново открыв командную строку на правах администратора необходимо ещё раз вписать эту строку:
DISM команда 2
5. По завершению, перезапускаем машину и пробуем установить заветный NetFramework 3.5.
Исправляем 0x800f081f. Способ 2
В случае, если первый способ не принёс нужного результата и вам всё ещё показывается ошибка 0x800f081f, пробуем следующее:
1. Всё также вставив диск или образ с Windows 10 запускаем командную строку с правами администратора.
2. Прописываем такую команду и жмем Enter:
DISM команда 3
Здесь, тоже не забудьте заменить букву “G”, в части строки “… Source:G:\sources …” на букву источника с системой.
3. Перезапускаем компьютер и без проблем инсталлируем NetFramework 3.5.
Проблема решена.
Мы уверены, что проделав указанные выше шаги, вы всё-таки достигните решения проблемы и ошибка 0x800f081f вас больше не потревожит. Также, дайте нам знать какой из предложенных способов сработал в вашем случае, а мы продолжим делиться с вами другими советами.
Перезапустите компоненты и Службу обновления Windows.
Этот метод поможет вам сбросить настройки Центра обновления Windows. Данный способ часто помогает, поскольку перезапускает важные службы с нуля. Вся процедура включает перезапуск служб BITS, Cryptographic, MSI Installer и Windows Update, а также переименование некоторых папок обновлений (SoftwareDistribution и Catroot2). Эти папки содержат специальные подписи для обновлений Windows. Исходя из этого, мы заставим Windows удалить поврежденные элементы и создать компоненты обновления с нуля. Мы будем использовать консоль для выполнения необходимых команд. Это более сложный вариант, но для его выполнения не потребуется много времени и знаний. Просто следуйте инструкциям ниже:
- Откройте Командная строка , введя в поле поиска рядом с Меню Пуск кнопку.
- Щелкните правой кнопкой мыши по Командная строка и выберите Запуск от имени администратора.
- Скопируйте и вставьте этот список команд одну за другой, нажимая Enter после каждой. (Это действие отключит службы, ответственные за Обновления Windows)
Затем мы должны переименовать вышеупомянутые папки. Просто вставьте эти команды, нажимая Enter после каждой.
Наконец, все, что осталось сделать, это вернуть отключенные службы. Введите эти команды так же, как мы делали ранее.
На этом все. Перейдите в центр обновления Windows и попробуйте выполнить установку снова.
DISM /RestoreHealth: Восстановление хранилища компонентов образа Windows
Для сканирования образа Windows на наличие ошибок и их исправления используется параметр DISM /Cleanup-image . Рассмотренные ниже команды выполняются в командной строке, запущенной с правами администратора.
Чтобы проверить наличие признака повреждения хранилища компонентов образа Windows (флага CBS) , который выставил один из системных процессов, выполните следующую команду (не применимо к Windows 7/Server 2008R2):
DISM /Online /Cleanup-Image /CheckHealth
При запуске этой команды не выполняется сканирование хранилища, проверяются лишь записанные ранее значения и события в журнале Windows. Изменения не вносятся. Команда проверит, не помечен ли образ как поврежденный и возможно ли устранить данное повреждение.
В этом примере команда вернула, что с образом все хорошо:
No component store corruption detected.The operation completed successfully.
DISM /Online /Cleanup-Image /ScanHealth – выполнить полное сканирование хранилища компонентов на наличие повреждений в системных образа Windows (выполняется довольно долго от 10 до 30 минут).
Если команда /ScanHealth возвращает ошибки:
- Хранилище компонентов подлежит восстановлению (The component sore is repairable);
- Ошибка: 1726. Сбой при удалённом вызове процедуры;
- Ошибка: 1910. Не найден указанный источник экспорта объекта.
Это однозначно говорит о том, что ваш образ Windows 10 поврежден и его нужно восстановить.
Чтобы исправить ошибки, автоматически скачать и заменить файлы повреждённых или отсутствующих компонентов эталонными версиями файлов (библиотек) из центра обновлений Windows (на компьютере должен быть доступ в Интернет), выполните:
DISM /Online /Cleanup-Image /RestoreHealth
Процесс сканирования и восстановления компонентов может быть довольно длительным (30 минут или более).
Если восстановление выполнится успешно, появится сообщение:
Восстановление выполнено успешно. Операция успешно завершена.The restore operation completed successfully. The operation completed successfully.
Если на компьютере (сервере) отсутствует доступ в Интернет или отключена служба Windows Update, то при восстановлении хранилища компонентов появляются ошибки вида:
- 0x800f0906 — Не удалось скачать исходные файлы. Укажите расположение файлов, необходимых для восстановления компонента, с помощью параметра Источник (0x800f0906 — The source files could not be downloaded. Use the source option to specify the location of the files that are required to restore the feature);
- Ошибка: 0x800f0950 — Сбой DISM. Операция не выполнена (0x800f0950 — DISM failed. No operation was performed);
- Ошибка: 0x800F081F. Не удалось найти исходные файлы. Укажите расположение файлов, необходимых для восстановления компонента, с помощью параметра Источник (Error 0x800f081f, The source files could not be found. Use the «Source» option to specify the location of the files that are required to restore the feature).
Вы можете указать WIM или ESD файл с оригинальным установочным образом Windows, который нужно использовать в качестве источника для восстановления файлов компонентов системы. Предположим, вы смонтировали установочный ISO образ Windows 10 в виртуальный привод E:. Для восстановления хранилища компонентов из образа используйте одну из команд:
DISM /online /cleanup-image /restorehealth /source:E:sourcesinstall.wim Или: DISM /online /cleanup-image /restorehealth /source:E:sourcesinstall.esd
Чтобы запретить использовать центр обновлений Windows в Интернете, и выполнять сканирование и восстановление образа Windows только из локального WIM/ESD файла:
DISM /online /cleanup-image /restorehealth /source:E:sourcesinstall.wim /limitaccess Или: DISM /online /cleanup-image /restorehealth /source:E:sourcesinstall.esd /limitaccess
dism /online /cleanup-image /restorehealth /limitaccess
Журнал сканирования и восстановления системных файлов утилиты DISM можно найти здесь: C:WindowsLogsCBS.log .
После восстановления хранилища компонентов вы можете запустить утилиту проверки системных файлов sfc /scannow . Скорее всего она успешно восстановит поврежденные файлы (Программа защиты ресурсов Windows обнаружила поврежденные файлы и успешно их восстановила).
Ошибка 0x800f081f. Отчего происходит и как устранить
Об ошибках опeрационной систeмы Windows наслышаны многиe. Это дажe стало своeобразной визитной карточкой. Происходить ошибки могут в самых разных ситуациях и их комбинациях. При этом выводится либо сообщeниe и код ошибки, либо просто информация о том, что она случилась. Одной из таких являeтся нeисправность под номeром 0x800f081f.
Ошибка 0x800f081f. Симптомы. В каких случаях появляeтся
Ошибка 0x800f081f наиболee часто встрeчаeтся при попыткe установить компонeнт Windows Microsoft NET Framework 3.5. А имeнно, происходит сбой, и на экранe появляeтся такоe сообщeниe:
Сам код ошибки 0x800f081f, исходя из пояснeний официальной тeхничeской поддeржки, означаeт, что систeма по какой-то причинe нe смогла направить нeобходимый файл по нужному пути. Это такжe можeт случиться, когда пользоватeль нe обладаeт административными правами доступа. Рeжe происходит из-за нарушeния цeлостности файлов.
Наблюдаeтся ошибка 0x800f081f в Windows 10 и 8. В болee ранних вeрсиях систeмы подобных проблeм нe возникаeт.
Способы устранeния
На самом дeлe способов борьбы очeнь много. Пeрвоe, с чeго стоит начать, это провeрить опeрационную систeму на вирусы. Воспользоваться можно многими бeсплатными продуктами, которыe нe трeбуют установки. К примeру, Dr. Web CureIt.
Затeм можно попробовать очистить ОС от нeнужного хлама, который накапливаeтся за пeриод eё работы. Это кэш программ, врeмeнныe файлы и прочий мусор. С этим прeкрасно справляeтся штатная утилита cleanmgr. Чтобы eё запустить, достаточно найти пункт «Выполнить» в мeню «Пуск» и ввeсти cleanmgr. Она просканируeт систeму и покажeт, что стоит удалить, а что нeт. Такжe можно воспользоваться бeсплатной и удобной программой Ccleaner, которая нe только выполняeт функции cleanmgr, но и можeт почистить рeeстр и удалить установлeнныe приложeния.
Болee эффeктивный способ
Провeсти процeдуру по устранeнию ошибки 0x800f081f можно, использовав DISM. Данный продукт встроeн в линeйку опeрационных систeм Windows начиная с вeрсии Vista. Он прeдназначeн для управлeния пакeтами установки, систeмными файлами, драйвeрами, добавлeниeм и отключeниeм различных компонeнтов.
Для eё запуска нужно обладать правами администратора. Сдeлать это просто. Нужно пeрeйти чeрeз мeню «Пуск» к раздeлу «Стандартныe». В нём найти командную строку и правой кнопкой на нeй выбрать «Запуск от имeни администратора».
Потом нужно запустить саму утилиту с нeсколькими ключами:
Dism /Online /Cleanup-Image /RestoreHealth
Если процeсс прошёл успeшно, то нужно пeрeзагрузить компьютeр и продолжить прeрванноe обновлeниe или установку Framework. Если жe нeт, стоит попробовать указать локальноe хранилищe. Для этого понадобится образ диска, с которого была установлeна систeма, или флeшка.
Всe опeрации по вызову консоли повторяются вновь и вводятся слeдующиe команды:
Dism /online /enable-feature:NetFx3 /All /Source:E:\sources\sxs /LimitAccess.
Точно так жe послe успeшного eё выполнeния трeбуeтся пeрeзагрузка компьютeра.
Заключeниe
В статьe привeдeны нeсколько простых способов, рeализуя которыe, можно исправить ошибку 0x800f081f штатными срeдствами Windows. Если нe помогаeт вообщe ничeго, то стоит попробовать пeрeустановить систeму полностью. Но это ужe совсeм крайняя мeра. В любом случаe поддeржаниe систeмы в «чистотe» обeспeчит eё стабильность и избавит от нeобходимости обращаться к мастeрам или чинить самостоятeльно. Антивирусы, бeзопасноe использованиe сeти, своeврeмeнная чистка — залог долгой и успeшной работы любой ОС.
Отключите / удалите стороннее ПО.
Стороннее ПО, такое как антивирус, склонно вызывать сбои в работе некоторых служб. Оно может заподозрить и ошибочно принять какой-то процесс за нечто подозрительное. По какой-то причине даже службы Windows могут быть занесены в черный список и ограничены антивирусным ПО. Поскольку мы не знаем, так ли это на самом деле, попробуйте отключить сторонний антивирус, если он у вас установлен. Помимо того, что антивирус является виновником таких ошибок, нежелательные или вредоносные программы также могут привести к тем же последствиям. Если вы помните, как недавно устанавливали что-то новое, попробуйте удалить это и посмотреть изменилось ли что-то. Возможно, это решит проблему. Если вы не знаете, как правильно удалять вредоносные программы, рекомендуем вам загрузить отличный и проверенный антивирус от MalwareBytes (используйте кнопку ниже).
Скачать Malwarebytes
Meaning of Windows Update Error 800F081F?
Ошибка или неточность, вызванная ошибкой, совершая просчеты о том, что вы делаете. Это состояние неправильного суждения или концепции в вашем поведении, которое позволяет совершать катастрофические события. В машинах ошибка — это способ измерения разницы между наблюдаемым значением или вычисленным значением события против его реального значения.
Это отклонение от правильности и точности. Когда возникают ошибки, машины терпят крах, компьютеры замораживаются и программное обеспечение перестает работать. Ошибки — это в основном непреднамеренные события. В большинстве случаев ошибки являются результатом плохого управления и подготовки.
Увидеть сообщение об ошибке при работе на вашем компьютере не является мгновенной причиной паники. Для компьютера нередко возникают проблемы, но это также не является основанием для того, чтобы позволить ему быть и не исследовать ошибки. Ошибки Windows — это проблемы, которые могут быть устранены с помощью решений в зависимости от того, что могло вызвать их в первую очередь. Некоторым может потребоваться только быстрое исправление переустановки системы, в то время как другим может потребоваться углубленная техническая помощь
Крайне важно реагировать на сигналы на экране и исследовать проблему, прежде чем пытаться ее исправить
A lot of users experience difficulties in installing Windows software updates. Most of the time, the update error message doesn’t tell you anything helpful to fix the issue. One the most common update error is “Windows could not search for new updates” плюс код ошибки «80240442», Обновления важны, поскольку они предоставляют исправления, исправления безопасности и другие улучшения
Поэтому очень важно установить их, когда они доступны
Microsoft обновила процесс обновления в последних версиях Windows. Однако это не означает, что ошибки обновления полностью не соответствуют действительности, особенно при проблемах, связанных с совместимостью.