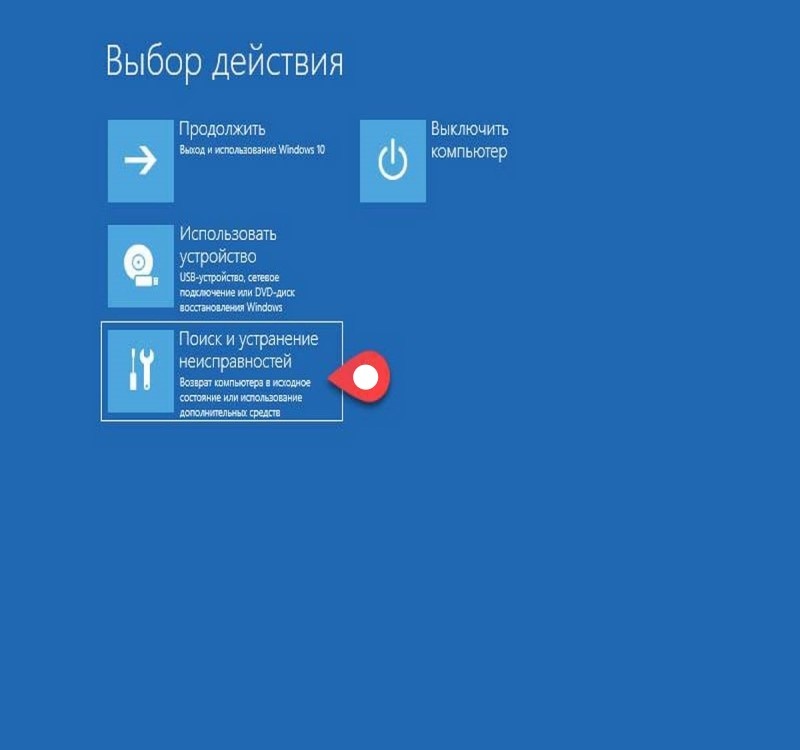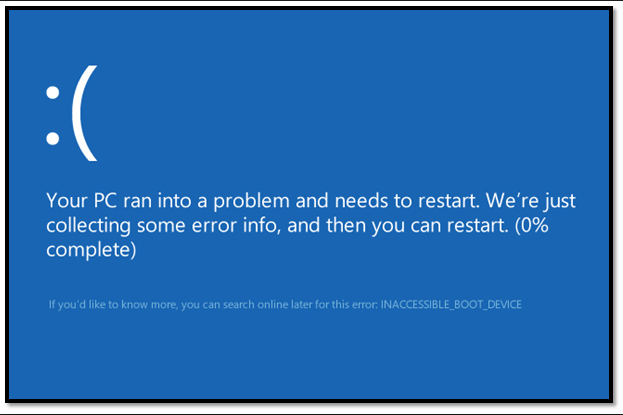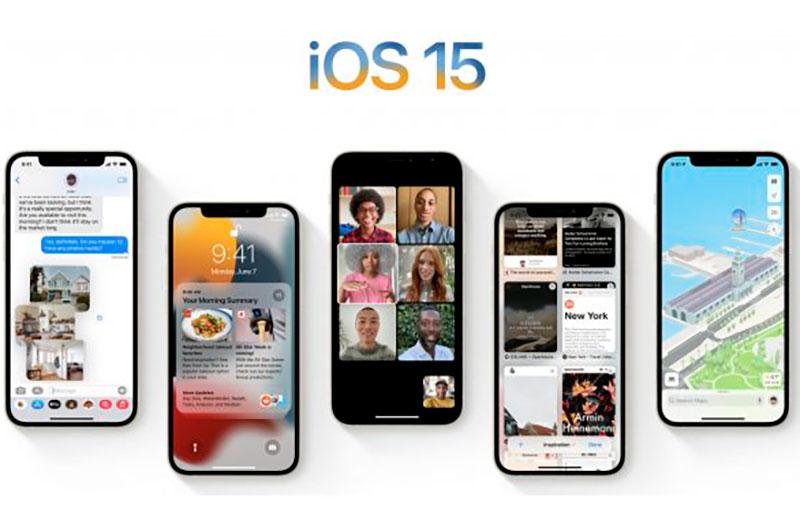Просматриваем информацию об обновлениях в windows 10
Содержание:
- Возможные проблемы после установки обновлений
- Способ 3: Скачивание обновления Windows 10
- Воспроизведение и устранение бага
- Что такое «Центр обновления Windows 10»
- Варианты включения
- Обзор накопительных обновлений Windows 10 за декабрь 2020 г.
- Проверка обновлений системы
- Удаление обновлений
- Способы решения проблемы:
- Способ 2: Программа для обновления Windows 10
- Удаление более старых обновлений
- Новостной виджет
- Проблема с очень длительным поиском обновлений и другие возможные проблемы
- Вариант 5: Настройка групп политики и реестра
- Исправление ошибок центра обновления
Возможные проблемы после установки обновлений
После установки обновлений и новых версий сборки могут возникнуть проблемы с активацией системы или с неправильной работой приложений, процессов, игр или устройств.
Откат сборки
- Находясь в параметрах компьютера, откройте раздел «Обновление и безопасность», а после подраздел «Восстановление».
- Кликните по кнопке «Начать», находящейся в блоке «Откат к более ранней системе». Готово, осталось дождаться окончания процесса. Учтите, что откат подобным образом возможен только в течение 30 дней после получения обновлений.Кликните по кнопке «Начать», чтобы выполнить откат к более ранней сборке
Удаление обновлений
Если проблемы возникли не из-за установки новой сборки, а из-за определённого обновления, то необходимо удалить именно это обновление:
- Разверните «Панель управления».Откройте «Панель управления» компьютером
- Перейдите к разделу «Программы и компоненты».Откройте раздел «Программы и компоненты»
- Кликните по пункту «Просмотр установленных обновлений».Кликните по пункту «Просмотр установленных обновлений»
- В списке установленных обновлений отыщите то, из-за которого, по вашему мнению, возникла ошибка и сотрите его. Не забудьте запретить повторную его установку, сделать это можно с помощью инструкции «Выборочная установка», приведённой выше в этой же статье.Выберите обновление и нажмите кнопку «Удалить»
Видео: как удалить обновления Windows 10
Системные обновления могут как помочь системе, так и навредить ей, поэтому стоит контролировать поступающие пакеты вручную. Не стоит полностью отказываться от новых версий, но при этом устанавливать их все и сразу, как только они вышли, не рекомендуется.
</index>
Не понятно по каким причинам, но пользователи боятся устанавливать последние обновления операционной системы, предпочитая просто запретить обновление Windows 10. Рекомендуется все же включить автоматические обновления, так как с центра обновлений система получает не только новые и полезные функции, а и патчи безопасности.
Данная статья расскажет как включить службу центра обновлений Windows 10. После включения которого нужно дополнительно разрешить загрузку и автоматическую установку обновлений. Зачастую пользователям приходиться возвращать возможность обновления системы после полного отключения обновлений разными способами.
Способ 3: Скачивание обновления Windows 10
Также актуально только для получения крупных и редких усовершенствований ОС, которые сами её создатели называют апгрейдами. На уже упомянутой странице загрузок можно скачать полный образ последней Windows 10 и затем, как говорится, «накатить» его сверху на старый. Для этого надо выбрать вторую кнопку «Скачать средство сейчас» (видно на скриншоте выше). На компьютер загрузится установочный образ программы Media Creation Tool. Чтобы понять, имеются ли новая версия Windows 10 для Вашего компьютера, надо сравнить сборку «десятки» на ПК и в программе. Для этого:
- Кликаем правой клавишей мыши на скачанном файле программы Media Creation Tool, выбираем «Свойства» и переходим во вкладку «Подробно». Смотрим сюорку.
- Кликаем правой кнопкой мыши на меню Пуск и выбираем пункт «Система». Смотрим номер сборки.
В обоих случаях нас интересует только 5-значное число. Сравнив там и там версию и сборку операционной системы, можно понять, стоит ли скачивать обновление. На рисунке ниже видно, что смысла в этом нет. На компьютере установлена та же версия 16299, что предлагается и в программе для обновления.
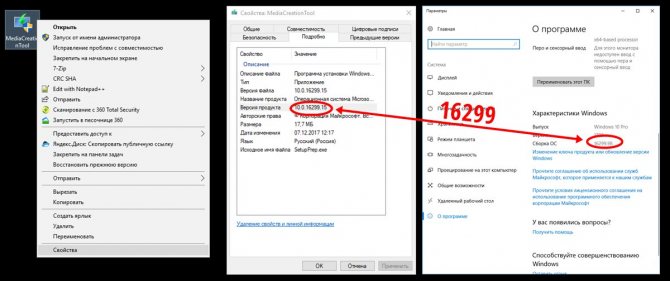
Бывают и такие случаи, когда на компьютере через Центр обновлений уже установлена более свежая версия Windows 10, чем предлагается в программе.
Если крупное обновление для Вашего компьютера существует, то запускаем данную утилиту и она даёт нам возможность выбора действий для его установки: либо, как и в предыдущем способе с Windows10Upgrade, путём обновления, либо методом скачки полного образа на компьютер и его ручной установки. Для второго способа при запуске программы надо выбрать пункт «Создать установочный носитель». Записать полный образ новейшей Windows 10 можно будет как на флешку, так и на жёсткий диск компьютера (в этом случае надо выбрать пункт «ISO-файл»). После скачивания в обоих случаях программа установки запускается кликом приложении setup в папке со скачанными файлами. ISO-образ нужно предварительно разархивировать.
Воспроизведение и устранение бага
Эксперименты пользователей показали, что проблему может вызывать отключение виджета «Новости и интересы». Для того, чтобы спровоцировать возникновение описанного выше бага, достаточно после исчезновения виджета с экрана совершить действие, которое приведет к появлению нового значка в системном трее, к примеру, запустить приложение, которое умеет в него сворачиваться.
Некоторые пользователи популярного форума Reddit, сообщившие о проблеме, отмечают, что непременным условием срабатывания бага является использование нестандартного масштабирования экрана (125% или 150% вместо 100%). Его, как правило, применяют владельцы дисплеев с высоким разрешением.
Как отмечает Bleeping Computer, повторная активация «Новостей и интересов» способна нормализовать внешний вид панели задач. Столкнувшиеся с проблемой также заявляют, что решить ее позволяет удаление апдейта KB5003214.
Что такое «Центр обновления Windows 10»
«Центр обновления» представляет собой специальный набор инструментов, предназначенных для автоматического поиска обновлений системы и их последующей инсталляции. Все необходимые обновления для ОС «Центр» скачивает с официального сайта компании «Майкрософт».
Как войти в «Центр обновления» в Windows 10
В ОС Windows 7 и 8.1 иконка «Центра обновления» располагалась в скрытых значках на панели задач. В «десятке» всё иначе. Для запуска «Центра обновления» нужно сделать следующее:
- Щёлкнуть правой кнопкой мыши по иконке «Пуск» и выбрать строку «Параметры».
- После этого в окне параметров перейти в раздел «Обновление и безопасность».
- Затем щёлкнуть по подменю «Центр обновления Windows».
Видео: как войти в «Центр обновления Windows»
https://youtube.com/watch?v=QGwK95UzIk0
Как проверить наличие новых обновлений
Для ручного запуска процесса проверки необходимо:
- В окне «Центр обновления Windows» щёлкнуть по строке «Проверка наличия обновлений».
- Начнётся поиск актуальных файлов обновлений, а по окончании поиска — закачка файлов с их последующей инсталляцией.
- Готово. Для завершения установки обновлений выполните перезагрузку ПК.
Автор данной статьи рекомендует перед тем как скачивать и устанавливать системные обновления, каждый раз создавать «точку восстановления». Это поможет вам без лишних потерь провести откат системы в случае, если в процессе установки некоторые из скачанных файлов окажутся повреждёнными. Откат на точку восстановления несколько раз позволил автору избежать полной переустановки ОС после неудачной попытки обновления, пожертвовав лишь самыми последними изменениями. Создание такой точки осуществляется в окне «Параметры — Система и безопасность — Защита системы».
Варианты включения
Центр обновления Виндовс 10 находится в директории «Параметры» под пунктом «Обновления и безопасность».
Запуск через панель управления
Автообновление Виндовс 10 выполняется, как правило, самостоятельно, но встречаются случаи, когда автоматического апдейта не происходит, тогда необходимо выполнить настройку вручную.
Из привычного всем места центр обновлений перенесен, разработчиками Майкрософт, в приложение «Параметры». Для этого следует перейти в Меню Пуск. После выбираем «Параметры». В окне переходим на вкладку «Обновление и безопасность», далее находим пункт «Центр обновления Виндовс».
Включение в локальной групповой политике
Если центр обновления windows 10 не работает, необходимо выполнить следующие действия:
- Зажатием клавиш Win+R открываем команду «Выполнить».
- Пишем в строке «Открыть:» services.msc
- Щелкаем по кнопке ОК (Рисунок 2).
Таким образом, мы вызовем окошко «Службы». В списке справа располагается «Центр обновления Виндовс». Наводим курсор и кликаем ПКМ, после чего появится список с пунктом «Свойства». В новом окне на вкладке «Общее» выбираем строку «Тип запуска» и устанавливаем параметр «Автоматически». Не забудьте щелкнуть по кнопке ОК.
Конечным этапом нужно выполнить перезагрузку устройства.
Рисунок 2. Прописывание команды service.msc в служебном окне
Запуск через диспетчер задач
Как включить службу апдейта Виндовс 10? Для этого требуется запустить «Диспетчер задач», быстро сделать это можно, одновременно зажав, клавиши CTRL+SHIFT+ESC. Двигаемся в дирекцию «Службы» и находим службу «wuauserv». С помощью этой службы на устройстве выполняется автообновление в фоновом режиме (Рисунок 3).
Рисунок 3. Служба wuauserv запущенная в диспетчере задач для автообновления ОС
Через командную строку
Бывает так, что на получение апдейта наложен запрет через настройки системы. В этом случае обновить вашу машину вышеуказанными способами не получится — это можно сделать принудительно, воспользовавшись командной строкой. Как включить апдейт Виндовс 10 принудительно? С помощью клика ПКМ на меню Пуск и из списка найти «Командная строка» либо Windows PowerShell. В появившемся окне нужно написать следующую команду: wuaclt.exe/updatenow и ударить по клавише Enter (не сильно) (Рисунок 4).
Рисунок 4. Окно центра обновления Windows с наличием обновлений
Исправить значение параметра в реестре
Чтобы проверить наличие апдейта для компьютера, нужно щелкнуть по кнопке «Проверка наличия обновлений». Он также может не работать, если не исправить значение параметра в реестре. Чтобы исправить это недоразумение придется выполнить следующие шаги:
- Открываем окно «Выполнить», зажимаем клавиши Win+R и далее пишем команду «regedit».
- В окне «Редактор реестра» в строке поиска вставляем этот путь: HKEY_LOCAL_MACHINE\System\CurrentControlSet\Services\wuauserv.
- В списке находим интересующий нас параметр «Start» и щелкаем по нему ПКМ, для выбора пункта «Изменить».
- Наверняка вы будете видеть значение параметра 4. Чтобы запустить нужную нам службу и начать загрузку поменяйте значение на 1 (Рисунок 5).
Рисунок 5. Исправление значения параметров в реестре для активации обновления
Программа WSUS Offline Update
Утилита WSUS Offline Update — лайфхак для юзеров, которые не хотят отставать от свежих новинок для Windows и Office. Ведь именно через эту утилиту можно ввести установку различных дополнений для устройств, при этом это удобно тем, что можно производить установку апдейта оффлайн — интернет-подключение не потребуется. К списку для загрузки компонентов, можно добавлять и удалять сервис-паки, различные библиотеки и другие «фишки» (Рисунок 6).
А также существует возможность собирать данные в образы ISO, что может быть полезно для дальнейшего их использования.Так же на нашем сайте Вы можете огромное количество полезных программ для Windows.
Рисунок 6. Внешний вид интерфейса приложения WSUS Offline Update
Обзор накопительных обновлений Windows 10 за декабрь 2020 г.
Последнее обновление Windows 10 устраняет уязвимость системы безопасности, из-за которой приложениям будет заблокирована печать через порты файлов.
Этой проблемы безопасности также можно избежать, убедившись, что приложения и службы работают как учетная запись службы или учетная запись пользователя, а не как учетная запись «Системы».
Сборка 19042.685 для Windows 10 версии 20H2
Накопительное обновление за декабрь 2020 года для Windows 10 версии 20H2 и версии 2004 включает длинный список исправлений и улучшений, если вы не применили дополнительное обновление.
Как мы упоминали в начале, Windows 10 версии 20H2 обновляется до номера сборки 19042.685 ( KB4592438 ), и в ней нет новых функций, но Microsoft исправила несколько ошибок в последней версии.
Например, Microsoft исправила проблему с проводником и панелью управления, из-за которой унаследованные компоненты неправильно смешивали элементы пользовательского интерфейса из темного режима Windows 10 и светлого режима.
Исправлена еще одна ошибка, из-за которой не удавалось восстановление системы, когда пользователи запускают Media Creation Tool (MCT).
Согласно официальному журналу изменений, Microsoft применила улучшения безопасности к основным компонентам, включая графические компоненты и виртуализацию Windows. Кроме того, Microsoft исправила досадную проблему, из-за которой сенсорная клавиатура работала нестабильно в приложении Windows Mail.
Статус развертывания обновления за октябрь 2020 г. (версия 20H2) по состоянию на декабрь
По заявлению Microsoft, Windows 10 October 2020 Update скоро станет доступной для большего числа пользователей.
Microsoft заявляет, что наконец-то устранила ошибку совместимости драйверов, из-за которой ОС выйдет из строя с ошибкой Синий экран смерти (BSOD), и появляется следующее сообщение:
Эта ошибка исправлена, и в ближайшие дни большее количество пользователей начнут получать обновление за октябрь 2020 г. (версия 20H2). Согласно документу поддержки, блокировка обновлений будет снята к середине декабря.
Сборка 18363.1256 и сборка 18362.1256 для версий 1909 и 1903
Windows 10 версии 1909 и 1903 получают новое накопительное обновление с идентичными обновлениями безопасности.
Microsoft отметила, что это будет последний патч для версии 1909, и пользователи должны обновиться до самой последней версии ОС.
Проверка обновлений системы
Windows 10 по умолчанию сама уведомляет пользователя, вышло ли для неё очередное обновление, с помощью всплывающего окна. Но если эта настройка отключена, наличие обновлений для системы можно проверить и самостоятельно.
Вся информация об обновлениях доступна пользователю в следующем месте: «Пуск — Параметры — Обновление и безопасность». Конкретно проверка обновлений осуществляется на соответствующей вкладке: «Центр обновления Windows». В этой вкладке публикуется краткая информация о доступных обновлениях. Чтобы получить подробную информацию, необходимо нажать на кнопку «Сведения».
Во вкладке «Центр обновления Windows» находится информация о доступных обновлениях
Если система пока не осуществляла поиск обновлений, то в окне будет находиться кнопка «Проверить наличие обновлений», нажатие на которую запустит поиск. Помимо этого, там будет указана дата последней проверки.
Чтобы найти обновление для системы, нужно нажать на кнопку «Проверка наличия обновлений»
Удаление обновлений
Удаление загруженных обновлений приведёт к откату системы до того состояния, в котором она была до их установки. При этом изменения вступят в силу только после перезагрузки компьютера.
Учтите, избавившись от каких-либо обновлений, вы перестанете иметь актуальную версию Windows 10. При этом система, получив доступ к интернету, снова закачает и установит удалённый файл. Чтобы этого не произошло, заранее деактивируйте автоматическое обновление системы.
Через новый журнал
- Дойдя до журнала обновлений, используйте строку «Удалить обновления».
- Развернётся «Панель управления» со списком установленных обновлений. Выберите нужное и кликните по кнопке «Удалить», подтвердите действие и перезапустите компьютер.
Видео: как удалить обновления через новый журнал
Через традиционный журнал
Поскольку традиционный журнал был практически убран в Windows 10, способа, позволяющего удалить через него обновления, не осталось. Но если вы, используя вышеописанный метод, узнали номер желаемого обновления, то можете воспользоваться «Командной строкой»:
- Запустите «Командную строку» от имени администратора.
- Выполните запрос wusa /uninstall /kb:версия_обновления, подтвердите действие и перезапустите компьютер.
Видео: как удалить обновления с помощью «Командной строки»
В Windows 10 убрали прямой доступ к привычному файловому журналу, заменив его на раздел в параметрах компьютера. Но с помощью специальной команды можно получить доступ к нему. Удалить обновления можно через «Панель управления» или «Командную строку».
Способы решения проблемы:
Способ №1. Выполнить в консоли с правами администратора команду, вызывающую свойства принтера (type 3). Показано в видео с 0:00 по 1:30 https://www.microsoft.com/en-us/videoplayer/embed/RWzqv8 :
Выполнить в консоли команду для добавления атрибута «direct»
Способ №2. Удалить обновление, выполнив в консоли с правами администратора команду (номер обновления подставляете в зависимости от версии вашей ОС):
Для Windows 10, версия 2004 и 20H2:
Для Windows 10, версия 1909:
После удаления данного обновления отключить дальнейшие обновления ОС на неделю пока не будет выпущено исправление.
Способ №3. Показан в видео с 1:30 https://www.microsoft.com/en-us/videoplayer/embed/RWzqv8
upd: 14.03.2021 Сведения из статьи: https://www.online-ufa.ru/content/articles/blue-screen-windows-2021/
Способ № 4. Для владельцев принтеров от Kyocera, столкнувшихся с данной проблемой.
Для принтеров Kyocera временно установите более старый драйвер KX версии 6.XXX.
Для принтеров Kyocera переустановите другие версии драйвера с сайта производителя или универсальные драйвера Microsoft (Classic Driver PLC, XPS Driver, Classic Universal Driver KPDL, KyoClassicUniversalPCL и др. — для разных моделей оборудования Kyocera вариант совместимого драйвера может отличаться).
Для принтеров Kyocera отключите шрифты устройства. Для этого откройте Панель управления > Устройства и принтеры. На устройстве Kyocera кликните правой кнопкой мыши. Настройка печати > Изображение > Шрифты. Поставьте флаг «Отключить шрифты устройства».
Способ №5. Для владельцев 1С, столкнувшихся при запуске конфигурации с проблемой выпадения BSOD APC_INDEX_MISMATCH.
Установите использовать другое устройство «по умолчанию». Для этого откройте Панель управления > Устройства и принтеры. На любом другом устройстве кликните правой кнопкой мыши и выберите «Использовать по умолчанию»
Обратите внимание, что данный вариант не решает полностью проблему. Он позволит запустить программу 1С, но при попытке распечатать на принтере Kyocera, либо любом другом с type 3 драйверами может произойти BSOD
upd. 15.03.2021 Разъяснения к способу № 4. Для владельцев принтеров от Kyocera, столкнувшихся с данной проблемой.
Если нет v4 драйверов, пробуйте установить XPS драйвер, при условии, что он одобрен и сертифицирован Microsoft.
Для разных моделей оборудования Kyocera варианты списка доступных драйверов и их версий могут быть разными, но думаю, смысл понятен.
upd. 17.03.2021 Microsoft выпустили внеочередное обновление, исправляющее данную проблему.
-
Windows 10, версия 1803 — KB5001565 (Build 17134.2088)
-
Windows 10, версия 1809 — KB5001568 (Build 17763.1821)
-
Windows 10, версия 1909 — KB5001566 (Build 18363.1441)
-
Windows 10, версия 2004 и 20H2 — KB5001567 (Build 19041.868 и Build 19042.868)
Данное обновление:
Шаг 1. Всем рекомендуется перейти в центр обновлений Windows и запустить поиск и установку новых обновлений. Данное обновление помечено как «необязательное», потому самостоятельно оно не установится.
Шаг 2. Если вы включали режим direct для своих принтеров.
Убедитесь в наличии данной опции, выполнив команду в консоли с правами администратора:
Удалите атрибут direct, если он установлен для принтера.
Способ 2: Программа для обновления Windows 10
Этот вариант подходит исключительно, чтобы ускорить получение большого ежегодного обновления Windows 10, которое обычно выходит раз в полгода и анонсируется в СМИ. Для установки регулярных небольших патчей данный способ не подходит.Для начала необходимо зайти в раздел загрузок официального сайта «» и, выбрав кнопку «Обновить сейчас», скачать и запустить программу Windows10Upgrade.
Программа проверит установленную на данный момент версию Windows 10 на предмет возможности получения обновления и, если это возможно, установит его. В том случае, если компьютер не нуждается в обновлении операционной системы, появится сообщение «Благодарим вас за обновление до последней версии Windows 10» и кнопка «Выйти».
Удаление более старых обновлений
Для доставки своих обновлений до конечного пользователя Windows автоматически скачивает пакеты обновлений с серверов Microsoft. Система работает таким образом, что даже после успешного обновления многогигабайтные пакеты остаются в системных папках мёртвым грузом. Нередкой становится ситуация, при которой установочных файлов накапливается на десятки гигабайт, а пользователь и понятия об этом не имеет.
Одним из раздражающих моментов является то, что после любых глобальных обновлений Windows 10 автоматом создаёт каталог со старыми файлами под названием Windows.old на диске C Для владельцев больших дисков это не проблема, но если ваш компьютер оснащён SSD-диском объёмом всего 128 или 64 ГБ, то несколько гигабайт ненужных файлов становятся тяжким бременем. Любой, пытался вручную удалить каталог Windows.old, обнаруживал, что система не позволяет полностью избавиться от папки. В лучшем случае вы удалите около 4 ГБ. Поэтому, чтобы избавиться от лишнего груза, необходимо провести очистку системного диска.
В Windows 10 есть утилита для восстановления использованного пространства и удаления старых файлов Windows, она называется «Очистка диска».
Чтобы открыть их, сделайте следующее:
- Откройте Проводник, нажав на значок возле кнопки Пуск или клав. Win+E.Откройте «Мой компьютер», щёлкните ПКМ на диск C и откройте «Свойства».
- В открывшемся окне (вкладка «Общие») выберите пункт «Очистка диска» (рядом с графиком с визуализацией использования диска). Примерно через несколько секунд сканирования снова появится окно «Очистка диска», но теперь в списке появятся дополнительные параметры, включая все ранние установки.
- Откроется ещё одно окно, где нужно проставить галочку напротив пункта «Очистка обновлений Windows».
- Теперь просто нажмите «ОК», подождите несколько минут и система восстановит объём жёсткого диска с 10 до 18 ГБ — в зависимости от того, сколько файлов обновлений успело накопиться.
Повторяйте данную процедуру хотя бы пару раз в год, чтобы освободить диск от ненужных файлов. В противном случае «мусор» на вашем жёстком диске будет накапливаться.
Новостной виджет
Функция «Новости и интересы» представляет собой меню с виджетами, которое располагается на панели задач рядом с системным треем.
В свернутом виде оно отображает текущую погоду в заданной пользователем или автоматически определенной системой локации. При открытии меню доступна подборка персонализированного контента. Это могут быть последние новости, курсы валют и котировки акций, информация о загруженности дорог в выбранном районе, расписания спортивных матчей и расширенные сведения о погоде. Типы виджетов в меню и их расположение можно настраивать вручную.
Новый виджет «Новости и интересы»
Новостям и статьям можно ставить «лайки», добавлять в «избранное» – это в дальнейшем повлияет на работу алгоритмов, формирующих персонализированную ленту – и открывать полные версии в браузере. Поставщиком контента, который видит пользователь в «Новостях и интересах», является сеть Microsoft News, которая получает информацию из более 4,5 тыс. источников. Отбором наиболее интересных конкретному пользователю материалов занимается искусственный интеллект Microsoft.
Грузовые дроны и воздушные такси: какой будет Москва будущего
Инновации и стартапы

Новый элемент интерфейса по желанию можно убрать с панели задач, однако полностью избавиться от этого компонента, однажды его установив, не получится, поскольку она, как отмечает Windows Latest, реализована в компоненте Windows 10, который называется Windows Shell Experience (WSE). WSE, в частности, отвечает за отображение универсальных приложений в оконном интерфейсе и меню «Пуск», а также некоторые визуальные эффекты панели задач.
Microsoft проводила тестирование функции «Новости и интересы» с января 2021 г. В конце апреля 2021 г. стартовала доставка обновления, содержащего данную функцию, ограниченному кругу пользователей.
Проблема с очень длительным поиском обновлений и другие возможные проблемы
Как и большинство компонентов Windows, ЦО может быть подвержен влиянию ошибок. Это может быть как простые — бесконечные обновления, так и более сложные — повреждённые файлы службы вирусами или ошибками дисков.
Если возникает любая ошибка в любой службе, когда что-либо в операционной системе работает некорректно, сразу же необходимо провести диагностику ОС на наличие вирусов. Используем для этого не меньше двух разных антивирусных программ, чтобы увеличить диапазон и качество поиска. После проверки необходимо запустить средство по сканированию и восстановлению системных файлов.
- Открываем терминал «Командной строки», прописываем команду sfc /scannow и запускаем её в исполнение клавишей Enter.
- Обязательно дожидаемся, пока программа проверит и восстановит файлы, если потребуется. После перезагружаем компьютер.
Долгое обновление системы
Проблема с долгим, практически бесконечным, поиском обновлений известна многим пользователям. Часто это связано с проблемами интернета, в этом случае всё решится само собой. Однако в случае, когда на компьютере происходит сбои в работе служб, нужно лёгкое вмешательство пользователя для исправления ситуации.
- В «Командной строке» прописываем команду services.msc и запускаем её в исполнение клавишей Enter.
- В открывшемся окне служб двойным щелчком левой кнопки открываем свойства службы «Центр обновления Windows». Меняем фильтр «Тип запуска» на «Автоматически» и сохраняем изменения кнопкой OK.
- Перезагружаем компьютер, после чего повторяем процедуру поиска обновлений для операционной системы.
Обновить Windows 10 очень просто, если пользоваться инструкциями выше. Поддерживайте свою систему в наиболее актуальном состоянии и будете защищены от всех возможных угроз потери или кражи данных.
Вариант 5: Настройка групп политики и реестра
В windows 10 была удалена функция выбора между закачиванием и обновлений для системы, но редактировать группы политики, и редактировать реестр всё ещё сохранилась.
Предупреждаем о том, что редактирование групп политики невозможно для тех, у кого версия win 10 Home! Но, в случае, если установлена на компьютере Pro версия Windows, у вас имеются различные возможности, а это уведомлять о загрузке обновлений, настроить автоматическое обновление или выставить загрузку и обновление по расписанию.
Есть одна проблема. По каким-то причинам в window изменился Центр управления обновлениями и все внесённые изменения в настройки групповой политики или реестра могут быть не применены. Если ребнуть комп, или выполнить функцию «gpupdate /force», всё равно, скорее всего, никаких изменений в Windows Update не будет. Откройте настройки обновления и вы заметите, что по-прежнему будет выставлен ползунок «Автоматически (рекомендуется)»
В каком случае групповая политика все же будет активирована? Просто необходимо нажать на проверку наличия обновлений в Центре обновлений.
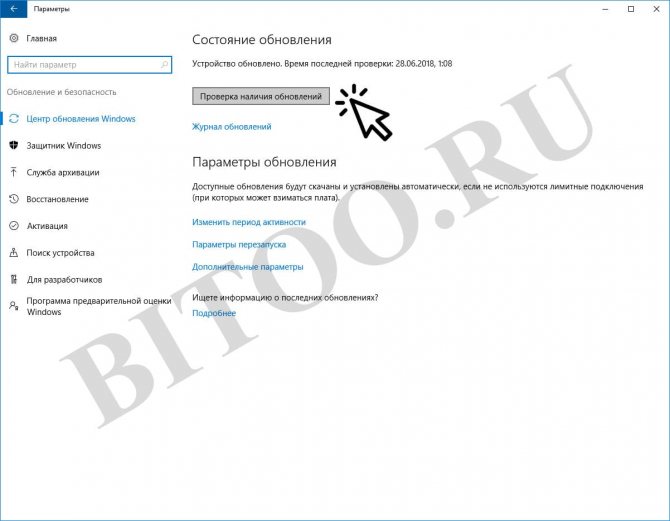
Только при нажатие на проверку наличия обновлений будет активированы все изменения. Теперь можно снова зайти в «Windows Update» и удостовериться, что все изменения были применены.
Теперь необходимо внести корректировки в «Редактор групповой политики».
1. Сочетанием клавиш WIN+R, напишите функцию gpedit.msc и кликните на OK. 2. Необходимо будет перейти по следующим категориям: Конфигурация компьютера \ Административные шаблоны \ Компоненты Windows \ Центр обновления Windows 3. В правой вкладке нажмите на «Настройка автоматического обновления».
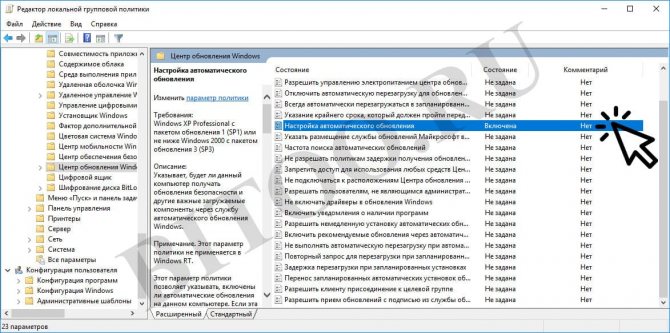
4. В данной вкладке активируйте этот параметр и нажмите на кнопку «Включено», а в окне «Параметры» сделайте выбор, который подходит вашей ситуации.
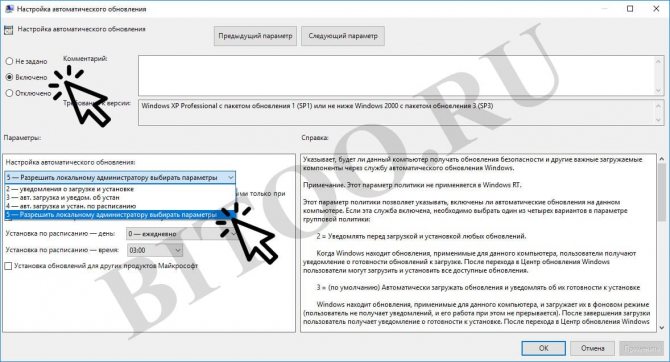
Если отметить вариант 5 Разрешить локальному администратору выбрать параметры, то появится выбор в параметрах Центра обновлений с дополнительными настройками.
В случае, если появилась необходимость отключить обновления «жёстко», то придётся редактировать реестр.
1. Вызываем окно выполнения запросов WIN+R и пишем функцию regedit, после чего жмём OK. 2. Далее нам нужно пройти по разделам: HKEY_LOCAL_MACHINE\SOFTWARE\Policies\Microsoft\Windows 3. Нужно в этой вкладке создать раздел и назвать его «WindowsUpdate», строго во вкладке Windows.
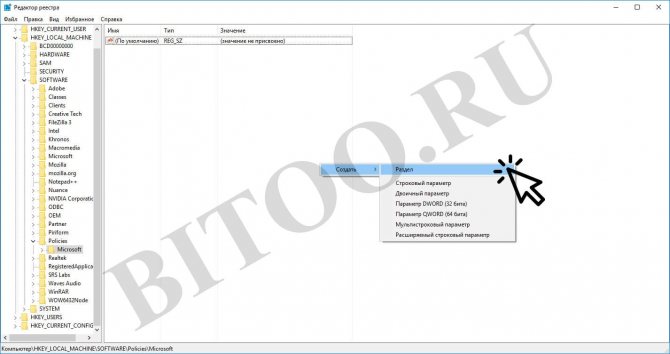
4. Добавьте новый раздел в папку «WindowsUpdate» с названием AU, для того, чтобы наша ссылка имела такой вид: HKEY_LOCAL_MACHINE\SOFTWARE\Policies\Microsoft\Windows\WindowsUpdate\AU
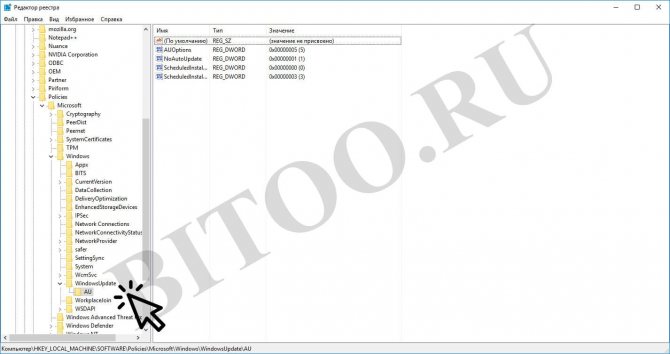
5. Теперь перейдите в новый подраздел AU и добавьте еще один параметр DWORD и назовите его NoAutoUpdate. В значениях укажите значение 1.
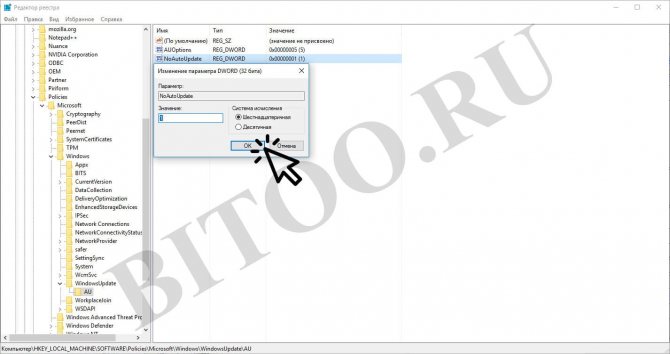
6. Далее можно закрывать реестр и зайти в Центр обновления и клацнуть на «Проверка наличия обновлений» для того, чтобы удостовериться, что обновления не происходит. Для того, чтобы всё вернуть в исходное состояние, достаточно удалить из раздела NoAutoUpdate или сделать его значение
Исправление ошибок центра обновления
Как мы упомянули выше, обновления могут перестать устанавливаться, если в вашей системе присутствуют сбои. Что в этом случае делать? Если вы давно установили систему, и раньше обновления отлично работали, достаточно сделать бэкап из образа системы, который вы создали после установки Windows.
Также, систему можно исправить с помощью диска восстановления. Но, если вы не догадались создать резервную копию Windows, тогда применим другие методы.
Итак, воспользуемся системной утилитой, которая специально создана Microsoft, чтобы устранять подобные проблемы.
Входим в «Панель управления» через строку поиска, введя слово «панель».
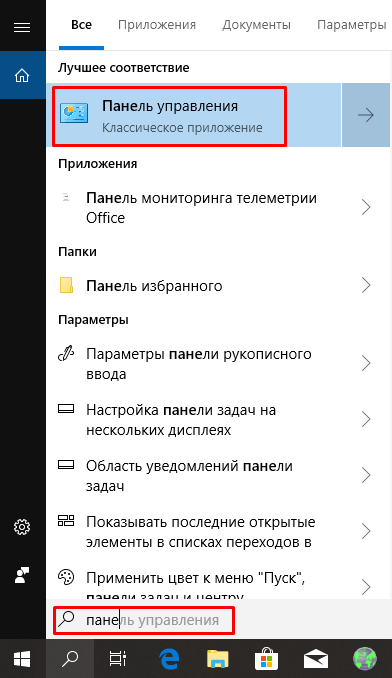
В панели управления выберем «Крупные значки», затем «Устранение неполадок».
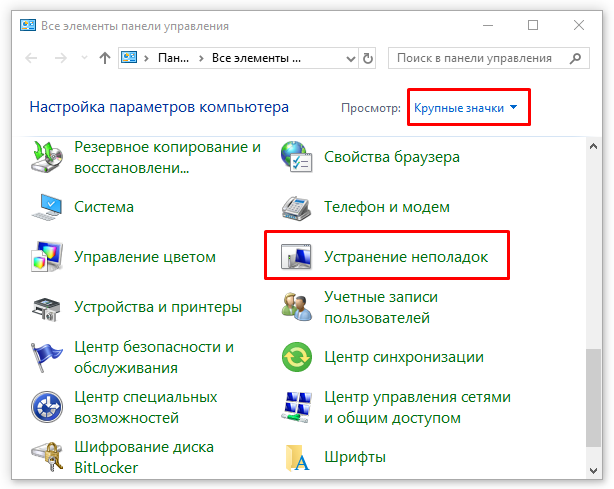
В новом окошке справа под командой «Система и безопасность» кликнем по ссылочке «Устранение неполадок…».
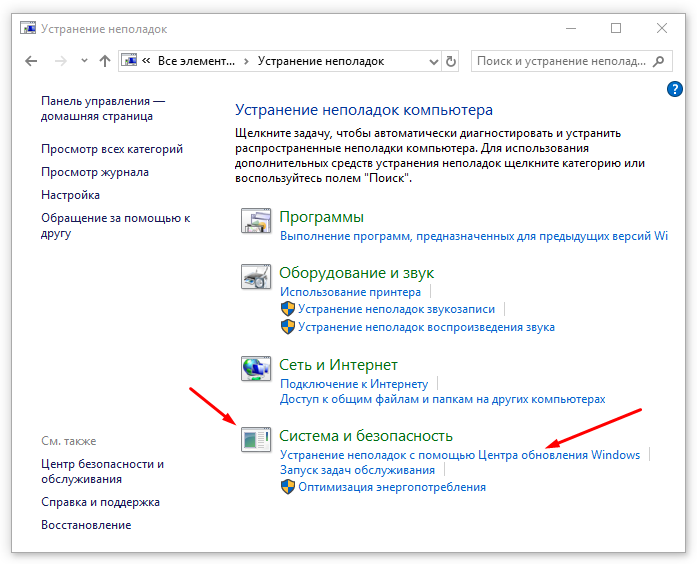
Нажимаем «Далее» и наша система начнет искать неполадки, препятствующие нормальной загрузке обновлений.
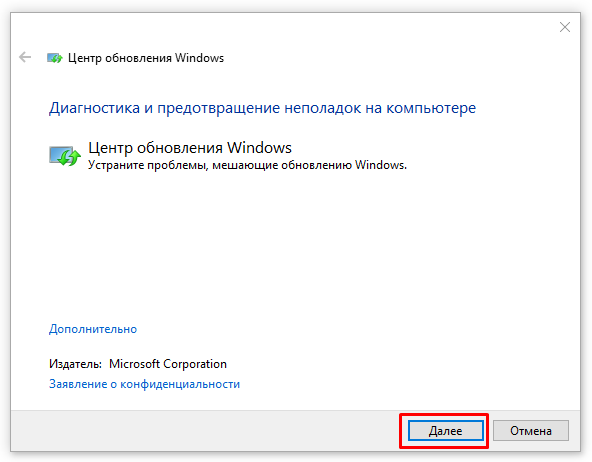
Когда утилита просканирует систему, часть неполадок она исправит на автомате. Но, для исправления части из них, она спросит у нас, что нужно делать? Исправлять, или пропустить и продолжить поиск других проблем.

Когда программа просканирует систему, она выдаст данные, что ей удалось найти и исправить. Также, утилита покажет неисправности, исправить которые она не смогла. После этого нажимаем «Закрыть» и производим перезагрузку системы.
Когда перезагрузка завершится, нужно проверить через Центр обновлений, заработал он или нет и скачиваются ли новые обновления.