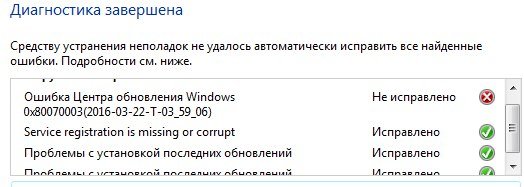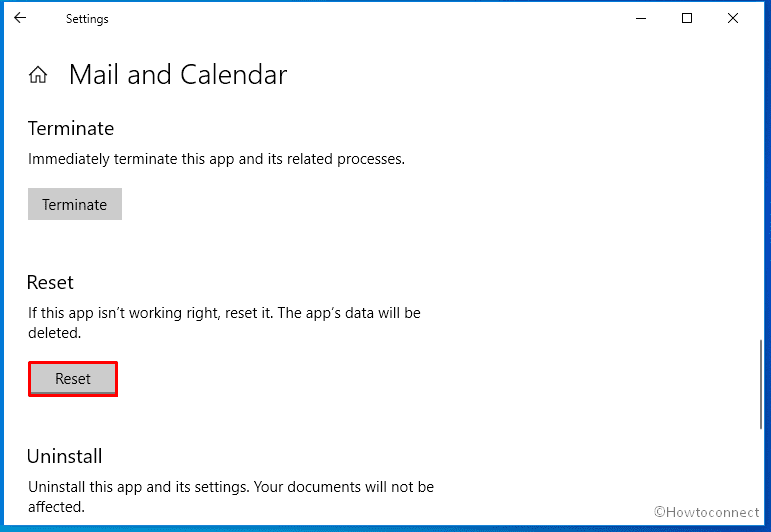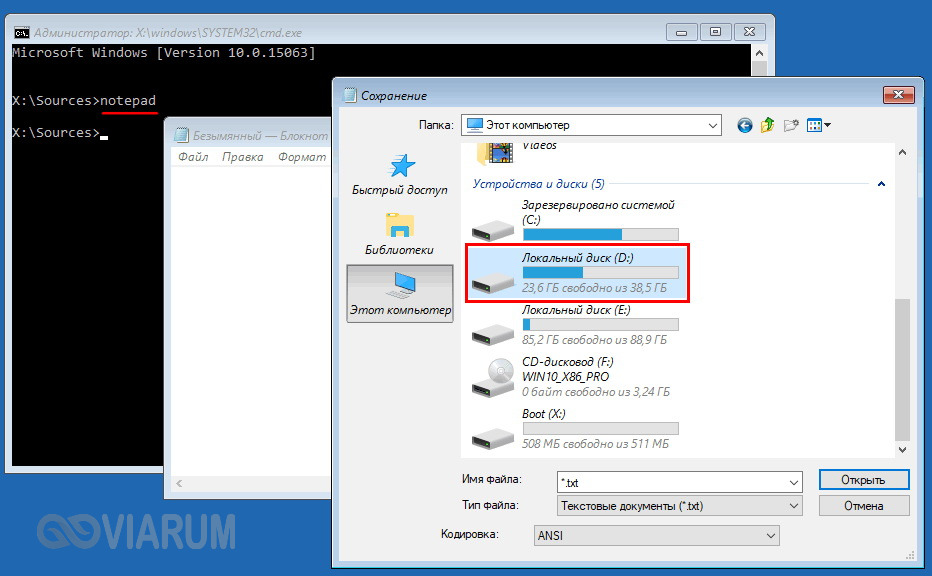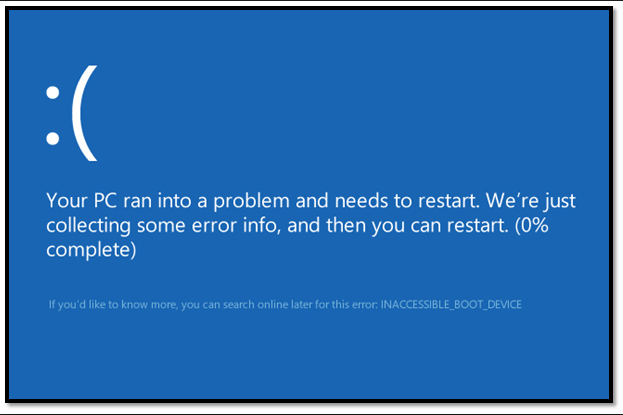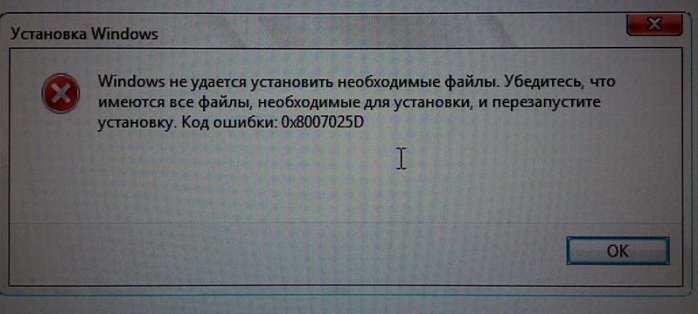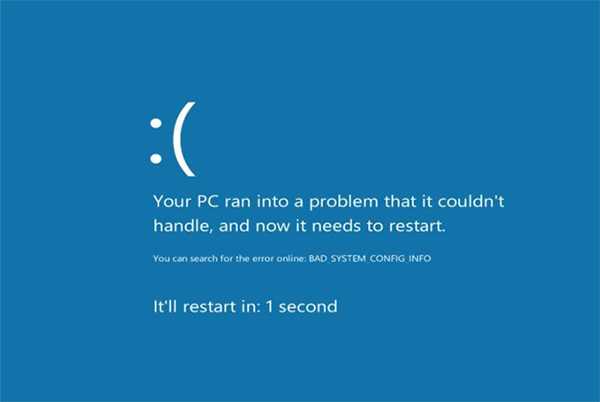Полная ошибка 0xc000025 в windows 10, 8.1 и 7
Содержание:
- Установите активный раздел
- Смена режима работы Sata-контроллера
- Проверка настроек БИОСа
- 0xc0000225 Error Code on Windows 10 [Fixed]
- Использование второй ОС
- Маловероятные причины и кардинальные решения
- Код ошибки 0xc0000225 в Windows 7/10
- Код ошибки 0xc0000225 в операционной системе Windows
- Что представляет собой 0xc0000225
- Проверяем системные файлы и сам жесткий диск компьютера
- Причины ошибки 0xc0000225
- Как исправить?
- Исправить ошибку 0xc000000e в Windows
Установите активный раздел
Иногда активный раздел может сбиваться или работать некорректно. Windows позволяет вам изменять активный раздел, чтобы вы могли указать систему с которой нужно загрузиться. Запустите “Командную строку” с установочной флешки, как проделывали выше способами и вводите следующие команды по одной, нажимая Enetr, внимательно читая и смотрите картинку ниже.
diskpart – Запуск инструмента Disk Partition.
list disk – Список подключенных жестких дисков и флешек. Запомните цифру вашего диска. В моем случае подключен один Диск ““.
select disk 0 – Нужно выбрать жесткий диск на котором Windows. Выше командой мы узнали что это в моем случае Если у вас другой, то замените.
list partition – Список разделов на жестком диске. Вам нужно запомнить цифру раздела с типом “основной” и на котором установлена Windows. Так как у меня два типа “Основной”, я примерно знаю сколько занимает Гб диск на котором Windows и запоминаю раздел с цифрой 1.
select partition 1 – Выбираю раздел, который запомнил выше, и на котором Windows.
active – Делаю активным раздел.
Выйдите из командной строки, перезагрузитесь ПК, и проверьте, исправлена ли ваша проблема.
Смена режима работы Sata-контроллера
Данный метод подойдёт, если причиной ошибки оказался сбой режима работы жёсткого диска. Нередко бывает, что такое происходи при обновлении Bios, например, вместо режима IDE, рассчитанного на более старое железо, был выставлен AHCI. Данный режим используется на более современных винчестерах HDD и SSD. Соответственно на устаревших контроллерах такой режим работать не будет. Также, как и на новом, не будет функционировать IDE. Для того чтобы исправить проблему, перейдите в биос и просто поменяйте режим работы контроллера. Также рекомендуется всегда иметь актуальную версию Bios.
Проверка настроек БИОСа
Когда на экране появилась подобная ошибка с кодом 0xc000000e, нет необходимости сразу же нести устройство в ремонт. Пользователь может самостоятельно решить сложившуюся проблему и без больших затрат. Для начала необходимо проверить все настройки БИОСа.
Для перехода в базовую систему ввода/вывода, необходимо перезагрузить компьютер. В момент запуска на экране отобразится комбинация клавиш, с помощью которой можно открыть БИОС. В современных компьютерах это окно проходит слишком быстро. Поэтому, если пользователь не успел рассмотреть команду, он может попробовать нажать на Esc, Del, F2.
В открытом окне рекомендуется проверить все подключенные устройства и общие параметры. Управление здесь осуществляется с помощью клавиш клавиатуры. На экране также отображена комбинация клавиш для сохранения изменений и выхода из меню.
Если пользователь видит надпись «file boot bcd status 0xc000000e», значит речь идет о том, что устройство не позволяет запуск операционной системы. В таком случае, лучше, когда есть резервная копия ОС на другом носителе, например, флешке.
0xc0000225 Error Code on Windows 10 [Fixed]
 Fix Error code: 0xc0000225 when booting in Windows 10 in no time!
Fix Error code: 0xc0000225 when booting in Windows 10 in no time!
If you’re on Windows 10, and you see the Error code: 0xc0000225 when you’re about to start your PC, you’re not alone. Many Windows 10 users are reporting this problem as well. But no worries, this is not at all a hard problem to fix.
Why would I see error code: 0xc0000225 on my computer?
First off, error code: 0xc0000225 means Windows cannot find the System Files used for booting, aka, BCD (Boot Configuration Data). In other words, if your system files are corrupted, disk file system has bad configuration, or if you have faulty hardware, the 0xc0000225 error would occur.
How do I fix the error code 0xc0000225 problem?
With all the possible causes laid out, the solutions should be easy to locate. Here we recommend you to try the following 4 methods. You may not have to try them all; just work your way down until you find the one works for you.
Method 1: Run automatic repairMethod 2: Run a disk check and system file check Method 3: Rebuild BCDMethod 4: Mark partition as activeMethod 5: Check hardware failure
IMPORTANT: You need to use installation media, such as a USB flash drive, or a disc, to proceed some of the following methods. If you don’t have one, here is how you can make one by yourself easily.
Method 1: Run automatic repair
One of the first things, and the most handy thing, you can do is to run the automatic repair whenever you see problems this when booting up.
1) Power off your computer, and insert your installation media, be it a USB flash drive, or a DVD. Then restart your computer.
2) If you’re using a USB flash drive, press the appropriate functional key to boot from it. If you’re using a CD or DVD disc, you should be able to see “Press any key to boot from CD or DVD“. Follow the instruction, and boot.
If you need, here are more tips to boot from installation media.
3) Choose your language preference, and move on.
4) Click Repair your computer.
5) Click Troubleshoot.
6) Click Advanced options.
7) Click Automatic Repair.
8) Wait for the process to kick in.
9) Restart your computer when the repair process finishes. See if the error code 0xc0000225 is gone.
Method 2: Run a disk check and system file check
As mentioned, one of the reasons for the error code: 0xc0000225 is corrupted system files and/or disk files. Luckily, this is not at all hard to solve. Here is what you can do:
1) Repeat the above steps in Method 1 to boot into the Advanced option page (step 1 to step 6). Click Command Prompt.
sfc /scannow chkdsk c: /f /r
The letter C here stands for the drive where you place your Windows installation files. Most of you might place it in C drive, some might place it in D, E, or some other drives. Change the letter accordingly.
Method 3: Rebuild BCD
It’s also mentioned that faulty BCD, i.e. Boot Configuration Data, could also be the cause. Luckily, you can easily get it fixed by rebuilding a new one. Here is how:
1) Repeat step 1 to step 6 as instructed in Method 1. Click Command Prompt.
2) In the command prompt window, type in the following commands. Press the Enter key on your keyboard after each command:
3) When the commands finish running, restart your computer and see if the error code: 0xc0000225 happens again.
Method 4: Mark partition as active
1) Repeat step 1 to step 6 in Method 1. Click Command Prompt.
2) In the command prompt window, type in the following command. Press the Enter key on your keyboard after each command.
disk partlist disk
3) Identify the disk you want to reformat, usually the C drive. Select it and then reformat it by typing the commands below:
select disk (your disk number) list partition
4) Then type in the following commands:
select partition (your disk number) activate
Press Enter after each of the command. These commands will help you activate the partition on the disk.
5) Check if the error code: 0xc0000225 is gone now.
Method 5: Check hardware failure
As mentioned, hardware failure is one of the causes of this problem. But we do not suggest you do the checking by yourself. You should contact your PC or laptop manufacturer about the error, and have them get the hardware devices in your PC checked.
Использование второй ОС
Если ошибка возникла после установки дополнительной системы на второй диск или на другой раздел этого же накопителя, то исправить её можно изменением параметров загрузки. На экране «Восстановление», который появляется вместе с сообщением о сбое, есть несколько инструментов. Нас интересует строка про использование другой операционной системы. Чтобы перейти к этой возможности, нажимаем на клавишу F9.

Если на компьютере установлены две системы, то этот способ может помочь
Дальше возможны два варианта. Первый — будет только две операционные системы на выбор. В таком случае выбираем вторую в списке Windows и загружаемся в ней.
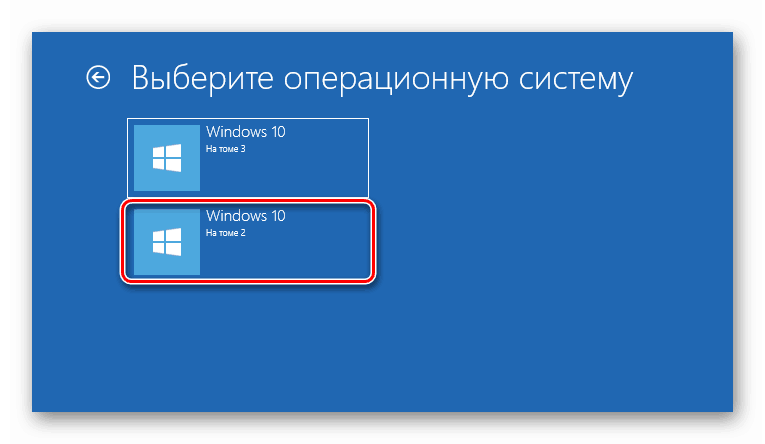
Нам нужно запустить вторую систему, после установки которой появилась ошибка
После запуска Windows 10 нужно изменить конфигурацию системы, чтобы ошибка при загрузке больше не повторялась:
- Нажимаем сочетание клавиш Win+R для вызова меню «Выполнить».
- Вводим команду msconfig и щёлкаем по кнопке «ОК».
- Переходим на вкладку «Загрузка».
- Выделяем запись, возле которой нет подписи «Текущая операционная система».
- Применяем конфигурацию и перезагружаем компьютер.
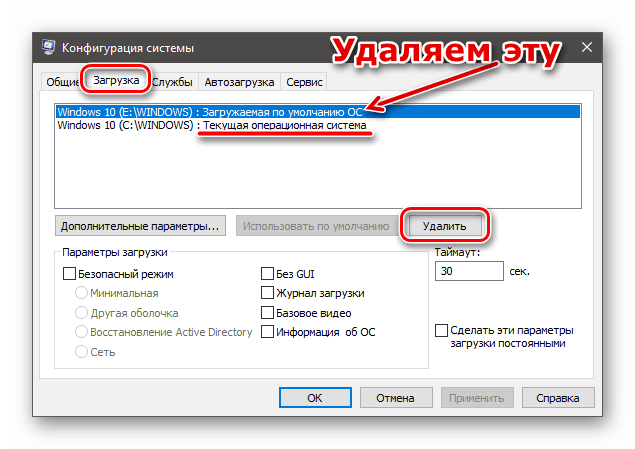
Нам нужно оставить только текущую систему
После нажатия клавиши F9 может быть и другой сценарий. Вместе с доступными для загрузки операционными системами будет ссылка «Изменить параметры по умолчанию». Кликаем по ней, затем переходим в раздел «Выбрать ОС по умолчанию».
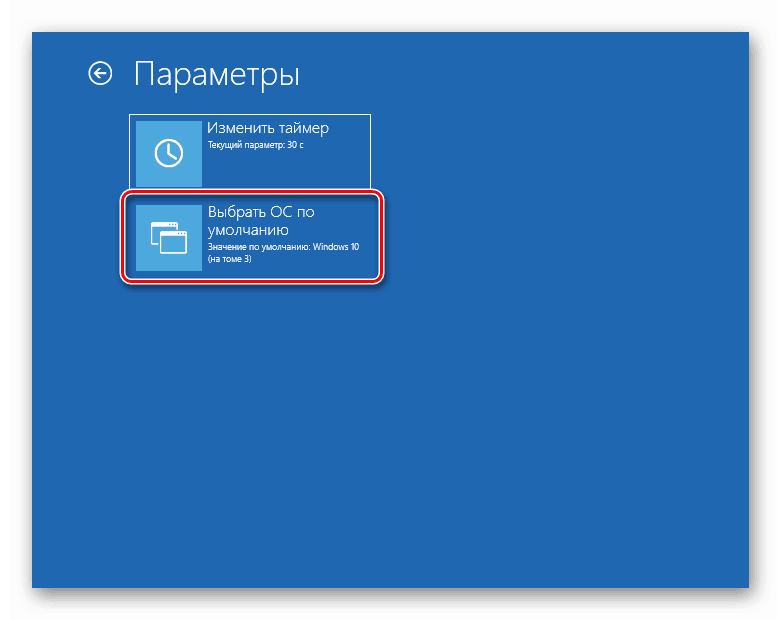
Через окно восстановления можно изменить систему по умолчанию
После изменения системы нас перекинет на экран «Параметры», на котором мы нажимали на ссылку «Выбрать ОС по умолчанию». Возвращаемся назад, нажимая на стрелочку. В списке выбираем ту систему, которая стоит в списке первой. Ошибка больше не появится. Но раз системы две, то при запуске компьютера будет появляться окно с предложением выбрать, какую среду следует загружать.
Маловероятные причины и кардинальные решения
Незначительная часть пользователей сталкивается с этой ошибкой в результате установки обновлений, нового ПО или заражения вирусами. Если вы точно уверены, что проблемы в программном обеспечении, можете удалить «виновника» в безопасном режиме. Не выходя из Safe Mode, проведите тестирование системы автономной антивирусной утилитой, запустив ее с флешки.
Если аппаратная конфигурация полностью работоспособна, но систему не удается реанимировать ни одним из перечисленных способов, остается только крайняя мера. Придется пожертвовать несохраненными персональными данными и выполнить «чистую» установку Windows.
Код ошибки 0xc0000225 в Windows 7/10

Ошибка 0xc0000225 может выскочить в любой момент, независимо от того, какая версия Windows используется на вашем компьютере – 7, 8 или 10, и вы испытаете на себе последствия одной из распространенных неприятностей.
Перед вами при загрузке ПК просто вылезет окно с сообщением на русском или английском языке о том, что компьютер нуждается в восстановлении, и кодом ошибки. Что бы ни советовали другие юзеры, не торопитесь сносить ОС и устанавливать новую.
Есть некоторые более простые способы, с помощью которых можно избавиться от ошибки 0xc0000225, о чем и пойдет речь в этой статье.
Компьютеру необходимо восстановление
Восстановление ОС
Выбор нужной точки восстановления
- Если вы пользуетесь 8 или 10 версией Windows, где нет менеджера запуска, попробуйте восстановить систему. Для этого нужны флеш-карта либо диск с нужной ОС.
- Вставляем их в USB-разъем или дисковод и при запуске клавишами Esc, F11 или F12 открываем Boot-меню.
- Здесь устанавливаем приоритет запуска системы с загрузочного диска (либо флешки).
- Затем ПК предложит нам нажать любую кнопку (any key) на клавиатуре для начала загрузки ОС с внешнего накопителя.
На этом этапе можно переустановить Windows, но мы в левом нижнем углу выберем “Восстановление системы”. Далее ПК найдет нам все точки восстановления, из которых нужно будет выбрать наиболее подходящую и произвести запуск.
Обязательно дождитесь нормального завершения данного процесса и не прерывайте его, несмотря на длительность.
Код ошибки 0xc0000225 в операционной системе Windows
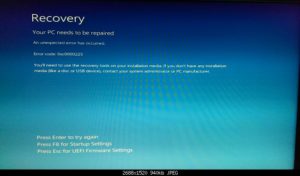
Ошибка 0хс0000225 может появиться у любого пользователя во время загрузки компьютера. Если у Вас вылез при запуске синий экран смерти (BSOD — blue screen of desk) с такой ошибкой, то эта статья точно для Вас.
Причины ошибки 0хс0000225
Синий экран появляется при загрузке компьютера. Это значит, что неполадка произошла на Вашем жестком диске (SSD). Могли повредиться файлы на накопителе данных, отойти или повредиться кабель, идущий к винчестеру (HDD), или просто частично выйти из строя сам диск.
Выделяют три основных причины ошибки.
- Заражение компьютера вирусами;
- Неправильное завершение работы компьютера;
- Сильный удар (например, если компьютер уронили).
Решение ошибки
Обычно рядовые пользователи при появлении синего экрана спешат сразу переустанавливать свою операционную систему, даже не разобравшись в причине.
Это чревато тем, что ошибка может повториться и после переустановки, а даже если это и поможет, то нужно будет восстанавливать все данные, заново устанавливать все драйверы и менять настройки.
Код ошибки 0хс0000225 не из такого числа, и решить ее можно не прибегая к такому сложному методу.
Загрузка последней удачной конфигурации
Скажу сразу, этот способ подходит только для Windows 7, так как в последующих версиях Windows Microsoft отказалась от такой полезной функции, как менеджер запуска. При запуске компьютера нам нужно нажать клавишу F8.
Перед нами появится небольшое черно-белое меню, в котором будет необходимо выбрать клавишами перемещения пункт последняя удачная конфигурация и нажать Enter.Компьютер начнет загружать последнюю успешную конфигурацию, при которой «всё было хорошо». Зачастую этого бывает достаточно.
Восстановление системы
Если предыдущий способ Вам не помог, или у Вас просто более новый Windows, то восстановление системы вполне может решить Вашу ошибку.
Для этого Вам понадобится загрузочный диск (или флешка), на борту которого должна быть Ваша операционная система, которая установлена на компьютере в данный момент.Вставляем диск (флешку) в компьютер и при старте вызываем Boot меню (обычно, клавиши клавиши F11, F12 или Esc). В появившемся меню мы должны выбрать клавишами перемещения DVD привод (USB).
Это означает, что перед тем, как начать загрузку с жесткого диска, компьютер проверит, можно ли ее загрузить с Вашего диска.
Теперь, когда на экране появилось изображение, предлагающее нам переустановить систему, мы нажимаем на восстановление (обычно слева внизу).
Компьютер начнет поиск точек восстановления Windows, после чего Вам нужно будет выбрать наиболее подходящую (ориентируйтесь по дате создания) и попробовать запуститься с неё.Обязательно дождитесь завершения этого несколько продолжительного процесса.
Используем точку восстановления
Третий способ подразумевает откат последних изменений, то есть восстановление системы (похож на предыдущий способ и подходит для тех случаев, когда компьютер может загрузиться в безопасном режиме).
Для этого при загрузке компьютера (как в 1-ом способе) нажимаем F8, и в появившемся меню выбираем «безопасный режим с поддержкой командной строки«.
После этого должна открыться командная строка, куда мы введем команду «rstrui.exe». В появившемся окне выбираем точку восстановления, опираясь на указанную дату создания этой самой точки восстановления.
После этого система сделает откат последних изменений, и компьютер должен успешно запуститься.
Переустановка системы
Ну и если ничего из перечисленного Вам не помогло, то остается вариант с переустановкой системы.
Если даже это Вам не помогло, и ошибка все равно вылезает, то проблема скорее всего в Вашем жестко диске. Думаю, Вам придется купить новый диск.
CS:GO
Если Вы столкнулись с такими проблемами, как крашем, вылетом, завершением работы cs go, не работает HOME, или при skin changer, то Вам следует:
Windows 7
Убедиться, что установлен корректно SP1 (Service Pack 1) — скачать можно с официального сайта https://www.microsoft.com/ru-ru/download/details.aspx?id=5842Убедиться, что установлено обновление KB2999266
Windows 10
Установить Anniversary Update. Скачать можно из «Центра обновления Windows». Для этого нажмите на кнопку «Пуск», выберите «Параметры», перейдите в раздел «Обновление и безопасность» и нажмите на кнопку «Проверка наличия обновлений».
Что представляет собой 0xc0000225
Это достаточно распространённое явление, препятствующее запуску системы. Код ошибки 0xc0000225 возникает как в Windows 10, так и в более ранних версиях. В сопутствующем уведомлении сообщается, что произошла непредвиденная ошибка, текст также может говорить о невозможности загрузки компьютера и необходимости восстановления или же в сведениях об ошибке говорится, что произошёл сбой меню загрузки, поскольку требуемое устройство недоступно. В строке состояние при этом указывается код 0xc0000225. Среди вариантов встречается и более подробное сообщение с указанием на проблемный файл C:\Windows\system32\winload.efi, C:\Windows\system32\winload.exe или \Boot\Bcd.
При включении компьютера система обращается к BCD и выдаёт сию ошибку, когда нет возможности найти в Boot Configuration Data правильные системные данные для загрузки. Сообщение с кодом 0xc0000225 чаще всего встречается на дисках, использующих современную спецификацию UEFI со схемой разделов GPT.
Хоть ошибка и пугает своим синим фоном, она не критическая и вполне поддаётся исправлению при наличии навыков уверенного пользователя ПК.
Проверяем системные файлы и сам жесткий диск компьютера
Если предыдущий метод не сработал, а автоматические способы Windows по решению проблем с восстановления устройства тоже не помогли, то можно выполнить сканирование своими силами:
- Переходим в командную строку, как было описано ранее.
- Пишем команду sfc /scannow. Таким образом мы запустим проверку файлов SFC. При этом система попробует автоматически их восстановить на компьютере. Сканирование может занять некоторое время, но прерывать этот процесс нельзя. Дождитесь, пока SFC не закончит.
- Теперь пишем chkdsk C: /f /r. Если система установлена не на диске С, то вписываем вместо С: другой. Это позволит запустить автоматическую проверку системного диска на наличие ошибок.
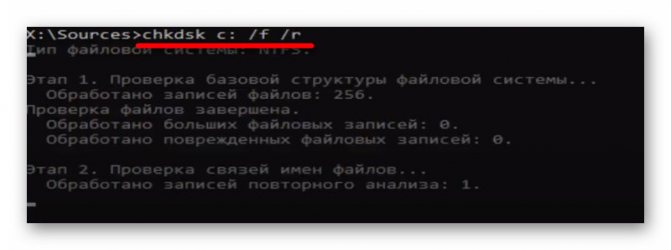
Когда сканирование будет выполнено, можно выйти из командной строки и перезагрузить ПК.
Причины ошибки 0xc0000225
Рассмотрим основные причины возникновения проблемы:
- Повреждение записи загрузчика.
- Неисправности системных драйверов.
- Сбои в функционале контроллера винчестера.
- Неисправности загрузочных секторов винчестера.
- Проблема, связанная с несоответствием идентификатора HDD с одной, или несколькими записями в системном реестре.
Исходя из этого, можно сделать вывод, что зачастую ошибка возникает вследствие неисправности жёсткого диска. На первый взгляд может показаться, что ситуация почти безысходная, но не стоит сильно переживать. Ниже, мы подробно рассмотрим способы решения данной проблемы.
Как исправить?
Универсальный метод
Способов существует несколько, поэтому выбираем подходящий исходя из причины проблемы. Если же вашего случая нет, то можете попробовать универсальный вариант исправления неполадки
Важно отметить, что он помогает довольно часто, но не всегда. Поэтому если он не поможет, то переходим к другим:
- При включении компьютера (когда появится логотип производителя в самом начале) несколько раз подряд нажимаем клавишу F8 для вызова специального меню дополнительных параметров Windows.
- Теперь с помощью стрелочек на клавиатуре или ноутбуке перемещаемся вниз до пункта «Последняя удачная конфигурация» и кликаем по нему клавишей Enter.
- Дожидаемся пока система загрузится в рабочем состоянии. Если этот способ вам помог, то можем вас поздравить!
Откат к предыдущему состоянию
Здесь вам нужно будет сделать аналогичные шаги, как в универсальном методе, поэтому проблем и вопросов возникнуть не должно.
При включении компьютера (когда появится логотип производителя в самом начале) несколько раз подряд нажимаем клавишу F8 для вызова специального меню дополнительных параметров Windows.
Далее, ищем пункт «Безопасный режим с поддержкой командной строки». Жмём по этому пункту меню клавишей Enter.
В появившееся окно вам необходимо будет набрать команду rstrui.exe и нажать снова на Enter.
Система предложит вам варианты восстановления до предыдущего состояния. Выбираем тот, который, как вам кажется, больше подходит
Обратите внимание на дату созданию точки восстановления: так вы примерно сможете понять, какой вариант вам следует выбрать.
Жмём «Далее» и, следуя подсказкам на экране, восстанавливаемся.
Обязательно дождитесь полного завершения этого процесса, после чего проверьте работу компьютера.
Восстановление образа системы
Как и в предыдущем способе, вам нужен будет установочный диск Windows 7 или 10, иначе ничего не получится.
Вставляем наш диск в дисковод и загружаемся с него. Для этого в параметрах BIOS поменяйте очерёдность загрузки (изначально там стоит ваш HDD или SSD, вам нужно переместить на первое место установочный диск)
Обратите внимание, что в окне будет написано «Press any key to boot from CD or DVD». Это значит, что для загрузки с диска необходимо нажать любую кнопку на клавиатуре.
Итак, если у вас всё получилось, то перед вами появится диалоговое окно с установкой Windows
Внизу кликаем по восстановлению системы, как и в предыдущей инструкции.
Компьютер начнёт поиск точек восстановления, после чего вам нужно будет выбрать наиболее подходящую и попробовать запуститься с неё. Обязательно дождитесь завершения этого несколько продолжительного процесса.
Если ошибка 0хс0000225 при загрузке больше не возникает, то уберите в БИОСе установочный диск с первого места (как вы делали во втором пункте).
Проведите окончательную проверку выключив и заново включив компьютер или ноутбук.
Повреждение MBR записи загрузчика или ошибка загрузки системы
Обратите внимание, что здесь вам понадобится установочный диск операционной системы Windows 7 или 10. Если такого нет, то создайте образ либо на диске, либо на флешке
Без этого дальше идти смысла никакого нет.
Итак, если предыдущий пункт выполнен, идём дальше. Загружаемся с установочной флешки или диска и в окне установки операционной системы кликаем по пункту «Восстановление системы».
Начинается поиск имеющихся проблем и неполадок при загрузке. Ни в коем случае не прерывайте этот процесс. То есть, проследите за тем, чтобы компьютер не выключился
А если у вас ноутбук, то позаботьтесь о сохранении заряда аккумулятора.
Затем необходимо будет найти командную строку, где важно вписать следующие строки:
bootrec.exe /FixMbrbootrec.exe /FixBootbootrec.exe /RebuildBcd
Далее, жмём клавишу Enter на клавиатуре компьютера или ноутбука и ждём завершения операции.
Переустановка Windows
Если ни один из вышеуказанных способов вам не подошёл и не помог, то остаётся лишь вариант переустановки операционной системы Windows 7 или 10. Конечно, первоначально попытайтесь загрузить компьютер или ноутбук в безопасном режиме и сохраните все важные данные с локального диска, так как после переустановки вся информация будет удалена. Стоит помнить, что если у вас имеется два локальных диска (по умолчанию — C и D), где система стоит на диске C, а ваши файлы на втором, то вы можете перенести нужные данные с первого диска на второй. Тогда при установке операционной системы Windows 7 или 10 на локальный диск C, вся информация, хранящаяся на локальном диске D, сохранится.
Исправить ошибку 0xc000000e в Windows
Давайте сначала перечислим общие исправления для всех сценариев. Посмотрите, какой из них может применяться в вашем случае:
- Восстановить BCD.
- Используйте утилиту автоматического восстановления.
- Проверьте соединения физического устройства.
- Проверьте настройки поддержки Windows 8.1/10 WHQL в BIOS
- Сброс настроек BIOS/UEFI.
- Отметьте ваш диск как онлайн.
1] Восстановить файл данных конфигурации загрузки
Чтобы восстановить BCD, начните с создания загрузочного Windows 10 Media.
После загрузки с него нажмите Восстановить компьютер в первом окне установки Windows 10. Выберите нужный раздел операционной системы и нажмите Далее.
Выберите Командная строка в окне «Параметры восстановления системы». Выполните следующую команду:
bootrec/rebuildbcd
Как только командная строка обнаружит установку Windows, вам нужно нажать Y , чтобы она загрузилась из списка. Это восстановит BCD.
2] Запустите программу автоматического восстановления
Вы также можете попробовать запустить автоматический ремонт. Проверьте, исправляет ли это какие-либо конфликты, приводящие к этой ошибке.
3] Проверьте соединения с физическими устройствами
Сначала вы должны проверить, подключены ли другие устройства к вашему компьютеру. Это связано с тем, что конфигурация BIOS или UEFI может быть настроена таким образом, что любое подключенное внешнее устройство имеет более высокий приоритет загрузки, чем у жесткого диска. Если это так, то внешний диск может быть тем диском, на который пытается загрузиться ваш компьютер.
Обычно в эту категорию устройств входят драйверы ручек, другие USB-устройства хранения, компакт-диски, DVD-диски и т. Д.
4] Проверьте настройки поддержки Windows 8.1/10 WHQL в BIOS
Откройте BIOS и проверьте настройки поддержки Windows 8.1/10 WHQL. Если он отключен, измените его на Включено.
5] Сброс настроек BIOS/UEFI
Вы также можете попробовать сбросить конфигурацию BIOS. Это приведет к организации конфигурации загрузки, как это предусмотрено производителем. Это удалит любую блокировку в процессе загрузки.
6] Отметьте диск как онлайн .
Создайте загрузочный Windows 10 Media. После загрузки с него нажмите Восстановить компьютер в первом окне установки Windows 10.
Выберите нужный раздел операционной системы и нажмите Далее.
Выберите Командная строка в окне «Параметры восстановления системы».
Теперь введите
DiskPart
Это запустит утилиту Diskpart внутри командной строки.
Затем введите либо
список дисков
или же
объем списка
Эти команды помогут вам либо перечислить все подключенные диски, либо все разделы на этих дисках.
Отсюда вам придется выбрать одну команду в зависимости от введенной вами команды list .
Введите,
выберите диск №
или же
выберите громкость #
Нажмите Enter. . Выберете диск или раздел, который хотите выбрать.
Наконец, введите
сетевой диск №
или же
онлайн-том #
Затем нажмите Enter. . Выбранный диск будет помечен как Онлайн.
Что-то здесь наверняка вам поможет!