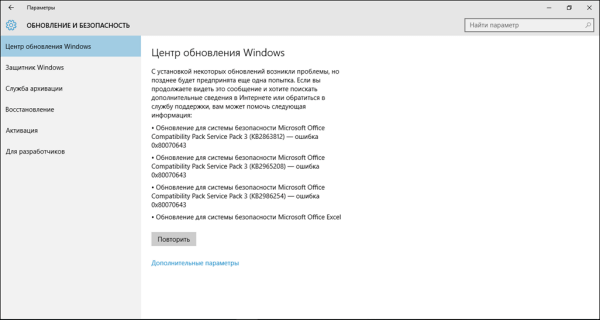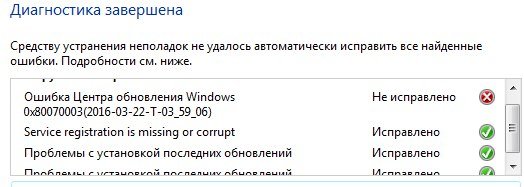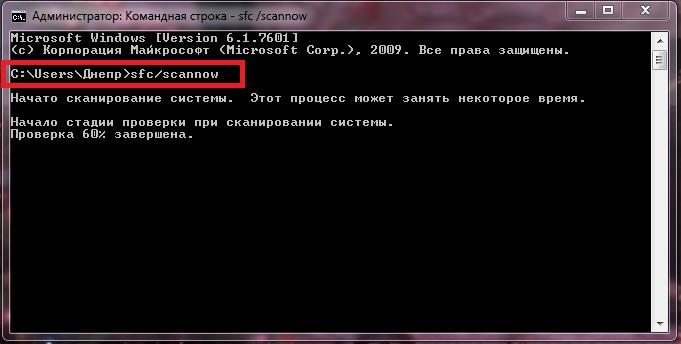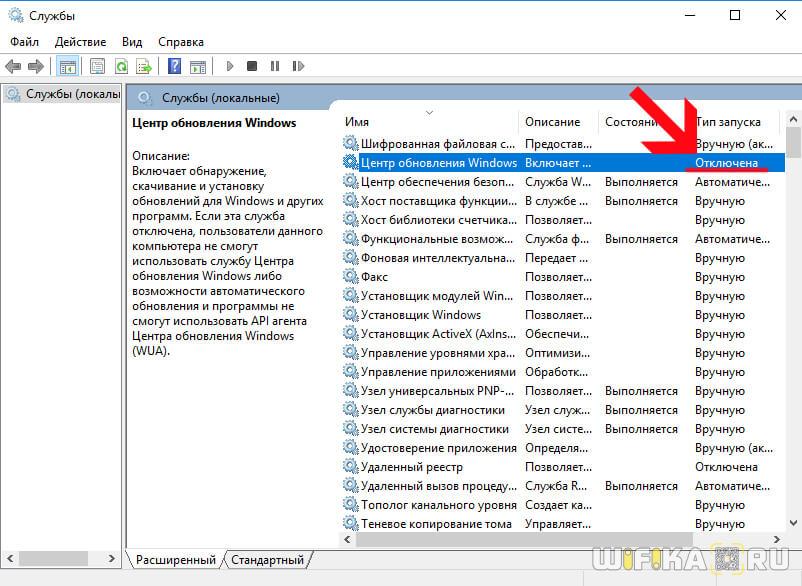Ошибка 0x80070490 в центре обновления windows 10
Содержание:
- Причина 3: Повреждение хранилища
- Метод №3 Запуск DISM и SFC
- Ошибки Центра обновления в Windows 10: классификация кодов и способ устранения
- Почему возникает ошибка времени выполнения 0x80070490?
- Mail app error 0x80070490
- Сбой при обновлении Windows
- Установка обновлений Windows вручную
- Классификация кодов
- Как исправить ошибку Windows Update 0x80070490
- Try these fixes
Причина 3: Повреждение хранилища
Если отключение антивируса и настройка служб не помогли избавиться от ошибки 0x80070490, это значит, что в системе имеет место повреждение необходимых файлов в хранилище компонентов. В этом параграфе мы попытаемся их восстановить. Сделать это можно тремя способами.
Способ 1: Восстановление системы
В первую очередь нужно попытаться произвести стандартную процедуру отката с помощью встроенной утилиты. Вариант сработает при условии, что на системном диске включена защита и были автоматически или вручную созданы точки восстановления. В статье, приведенной ниже, имеются и другие способы, которые также можно применить в сложившейся ситуации.
Подробнее: Восстановление системы в Windows 7
Способ 2: Восстановление системных файлов
В Виндовс имеются два инструмента, позволяющие восстанавливать поврежденные системные файлы и компоненты
Важно знать, что их применение может вызвать неисправимые ошибки в системе, что приведет к потере данных, поэтому пред тем, как запускать операцию, сохраните важную информацию в надежном месте – на другом диске или съемном носителе. Все инструкции найдете по ссылкам ниже
Подробнее:Восстановление системных файлов в Windows 7Восстановление поврежденных компонентов в Windows 7 при помощи DISM
Способ 3: Переустановка с обновлением
Данная операция позволяет выполнить обновление системы с помощью установочного (загрузочного) носителя с дистрибутивом Windows 7 прямо с рабочего стола. При этом также будет восстановлено, а точнее, установлено новое хранилище компонентов. Процедура подразумевает сохранение пользовательских файлов, программ и настроек, но стоит подстраховаться и сохранить данные на сторонний диск.
Перед тем как запускать обновление, следует освободить место на системном диске, насколько это возможно, так как установщику потребуется дополнительное пространство. Кроме того, нужно, чтобы ПК был подключен к интернету. Еще один момент: если имеющаяся система не является лицензионной или это какая-либо из распространенных в сети «сборок», можно получить ошибку на одном из этапов и, как следствие, нерабочую систему. По большей части это касается уже активированных дистрибутивов. В таком случае придется полностью переустанавливать «винду».
Подробнее: Как очистить жесткий диск от мусора на Windows 7
Подключаем диск или флешку с Виндовс к ПК
Обратите внимание, что дистрибутив в обязательном порядке должен быть той же версии и разрядности, что и установленная система.
Подробнее:Создание загрузочной USB флешки с Windows 7Как узнать разрядность системы 32 или 64 в Windows 7Как узнать свою версию Windows 7
Опыт показывает, что можно воспользоваться и образом диска, смонтированным с помощью Daemon Tools или другого подобного софта, но лучше не рисковать и все же создать физический носитель.
Открываем диск в папке «Компьютер» и запускаем файл setup.exe.
Жмем «Установить».
Выбираем верхний вариант – подключение к интернету для получения важных обновлений (ПК должен быть подключен к сети).
Ждем, пока скачаются необходимые файлы. Если система давно не обновлялась, на это может потребоваться довольно много времени.
После перезапуска установщика принимаем условия лицензии и нажимаем «Далее».
Выбираем процедуру обновления (верхний пункт).
Следующий этап может длиться до нескольких часов, в зависимости от того, насколько много программ установлено на ПК и от степени загруженности файловой системы
Просто ждем, пока будут распакованы файлы и собраны необходимые сведения. При этом произойдет несколько перезагрузок (ничего не трогаем).
Далее следует стандартная процедура по вводу ключа, настройке языка и т.д.
Подробнее: Как установить Windows 7 c флешки
Метод №3 Запуск DISM и SFC
Если ни один из вышеуказанных методов не помог вам, то можете попробовать использовать в своей системе средства DISM и SFC. Для этого вам необходимо проследовать этим шагам:
- нажмите Windows+R;
- пропишите значение cmd и нажмите Ctrl+Shift+Enter;
- напишите команду sfc /scannow и нажмите Enter;
- подождите окончания команды и перезагрузите компьютер;
- снова откройте Командную строку;
- напишите DISM /Online /Cleanup-Image /RestoreHealth и нажмите Enter;
- дождитесь окончания процедуры и еще раз перезагрузите компьютер.
Попытайтесь обновить свою Windows и посмотрите, возникнет ли ошибка 0x8007043c еще раз.
Ошибки Центра обновления в Windows 10: классификация кодов и способ устранения
Пользователям, у которых на ПК установлен Windows 10, временами приходится сталкиваться с проблемами в работе и получать ошибки Центра обновлений. Причины этих неполадок бывают самые разные – от засорения системного диска временными файлами до возникновения ошибок при поиске или установке обновлений.
Чтобы самостоятельно выявить и устранить ошибку Центра обновления Windows 10, следует знать ее уникальный код, который выплывает в окне вместе с сообщением о неполадке.
Ниже мы рассмотрим наиболее частые ошибки, связанные с Центром обновления, и способы их удаления с компьютера для восстановления его работоспособности.
Почему возникает ошибка времени выполнения 0x80070490?
В большинстве случаев вы увидите «Microsoft Security Essentials Error 0X80070490» во время загрузки Microsoft Security Essentials. Три распространенные причины, по которым ошибки во время выполнения, такие как всплывающее окно ошибки 0x80070490:
Ошибка 0x80070490 Crash — Номер ошибки вызовет блокировка системы компьютера, препятствуя использованию программы. Обычно это происходит, когда Microsoft Security Essentials не может обрабатывать предоставленный ввод или когда он не знает, что выводить.
Утечка памяти «Microsoft Security Essentials Error 0X80070490» — этот тип утечки памяти приводит к тому, что Microsoft Security Essentials продолжает использовать растущие объемы памяти, снижая общую производительность системы. Возможные причины включают сбой Microsoft Corporation для девыделения памяти в программе или когда плохой код выполняет «бесконечный цикл».
Ошибка 0x80070490 Logic Error — Логическая ошибка возникает, когда ПК производит неправильный вывод, даже когда пользователь вводит правильный вход. Он материализуется, когда исходный код Microsoft Corporation ошибочен из-за неисправного дизайна.
Microsoft Security Essentials Error 0X80070490 проблемы часто являются результатом отсутствия, удаления или случайного перемещения файла из исходного места установки Microsoft Security Essentials. Как правило, самый лучший и простой способ устранения ошибок, связанных с файлами Microsoft Corporation, является замена файлов. В качестве последней меры мы рекомендуем использовать очиститель реестра для исправления всех недопустимых Microsoft Security Essentials Error 0X80070490, расширений файлов Microsoft Corporation и других ссылок на пути к файлам, по причине которых может возникать сообщение об ошибке.
Mail app error 0x80070490
Here is how to fix Mail app error 0x80070490 when adding Gmail in Windows 10 –
1] Reset Mail app
Windows 10 offers reset tools for almost all the default apps such as Mail, Camera, Skype. Mail app reset tool is useful when the client is not working perfectly or causing any error. Running the option might fix the error code 0x80070490 so follow the instructions ahead –
- Press – Windows + I.
- Click – Apps.
- Move to the right of the next settings page.
- Scroll down to find Mail and Calendar and select the same.
- Click – Advanced options.
- Reach to Reset segment and then click – Reset.
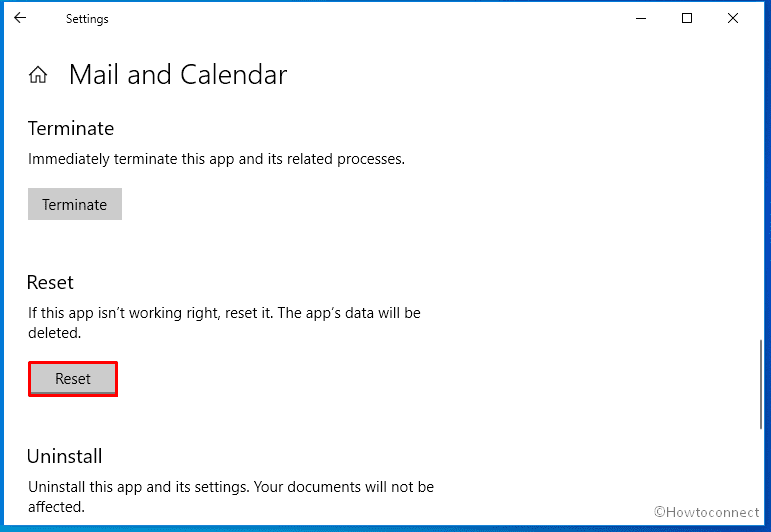
- To confirm your action, again hit – Reset.
- Reboot your PC.
2] Check Microsoft Store for update
Mail app receives updates via Microsoft Store to fixes the existing bugs and add new features. Therefore, if you find the error you should check if any update of the Microsoft Store app is pending which might fix the problem.
- Press – Windows + S.
- In the search bar, type in – store.
- Hit – Enter.
- When Microsoft Store shows up, click the three-dotted icon from the top right corner.
- Select – Downloads and updates.
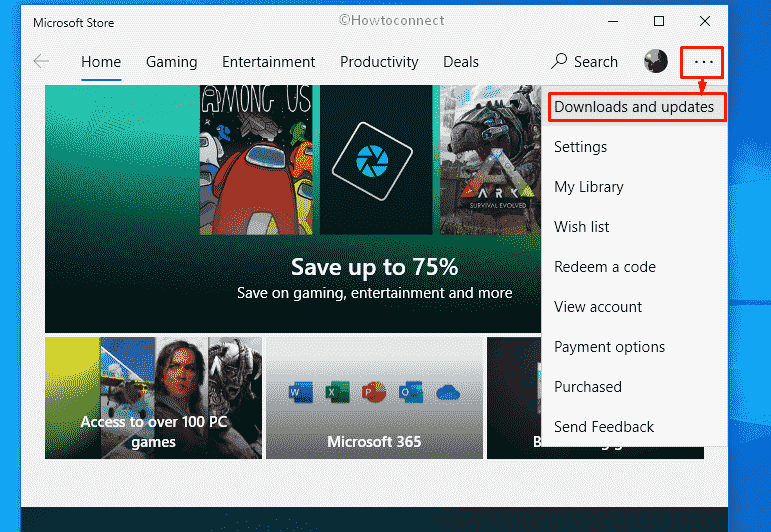
- If any update is available for Mail and Calendar app, click the download button present next to it.
- After installing the update, restart your Windows device and check if Mail app error 0x80070490 still persists.
3] Reinstall Mail app
- Click the taskbar search icon.
- Type in – PowerShell.
- Press – Ctrl + Shift + Enter.
- To allow User Account Control, click – Yes.
- When PowerShell becomes ready, insert the following line in it and then hit Enter key –
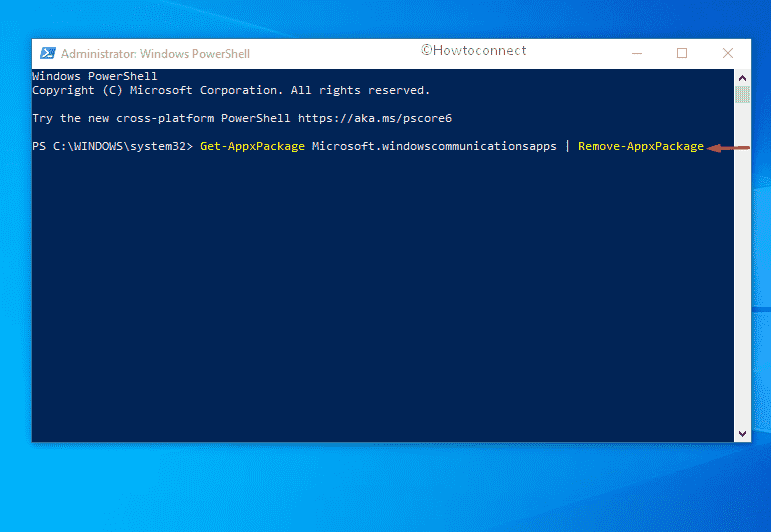
- Close PowerShell.
- Open Microsoft Store and download Mail and Calendar app again. You can also visit the official webpage of the app to get it right away.
4] Activate default administrator account
If the administrator account is not active then this is a potential reason the show up the error code. So prior to running a tool or using a workaround activate the administrator account. You can get help from this post in this regard – Windows 10 Tips – Enable Administrator, Guest Account. Furthermore, follow this method –
- Press – Windows key.
- Type – cmd.exe.
- Opt for – Run as administrator.
- To give consent to User Account Control, click – Yes.
- At the elevated Command Prompt, insert the following and hit Enter –
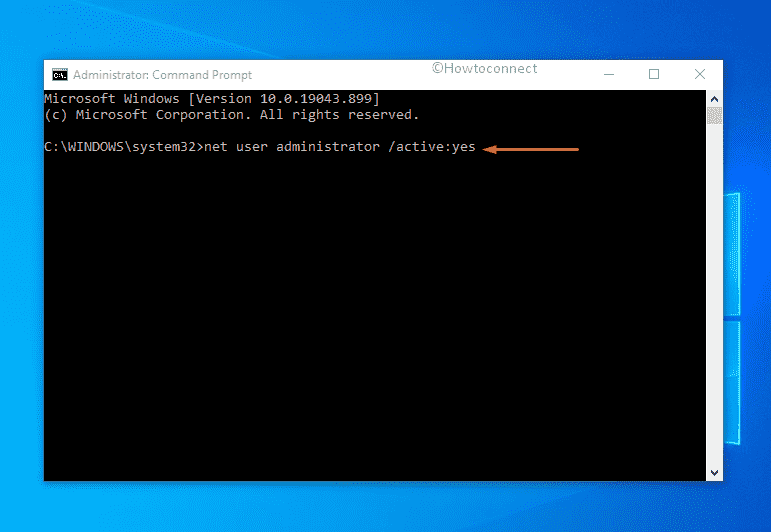
- Close Command Prompt and then restart Windows 10.
- Sign in to the Administrator account.
- Try setting up Gmail account again. Hopefully, Mail app error 0x80070490 will not evolve anymore.
5] Give all application full control
- Press – Windows + E.
- Navigate to – C:\Users.
- Right-click on your PC name and choose – Properties.
- Shift to Security tab.
- Click – Advanced.
- From the next wizard, click – Add.
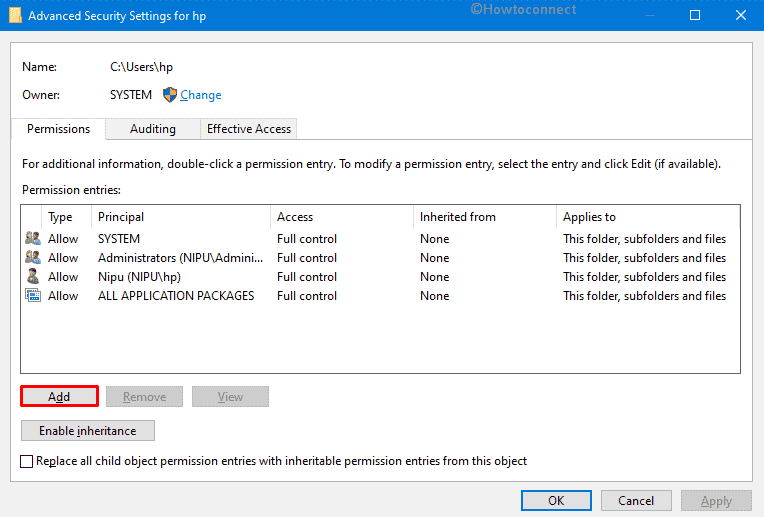
- Hit the link – Select a principal.
- Click – Advanced.
- Hit – Find now.
- When a list becomes visible, select ALL APPLICATION PACKAGES from there.
- Click – OK.
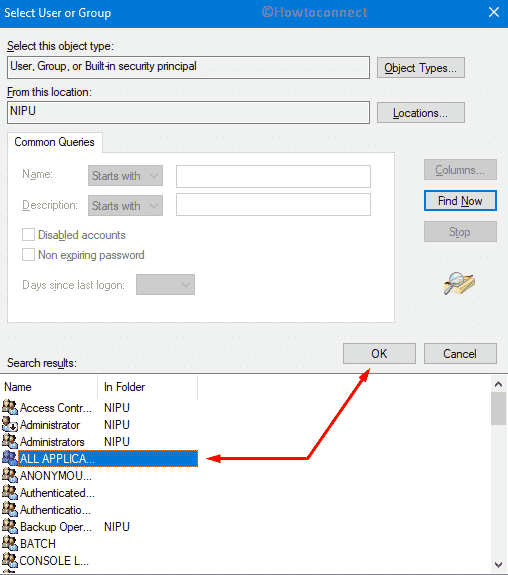
- Check the box set before Full control and then hit – OK.

- If a pop-up appears describing an error has occurred, click – Continue.
- Tick the check box of Replace all child object permission entries with inheritable permission entries from this object.
- Click Apply and then OK.
- Again click OK to close the properties wizard.
6] Restart Credential Manager Service
- Click the Start button.
- Type in – Services.msc.
- Hit – Enter.
- Look for – Credential Manager Service.
- Right-click the same and choose – Stop.
- Restart the PC.
- When the system powers up, open Services window again.
- Double-click – Credential Manager Service.
- Set the startup type to Automatic.
- Click – Start.
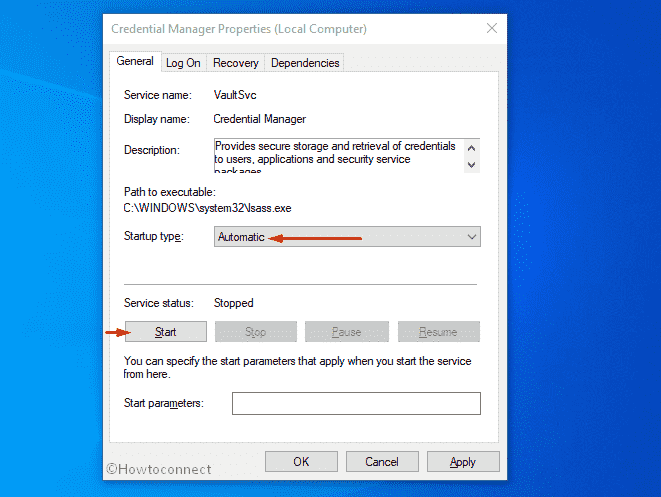
- Reboot the machine to make the changes effective.
That’s all!!!
Сбой при обновлении Windows
Непредвиденный сбой может произойти из-за отсутствия в пакете обновления, получаемом с сервера Microsoft, некоторых файлов.
Как исправить
Ошибку с кодом 0×80070002 удаётся исправить как в автоматическом, так и в ручном режиме. Рассмотрим основные способы. Для всех версий Windows используется один и тот же подход, но есть некоторые нюансы. Примеры с демонстрацией изображений приводятся для Windows 8.1. Отличия, если они есть, для других версий ОС поясняются.
Автоматическое исправление
Самым простым способом устранения ошибки с кодом 0×80070002 является использование утилит, позволяющих проводить диагностику и автоматически устранять ошибки службы обновления Windows, встроенной в операционную систему.
Скачайте и затем запустите подходящую для вашей версии ОС утилиту со страницы службы поддержки https://support.microsoft.com/ru-ru/kb/910336. Здесь есть решения для всех версий Windows начиная с XP, но для последней, десятой, такое программное обеспечение пока не разработано. Запущенная утилита исправит все погрешности и устранит ошибку 0×80070002.
Остановка или перезапуск службы обновления Windows
- Зайдите в «Панель управления». Для этого кликните правой кнопкой мыши на пиктограмме с изображением окон в левой нижней части экрана рабочего стола и затем выберите соответствующий пункт из контекстного меню.
-
В окне «Панель управления» выберите вкладку «Администрирование».
-
На вкладке администрирования выберите пункт «Службы», кликнув по нему два раза левой кнопкой мыши.
- В открывшемся окне вы увидите перечень всех системных служб Windows. Кликните правой кнопкой мыши на «Центр обновления Windows» и выберите «Обновить» или «Перезапустить».
- Для Windows XP все действия выполняются несколько иначе. Нажмите последовательно «Пуск -> Панель управления -> Администрирование -> Службы», после чего остановите или перезапустите службу автоматического обновления Windows.
Остановка или перезапуск службы обновления Windows XP
Удаление установленных обновлений
-
Зайдите в «Панель управления». Как это сделать, уже было рассмотрено выше. Выберите вкладку «Программы и компоненты».
-
В окне управления программами с левой стороны выберите пункт «Просмотр установленных обновлений».
-
Отметьте и удалите все установленные обновления.
- В Windows XP выберите «Пуск -> Панель управления -> Установка и удаление программ и компонентов Windows» и отметьте вверху чекбокс «Показать обновления», после чего удалите их.
Удаление установленных обновлений Windows XP
Удаление временных файлов
-
Необходимо удалить файлы из системной папки SoftwareDistribution. Откройте проводник Windows. Делается это по аналогии с открытием панели управления, только выбирается пункт «Проводник».
- Кликните двойным щелчком левой кнопки мыши на диске с установленной Windows.
-
Выберите папку под названием Windows.
-
Откройте SoftwareDistribution, в которой находятся программные папки.
-
Кликните два раза левой кнопкой мыши на папке «Хранилище данных» (DataStore).
-
Удалите все файлы, являющиеся временными файлами обновления, из этой папки.
- Для Windows XP весь процесс ещё проще. Или щёлкните, как указывалось выше, на пиктограмме с изображением компьютера, или выберите «Пуск -> Мой компьютер». Дальше всё аналогично.
Открытие окна разделов жесткого диска
Использование утилиты DISM
Этот способ предусматривает использование встроенной утилиты DISM.exe и действует для версий Windows 8, 8.1, 10:
откройте командную строку в режиме администратора;
Открытие командной строки
введите команду DISM.exe /Online /Cleanup-image /Restorehealth с пробелом перед каждым слешем и нажмите Enter.
Ввод команды в режиме администратора
Проверка готовности системы к обновлению
Этот способ действует для версий Windows 7, Vista и предусматривает использование специальных утилит:
-
Загрузите с сайта https://support.microsoft.com/ru-ru/kb/947821#bookmark-manual%20fix на компьютер предусмотренную для вашей версии утилиту и запустите её установку.
- После установки утилита запустится автоматически и исправит доступные ей погрешности службы обновления Windows. Займёт процесс порядка 15 минут. После этого закройте программу и переустановите пакет обновления, с которым произошёл сбой.
Восстановление службы обновления Windows
Установка обновлений Windows вручную
Если автоматическую установку обновлений выполнить так и не удалось, можно вручную загрузить требуемое обновление или пакет обновлений в каталоге Центра обновления Майкрософт. Судя по дизайну сайта, сделан он очень давно, и Microsoft советует использовать Internet Explorer для захода на сайт.
К счастью, делать этого не обязательно — любое обновление нормально загружается через любой современный браузер. В каталоге Центра обновлений должны быть все выпущенные обновления для всех версий Windows.
Ручная установка обновлений на Windows 7, 8 и 10:
- Заходим на сайт catalog.update.microsoft.com.
- В правом верхнем углу вводим название нужного обновления или пакета (например, kb4464218), нажимаем кнопку Найти.
- Появятся результаты поиска: список обновлений и информация о них (размер, система, дата). Нужно найти обновление для свой версии Windows и нажать кнопку Загрузить.
Должно сразу начать скачиваться обновление, либо браузер сразу предложит, куда сохранять файл. Раньше вместо кнопки «Загрузить» была кнопка «Добавить», по нажатию на которую обновления добавлялись в корзину на сайте, а уже оттуда начиналась загрузка.
После окончания загрузки файла нужно кликнуть по нему дважды кнопкой мыши, чтобы запустить процесс установки обновления.
В зависимости от обновления, после установки может потребоваться перезагрузка компьютера, чтобы все изменения вступили в силу. Установленные пакеты обновлений должны пропасть из Центра обновлений, в противном случае надо повторно запустить проверку доступных обновлений.
Классификация кодов
Существует несколько основных ошибок:
- 80072F78 – это код, который обозначает, что при обновлении, ошибка произошла в базе данных. То есть файлы, хранящиеся в базе данных, были повреждены и, чтобы исправить ошибку, необходимо произвести восстановление этих файлов через командную строку; 80072F78 ошибка, которая возникает в базе данных при обновлении системы
- 0x80070490 – это код, обозначающий ошибку в центре обновления системы. Тут проблема таится в менеджере пакетов. Из-за нее операционная система попросту не может завершить установку обновлений. Решается также через командную строку. В особо тяжелых случаях придется переустанавливать Windows; 0x80070490 ошибка, которая возникает в центре обновления системы при обновлении Виндовс
- 0x80070057 – еще одна ошибка, возникающая в центре обновления. Данная проблема возникает на стадии загрузки обновлений. Решить ее также можно через командную строку, вводя определенные команды; 0x80070057 ошибка, которая возникает на стадии загрузки обновлений
- 0x80248007 возникает тогда, когда в центре обновления отсутствует какой-либо конкретный файл, без которого невозможно произвести обновление системы. Также, такая ошибка может возникнуть, если системе не удается найти лицензионные права на использование программного обеспечения. Проблему можно решить через командную строку или путем удаления временных файлов, которые могут помешать обнаружению необходимых программ; 0x80248007ошибка, возникающая при отсутствии конкретного файла, без которого невозможно произвести обновление
- для возникновения 0x8024401с существует достаточно много причин: ошибки в записях реестра, несвоевременная установка системных драйверов, неполное удаление предыдущей версии Windows, повреждение важных для работы операционной системы файлов. В зависимости от причины возникновения и нужно подбирать соответствующее решение проблемы: переустановка драйверов, самой операционной системы, устранения ошибок реестра и так далее; Для возникновения ошибки 0x8024401с существует много причин, что бы определить открываем ссылку «Получить справку по этой ошибке»
- 0x80070070 – ошибка, возникающая в связи с банальной недостачей свободного места. Она свидетельствует о том, что операционная система, а точнее обновленная ее версия, весит больше, чем доступно на системном диске. Решение достаточно простое – освобождение дискового пространства перед повторной попыткой установки обновлений; Ошибка 0x80070070, возникающая в связи с недостачей свободного места для новой операционной системы
- 0x80073712 – еще одна ошибка, связанная с отсутствием или повреждением необходимых для обновления системных файлов. Из-за того что на диске нет файлов, ответственных за передачу информации, обновление просто не может запуститься. Решается путем очистки диска или использования специального программного обеспечения; Ошибка 0x80073712, связанная с отсутствием или повреждением необходимых для обновления системных файлов
- 0x80070643 – возникает в случае, если обновление было установлено с ошибками. Решить можно через командную строку; Ошибка 0x80070643 возникает в случае, если обновление было установлено с ошибками
- 0x80246007 – ошибка, которая выдается тогда, когда Windows не была до конца загружена. Чтобы ее решить, достаточно переименовать нужную системную папку и попробовать заново загрузить обновления; Ошибка 0x80246007 возникает тогда, когда Windows не была до конца загружена
- 0x80070652 – ошибка, которая часто возникает при установке различных версий Windows. Кроме того, она может возникнуть и при установке дополнительного программного обеспечения. Имеет несколько способов устранения. Рассмотрим каждый из них подробнее. Ошибка 0x80070652 может возникнуть при установке любой операционной системы Виндовс
Как исправить ошибку Windows Update 0x80070490
Оглавление
Windows 10 может иногда выдавать ошибку 0x80070490 при обновлении ОС, приложения или при обновлении до Win 10 с предыдущей версии Windows. Здесь мы обсудим исправления этой ошибки.
Как исправить ошибку 0x80070490
Ошибка 0x80070490 указывает либо на поврежденный файл, либо на процесс в системном хранилище компонентов или в обслуживании на основе компонентов. Эти две службы просматривают установку обновлений Windows.
Существует несколько причин, по которым может появиться ошибка Центра обновления Windows 0x80070490, включая установку обновления через Центр обновления Windows, обновление приложения из Магазина Windows, поврежденный файл реестра, сторонний антивирус и многое другое. Ниже приведены исправления для ошибки Windows 10 0x80070490.
Исправление № 1
Если вы установили антивирусное решение в систему Windows 10, скорее всего, проблема в этом. Прежде чем отключить сторонний антивирус, убедитесь, что вы отключили Windows Defender.
Защитник Windows — это встроенное решение безопасности для Windows, которое может вызвать конфликт со сторонним антивирусом, что приведет к ошибке 0x80070490. Отключите Window Defender и посмотрите, исправит ли это ошибку.
Если ошибка не устранена, отключите основную антивирусную программу. Перезагрузите компьютер и проверьте, исправлена ли ошибка.
Исправление № 2
Если указанное выше исправление не сработало или у вас не установлен сторонний антивирус, возможно, это поврежденный системный файл. Это можно исправить с помощью сканирования System File Checker. Нажмите «Windows + R», введите «CMD», а затем нажмите «Ctrl + Shift + Enter». Когда командная строка открыта, введите следующую команду и нажмите ввод.
SFC / SCANNOW
После того, как сканирование завершено, и вы получите сообщение «Хранилище CBS повреждено» или похожий результат, введите следующую команду и нажмите Enter.
DiDism /Online /Cleanup-Image /RestoreHealth
После завершения сканирования закройте командную строку. Нажмите «Windows + R», введите «services.msc» и нажмите ввод. Откроется новое окно, и вам нужно искать запись Центра обновления Windows. Щелкните правой кнопкой мыши на сервисе> нажмите «Перезагрузить».
После этого найдите установщик модуля Windows и сделайте то же самое. После этого попробуйте обновить WIndows 10, и ошибка будет исправлена.
Исправление № 3
Если вышеуказанные исправления не сработали, и вы все еще сталкиваетесь с ошибкой Windows, то пришло время вручную сбросить компоненты Центра обновления Windows. Это довольно длительный процесс, но он лучше, чем восстановление вашей системы до предыдущей сборки.
Нажмите «Windows + R», введите «CMD», а затем нажмите «Ctrl + Shift + Enter». Введите следующие команды и нажмите ввод после каждой из них.
net stop wuauservnet stop cryptSvcnet stop bitsnet stop msiserver
Пришло время переименовать папку Catroo2. Эта папка отвечает за хранение подписей пакета Центра обновления Windows. Переименование заставит ОС создавать новую, и поврежденные файлы больше не будут проблемой. Введите следующие команды и нажмите ввод после каждой команды.
ren C:\Windows\SoftwareDistribution SoftwareDistribution.oldren C:\Windows\System32\catroot2 Catroot2.old
После этого введите команды ниже и нажмите ввод после каждой из них.
net start wuauservnet start cryptSvcnet start bitsnet start msiserver
Закройте командную строку, перезагрузите компьютер, и ошибка 0x80070490 теперь исправлена.
Исправление № 4
Если все вышеперечисленные исправления не устранили ошибку, то пришло время для восстановления системы или восстановления предыдущей сборки. Тут вам нужно откатить сборку назад — поищите нашу статью в этой же категории.
Исправление № 5
Хотя шансы невелики, но, если по какой-то причине прошло 30 дней с тех пор, как вы обновили ОС, или удалили папку Windows.old, или у вас нет образа для восстановления системы, то единственный способ исправить эту ошибку — сбросить ОПЕРАЦИОННЫЕ СИСТЕМЫ. Обратитесь к нашему руководству « Как сбросить Windows 10», чтобы узнать, как перезагрузить ОС, чтобы исправить ошибку 0x80070490.
Это все советы по поводу исправлений для ошибки Центра обновления Windows 0x80070490.
Просмотров сегодня: 157
Рубрика: Windows-Советы
Назад Вперед
Try these fixes
All the fixes below work in Windows 10. You may not have to try all of them; just work your way down the list until the error goes away:
Fix 1: Run Windows Update Troubleshooter
Windows Update Troubleshooter is a useful troubleshooting tool that helps us solve update issues. Here’s how to run Troubleshooter:
1) On your keyboard, press the Windows logo key and type troubleshoot, then click Troubleshoot.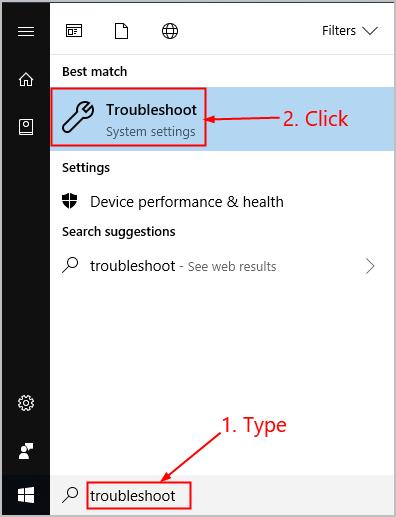
2) Click Windows Update > Run the troubleshooter.

3) Follow the on-screen instructions to troubleshoot.
4) Restart your computer and see if this has fixed the error.
Fix 2: Run the SFC scan
System File Checker (SFC) is a handy feature in Windows that helps scan your system files and repair missing or corrupted system files(including those related to error 0x80070490). To run the SFC scan:
1) On your keyboard, press the Windows logo key and typecmd. Then right click onCommand Promptand clickRun as administrator.
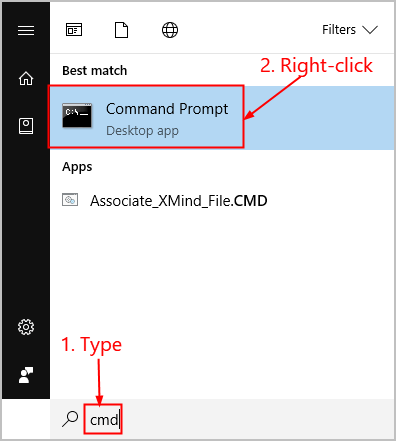
ClickYeswhen prompted to confirm.
2) In the command prompt window, typesfc /scannowand pressEnter.

It’ll take some time for the SFC to replace the corrupted system files with new ones if it detects any, so please be patient. ?3) Restart your computer and see if the error 0x80070490 has been solved.
Fix 3: Run DISM
DISM (Deployment Image & Servicing Management) is another tool that helps us fix Windows-corruption-caused errors (0x80070490 in this case). To run DISM:
1) On your keyboard, press the Windows logo key and typecmd. Then right click onCommand Promptand clickRun as administrator.
2) Type the following command and press Enter:
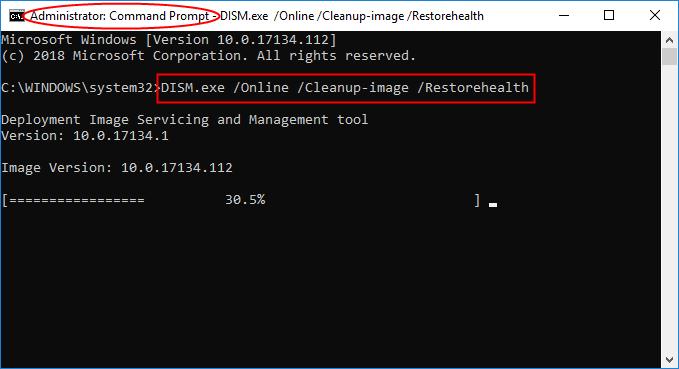
Wait a while for the whole process to finish.
3) Type sfc /scannow and press Enter.
4) Restart your computer, perform the update again and see if it works successfully this time.
Fix 4: Reset the Windows Update components
The corrupted Windows Update components can also be responsible for our error code 0x80070490. If this is the case, then we might have to reset the components in order to solve the problem. To reset the Windows Update components:
1) On your keyboard, press the Windows logo key and typecmd. Then right click onCommand Promptand clickRun as administrator.
2) Type the following commands and pressEnter after each:
(These commands will stop the services that Windows Update requires to download and install updates.)
3) Copy & paste the following commands and pressEnter after each:
4) Still in Command Prompt, type these commands and press Enter after each to restart the services you closed just now:
5) Check and see if this has fixed the 0x80070490 error code.
Fix 5: Want us to fix the problem for you?
If the fix above didn’t work, and you don’t have the time or confidence to troubleshoot the problem for yourself, get us to fix it for you. All you need to do is (just $29.95) and you get free technical support as part of your purchase. This means you can contact our computer technicians directly and explain your problem, and they’ll investigate to see if they can resolve it remotely.
How have the fixes above helped you with your troubleshooting? Do you have any ideas or tips to share with us? Drop a comment below and let us know your thoughts.
Windows Update