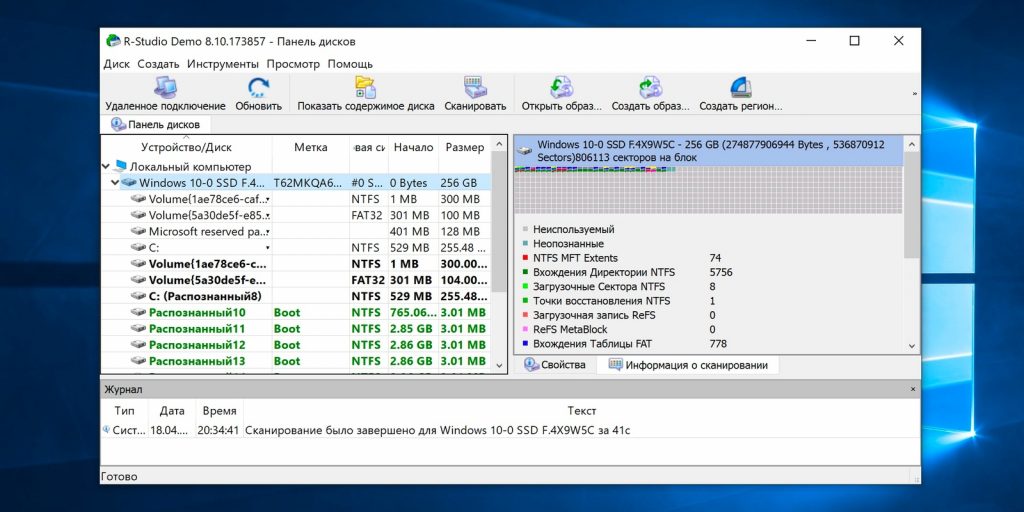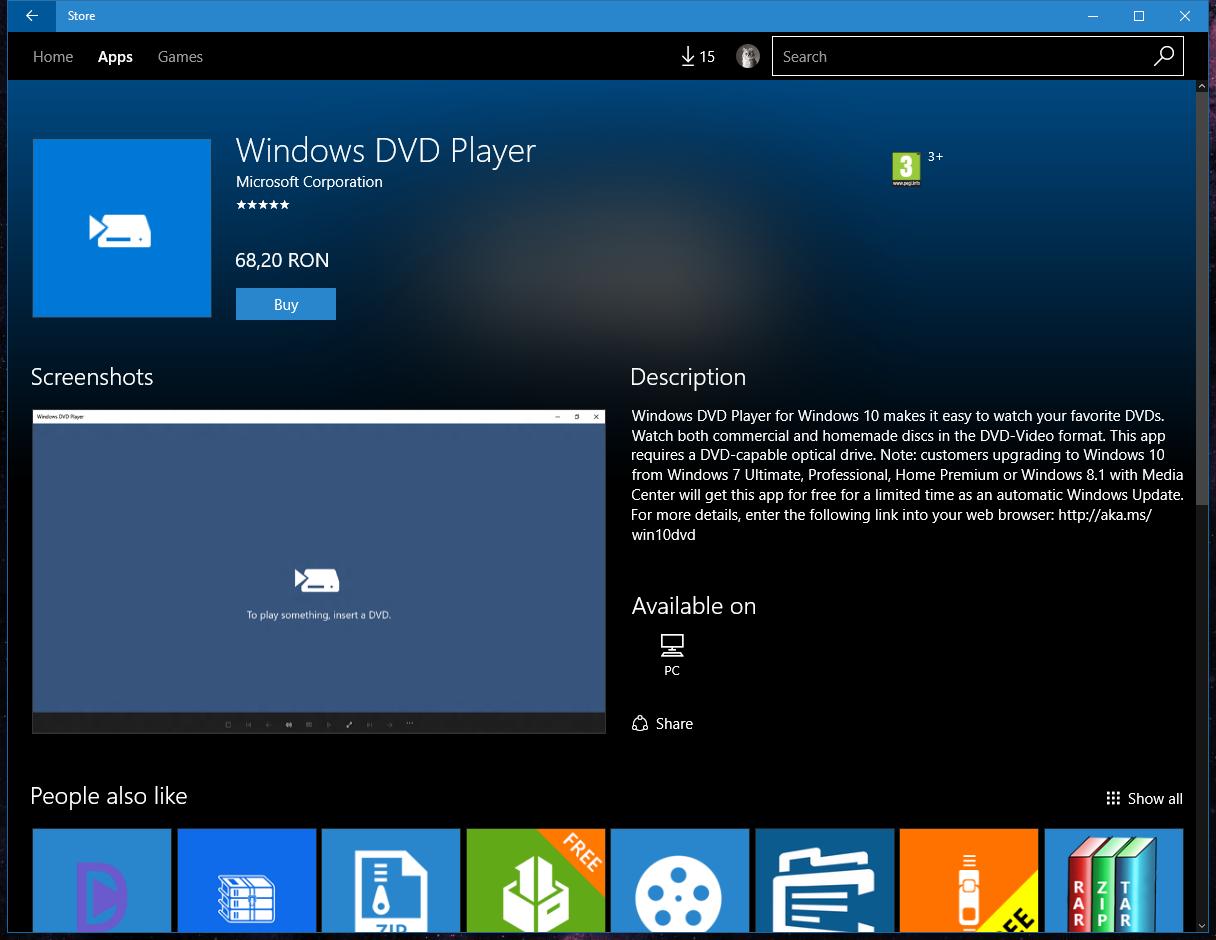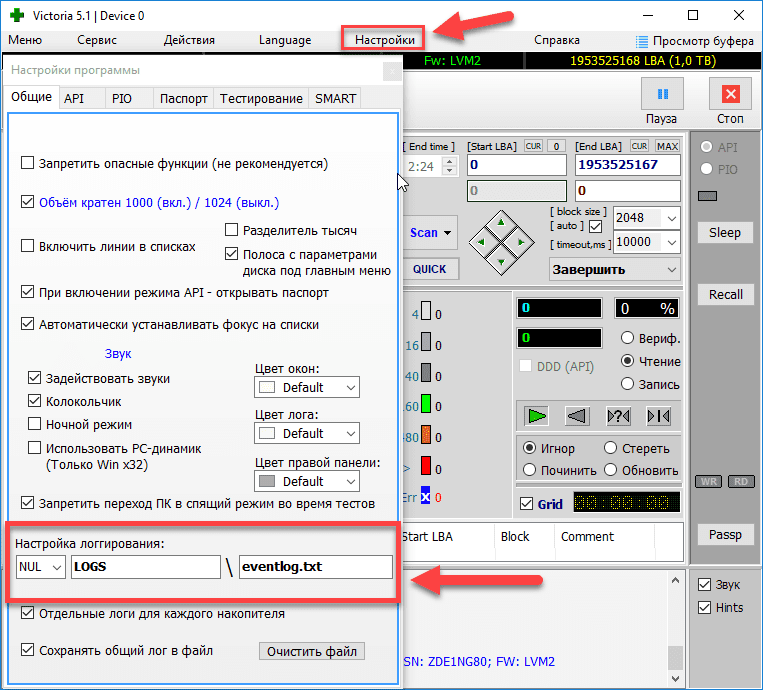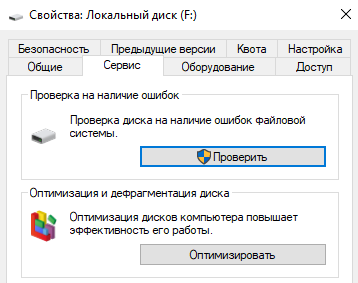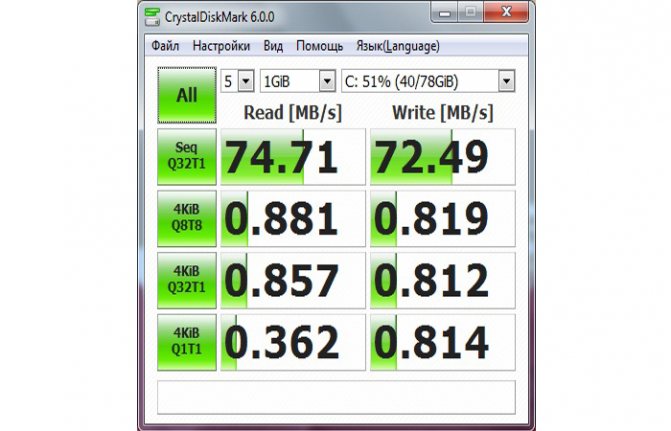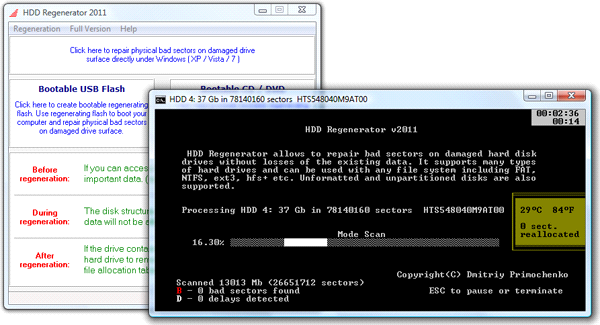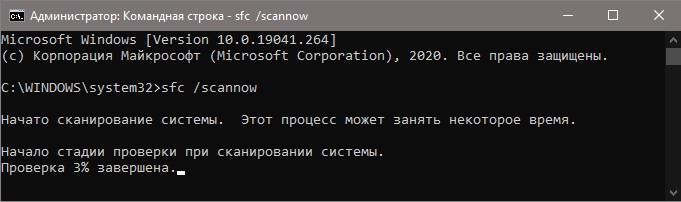Подключение внешнего жесткого диска к ноутбуку
Содержание:
- Установите жесткий диск на свой компьютер
- Подсоединить несколько HDD к одному компьютеру
- Подключение внешнего диска к ноутбуку
- Хранилища дисков
- Как подключить жесткий диск от компьютера к ноутбуку (нетбуку)
- Как внутренний накопитель
- Накопители, встречаемые на ноутбуках
- Адаптер eSata
- Как подключить жёсткий диск через USB
- Подключить жесткий диск от ноутбука к компьютеру +ВИДЕОУРОК
- USB Box (контейнеры, карманы)
- Системные настройки жесткого диска
- Порядок действий при подключении
Установите жесткий диск на свой компьютер
Если ничего не помогает, стоит подключить диск непосредственно к материнской плате ПК.
То, как вы это сделаете, снова будет зависеть от типа разъема для жесткого диска. Подключите диски SATA к материнской плате с помощью кабеля SATA. В дисках IDE используется ленточный кабель IDE, поэтому на материнской плате должен быть совместимый порт. Если нет, вам понадобится компактный адаптер, достаточно маленький, чтобы поместиться в корпусе вашего ПК.
HDE SATA к IDE / IDE к адаптеру интерфейса дисковода SATA
Обратите внимание, что это не долгосрочное решение. Прекратите использование адаптера после восстановления данных
Конечно, прежде чем устанавливать какое-либо устройство на свой компьютер, вы должны быть уверены, что знаете, что делаете. Наш гид по созданию ПК
Как построить свой собственный компьютер
Как построить свой собственный компьютерОчень приятно создавать свой собственный компьютер; а также устрашающе. Но сам процесс на самом деле довольно прост. Мы проведем вас через все, что вам нужно знать.
Прочитайте больше
поможет вам в этом, так как установка жесткого диска является ключевым аспектом сборки ПК.
Если жесткий диск правильно подключен к материнской плате компьютера, можно безопасно включить компьютер и просмотреть устройство
Обратите внимание, что это решение может быть непрактичным для многих ноутбуков, которые все чаще поставляются без места для дополнительных дисководов
Однако, если у вашего ноутбука нет порта расширения, но есть съемный оптический дисковод, вы можете заменить DVD-диск ноутбука на жесткий диск.
Подсоединить несколько HDD к одному компьютеру
Если надо подсоединить винчестер к персональному компьютеру, а тратить деньги на Box не охота, то можно воспользоваться другим методов. Однако перед тем, как подключить второй жесткий диск к своему компьютеру, нужно определить тип интерфейса. Существует две разновидности HDD: с SATA и IDE портами. На сегодняшний день широкое распространение получил первый вариант. Сейчас винчестеры оснащаются интерфейсом SATA, и такой же разъем установлен на большинстве ПК. Тем не менее все еще встречаются старенькие HDD с IDE портом. Как отличить тип интерфейса. Просто взгляните на разъем. Определить стандарт довольно-таки просто:
Подсоединяем SATA к ПК
Перед тем, как подключить жесткий диск SATA к компьютеру, нужно открыть системный блок. Для этого:
- Выключите ПК из розетки. Убедитесь в том, что системный блок обесточен.
- Снимите крышку. Затем отыщите отсек для винчестера.
Теперь переходим непосредственно к подключению жесткого диска к материнской плате. Для этого вам понадобится специальный SATA кабель. Чтобы подсоединить хард к ПК, руководствуемся следующей инструкцией:
- Вставьте винчестер в незанятый отсек. Если есть такая возможность, то закрепите накопитель с помощью винтов. Если вы намерены использовать этот HDD на регулярной основе, то данный совет лучше не игнорировать.
- Посредством шнура SATA подсоедините винчестер к плате (на ней имеется соответствующий разъем).
- Теперь нужно подсоединить накопитель к питанию. Если у блока всего один штекер, то надо приобрести разветвитель. Если же разъем в блоке питания не совместим с HDD, то придется обзавестись кабелем-переходником.
- Теперь закройте системный блок. После этого закрепите его винтами. Проверьте работоспособность винчестера.
Важно! Если есть такая возможность, не подсоединяйте второй HDD рядом с первым. Ведь чем дальше накопители друг от друга, тем лучше они будут охлаждаться
Подсоединяем IDE к ПК
Процесс монтажа накопителя с IDE портом немного отличается. Перед тем как произвести подключение жесткого диска к своему компьютеру открываем корпус (сей процесс уже был описан выше). Сделав это, руководствуйтесь следующей инструкцией:
- На контактах накопителя отыщите перемычку и переставьте ее в нужное положение. Она отвечает за режим работы диска, коих два: Master и Slave. Первый нужно активировать тогда, когда винчестер выступает в качестве основного накопителя (т.е. тот, с которого загружается операционная система). Поскольку мы подключаем диск в качестве дополнительного HDD, то устанавливаем перемычку в режим Slave. Инструкция по перестановке выключателя присутствует на накопителе в виде наклейки.
- Установите диск в незанятый отсек, после чего закрепите с помощью винтов.
- Теперь подсоединяем диск к системной плате. Шлейф интерфейса IDE имеет 3 штекера. Один (синий) нужно подсоединить непосредственно к плате. Другой (белый, находиться по центру) – к диску Slave. Ну а третью клемму (черную) необходимо воткнуть в Master-диск.
Важно! Если штекеры имеют другие цвета, ориентируйтесь на длину между ними. Клеммы, которые расположены близко друг к другу, нужны для установки режимов диска
При этом средний штекер – это всегда Slave.
- С помощью соответствующего провода подключите жесткий диск к блоку питания. После этого закройте корпус и закрепите его винтами.
Подключение IDE к SATA
Если появилась необходимость в том, чтобы подключить жесткий диск IDE от ноутбука к компьютеру, в котором уже стоит накопитель с портом SATA, то нужно приобрести соответствующий переходник. Подсоединение дисков к проводнику осуществляется так:
- Переставьте перемычку на IDE накопителе в ведущий режим (то есть Master).
- Воткните штекер IDE в винчестер.
- SATA шнур кабеля подсоедините к системной плате одним концом, а другим — к переходнику.
- Кабель питания подключите к переходнику и блоку питания.
В итоге при включении исправного ноутбука или компьютера в разделе Мой компьютер у Вас появятся новые диски, и Вы можете использовать информацию на них также как и обычно.
Подключение внешнего диска к ноутбуку
Для подключения внешнего жесткого диска первое, что необходимо сделать – это определить его размер.
Шаг 1. Если размер накопителя неизвестен, можно измерить его ширину. Жесткие диски имеют прямоугольную форму, и его ширина определяет его размер (форм-фактор) в наименовании. Ширина 3,5-дюймового накопителя составляет 10,2 см, а ширина 2,5-дюймового 7 см.
Измеряем ширину жесткого диска, ширина 2,5-дюймового диска 7 см, 3,5-дюймового — 10,2 см
Шаг 2. Далее необходимо определить тип подключения жесткого диска, чтобы подобрать совместимый с ним корпус, служащий «переходником» для подключения диска к ноутбуку. В старых компьютерах использовались жесткие диски с подключением IDE, в наши дни используются приводы с подключением SATA.
Рассмотреть тип контактов HDD. Разъем IDE состоит из двух рядов металлических штырьковых контактов для передачи данных, а также отдельного разъема питания жесткого диска. Разъем SATA включают в конструкцию две небольшие площадки с плоскими контактами для передачи данных и питания накопителя.
Определяем тип подключения своего жесткого диска, чтобы подобрать совместимый с ним корпус
Шаг 3. Приобрести корпус, соответствующий размеру и типу подключения HDD, а также типу его подключения к ноутбуку. Например, приобрести 2,5-дюймовый корпус с подключением SATA для 2,5-дюймового SATA-диска.
Приобретаем корпус, соответствующий размеру и типу подключения нашего жесткого диска
Большинство корпусов жестких дисков имеют тип подключения к компьютеру с интерфейсом USB 2.0, а так же FireWire, поскольку они являются сегодня самыми популярными. Некоторые универсальные корпуса имеют комбинацию обоих вариантов интерфейса.
Большинство USB 2.0 корпусов совместимы с любым USB-портом ноутбука или нетбука. Однако корпуса, имеющие интерфейс USB 3.0, обеспечивают более высокую производительность при их подключении к порту USB 3.0.
Важно также учитывать, что 2,5-дюймовые корпуса обычно получают питание от подключаемого USB-разъема (порта) ПК, и у них нет своего адаптера питания, что делает их полностью переносимыми. 2,5-дюймовые корпуса являются полностью переносимыми, так как не имеют своего адаптера питания и питаются от подключаемого USB-разъема ПК
2,5-дюймовые корпуса являются полностью переносимыми, так как не имеют своего адаптера питания и питаются от подключаемого USB-разъема ПК
При этом 3,5-дюймовые жесткие диски нуждаются в большей мощности питания, поэтому с их корпусами обычно поставляется адаптер питания переменного тока, что означает, что они не будут работать там, где нет розетки питания.
3,5-дюймовые жесткие диски поставляются с адаптером питания переменного тока, так как нуждаются в большей мощности питания
Шаг 4. Установка жесткого диска во внешний корпус очень проста. Обычно максимум, что требуется в этом случае, это отвертка. Чаще всего необходимо снять верхнюю крышку корпуса, расположить вставляемый в него жесткий диск параллельно его основанию, и аккуратно надвинуть диск на контактную площадку для его подключения. Закрыть крышку корпуса жесткого диска (смотрите фото).
Процесс установки жесткого диска в подходящий внешний корпус
В некоторых случаях на старых 3,5-дюймовых дисках может потребоваться переставить или удалить перемычку, устанавливающую жесткий диск в качестве ведущего (Master) или подчиненного (Slave) устройства в соответствии с инструкцией корпуса.
Переставляем перемычку, устанавливающую жесткий диск в качестве ведущего (Master) или подчиненного (Slave), согласно инструкции корпуса
Возможен также вариант подключения 3,5 и 2,5-дюймового жесткого в специальную док-станцию. В этом случае необходимо аккуратно вставить диск в подходящий по размеру разъем, немного надавив на него сверху, чтобы надежно соединить контакты диска со станцией.
Подключенные 3,5 и 2,5-дюймовые жесткие диски в специальную док-станцию
Шаг 5. После подключения жесткого диска к корпусу необходимо соединить корпус с разъемом ноутбука специальным кабелем, идущим в комплекте.
Для этого:
-
вставить один разъем кабеля в гнездо на корпусе жесткого диска;
-
а второй разъем кабеля вставить в USB-разъем на ноутбуке.
Вариант подключения второго USB-разъема, расположенного на кабеле, идущего в комплекте с корпусом
Помимо специальных корпусов для подключения жесткого диска, возможен и открытый вариант подключения HDD через специальный переходник, надевающийся на его разъем.
Хранилища дисков

Является дальнейшим развитием док-станций, но с более расширенными возможностями. В качестве подключения уже присутствует несколько альтернатив: USB или eSATA. Из особых достоинств стоит отметить «горячее» подключение любого накопителя независимо от остальных и поддержку RAID-массивов нескольких уровней. Для этого на задней панели присутствует конфигуратор. Приятным дополнением является наличие вентилятора и специальных вентиляционных отверстий в передней и задних частях корпуса, которые охлаждают накопители в работе. Есть модели на два и более накопителя. Очень популярны в среде систем видеонаблюдения, где постоянно требуется писать десятки гигабайт данных на высокой скорости и защищать их от сбоев.
Многие пользуются такими хранилищами на несколько жестких дисков, так как они очень удобны для хранения медиатеки. При необходимости можно активировать дисковый массив повышенной производительности из двух накопителей (RAID 0), либо так называемое «зеркалирование» (RAID 1).
Как подключить жесткий диск от компьютера к ноутбуку (нетбуку)
Доброго всем дня. Довольно типичная задача: перекинуть большое количество файлов с жесткого диска компьютера на жесткий диск ноутбука (ну или вообще, просто остался старый диск от ПК и есть желание использовать его для хранения разных файлов, дабы на ноутбуке HDD, как правило, менее вместимые по объему).
И в том и в другом случае понадобиться подключить жесткий диск к ноутбуку. Эта статья как раз об этом, рассмотрим один из самых простых и универсальных вариантов.
Вопрос №1: как вынуть жесткий диск из компьютера (IDE и SATA)
Логично, что прежде чем подключить диск к другому устройству, его необходимо извлечь из системного блока ПК (дело в том, что в зависимости от интерфейса подключения вашего диска (IDE или SATA), будут различаться боксы, которые потребуются для подключения. Об этом далее в статье…).
Рис. 1. Жесткий диск на 2.0 TB, WD Green.
Поэтому, чтобы не гадать какой у вас диск — лучше всего, его сначала извлечь из системного блока и посмотреть на его интерфейс.
Как правило, проблем с извлечением больших нет:
- Сначала выключаете полностью компьютер, в том числе вынимаете вилку из сети;
- открываете боковую крышку системного блока;
- вынимаете из винчестера все штекера, которые подключены к нему;
- откручиваете крепежные винтики и вынимаете диск (как правило, он идет на салазках).
Сам процесс достаточно легкий и быстрый. Затем внимательно посмотрите на интерфейс подключения (см. рис. 2). Сейчас, большинство современных дисков подключаются через SATA (современный интерфейс, обеспечивает высокую скорость передачи данных). Если диск у вас старый, вполне возможно, что он будет иметь IDE интерфейс.
Рис. 2. SATA и IDE интерфейсы на жестких дисках (HDD).
Е ще один важный момент…
В компьютерах, обычно, ставят «большие» диски 3.5 дюйма (см. рис. 2.1), в ноутбуках же диски меньше размером — 2.5 дюйма (1 дюйм — это 2,54 см.). Цифры 2.5 и 3.5 используются для обозначения форм-факторов и говорит она о ширине корпуса HDD в дюймах.
Высота всех современных 3,5 жёстких дисков составляет 25 мм; это называется «полу-высота» по сравнению с гораздо более старыми дисками. Производители используют эту высоту, чтобы вместить от одной до пяти пластин. В 2,5 жёстких дисках всё обстоит по-другому: изначальная высота в 12,5 мм была заменена на 9,5 мм, куда входит до трёх пластин (так же сейчас уже встречаются и более тонкие диски). Высота 9,5 мм фактически стала стандартом для большинства ноутбуков, однако некоторые компании, иногда всё ещё производят 12,5-мм жёсткие диски на основе трёх пластин.
Рис. 2.1. Форм-фактор. 2.5 дюйма диск — сверху (ноутбуки, нетбуки); 3.5 дюйма — снизу (ПК).
Как внутренний накопитель
Начнем с самого сложного – подключения винчестера как жесткого диска, то есть как замена уже имеющемуся.
В данном случае необходимо сделать следующее:
- Выключить ноутбук. Все операции делаются исключительно с выключенным питанием. В противном случае можно просто «убить» ваше устройство и ничто не сможет вернуть его к жизни. Конечно, такое встречается нечасто, но встречается.
- Извлечь аккумулятор. Чаще всего это делается так, как показано на рисунке №1 – сначала необходимо нажать на замки крепления (просто подвинуть их в сторону), после чего вынуть батарею из корпуса ноутбука.
№1. Снятие аккумулятора ноутбука
Снизу на панели ноутбука необходимо найти крышку размером примерно 13х7 см (может быть чуть больше или меньше, но в любом случае это будет прямоугольник). Эту крышку нужно изъять путем откручивания винтиков. Делается это при помощи обычной фигурной отвертки так, как это показано на рисунке №2.
№2. Процесс откручивания шурупов крепления крышки отсека для винчестера
№3. Накопители внутри ноутбука
Соответственно, его нужно изъять. Винчестеры всегда находятся в небольшом креплении, которое держится тоже на маленьких шурупах. Соответственно, их нужно открутить той же отверткой и руками изъять жесткий диск из крепления. Сначала изымается само крепление, а потом из него уже сам винчестер. На рисунке №2 как раз показаны диски в креплениях. Но нам нужно их снять. Понять, что крепление снято можно по одному простому признаку – Вы увидите саму плату, то есть физический его вид, без всяких изоляций и дополнительных покрытий. Ее внешний вид показан на рисунке №4.
№4. Плата жесткого диска
В некоторых случаях винчестер находится в коробке, которая изолирует его со всех сторон. Тогда ее тоже нужно разобрать. Сделать это несложно, ведь она со всех сторон прикреплена к винчестеру шурупами.
№5. Снятие коробки накопителя
После того как коробка или крепление снято, туда же нужно установить новый жесткий диск. Здесь стоит заметить, что существует два типа винчестеров – SATA и IDE. Внешний вид каждого показан на рисунке №6.
№6. ЖД двух типов – SATA и IDE
Как видим, у них совершенно разные крепления. Хорошо, если вы заменяете старый жесткий диск на новый того же типа. Тогда нужно просто вставить все как было. На подавляющем большинстве ноутбуков используется именно SATA. В противном случае придется покупать переходник с SATA на IDE или наоборот. Выглядят они примерно так, как показано на рисунке №7.
№7. Переходник с SATA на IDE или наоборот
Но применять такие переходники в ноутбуках крайне не рекомендуется, потому что их банально некуда вставить. Есть короткие переходники, которые представляют собой обычную плату, с одной стороны которой располагается контакт SATA, с другой – IDE. Внешний вид одного из них показан на рисунке №8. Такие применяются в ноутбуках, но в большинстве случаев рекомендуется просто взять такой тип жесткого диска, который уже стоит в ноутбуке.
№8. Переходник с SATA на IDE или наоборот для ноутбуков
Вот и все! Теперь новый ЖД находится на своем месте. Если на компьютере есть свободный разъем под второй жесткий диск, можно точно таким же образом установить его на соответствующее место.
С чем могут возникнуть сложности
Главным образом сложности при установке могут возникнуть с креплениями уже имеющегося в наличии винчестера. Дело в том, что разные фирмы делают разные крепления или даже полноценные коробки и часто пользователи просто не знают, как их снимать и что с ними делать дальше – как изъять сам жесткий диск от компьютера. К примеру, в некоторых моделях Toshiba есть небольшой, можно сказать «вспомогательный» отсек, который нужно убрать, прежде чем снимать главную крышку. Этот процесс показан на рисунке №9.
№9. Снятие «вспомогательного» отсека для снятия крышки
После этого нужно будет еще убрать крепление на самом диске. Это крепление показано на рисунке №10.
№10. Снятие крепления с ЖД
Что касается вышеуказанного переходника, обычно в литературе он называется коннектором. Процесс его снятие схематически показан на рисунке №11.
№11. Снятие переходника с SATA на IDE или наоборот
Некоторые модели по умолчанию имеют в своей конструкции такой вот нехитрый элемент. И снимать его нужно далеко не всегда. С остальным проблем возникнуть не должно. Стоит сказать, что замена жесткого диска на обычном персональном компьютере намного сложнее, ведь там к интерфейсам IDE и SATA подключаются соответствующие провода и шины. Часто люди путают что-то из этого и потом возникают проблемы. В ноутбуках все в разы проще. Хотя, конечно, все зависит еще и от компьютера.
Накопители, встречаемые на ноутбуках
С уменьшением в размерах, современные ноутбуки включают в свою конструкцию значительное разнообразие накопителей различных типов.
-
Накопители на жестких магнитных дисках HDD. На сегодня это наиболее распространенный способ хранения информации на ПК. Основные характеристики HDD определяются его общей емкостью, как правило, в ноутбуках устанавливают HDD емкостью от 160 гигабайт (Гб) до более 2 терабайт (Тб).
-
Твердотельные накопители SSD, приходящие на замену HDD, в особенности в ультратонких ноутбуках. Используют для хранения информации микросхемы флэш-памяти вместо магнитных дисков, имеют быстрый доступ к данным, небольшие размеры, высокую надежность и низкий расход энергии. Недостатки SSD включают меньший объем памяти, от 16 до 512 Гб, и более высокую, чем у HDD, цену.
-
Гибридные жесткие диски SSHD. Используют небольшой объем флэш-памяти совместно с традиционными дисками HDD. Совмещают большую емкость HDD и скорость загрузки SSD, однако это получается не всегда. Эффективны при использовании с небольшим количеством запускаемых приложений в ОС.
-
Приводы оптических дисков CD, DVD и Blu-ray. Ранее устанавливались повсеместно для загрузки в ПК программ и ОС. Однако, с ростом альтернативных методов загрузки, включая Интернет и USB-накопители, сейчас устанавливаются все реже.
Адаптер eSata
Еще один удобный способ быстрого подключения накопителей и различных приводов, но почему-то не получивший широкого распространения. Для этого необходимо установить планку с разъемами eSATAp на передней или задней панели компьютера и подключить соответствующие SATA-кабели и питание (рис. слева). Накопитель или привод подключается специальным eSATAp-кабелем (рис. справа)
Обратите внимание именно на eSATAp-вариант, позволяющий подключать 3.5-дюймовые накопители и приводы, требующие питание 12В. Основное преимущество такого способа — полное отсутствие задержек, так как при работе не используются сторонние контроллеры
Как подключить жёсткий диск через USB
Иногда, в целях ремонта и восстановления жёсткого диска или чтобы перебросить информацию с него на другое устройство, появляется необходимость подключения жёсткого диска от одного компьютера к другому. Однако, не всегда это возможно. Предлагаем рассмотреть самые распространённые ситуации и пути их решения.Жёсткий диск от одного ПК полностью подходит к другому ПК.
Для его подключения необходимо извлечь его и подключить куда нам надо. Проблема не очевидна. Но! Многие пользователи не знают, к чему могут привести их неграмотные действия.
Для того, чтобы извлечь HDD из системного блока ПК или из ноутбука необходимо ОБЕСТОЧИТЬ его. Никакие устройства, кроме USB и карт памяти (MemoryStick, SD, MicroSD и прочие), нельзя отключать от компьютера, не обесточив его. Подробнее о правилах безопасности можете прочесть в этой статье. Как правильно отсоединить ПК от сети питания читайте тут.
Обесточив Ваш ПК или ноутбук (из ноутбука также необходимо извлечь батарею питания), Вы можете приступать к разборке. Снимаете боковую крышку системного блока (или нижнюю крышку ноутбука), аккуратно отсоединяете шлейфы, при этом запомнив их расположение. После этого откручиваете винты, фиксирующие жёсткий диск в корпусе, и извлекаете его. Подключать жёсткий диск к другому ПК нужно в обратном порядке, предварительно обесточив его.
Помните: манипуляции с внутренними устройствами компьютера при одновременной подаче электрического тока могут привести к самым печальным последствиям: скачку напряжения и, как следствие, выходу из строя HDD или ПК в целом, или даже поражению горе-мастера электрическим током. Будьте внимательны, не подвергайте опасности себя и свой компьютер!
Жёсткий диск одного ПК не подходит к другому
Тут загвоздка, не правда ли? Дело в том, что современные операционные системы практически блокируют доступ пользователю к HDD. Вернее сказать, записывать, стирать, считывать информацию Вы можете в полном объеме. А вот, например, отформатировать жёсткий диск получится не всегда. Однако часто это просто необходимо. Например, при попытке установить на него другую операционную систему. Особенно остро стоит эта проблема с ноутбуками, поскольку их невозможно подключить к ПК из-за разной конфигурации оборудования, а к другому ноутбуку нельзя подключать два жёстких диска.
Для решения этой проблемы есть один хитрый способ. Если Вы являетесь счастливым обладателем внешнего жёсткого диска в разборном корпусе, то у Вас есть возможность заменить жёсткий диск в нём. Для этого нужно, чтобы технические характеристики Вашего HDD совпадали с диском в «коробочке». Если размер диска, рабочее напряжение и тип подключения совпадают, то извлеките жёсткий диск из ПК как описано в первом случае. Затем вскройте корпус внешнего диска, отсоедините от него все шлейфы, извлеките его. На его место вставьте Ваш жёсткий диск от ПК, закройте «коробочку». Все просто! Теперь Вы можете подключить Ваш жёсткий диск к любому компьютеру через USB-порт, как обычный съёмный диск.
Но что делать, если жёсткий диск от Вашего ПК или ноутбука не подходит к другому компьютеру или нет возможности «сделать» из него съёмный диск? Не всё так печально! Выход есть.
В одном магазине, торгующем откровенно китайской электроникой и компьютерной техникой, мне удалось купить HDD/USB-адаптер, который позволяет подключить жёсткий диск через USB. Честно сказать, я сам не знал, что такие штуки бывают. Состоит данное устройство из трёх частей:
Сразу замечу, что данный адаптер является универсальным и даёт возможность подключения по USB жёстких дисков любого существующего стандарта SATA 2.5/3.5/5.25, IDE 2.5/3.5/5.25.
Подключить жесткий диск от ноутбука к компьютеру +ВИДЕОУРОК
Здравствуйте друзья.
А вы знаете, как подключить жесткий диск от ноутбука к компьютеру? На самом деле , это легко и сегодня вы в этом убедитесь. Главное сзади ноутбука найти отсек, где стоит жесткий диск и проделать несложные действия. Сейчас всё покажу!
Итак, чтобы подключить жесткий диск от ноута к ПК, нам нужно выполнить 2 шага:
1. Снять диск с ноутбука 2. Вставить его в компьютер и подключить
1 шаг
Приступаем к первому шагу. Переворачиваем ноутбук и вытаскиваем аккумулятор. Это важный момент, поэтому не забудьте это сделать. Далее нам нужно найти крышку, за которой прячется жесткий диск и открутить пару винтов. Обычно на этой крышке есть надпись HDD.
Если крышек несколько, а надписей нет, то придётся открыть каждую и посмотреть, где именно стоит диск. Вы главное запоминайте откуда выкручиваете болты, в некоторых случаях они по размеру отличаются и их нужно ставить на их родное место. Иначе потом будет как у меня – весь ноутбук полностью без винтиков.
Отодвигаем крышку в сторону и видим маленький жесткий диск. Здесь он также крепится винтами и их нужно открутить.
Далее мы отодвигаем диск в сторону, чтобы он вышел из разъёма, в котором стоит и после этого уже достаём.
Отлично. Жёсткий диск с ноутбука мы сняли. Теперь нужно подключить его к компьютеру.
2 шаг
Переходим к компьютеру. Сзади системного блока открутите 2 винта и отодвиньте крышку в сторону.
Отсеки для подключения жестких дисков расположены в правом нижем углу. Сейчас у вас там уже стоит как минимум один диск. Второй мы установим рядом.
Чтобы подключить жесткий диск от ноутбука к компьютеру нам понадобятся два кабеля: SATA-интерфейс и SATA-питание.
На диске для этих кабелей есть соответствующие разъёмы:
Подключаемся!
Обратные стороны данных кабелей выглядят похожим образом. SATA-интерфейс нужно вставить в разъём на материнской плате. Он обычно расположен внизу и там у вас уже будет подключён первый диск. Мы вставляем провод в соседний разъём.
А второй SATA-провод подключается к блоку питания. Смотрим провода, которые отходят от блока питания и находим нужный нам разъём. Все интерфейсы уникальны, поэтому подключить не тот, или не той стороной у вас не получится.
Как вы заметили жесткий диск от ноутбука по размеру меньше, чем стандартный компьютерный диск. Это значит, что по умолчанию его не получится закрепить в системном блоке болтами. Конечно, если вы вставили диск ненадолго, например, чтобы скинуть на компьютер важные файлы, то его можно просто положить аккуратно на какую-нибудь полочку.
В ином случае, если вы подключаете жесткий диск к компьютеру на постоянное использование, то нужно будет позаботиться о покупке специального переходника, используя который вы сможете закрепить диск болтами в специальный отсек. Таким образом из-за вибраций, которые присущи таким типам дисков, он не поломается раньше времени.
Удачи при подключении дисков!
Тут был блок «Поделись в соц. сетях»
USB Box (контейнеры, карманы)
Cam Box — Это (как вы поняли) некая коробочка (пластиковая или металлическая), внутри которой находится специальный слот под тот или иной диск. Естественно стоить отметить, что бывают боксы как для больших HDD (3.5), так и для маленьких (2.5), которые идут под ноутбуки.
Вставляется HDD в коробочку просто элементарно, а после сборки он ничем не будет отличаться от обычного внешнего жесткого диска. После этого вам достаточно будет вставить в него USB кабель и подключить к компьютеру. Таким образом вы получаете двойную выгоду:
- Вы возвращаете к жизни старое устройство и используете его;
- Вы практически на халяву получаете внешний HDD
На таких носителях можно будет хранить какие-либо резервные и архивные копии, либо использовать его в повседневной жизни.
Всё удовольствие обойдется вам в среднем 300-500 рублей.
Системные настройки жесткого диска
Чтобы полноценно работать с установленным винчестером, необходимо его настроить, чтобы система смогла определить устройство. На новом диске отсутствуют размеченные области, поэтому ОС его не распознает. В Windows для настройки заходят в «Мой компьютер» и выбирают пункт «Управление».
После этих действий откроются подключенные диски и их размер. На новом накопителе будет стоять метка о том, что он не распределен. По этой области кликают правой кнопкой мыши и создают новый том. В открывшемся «Мастере настроек», в котором определяют пространство накопителя, систему файлов и назначают диску букву, вносят изменения.
Одинаковые наименования не присваивают 2 разделам. Лишние приложения рекомендуется закрыть, чтобы ОС не зависла и не возник сбой в процессе настройки. Когда процедура завершится, новый диск будет распознан ПК.
Порядок действий при подключении
Первое, что необходимо сделать – это определить тип разъема HDD, который планируется подключить через USB. Штекеры бывают следующих типов:
SATA (более современный разъем, используется в ПК свежей сборки и в ноутбуках);
IDE (можно встретить в основном в «бывалых» ПК).
Подключение будем рассматривать на примере AGESTAR FUBCP, так как он поддерживает и «старые», и современные HDD. Средняя стоимость такого устройства в российских магазинах электроники составляет порядка 1500 рублей.
Устройство оснащено тремя интерфейсами (штекерами):
- SATA (7-контактный штекер).
- IDE 40pin (40-контактный штекер, для IDE 3.5″).
- IDE 44pin (соответственно, 44-контактный штекер, для IDE 1.8″/2.5″).
Описание разъемов AGESTAR FUBCP ниже.