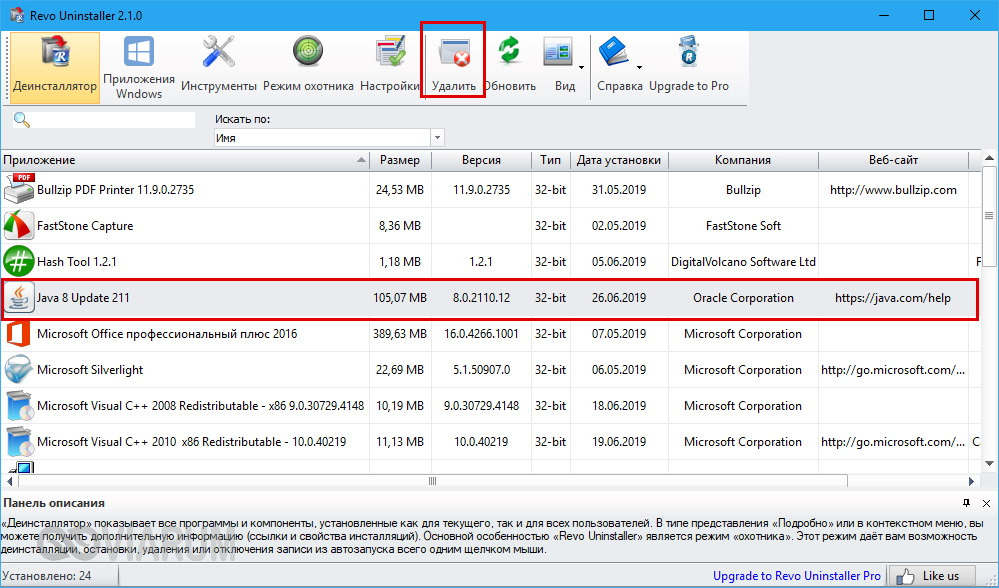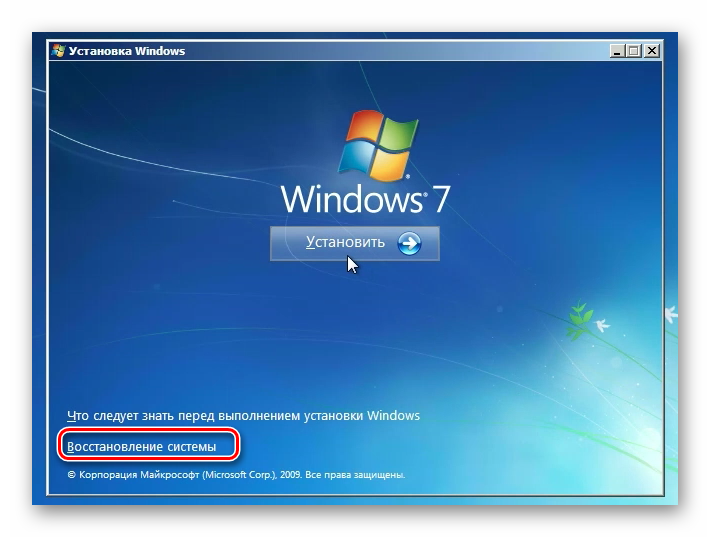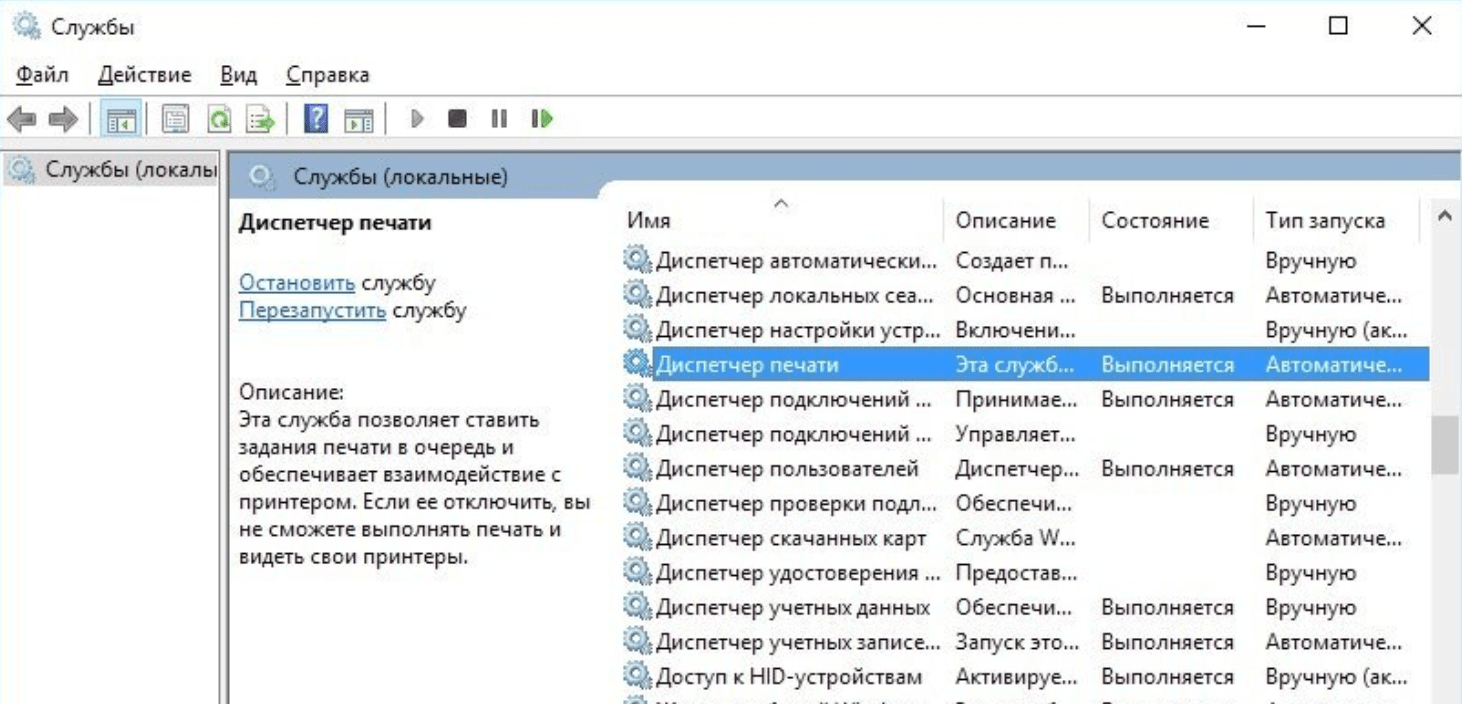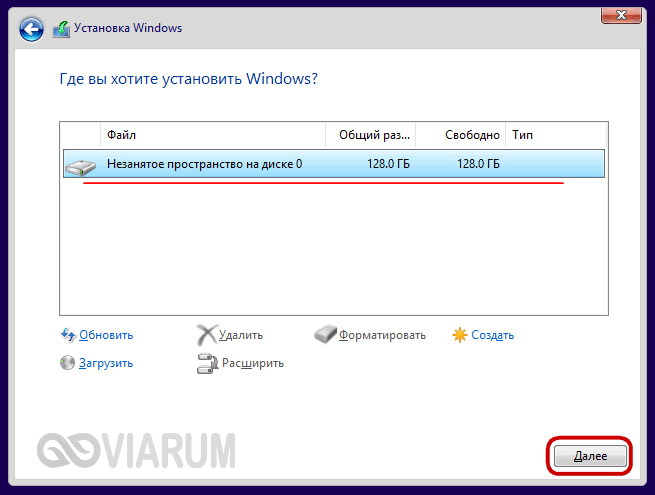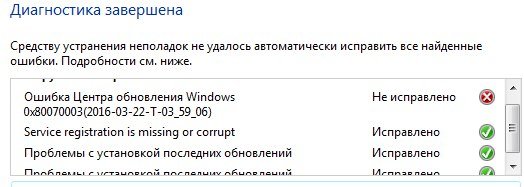Ошибка 0x8007025d при установке windows 7 ошибка 0x8007025d при установке windows 7
Содержание:
- Как исправить ошибку 0x8007025d на Windows 7, 8 и 10?
- Как исправить ошибку 0x8007025d в Windows 10 и 7
- Почему возникает код ошибки 0x8007025d при установке Windows 10? Причины и их устранение
- Вероятные причины проблемы
- Ошибка 0x8007045d
- Восстановление кода ошибки Windows 0X80070022 (решено)
- Решаем ошибку с кодом 0×80070570 при установке Windows 10
- Причины появления ошибки
- Repair your Errors automatically
- Enlist the content of the %ProgramFiles%\\WindowsApps folder
- Как исправить ошибку 0x8007025D
Как исправить ошибку 0x8007025d на Windows 7, 8 и 10?
Действия по устранению ошибки 0x8007025D:
- Отключить периферийное оборудование: различные USB устройства, внешние жёсткие диски.
- Если у вас настольный компьютер и больше одного HDD – оставьте один, а другие отключите.
 Избавиться от ошибки поможет ряд действий, относящихся к другим ошибкам. Например, с указанным кодом связана ошибка 0x8007045d. Выполняются эти действия быстро и просто, поэтому вам не придется прибегать к помощи профессионалов и опытных знакомых, если вы с таким не встречались, поначалу лучше обратиться к знающему человеку.
Избавиться от ошибки поможет ряд действий, относящихся к другим ошибкам. Например, с указанным кодом связана ошибка 0x8007045d. Выполняются эти действия быстро и просто, поэтому вам не придется прибегать к помощи профессионалов и опытных знакомых, если вы с таким не встречались, поначалу лучше обратиться к знающему человеку.
Важно! На разных моделях системных плат и ноутбуков вход в Boot Menu, как и в BIOS отличаются. Поэтому необходимо узнать в интернете, как туда попасть
Возьмите флешку или диск с операционной системой Windows и загрузитесь с него. Сделать это можно следующим образом:
- Если грузитесь с оптического диска, идём в BIOS и ищем опцию First Boot Device в разделе «Advanced BIOS Features». Находим параметр «CDROM» и выбираем его.
- В другой версии BIOS алгоритм выставления параметров может отличаться: На вкладке «Boot» находим раздел «Boot Device Priority», где находится приоритет загружаемых устройств, где выбираем «CDROM» на первой строчке.
- В обоих случаях нажимаем F10, чтобы выйти из BIOS с сохранением параметров.
- Если грузитесь с флешки, то вместо диска выбираем ваш USB накопитель. Но можно пойти более лёгким путём: вставляете флешку, включаете компьютер и быстро жмёте клавишу ESC, чтобы войти в Boot Menu. Дальше из списка стрелочкой выбираете флешку и жмёте Enter для загрузки.
- После загрузки на экране появится окошко с просьбой установить Windows. Внизу слева находим пункт «Восстановление системы» и жмём по нему.
- В открывшемся окошке запускаем командную строку и начинаем прописывать следующие команды:
- diskpart – утилита для работы с дисками;
- list volume – вывод на экран всех разделов дисков.
- Теперь вам необходимо определить букву системного диска. В столбце «Сведения» он будет обозначен, как «Загрузочный» и, возможно, что будет обозначен буквой C.
- Заканчиваем работу с Diskpart, для этого вводим команду Exit.
- Сразу же вводим команду для проверки диска на ошибки: chkdsk M: /F /R. Где M – обозначение диска с Windows, которую мы определили выше.
Дальше необходимо немного подождать, пока процесс исправления ошибки завершится успехом.
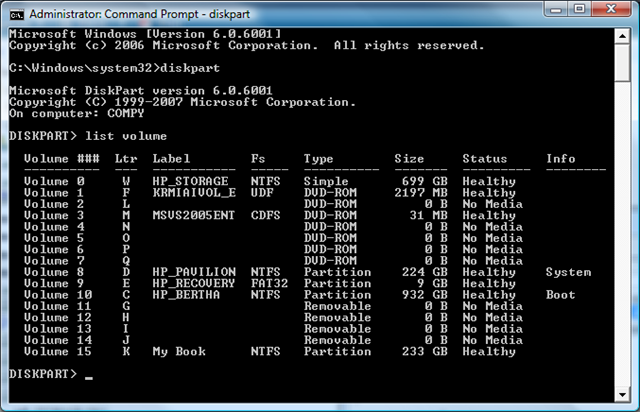
Удаляем разделы
Если с диском проблемы, тогда придется перенести важные данные со всех разделов на другой накопитель:
- Грузимся с загрузочного накопителя или диска и доходим до этапа, когда нужно выбрать раздел для инсталляции Windows.
- Чтобы избавиться от ошибок на диске, иногда достаточно его отформатировать, но, в данном случае мы поступим чуточку по-другому. Нажимаем по кнопке «Настройки диска», в появившемся меню удаляем по порядку все разделы для создания нераспределенного пространства. В итоге диск у нас соберется в единое целое.
- Далее надо нажать по кнопке «Создать» и выбрать необходимый объем для системного диска. Примерно 100 Гб. Остальной объем можно использовать для файлов.
- Пробуем установить Windows.
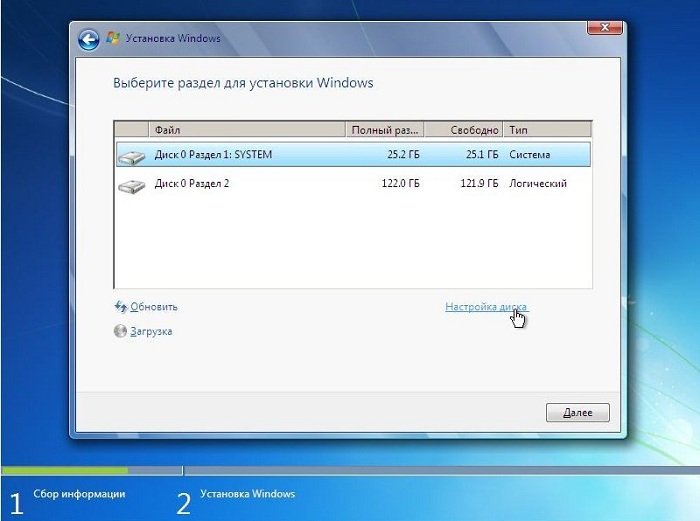
Проверка оперативной памяти на ошибки
Некоторые пользователи смогли справиться с проблемой, вытащив один из модулей оперативной памяти
На самом деле, причина может крыться и в ОЗУ, поэтому и на это стоит обратить внимание. Попробуйте вынуть по одному модулю и проверить работоспособность
Следующий этап заключается в проверке ОЗУ на ошибки. Необходимо с официального сайта скачать утилиту memtest86 и записать её на флешку. Как только вы загрузитесь с флешки, проверка начнется автоматически. Проводить проверку стоит только по одному модулю. Вынимаем кроме одного и проверяем по порядку. Если ошибки есть, в утилите они будут выделены красным цветом.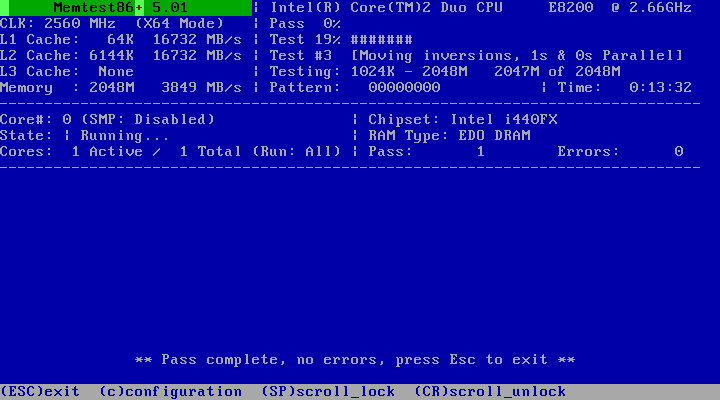
Как исправить ошибку 0x8007025d в Windows 10 и 7
Для устранения неисправности есть несколько вариантов решения проблемы:
- Перезапись загрузочного носителя.
- Извлечение подключенных накопителей.
- Форматирование и оптимизация жесткого диска.
- Диагностика оперативно запоминающего устройства.
Перезапись загрузочного носителя
Проблема может заключаться в отсутствии необходимых файлов в установщике. В этом случае рекомендуется осуществить перезапись данных и повторить попытку инсталляции. Для повышения шансов на успех стоит воспользоваться другой флешкой.
В качестве примера правильного создания носителя будет приведена инструкция по работе в программе Rufus:
- Запустить исполняемый файл приложения.
- В выпадающем списке « Устройство » выбрать наименование внешнего диска.
- Кликнуть по кнопке Выбрать , в окне файлового менеджера проложить путь к заранее скачанному из интернета образу ОС и нажать Открыть .
- Нажать Старт и ожидать завершения переноса данных на флешку.
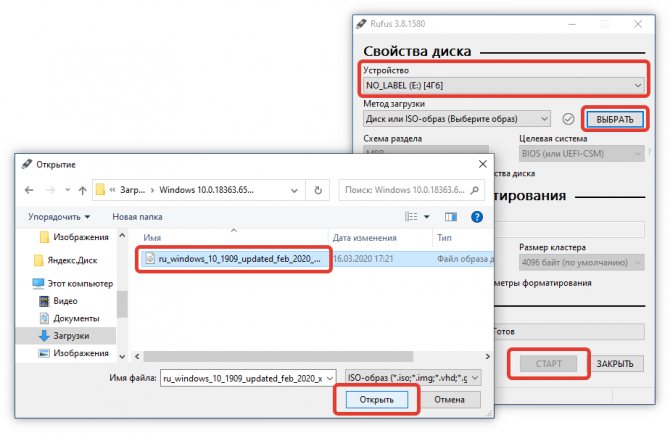
Извлечение подключенных накопителей
При одновременном использовании нескольких внешних носителей есть вероятность возникновения ошибок в процессе чтения и записи данных на флешку. Перед выполнением процедуры установки ОС рекомендуется отсоединить периферийные устройства из всех USB-портов компьютера.
В редких случаях на ход выполнения операции может повлиять Ethernet-кабель или активный модуль Wi-Fi . Следует отключить соединение, чтобы исключить причастность этих компонентов.
Форматирование и оптимизация жесткого диска
Если причина появления ошибки заключается в неисправной работе жесткого диска или SSD, необходимо во время процесса инсталляции выполнить форматирование винчестера. Пошаговое руководство:
- На этапе разметки дискового пространства выделить раздел, на который будет производится установка.
- Кликнуть по опции « Форматировать », находящейся в нижней части окна.
- Подтвердить выполнение действия.
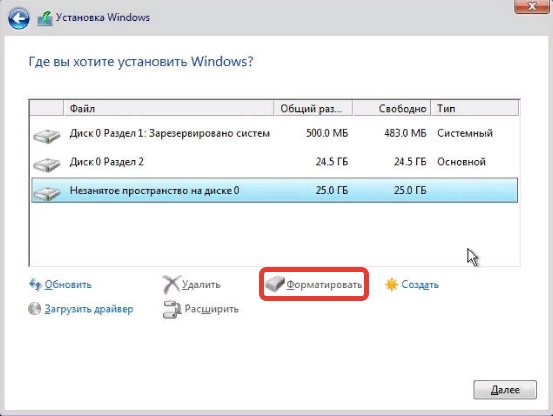
Еще рекомендуется оптимизировать объем выделяемой под ОС памяти, это исключит наличие многочисленных битых секторов, что качественно повлияет на перенос данных. Для этого в момент разметки накопителя нужно:
- Выбрать раздел с незанятым пространством.
- Нажать по опции « Создать ».
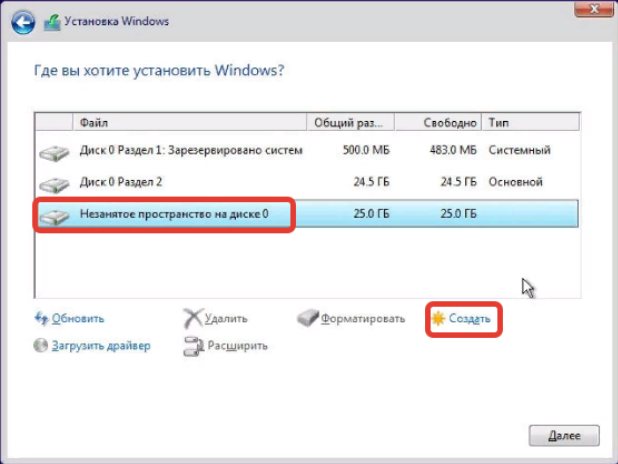
- В появившемся счетчике ввести значение от 60000 до 120000 МБ и кликнуть Применить .
Диагностика оперативно запоминающего устройства
Исправность оперативной памяти напрямую влияет на инсталляцию Windows 7 и 10. При возникновении неисправности следует выполнить диагностику устройства посредством предустановленного в ОС инструмента.
- Запустить интерпретатор консоли нажатием Win + R .
- Ввести команду mdsched.exe , кликнуть ОК .
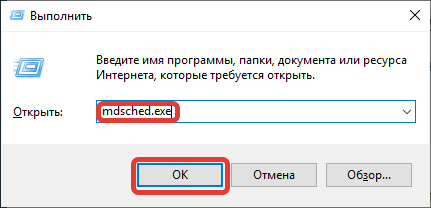
- В появившемся меню выбрать опцию « Выполнить перезагрузку и проверку ».
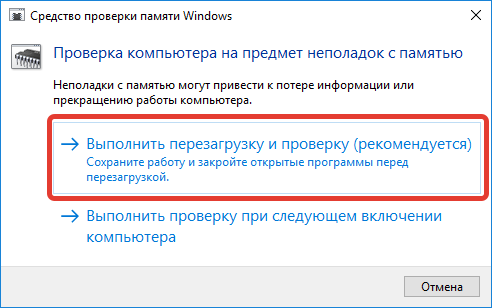
Компьютер перезапустится и при включении отобразится окно, в котором будет полоса прогресса проверки оперативно запоминающего устройства. После завершения выполнится вход в систему, где будет ожидать отчет о состояние оборудования.
В случае обнаружения проблем рекомендуется произвести замену или перестановку оперативной памяти в другой слот.
Почему возникает код ошибки 0x8007025d при установке Windows 10? Причины и их устранение
Доброго времени суток, посетители блога. Если нормально разобраться, установка любой операционной системы от Microsoft является делом привычным, выполнить которое сможет любой пользователь. Но иногда встречаются ситуации, когда вдруг по непонятным причинам процесс прерывается. Далее в статье я расскажу, почему возникает код ошибки 0x8007025d при установке Windows 10, и как можно справиться с этой проблемой.
Причины ( )
Итак, вы решили установить или обновить операционную систему на компьютере. Но вдруг во время процесса все зависает и появляется окно, в котором помимо указанного выше сочетания символов, говорится, что «во время копирования данных произошла ошибка». И соответственно изменения не сохраняются.
В большинстве случаев подобное возникает в результате некорректной записи элементов обновления на винчестер. И обычно установщику попросту не хватает свободного пространства на жестком диске. Но встречаются и другие причины.
Важно! Обязательно нужно помнить, что во время установки Windows с флешки или диска (без разницы), 32-х разрядная система нуждается минимум в 16 Гб свободного места на винчестере, а 64 – в 20 Гб. Так что перед началом процедуры обязательно нужно проверить этот момент
Решение ( )
Как исправить сложившуюся ситуацию? Если вы убедились, что свободного пространства достаточно, пробуем предпринять несколько действий:
Отключаем от устройства все лишнее оборудование. Оставляем только мышь, клавиатуру и монитор.
Если вся информация располагается не только на едином HDD, но и на SSD, отключаем все, кроме того, куда будет устанавливаться ОС.
В случае, когда процедура производится из операционки, запретите работу антивирусов. А лучше вовсе выключите их.
Причиной могут выступать поврежденные файлы на установочном образе. Решением станет использование нового переносного устройства или вовсе другого дистрибутива.
Если «камнем преткновения» является нехватка места, решением проблемы станет очистка от «мусора» диска, на котором находится существующая операционная система. Это делается с помощью инструментов, работающих в автоматическом режиме. Для этого выполняем несколько простых движений:
Открываем «Проводник» и заходим в «Компьютер».
На системном разделе вызываем контекстное меню, нажав ПКМ, и выбираем строку «Свойства».
На вкладке «Общие» находим «Очистить диск». Элемент должен находиться под статистикой. Нажимаем.
Начнется сканирование. После окончания выберите ненужные элементы и запустите непосредственное удаление.
Затем необходимо перезапустить устройство.
Удаление системных языков ( )
Еще одним неплохим выходом, который поможет даже если новую версию Windows вы планируете использовать в качестве второй ОС, является удаление неиспользуемых языковых пакетов. Для этого выполняем ряд движений:
Отравляемся в «Пуск» и «Служебные».
Находим «Командную строку» и запускаем ее. Также можете нажить «Win+R», прописать «cmd» и подтвердить кнопкой «Enter».
Появится окно, в котором вводим «lpksetup /u». Опять нажимаем «Enter».
После завершения процесса перезагружаем компьютер.
Особенности ( )
Если вы планируете обновиться и используете жесткий диск небольшого объема, скажем на 69 Гб, для начала лучше убедиться в том, что устанавливаемые пакеты не были размещены в системе ранее. Если это так – удаляете старый и ставите новый. Такой ход поможет не только сэкономить место, но и предотвратить многие ошибки.
Нужные файлы могут храниться в системной папке на главном диске в каталоге «SoftwareDistribution». Здесь необходимо проверить директории «Download» и «DataStore».
После удаления ненужных файлов обязательно нужно перезагрузиться и только потом начинать процесс.
Если же вы намерены произвести чистую установку с флешки, во время действий с дисками просто отформатируйте соответствующий элемент.
Как обычно вы можете просмотреть видео на эту тему:
Надеюсь, вы разберетесь с существующей проблемой.
https://youtube.com/watch?v=jUDkIfwAKxo
Вероятные причины проблемы
При установке системы Виндовс на экране можно увидеть сообщение об ошибке «Windows не удаётся установить необходимые файлы. Код ошибки: 0x8007025d». Причина явления не совсем ясна, но одно можно сказать точно – проблема с жёстким диском и, скорее всего, на программном уровне. Возможно, причина в повреждении файловой системы.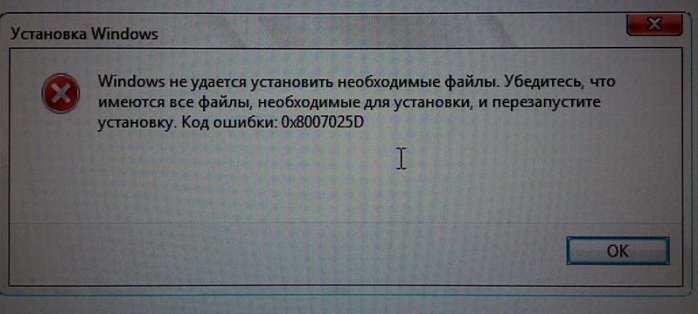 Возможные причины возникновения проблемы:
Возможные причины возникновения проблемы:
- В процессе установки системы происходит инсталляция драйверов. При кривой сборке они могут не установиться, и установка прекратится.
- Сбой в загрузочном секторе.
- Проблема с оперативной памятью.
- Конфликт при подключении оборудовании.
- Недостаток места на разделе.
Ещё Виндовс иногда выдает ошибку во время работы в системе. Например, копирование объемных файлов на жёсткий диск, архивация и другие действия, направленные на работу с HDD или SSD накопителями.
Внимание! Если нижеописанные действия вам не помогут, вероятно, это связано с физической неисправностью диска и его стоит заменить
Ошибка 0x8007045d
Одна из часто встречающихся неполадок имеет код 0x8007045d. Она встречается при инсталляции операционных систем разных поколений — 7, 8, 10. Наиболее частая причина возникновения — физическая поломка жесткого диска. Но встречаются и другие причины.

Какие бывают разновидности ошибки?
Кроме того, что подобный код в большинстве случаев обозначает ошибку во время установки операционной системы, он может проявляться при возникновении некоторых других проблем. Код 0x8007045d может возникнуть еще и при:
- Архивации файлов встроенной утилитой Windows;
- Переносе объемных файлов через Card Reader на flash-карту;
- При работе с файлами (их копированием, перемещением внутри системы, переносом в архивы).
Во время установки Windows
Ошибка 0x8007045d встречается чаще всего при установке Windows, когда имеются какие-либо проблемы с HDD или SSD. Это сигнализирует о физической неисправности. Здесь может быть два варианта: неисправен установочный диск или USB-накопитель, либо проблема с жестким диском самого компьютера. Наиболее частый случай: физическая поломка жесткого диска, при котором все исправляется исключительно заменой этого компонента.
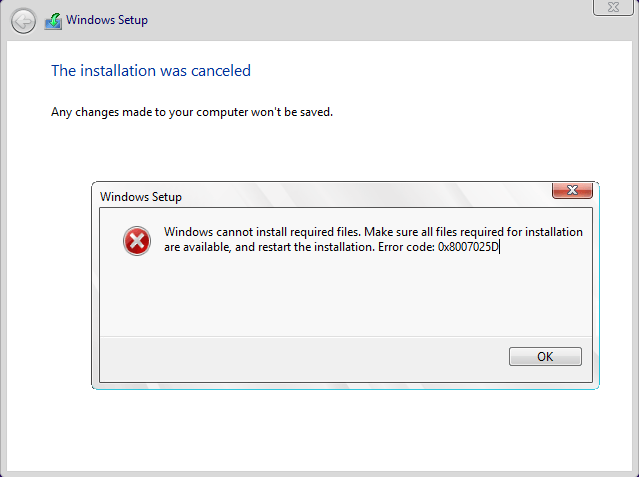
Конечно, может присутствовать и неисправность непосредственно носителя, но её исключить проще всего — просто вставьте его в другой компьютер и попробуйте запустить. С некорректно функционирующим винчестером все сложнее.
В этом случае во время инсталляции создание разделов под операционную систему проходит без сбоев, как и форматирование дисков. Но когда начинается непосредственно установка – происходит прерывание с выводом кода ошибки. Первым делом при возникновении такой неполадки следует проверить винчестер и носитель с операционной системой на сбои, сделать это можно с помощью специального программного обеспечения.
Как исправить ошибку
Для эффективного устранения этой ошибки во время установки Windows 7, 8, 10 или иных версий, нужно придерживаться определенного алгоритма. Придерживаясь его, можно спокойно разобраться с подобной проблемой самостоятельно, не привлекая профессионалов. Как минимум, пользователь сможет самостоятельно протестировать неполадки с HDD, и если невозможно будет исправить их самостоятельно — обратиться к специалисту за консультацией.
В первую очередь, нужно вставить в компьютер носитель, на котором содержится операционная система. Затем нужно перезагрузить компьютер и войти в BIOS. В меню Boot необходимо найти носитель и указать его в качестве загрузочного. После этого в норме должна начаться установка.
Восстановление кода ошибки Windows 0X80070022 (решено)
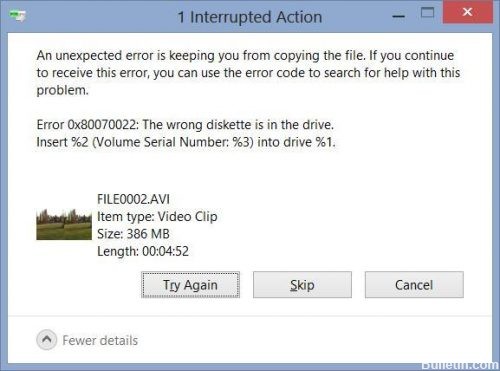
Чтобы устранить код ошибки Windows 0X80070022:
Ручная коррекция реестра Windows
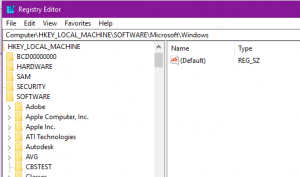
Этот процесс работает хорошо, только если вы работаете с одной записью реестра. В противном случае вы потратите недели на настройку сотен записей реестра. Вы можете изменить Реестре в любое время, набрав «regedit» в меню «Пуск». Оттуда вы можете просмотреть сотни тысяч записей реестра, чтобы выбрать ответственного за 0x80070022.
Чистая загрузка Windows

Чистая загрузка полезна, когда ваш компьютер с Windows запускается и работает только в безопасном режиме. В этом случае весьма вероятно, что стороннее программное обеспечение или водитель является причиной нестабильности, и вы можете использовать чистую загрузку для анализа причин сбоя или для установки, обновления или удаления программного обеспечения и драйверы, Эта опция также может быть полезна для решения повторяющихся проблем производительности.
Решаем ошибку с кодом 0×80070570 при установке Windows 10
Одной из самых частых ошибок, которая происходит во время инсталляции Виндовс 10, является уведомление с кодом 0×80070570. Она может свидетельствовать о разных поломках, поэтому пользователю предстоит сначала отыскать ее, а после этого уже заняться исправлением. Сначала мы хотим рассмотреть самые простые неприятности и рассказать о том, как их быстро исправить:
Если упомянутые выше варианты оказались бесполезными в вашей ситуации, потребуется осуществить более сложные действия. Они подразумевают проведение тестирования комплектующих, перезапись образа диска или замену используемой для установки Виндовс флешки. Давайте разберемся со всем по порядку, начиная с самого простого метода.
Способ 1: Тестирование оперативной памяти
Сегодня мы уже говорили, что виновником ошибки 0×80070570 может стать неправильная работа оперативной памяти. Однако простое передподключение или использование только одной плашки помогает не всегда, особенно если дело касается программной или физической неисправности ОЗУ. Разобраться с проверкой работоспособности данного комплектующего поможет наш отдельный материал, ознакомиться с которым вы можете далее.
Подробнее:Как протестировать оперативную память при помощи программы MemTest86+Программы для проверки оперативной памятиКак проверить оперативную память на работоспособность
Когда проверка выявила физическую неисправность, плашку нужно поменять на новую, а уже потом проводить инсталляцию ОС. Советы по выбору ОЗУ также читайте в нашей статье ниже.
Подробнее:Как выбрать оперативную память для компьютераУстанавливаем модули оперативной памяти
Способ 2: Проверка жесткого диска
Как в случае с оперативной памятью, возобновление нормального функционирования жесткого диска тоже не всегда решается заменой разъема или переподключением. Иногда требуется проведение соответствующего тестирования и исправления найденных проблем HDD. Существует ряд программ и системных средств по исправлению неполадок жесткого диска. Узнайте о них более детально по следующим ссылкам.
Подробнее:Устранение ошибок и битых секторов на жестком дискеКак проверить жесткий диск на битые сектораКак проверить жесткий диск на работоспособность
Кроме этого существует команда , которая запускается с «Командной строки» во время инсталляции операционной системы. Вам нужно просто запустить «Командную строку» нажатием горячей клавиши Shift + F10, ввести туда указанную выше строку и нажать на Enter. Будет запущена проверка HDD, а найденные ошибки по возможности исправятся.
Способ 3: Проверка флешки и перезапись образа
Многие пользователи используют съемные носители для установки Виндовс 10, на которые предварительно был записан соответствующий образ. Такие образы не всегда функционируют корректно и могут стать причиной появления ошибки с кодовым именем 0×80070570. В такой ситуации лучше всего скачать новый ISO-файл и смонтировать его заново, предварительно отформатировав флешку.
Подробнее:UltraISO: Создание загрузочной флешки Windows 10Руководство по созданию загрузочной флешки с Windows 10
Когда и такие действия не помогают, проверьте работоспособность носителя с помощью соответствующих средств. Если он окажется неисправен, потребуется провести замену.
Подробнее:Гайд по проверке работоспособности флеш-накопителейНе форматируется флешка: способы решения проблемыСоветы по правильному выбору флешки
Только что мы рассказали обо всех доступных методах борьбы с проблемой 0×80070570, которая возникает при инсталляции ОС Windows 10. Как видите, причин возникновения существует несколько, поэтому одним из самых трудных моментов будет их поиск, а решение чаще всего происходит буквально в пару кликов или путем замены комплектующего.
Опишите, что у вас не получилось.
Наши специалисты постараются ответить максимально быстро.
Причины появления ошибки
Основные причины 0x80070057:
- Нарушение динамических библиотек. Это может быть связано с вредоносными файлами и неправильным выключением компьютера. Из-за этого компьютер попросту не может найти необходимые файлы, поэтому и выскакивает ошибка под таким кодом.
- Десятичный разделитель представлен символом, отличающийся от точки.
Проблема может возникнуть при установке Windows. В таком случае:
- Проблема с жестким диском.
- Технология AHCI в БИОСе.
- Неисправный блок питания.
Давайте разбираться, как исправить код ошибки 0x80070057.
Необходимо нажать «Win + R» и ввести «msconfig».
Выбрать выборочный запуск и оставить только на «Загружать системные службы».
Перейти во вкладку «Службы», поставить галочку на «Не отображать службы Майкрософт», затем «Отключить все», сохранить и перезагрузиться.
Командная строка
Способ 1. Запустите командную строку через права администратора. Для этого в поиск введите cmd и нажмите на него правой кнопкой и выберите пункт от имени администратора.
Она проведет проверку диска. Если найдутся какие-то ошибки, она автоматически их исправит и восстановит все поврежденные секторы. После перезагрузки проверьте наличие ошибки. Если она осталась, то переходите к следующему способу.
Способ 2. Вызовите так же командную строку, а затем введите команду:
Данная команда проверит всю систему, нет ли каких-то ошибок в системе, и при возможности постарается их исправить. Вновь проверьте наличие ошибки.
Способ 3. Введите команду, которая указана на скриншоте. Она восстанавливает поврежденное хранилище. В некоторых ситуациях вам может понадобиться установочный диск. Тогда к команде добавьте путь к нему.
Способ 4. Введите все три команды, которые указаны на скриншоте.
Не забудьте после каждой из данных команд нажимать Enter. Они должны исправить проблему 0x80070057, которая связанна с Центром обновления.
Проверка на вирусы.
Проверьте утилитой Доктор Веб свой компьютер на вирусы. Скачать ее можно с данного официального сайта: https://free.drweb.ru/cureit/. Далее, там же вы найдете инструкцию по установке.
Проверьте вашу систему, если нашлись ошибки, то после исправлений перезагрузитесь.
Восстановление системы
Данный способ исправит проблему 0x80070057, если у вас есть точки восстановления. Попытайтесь вспомнить, когда у вас компьютер не выдавал ошибку 0x80070057 и выберите точку исходя из даты. Для этого зайдите в «Панель управления», а затем – «Восстановление».
Выберите необходимую точку восстановления.
И продолжайте следовать инструкции.
Изменение настройки языка.
Ошибка может возникнуть при работе языком. Для этого перейдите по пути «Панель управления» — «Язык и региональные стандарты». Можете сразу в поиск написать «Язык и региональные стандарты».
Во вкладке форматы открываем дополнительные параметры. В поле «Разделитель целой и дробной части» вставьте точку.
После внесенных изменений перезагрузите систему.
Следующие способы больше подходят, если код 0x80070057 появляется при установке системы но так же могут исправить проблему и в других случаях.
Отключение AHCI в БИОСе
Преимущества технологии AHCI не всегда хороши в обращении жесткого диска. Поэтому необходимо попробовать отключить его.
- Войдите в BIOS, обычно это кнопка DEL, ESC. Как зайти в биос?
- Перейдите во вкладку «Security» и выставить в «Secure boot» на «Disabled».
- Затем «Advanced» входим в опцию «System Configuration».
- Переключить UEFI Boot в режим CSM Boot.
- После этого появится опция «Sata Controller Mode», в которой вместо AHCI можно выставить режим Compatibility (IDE).
Причина возникновения ошибки 0x80070057 может быть связана и с жестким диском. Если команды не помогли исправить, то остается ниже следующий вариант.
Если у вас проблема 0x80070057 не во время установки Windows, то сделайте следующие действия. У тех у кого во время установки системы, эти шаги будут уже проделаны.
Внимание: после этого способа придется переустановить систему, поэтому все важные файлы сохраните где нибудь, чтобы не потерять. Необходимо создать загрузочный диск или флешку с вашей версией системы, как написано в данной статье и перейти к установке Windows
Необходимо создать загрузочный диск или флешку с вашей версией системы, как написано в данной статье и перейти к установке Windows.
Внесите необходимые изменения при установке, которые показаны на видео.
Затем переустановить вашу систему. Таким образом, ошибка центра обновления windows 0x80070057 должна исчезнуть.
Совет: не следует доверять различным программам. Во-первых, не факт, что они действительно помогут. Во-вторых, там может содержаться огромное количество вирусов, которые потом будет сложно удалить. Пожалейте свой компьютер и будьте осторожны.
Repair your Errors automatically
ugetfix.com team is trying to do its best to help users find the best solutions for eliminating their errors. If you don’t want to struggle with manual repair techniques, please use the automatic software. All recommended products have been tested and approved by our professionals. Tools that you can use to fix your error are listed bellow:
Offer
do it now!
do it now!
Compatible with Microsoft Windows
Compatible with OS X
Still having problems?If you failed to fix your error using Reimage, reach our support team for help. Please, let us know all details that you think we should know about your problem.
Reimage – a patented specialized Windows repair program. It will diagnose your damaged PC. It will scan all System Files, DLLs and Registry Keys that have been damaged by security threats.Reimage – a patented specialized Mac OS X repair program. It will diagnose your damaged computer. It will scan all System Files and Registry Keys that have been damaged by security threats.This patented repair process uses a database of 25 million components that can replace any damaged or missing file on user’s computer.To repair damaged system, you have to purchase the licensed version of Reimage malware removal tool.

Reimage Terms of Use | Reimage Privacy Policy | Product Refund Policy |
Reimage Terms of Use | Reimage Privacy Policy | Product Refund Policy |
Enlist the content of the %ProgramFiles%\\WindowsApps folder
Fix it now!
Fix it now!
To repair damaged system, you have to purchase the licensed version of Reimage Reimage.
- Press Windows key + X and select Command Prompt (Admin).
- If a UAC opens, click Yes to confirm.
- Type PowerShell and press Enter.
- In the PowerShell window, look for the C:\\WINDOWS\\system32 path.
- If the path is present, type cd $env:programfiles\\WindowsApps command and press Enter to change the path of the WindowsApps folder.
- Now type (LS -Re -Fi * -Fo -Ea:Inquire).FullName | clip and press Enter to enlist all sub-folders and its content via PowerShell.
- Copy the results and store them within the clipboard.
- Finally, type notepad in the PowerShell window and click Ctrl + V.
Hopefully, these steps helped you to fix 0x8007025d error and regenerate System Restore functionality. After all, we would recommend scanning the system with ReimageMac Washing Machine X9 optimization utility to delete temporary files, outdated system files, damaged registry keys and other garbage that may negatively influence PC’s performance.
Как исправить ошибку 0x8007025D
Если первый метод не работает, перейдите к следующему, поскольку вышеупомянутую проблему вызывают многие неисправности. Мы перечислили все популярные методы, начиная с самого простого до наиболее сложного.
Способ 1. Извлеките внешние накопители
Уберите флешки и другие периферийные устройства, включая интернет-кабель. В большинстве случаев ошибка возникает из-за неправильных или устаревших драйверов оборудования.
После копирования файлов системы попробуйте извлечь из порта USB-накопитель. Просто уберите его и посмотрите, продолжится ли установка с того места, где она была остановлена.
Повторите попытку. Если ничего не сработало, перейдите к следующему методу.
Способ 2. Уменьшите размер пространства на жестком диске и отформатируйте его
Чтобы установить Windows 10 вам нужно всего лишь около 20 ГБ свободного места. Мы рекомендуем сократить установочный раздел до 125 ГБ. Это уменьшит вероятность столкновения с поврежденными секторами в процессе копирования файлов. Вы можете сократить дисковое пространство при установке системы, нажав на кнопку «Расширить» после выбора пользовательских настроек.
Убедитесь, что жесткий диск находится в хорошем состоянии и не поврежден каким-либо образом.
При выполнении чистой установки вам необходимо отформатировать раздел, на котором будет присутствовать Windows. Это сгладит плохие сектора и записи. В окне настроек нажмите кнопку «Форматировать» и подтвердите действие.
Способ 3. Загрузите новый образ ISO
Вполне возможно, что загруженный образ ISO имеет поврежденный компонент, который нельзя декодировать или скопировать. Также он может отсутствовать на USB-накопителе или диске, особенно если вы загрузили ISO с помощью средства создания образа.
Вам нужно снова скачать файлы, создать и повторить установку. Чтобы загрузить образ ISO Windows 10, перейдите на страницу Microsoft.
Способ 4. Попробуйте записать образ ISO на другой USB-накопитель
Если флешка повреждена или имеет нечитаемый раздел, то буферизация обнаружит ошибку и выдаст ее под кодовым именем 0x8007025D.
Для этого вам понадобится другой USB-накопитель.
-
Запишите файлы на новую флешку и повторите установку. Только используйте для этого другой компьютер и программу UltraISO.
В программе UltroISO нажимаем на «Файл» и выбираем пункт «Открыть»
-
Откройте образ в окне программы.
Открываем образ в окне программы
-
Выберите опцию записи.
В вкладке «Самозагрузка» выбираем опцию «Записать образ Жесткого диска…»
-
Настройте параметры, как на изображении ниже. Нажмите кнопку «Записать» и подтвердите действие.
Настраиваем параметры и нажимаем кнопку «Записать»
-
Ждите, пока запись не завершится. Затем выйдите из программы.
Выходим из программы и нажимаем кнопку «Назад»
Примечание! Если раньше это был USB 3.0, попробуйте задействовать порт 2.0, поскольку он имеет другую технологию чтения данных.
Способ 5. Запустите диагностику оперативной памяти и замените плохую RAM-карту
Если все вышеперечисленные методы потерпели неудачу, тогда остается использовать наиболее дорогостоящий. Windows 10 вряд ли установится, если компьютер имеет проблемы с оперативной памятью.
Если у вас есть две RAM-карты не менее 1 ГБ, попробуйте удалить одну и повторите установку (уберите другую, если первая приводит к ошибке). Вы также можете проверить наличие ошибок ОП в BIOS с помощью средства диагностики памяти. Сделайте следующее:
Чтобы войти в окно настройки BIOS сразу при загрузке ПК несколько раз нажмите F2, F8 или F10 (в зависимости от компьютера).
При загрузке ПК несколько раз нажимаем F2, F8 или F10 (в зависимости от компьютера)
Для выбора опции «Диагностика» используйте клавиши со стрелками влево и вправо.
Для выбора опции «Диагностика» используем клавиши со стрелками влево и вправо
Чтобы выбрать проверку памяти используйте стрелки вниз и вверх, а затем нажмите клавишу Enter
После окончания проверки обратите внимание на ошибки, которые должны быть выделены красным цветом.
Чтобы выбрать проверку памяти используем стрелки вниз и вверх, а затем нажимаем клавишу Enter
Если они присутствуют, замените оперативную память и повторите установку.