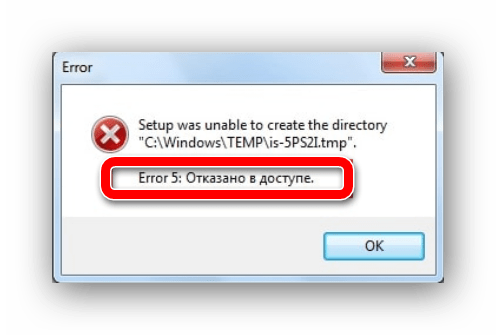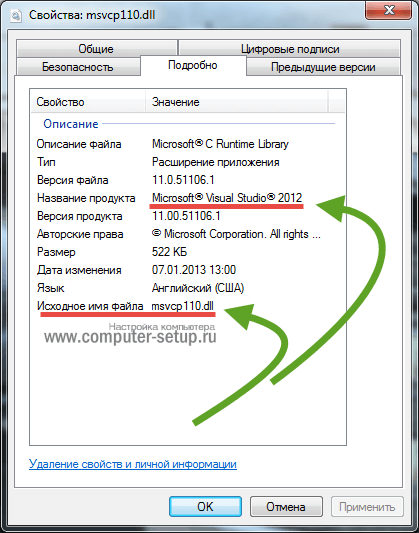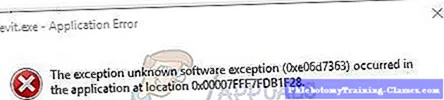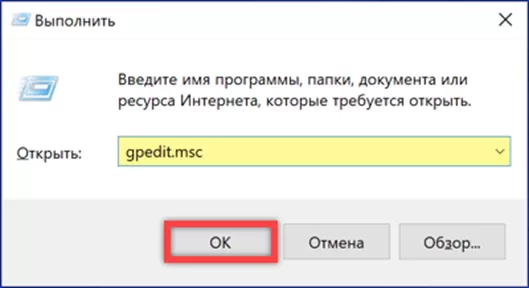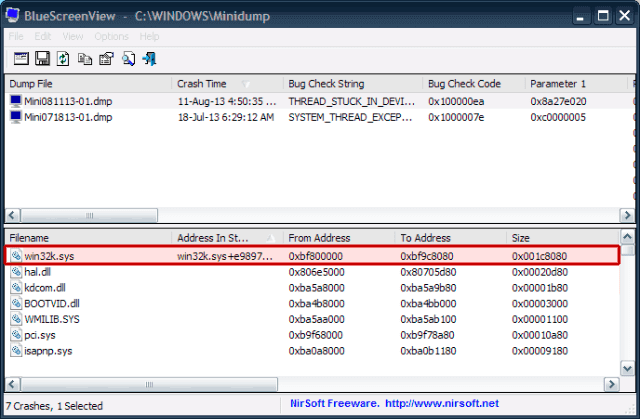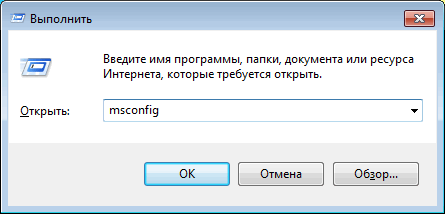Исправляем ошибку 0x80070005 в windows 10
Содержание:
- Методы устранения сбоя:
- Method 4 – Correct the Permissions on Packages Folder
- Обновление магазина приложений Windows и 0x80070005
- Ошибка 0x80070005 Центра обновлений Windows
- Если причина в блокировке антивирусом некоторых программ
- Fix-3 Run .cmd file on your computer-
- Как исправить ошибку 0xДоступ запрещен в Windows 10
- Восстановить 0xДоступ запрещен. Ошибка обновления
- Причины появления ошибки 0X80080005
- Fixing “0x80070005” on Windows
- Method 3 – Manually Clearing of Local Store Cache
- Редактируем реестр
Методы устранения сбоя:
Провокаторов неожиданного результата существует несколько, они связаны с недостаточным уровнем прав, отсутствием свободного места, заражением вирусами и неправильными значениями в реестре. Дальнейшие способы направлены на устранение всех возможных источников ошибки.
Использование прав администратора
В первую очередь исправление сбоя лучше начинать с данного метода. Вероятно, текущий пользователь не имеет достаточного уровня прав для управления системой безопасности Windows. Помочь в данном явлении должна выдача административных прав для данного юзера.
Инструкция:
- Через ПКМ по «Пуску» открываем «Панель управления».
- Переходим в раздел «Учётные записи пользователей».
- Нажимаем на элемент «Изменение типа своей учётной записи».
- Задаём ей значение «Администратор» и применяем действие кнопкой «Изменение типа учётной записи».
- Заново авторизуемся в Windows.
Доступ к системной папке
Код ошибки 0x80070005 может появляться по причине ограничения доступа к директории System Volume Information. В неё добавляются некоторые данные для защиты и управления диском.
Что нужно сделать:
- Кликаем ПКМ по папке System Volume Information (находится в корне системного диска) и открываем «Свойства».
- Убираем выделение с пункта «Только для чтения» в разделе «Атрибуты».
- Жмём на кнопку «Применить» и закрываем окно.
Важно! По умолчанию необходимая папка скрыта. Чтобы её увидеть, нужно активировать в системе показ скрытых файлов
Для этого нажимаем на вкладку «Вид» в «Проводнике» и устанавливаем флажок напротив пункта «Скрытые элементы».
Очистка места
Один из частых источников ошибки является недостаток места на диске. Windows не может загружать обновления или выполнять откат, если свободное пространство исчерпалось. Для борьбы с проблемой стоит лишь освободить диск.
Руководство к действию:
- Открываем «Этот компьютер» через ярлык на рабочем столе.
- Проверяем, что на диске C (или другом системном) есть свободное место.
- Если раздел забит, делаем ПКМ по нему и переходим в «Свойства».
- Выбираем опцию «Очистка диска».
- Выделяем все временные данные и жмём на «Ок».
- Подтверждаем процедуру кнопкой «Удалить файлы».
Полезно! Ещё много места можем освободить, удалив личные файлы (игры, фильмы, музыку), если они больше не нужны, или переместив их.
Проверка системы на вирусы
Системное повреждение нельзя исключать из причин появления сбоя. Вирусы могли нарушить целостность файлов Windows и спровоцировать самые разнообразные сбои, в том числе 0x80070005. К примеру, часто вредоносный код лишает текущего пользователя административных прав. Антивирусная программа поможет удалить заражение и восстановить систему к изначальному состоянию.
Можем воспользоваться сторонним антивирусом (любым из популярных) или запустить сканирование с помощью стандартных средств системы. В первом случае: запускаем браузер, скачиваем приложение, например, Dr. Web, устанавливаем и запускаем сканирование.
0x80070005 как исправить Windows 10 системными средствами:
- Нажимаем Win + I и выбираем пункт «Обновление и безопасность».
- Переходим на страницу «Защитник Windows».
- В конце страницы жмём на кнопку «Проверить автономно».
- После перезагрузки начнётся процесс поиска заражения и борьбы с ним.
Работа с реестром
В редакторе реестра можем задать необходимый уровень прав пользователям. Если проблема в недостатке привилегий, способ должен сработать.
Инструкция:
- Жмём комбинацию Win + R и вставляем слово regedit.
- Кликаем ПКМ по записи HKEY_CLASSES_ROOT, затем выбираем «Разрешения».
- Ищем ник текущего пользователя, а при его отсутствии нажимаем на кнопку «Добавить».
- Вводим имя юзера и щёлкаем по «Проверить имена».
- Устанавливаем все права для пользователя с помощью флажка в столбце «Разрешить».
- Перезагружаем компьютер.
Method 4 – Correct the Permissions on Packages Folder
- Hold down the Windows key and press R.
- In the dialog box that appears, enter %appdata% and click OK.
- By default, this will take you to Appdata Roaming, but we must be in AppData Local, so click on AppData (Breadcrumb) at the top and select “AppData” and then Local.
- Search for the Packages folder in the local folder.
- Right-click on the packets and select Properties.
- Click the Security tab
- Now click the Advanced button and make sure that all users in the list have full control. Otherwise, click the Add button. Select Principal, enter the users in the “Enter the name of the object to be selected” field, then click Check Names and check the “Full Permission” checkbox.
- Click Apply/OK for full authorization.
Обновление магазина приложений Windows и 0x80070005
Поскольку все знают, что Windows является одной из самых популярных операционных систем, Microsoft пытается добавлять новые функции для улучшения уже существующих функций (чтобы обеспечить лучший пользовательский интерфейс). Тем не менее, никто не может быть полностью застрахован от какой-то ошибки. Например, от кода ошибки 0x80070005, который встречается в магазине приложений. Этот код встречается при использовании Windows Store с сообщением: «Что-то случилось, и это приложение не удалось установить. Повторите попытку. Код ошибки: 0x80070005».
Ошибка 0x80070005 при обновлении приложений Windows из магазина
Эта ошибка блокирует обновления приложений из Windows Store, и кажется, что она связана с системными обновлениями, так же, как и в случаи с Windows Update. Однако, когда вы сталкиваетесь с проблемой в магазине приложений, служба Windows Update может работать без каких-либо проблем. Таким образом, наиболее вероятная причина заключается в том, что что-то не так с доступом к папке, в которой хранятся приложения.
Так как же исправить ошибку?
Шаг 1. Зажмите клавиши «Windows+R» и запустите команду «Выполнить».
Вызываем окно «Выполнить», нажатием клавиш «Windows+R»
Шаг 2. В поле поиска введите «C:-Users-AppData-Local».
В поле «Открыть» вводим команду «C-Users-AppData-Local»
Шаг 3. Затем нажмите «Пользователи»/«Ваше имя учетной записи»/«AppData»/«Local».
Переходим по указанному пути «Пользователи»-«Ваше имя учетной записи»-«AppData»-«Local»
- Нажмите «Поиск», введите «Параметры проводника».
Щелкнув по значку поиска, вводим «Параметры проводника», открываем найденный результат
- Перейдите в раздел «Вид» и отметьте пункт, как на картинке ниже. Локальная папка будет открыта.
Отмечаем пункт «Показывать скрытые файлы, папки и диски», нажимаем «Применить», затем «ОК»
Шаг 4. Найдите папку «Packages». Для этого прокрутите полосу прокрутки с помощью мыши. Когда вы найдете папку, щелкните ее правой кнопкой мыши и выберите «Свойства».
Щелкаем по папке «Packages» правой кнопкой мыши, нажимаем «Свойства»
Шаг 5. Перейдите в раздел «Безопасность», как на картинке ниже.
Открываем вкладку «Безопасность»
Шаг 6. Нажмите кнопку «Дополнительно», затем «Изменить».
Нажимаем кнопку «Дополнительно» Нажимаем «Изменить»
Шаг 7. Во всплывающем окне убедитесь, что всем пользователям предоставлен полный контроль. Если нет, нажмите «Дополнительно/Поиск».
Нажимаем на кнопку «Дополнительно» Нажимаем «Поиск»
Шаг 8. Выберите нужного вам пользователя, затем «ОК».
Выбираем нужного пользователя, нажимаем «ОК»
Шаг 9. Затем поставьте галочку в поле, как на картинке ниже и нажмите «ОК».
Ставим галочку в поле «Заменить владельца подконтейнеров и объектов», нажимаем «ОК»
Шаг 10. Снова щелкните правой кнопкой мыши по папке и выберите «Свойства/Безопасность».
Щелкаем по папке «Packages» правой кнопкой мыши, нажимаем «Свойства» Открываем вкладку «Безопасность»
Шаг 11. Нажмите кнопку «Дополнительно», затем «Добавить».
Нажимаем кнопку «Дополнительно» Нажимаем ниже «Добавить»
Шаг 12. Кликните по выбору субъекта (как на рисунке ниже).
Нажимаем на ссылку «Выберите субъект»
Шаг 13. Щелкните «Дополнительно/Поиск». Выберите нужного вам субъекта, затем «ОК».
Нажимаем ниже на «Дополнительно» Нажимаем «Поиск», выбираем пользователя, нажимаем «ОК»
Шаг 14. Отметьте галочки, как на нижеприведенных картинках. В конце нажмите «ОК».
Отмечаем все пункты галочками, нажимаем «ОК» Ставим галочку на пункт «Заменить все записи разрешений дочернего объекта наследуемыми от этого объекта», нажимаем «ОК»
Перезагрузите компьютер, чтобы эти изменения вступили в силу. Когда эти операции завершатся, вы сможете обновлять любые приложения в Windows Store.
Ошибка 0x80070005 Центра обновлений Windows
1. Перезагрузите ПК
Просто перезагрузите компьютер с Windows 10 и снова запустите Центр обновления Windows. Иногда проблемы решаются сами по себе и могут быть простой сетевой или компьютерной ошибкой, которая автоматически исправляется.
2. Удаление файлов из папки SoftwareDistribution
Откройте командную строку от имени администратора и введите следующие команды, чтобы остановить службы.
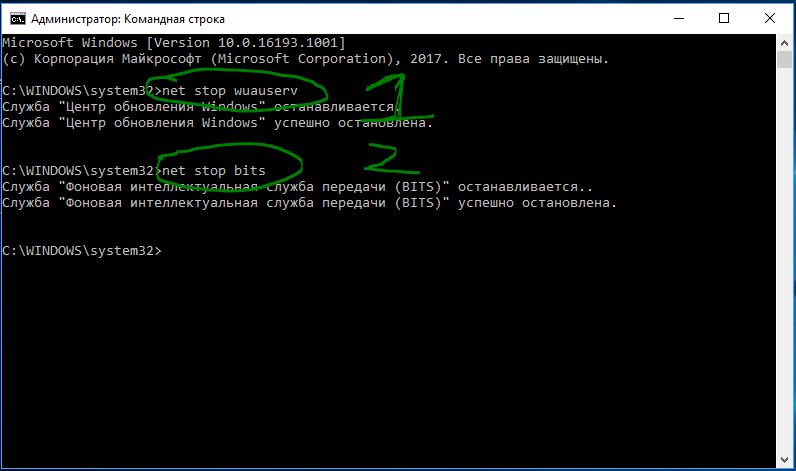
Теперь перейдите C:\Windows\SoftwareDistribution и удалите все содержимое в папке. Если по какой-то причине файлы не удаляются, то попробуйте перезагрузить комп, а лучше загрузиться в безопасном режиме и повторить выше действия заново. После удаления файлов, ошибка должна исчезнуть, но как мы помним мы остановили две службы Update и WUAgent теперь мы их запустим обратно. Откройте командную строку от имени администратора и введите следующие команды.
3. Запустите средство устранения неполадок Центра обновления Windows
Запустите этот встроенный инструмент устранения неполадок Центра обновлений Windows, чтобы устранить наиболее распространенные проблемы с обновлением в Windows 10. Он очистит временные файлы, связанные с обновлением, очистит содержимое папки SoftwareDistribution, восстановит и обновит компоненты Центра обновления Windows, и многое другое.

4. Взять полный контроль над данными приложения пользователя
Иногда разрешение на доступ к файлам неверно сконфигурировано. Это блокирует загрузку обновлений, поскольку у него нет правильного разрешения. В этом случае вы можете полностью контролировать данные User App, которые находятся в папке C:\Пользователи\ваше_имя\AppData.
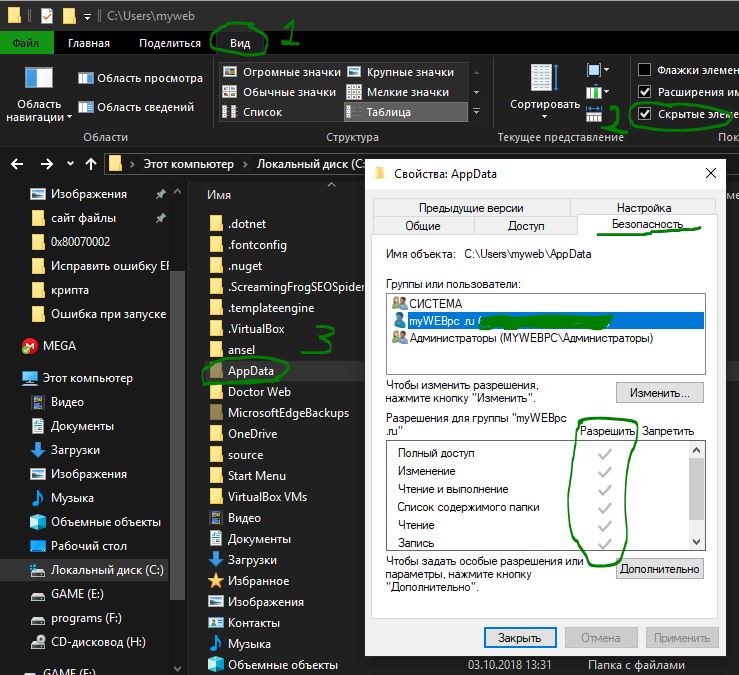
5. Исправить проблему с помощью TrustedInstaller
Вы можете использовать SubInACL. Это инструмент командной строки, который позволяет администраторам получать информацию о безопасности файлов, ключей реестра и служб. Сначала создайте точку восстановления системы, а затем откройте Текстовый документ (Блокнот), нажав на пустом месте рабочего стола правой кнопкой мыши и «Создать текстовый документ», и скопируйте в него следующий текст:
Далее нажмите на «Файл» и выберите «Сохранить как». Выберите Тип файла: Все файлы, Имя файла: TakeOwnership.cmd. Для удобства сохраните его на рабочий стол. Далее нажмите на нем правой кнопкой мыши и запустите от имени администратора. Этот финт скинет по умолчанию параметры прав для TrustedInstaller. Перезагрузите ПК.

Смотрите еще:
- Не найден сетевой путь ошибка 0x80070035
- Ошибка 0x80070091: Папка не пуста
- 0x80070422 Проблемы с установкой обновлений Windows 10
- Windows Media Creation Tool: Код ошибки 0x80072F76-0x20017
- Как исправить код ошибки 0x800F081F в Windows 10
Загрузка комментариев
Если причина в блокировке антивирусом некоторых программ
Антивирус, постоянно работающий у вас на ПК (Avast, «Защитник Виндовс», Kaspersky, McAfee и прочие), может по ошибке блокировать скачивание апдейта, выполнение каких-либо операций на ПК. Чтобы удостовериться, что дело не в нём, на время деактивируйте защиту утилиты. Сперва опишем процедуру для Windows Defender (встроенного антивируса «десятки»):
- Раскройте трей «Виндовс» — щёлкните по знаку Defender (белому щиту).
В трее «Виндовс» кликните один раз по белому щиту
- Если же его нет, раскройте панель «Параметры», зайдите в раздел «Безопасность и обновление» и перейдите в блок, посвящённый безопасности ПК. Кликните по клавише для запуска интерфейса «Защитника».
Во вкладке «Безопасность» нажмите на «Открыть «Центр…»
- В «Защитнике» переходим сразу в настройки — кликните по «Параметры» (пункт внизу окна в левой области).
В окне Windows Defender нажмите на раздел «Параметры» слева внизу
- Под блоком с уведомлениями о защите жмём на ссылку, ведущую в список с дополнительными параметрами.
Откройте ссылку «Параметры защиты от вирусов и угроз»
- Деактивируем первый пункт о защите в режиме реального времени с помощью тумблера под параметром.
Щёлкните по тумблеру, чтобы отключить защиту Defender в режиме реального времени
- Кликаем по «Да», чтобы дать согласие на сохранение изменений.
Разрешите Windows Defender вносить изменения в ОС
- В итоге вы увидите красную отметку с крестиком и сообщение о том, что девайс сейчас уязвим. Попробуйте теперь сделать восстановление либо обновить систему — ошибка должна исчезнуть.
После отключения появится уведомление о том, что ПК уязвим
Если у вас в данный момент активным является антивирус от стороннего разработчика, деактивировать нужно его защиту. В случае Avast это сделать довольно легко:
- В трее «Виндовс» отыщите значок стороннего антивируса — кликните по нему, но не левой, а правой клавишей мышки и один раз.
Найдите иконку Avast в трее «Виндовс»
- В появившемся контекстном меню значка открываем второй перечень для управления экранами — достаточно навести стрелку мышки на строчку.
- Выберите один из режимов деактивации — время, на которое антивирус отключит полностью свою защиту. В случае дальнейшего обновления либо восстановления может понадобиться около получаса, поэтому ставим максимальный показатель в данном случае — 1 час.
Выберите отключение на 1 час
Fix-3 Run .cmd file on your computer-
Running a file with .cmd extension may work out for you. Follow these steps minutely-
1. Go to this website”SubInACL” on your computer.
2. Then, click on “Download“.

3. Now, in the desktop, right-click and then click on “New>” and then click on “Text Document“.
A blank text document window will be opened in Notepad.
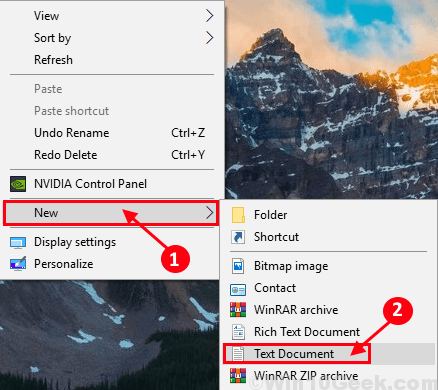
4. Copy-paste these lines in the Notepad window.
Set OSBIT=32 IF exist "%ProgramFiles(x86)%" set OSBIT=64 set RUNNINGDIR=%ProgramFiles% IF %OSBIT% == 64 set RUNNINGDIR=%ProgramFiles(x86)% subinacl /subkeyreg "HKEY_LOCAL_MACHINE\SOFTWARE\Microsoft\Windows\CurrentVersion\Component Based Servicing" /grant="nt service\trustedinstaller"=f
5. In the Notepad window, click on “File” in the menu bar, and then click on “Save As…“.
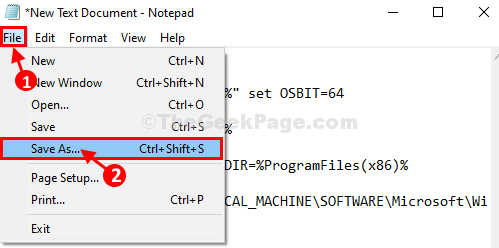
6. In Save As window, choose a favorable location to save the file.
7. Set the ‘File name:‘ to “Fix.cmd“, and then in ‘Save as type:‘, choose “All Files“.
8. Finally, click on “Save” to save the file on your computer.
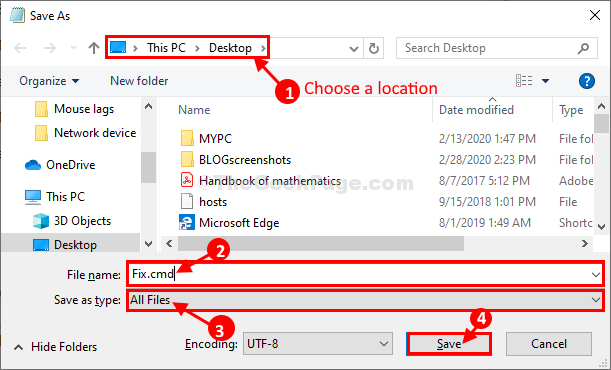
9. Go to the location where you have stored the file. Right-click on “Fix” and then click on “Run as Administrator“.
10. Click on “Yes” when you are prompted by User Account Control.
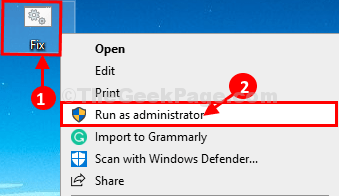
After running the file, reboot your computer.
After restarting your computer, try to update your computer. Your problem should be solved.
Как исправить ошибку 0xДоступ запрещен в Windows 10
Получить права администратора
Первое, что вы должны попробовать — это получить права администратора в папке, которую вы хотите изменить. Вы можете сделать это следующим образом:
- Щелкните правой кнопкой мыши папку или файл, который вы хотите изменить / изменить.
- Выберите Свойства из списка, который будет отображаться.
- В Свойствах перейдите на вкладку Безопасность.
- Ищите группу или пользовательский раздел.
- Если у вас нет прав владения этой папкой, выберите опцию «Дополнительно».
- Выберите поле «Владелец» в разделе «Дополнительные параметры безопасности» и нажмите «Изменить».
- Откроется окно пользователя или группы. Оттуда, нажмите Advanced.
- Введите имя пользователя и нажмите «Проверить имена», чтобы отобразить список доступных учетных записей.
- Выберите свою учетную запись и нажмите ОК.
- В конце отметьте «Заменить владельца на субконтейнерах и объектах».
- Нажмите OK и примените все изменения.
Используйте Microsoft для устранения неполадок с файлами и папками
Вам необходимо проверить наличие проблем, связанных с системными файлами и папками. Также, если есть такие проблемы, вам нужно немедленно их исправить.
Ну, этот процесс может быть выполнен автоматически с помощью процесса устранения неполадок по умолчанию, поддерживаемого и предлагаемого Microsoft.
Я говорю о службе устранения неполадок с файлами и папками, которая может быть запущена с этой страницы.
Запустить SFC
Еще один способ исправить системные ошибки — использовать другое средство устранения неполадок, включенное по умолчанию в вашей системе Windows 10. Так что, если описанные выше шаги бесполезны, вы должны запустить сканирование SFC.
Этот процесс может быть инициирован следующим образом:
- Щелкните правой кнопкой мыши значок « Пуск» и выберите « Командная строка» (admin) .
- На вашем компьютере откроется окно командной строки с повышенными правами.
- Там введите sfc / scannow и нажмите Enter.
- Подождите, пока система попытается найти и исправить возможные системные ошибки Windows 10.
Эпический гид оповещения! Все, что вам нужно знать о проверке системных файлов, прямо здесь!
Обновить параметры групповой политики
Если параметры групповой политики были недавно изменены, вы можете получить 0x80007005 код ошибки «Доступ запрещен».
Таким образом, для решения этой проблемы вы должны обновить параметры групповой политики из cmd:
- Во-первых, откройте окно с повышенными правами cmd (используйте шаги сверху в этом отношении).
- В окне cmd введите gpupdate / force и нажмите Enter.
- Когда закончите, закройте окно cmd.
- Перезагрузите компьютер и посмотрите, помогло ли вам это решение.
Выводы
Как вы заметили, некоторые файлы могут быть изменены только при наличии прав администратора.
Более того, если в системе Windows 10 возникают проблемы, ваш доступ к папкам и файлам может быть ограничен, и вы можете получить ошибку кода 0x80007005 «Доступ запрещен».
Шаги, которые были перечислены выше, должны помочь вам сразу же решить эти проблемы.
Однако, если вам не удается решить проблемы, попробуйте предоставить нам дополнительную информацию, чтобы помочь нам лучше понять причины, по которым вы не можете изменять свои папки и файлы.
Без правильной информации мы не сможем найти идеальное решение для вас.
СВЯЗАННЫЕ ИСТОРИИ, ЧТОБЫ ПРОВЕРИТЬ:
Восстановить 0xДоступ запрещен. Ошибка обновления
РЕКОМЕНДУЕМЫЕ: Нажмите здесь, чтобы исправить ошибки Windows и оптимизировать производительность системы.
Ошибка приема 0x80070005 при установке обновления системы, обновлении Windows App Store или активации MS Office? Из этого туториала Вы узнаете, как исправить код ошибки Windows 0x80070005.
Код ошибки 0x80070005 — это распространенный код ошибки для пользователей Windows. Это происходит в относительно широких случаях, связанных с обновлениями системы и приложений и приложений. Код ошибки 0x8007005 не следует игнорировать, в противном случае приложения становятся недоступными, а операционная система замедляется или даже падает.
Код ошибки 0x80070005 также называется «ДОСТУП ЗАКРЫТ«. Обычно это происходит, если у вас нет прав доступа к файлу или реестру, необходимых для установки обновления.
Почему произошел сбой обновления Windows 10 Версия 1809 Ошибка обновления 0x80070005?
Как отремонтировать
Теперь мы рекомендуем использовать этот инструмент для вашей ошибки. Кроме того, этот инструмент исправляет распространенные компьютерные ошибки, защищает вас от потери файлов, вредоносных программ, сбоев оборудования и оптимизирует ваш компьютер для максимальной производительности. Вы можете быстро исправить проблемы с вашим ПК и предотвратить появление других программ с этим программным обеспечением:
- Шаг 1: Скачать PC Repair & Optimizer Tool (Windows 10, 8, 7, XP, Vista — Microsoft Gold Certified).
- Шаг 2: Нажмите «Начать сканирование”, Чтобы найти проблемы реестра Windows, которые могут вызывать проблемы с ПК.
- Шаг 3: Нажмите «Починить все», Чтобы исправить все проблемы.
Запустить средство устранения неполадок Windows Update
Запустите это встроенное устранение неполадок Центра обновления Windows, чтобы решить наиболее распространенные проблемы обновления в Windows 10. Он удаляет временные файлы, связанные с Центром обновления Windows, удаляет содержимое папки «Распространение программного обеспечения», восстанавливает и сбрасывает компоненты Центра обновления Windows, проверяет состояние служб, связанных с Центром обновления Windows, проверяет текущие обновления и т. Д.
Позволяет пользователю полный контроль над системой
Если ошибка 0x80070005 вызвана конкретным приложением, проблема может быть связана с правами на папки.
Следующие шаги применяются к пользователям Windows 8 или Windows 8.1:
Открытый барабанGuy:
C: \ User \ USERNAME \ AppData
Замените C: буквой диска, на котором установлена Windows. Также замените ИМЯ ПОЛЬЗОВАТЕЛЯ именем пользователя учетной записи, в которую вы правой кнопкой мыши локальную СвойстваПерейдите на вкладку «Безопасность».Щелкните «Правка -> Добавить».Введите «Все»Нажмите «Проверить имена -> ОК -> Полный доступ».Нажмите «ОК», чтобы сохранить изменения.
Перезагрузите компьютер
Измените место загрузки приложений Магазина Windows в разделе Windows.
Если у вас не работает метод 1, вам не о чем беспокоиться. Эта проблема также может быть вызвана изменением места загрузки приложений Магазина Windows с раздела жесткого диска / SSD компьютера, на котором установлена Windows (в большинстве случаев это диск C), на другой раздел.
В таких случаях сброс местоположения загрузки приложений Магазина Windows до значения по умолчанию почти всегда устраняет проблему.
К сожалению, в магазине Windows нет опции или функции, позволяющей пользователям изменять местоположение загрузки приложений по умолчанию, поэтому для этого им необходимо использовать редактор реестра. Чтобы использовать это решение, вы должны:
Нажмите кнопку с логотипом Windows + R, чтобы открыть regedit в диалоговом окне «Выполнить» и нажмите Enter, чтобы запустить редактор реестра.
На левой панели редактора реестра перейдите в следующий каталог:
HKEY_LOCAL_MACHINE> ПРОГРАММНОЕ ОБЕСПЕЧЕНИЕ> Microsoft> Windows> Текущая версия
Сообщите нам, помог ли какой-либо из этих советов исправить ошибку установки Центра обновления Windows 0x80070005.
РЕКОМЕНДУЕМЫЕ: Нажмите здесь, чтобы устранить ошибки Windows и оптимизировать производительность системы
CCNA, веб-разработчик, ПК для устранения неполадок
Я компьютерный энтузиаст и практикующий ИТ-специалист. У меня за плечами многолетний опыт работы в области компьютерного программирования, устранения неисправностей и ремонта оборудования. Я специализируюсь на веб-разработке и дизайне баз данных. У меня также есть сертификат CCNA для проектирования сетей и устранения неполадок.
Причины появления ошибки 0X80080005
Ошибка с кодом 0X80080005, как и любая другая ошибка, ограничивает возможности эксплуатации компьютерного устройства. Это говорит о невозможности обновить определённую системную программу или целый комплекс инструментов. На фоне невозможности обновить систему, компьютер становится уязвимым перед вирусами разного рода, не получает важных обновлений, что доставляет массу проблем и неудобств. Работать на ПК в таком режиме можно, но непонятно, во что выльется подобное, последствия игнорирования проблемы могут иметь разный по сложности характер. Поэтому проблему нужно решать. Наиболее частыми причинами возникновения сбоя выступают:
- Активные вирусы на ПК, ограничивающие работоспособность центра обновления.
- Некорректные настройки ключевых параметров обновления Windows.
- Предшествующая сбою загрузка и установка приложений, влияющих на корректное функционирование службы путём блокирования её полномочий.
- Дефекты файлов, загруженных на ПК в процессе обновления.
Сбой такого рода может возникнуть на любом компьютере под управлением программного обеспечения от Microsoft: и на популярной Windows 7, и на Windpws 10. Методы устранения ошибки не имеет кардинальных отличий в зависимости от версии ОС: вектор борьбы с неполадкой определяется исключительно первопричинами появления сбоя.
Fixing “0x80070005” on Windows
Fix #1: Allow user full control
If the 0x80070005 error is caused by a specific application, the issue may be from its folder permissions.
The following steps are for Windows 8 or Windows 8.1 users:
- Open Run
- Type:
C:\Users\USERNAME\AppData
Replace with the letter of the drive where Windows is installed. Also replace with the username of the account you’re logged in.
- Click OK
- Right-click on the Local folder
- Click Properties
- Go to the Security tab
- Click “Edit -> Add”
- Type “Everyone”
- Click “Check names -> Ok -> Full control”
- Click OK to save the changes
- Restart your computer

Folder security settings screen
After verifying that this fix works, you should attempt to narrow down which folders this should be applied to, as it is never a good idea to leave the ACL settings wide-open in this manner.
Fix #2: Configure Windows Update Settings
One of the easiest fix for the 0x80070005 error is to configure Windows Update settings to allow automatic updates.
Make sure you’re logged in as an Administrator
Follow these steps:
- Click Start
- Type in search box
- Select Windows Update from the search results list
- Click Change Settings
- Select Install updates automatically (recommended) at the Important Updates section
- Set a schedule when the updates are going to be installed
- Click OK
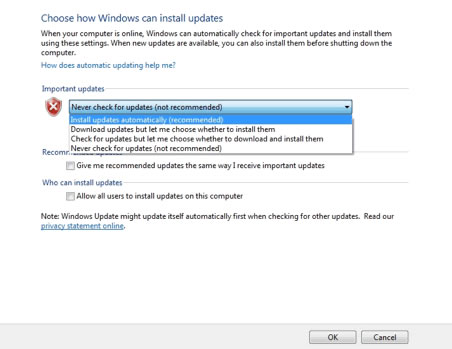
Windows Update settings screen
If your Windows Firewall settings are too strict, the 0x80070005 error might appear even if your Windows Update settings are set to automatically install updates.
To fix this, follow these steps:
- Click Start
- Type in the search box
- Select Windows Firewall from the search results list
- Choose Allow a program or feature through Windows Firewall from the left side
- Click Allow another program
- Click Browse
- Look for the file
- Click Open
- Click Add
- A new program called Host Process for Windows Services should be in your list.
- Click OK
Fix #3: Scan for viruses
A virus or malware infection can be the cause for the 0x80070005 error. Run an antivirus scan of your computer to make sure your PC is not infected.
If you don’t have an antivirus software program, use Easy Recovery Essentials’ built-in Antivirus Scanner.
The Professional Edition of Easy Recovery Essentials for Windows features a powerful antivirus and rootkit scanner that can normally resolve this and similar errors caused by viruses, rootkits, trojans, or spyware. EasyRE is currently available for Windows XP, Vista, 7 and 8 and can be downloaded and created on any PC.
- Download Easy Recovery Essentials. Make sure to note your Windows version (XP, Vista, 7 or 8) before you download EasyRE. This guide can help you identify what version of Windows you have installed. For the purposes of this guide, you will need to obtain the Professional Edition of EasyRE.
- Burn the image. Follow these instructions on how to burn the bootable ISO image very carefully, as making a bootable CD can be tricky! Alternatively, these instructions explain how to create a bootable EasyRE recovery USB stick/drive.
- Boot up your PC from the Easy Recovery Essentials CD or USB you created.
-
Once EasyRE is running, choose the “Virus Scanner” option and click Continue.
-
After EasyRE scans your computer’s drives, identify and select the drive letter for your Windows installation from the list, and then click on the Scan button to begin.
-
EasyRE will begin scanning the drive for viruses, rootkits, trojans, spyware, and other unwanted malware on your machine. No intervention is required, and EasyRE will repair viruses as it finds them, reporting its progress as it goes along:
- Once the process is complete, EasyRE will report its findings. Click on the Restart button to reboot your PC and test the changes.
You can download Easy Recovery Essentials from here.
Fix #4: Use SubInACL
If the 0x80070005 error is trigger by incorrect file permissions or registry permissions, the SubInACL command-line tool can be used to reset the permissions.
- Download SubInACL from Microsoft
- Install it
- Open Command Prompt
- Type:
notepad reset.cmd
- Press Enter
- Copy the following information to the file.
@echo off subinacl /subkeyreg HKEY_LOCAL_MACHINE /grant=administrators=f /grant=system=f subinacl /subkeyreg HKEY_CURRENT_USER /grant=administrators=f /grant=system=f subinacl /subkeyreg HKEY_CLASSES_ROOT /grant=administrators=f /grant=system=f subinacl /subdirectories %windir% /grant=administrators=f /grant=system=f @Echo - @Echo Done. @Echo - @pause
- In Command Prompt, type to run the file
- Press Enter
- Restart your computer
Method 3 – Manually Clearing of Local Store Cache
In addition to running Wsreset, you might still need to clear the cache manually. Each user’s Appdata folder contains the LocalCache folder, which you can delete by following these steps.
- Make sure that the Windows Store is closed.
- Open the window with the Run command (Window + R key).
- Enter “%appdata%” and press Enter to open the AppData/Roaming File Explorer window, but we’d only need AppData/Local.
- Click on the AppData address bar to go one level higher.
- Go to Local -> Packages -> Microsoft.WindowsStore_ -> Local Cache
- Select and delete all contents of the LocalCache folder.
- Restart your computer
Редактируем реестр
Следующий способ решения проблемы – работа с реестром. Для этого нам нужно узнать точное имя службы, с которой возникают проблемы при запуске.
Для этого заходим в «Службы»: комбинация клавиш Win+R и команда services.msc. Кликаем два раза левой кнопкой мыши по службе и запоминаем имя
Обратите внимание, что отображаемое в списке имя не является именем самой службы. Реальное название отображается в свойствах службы

Теперь переходим в редактор реестра (здесь подробно описано, как это сделать). В редакторе следуем по пути, указанному на скриншоте. Кликаем право кнопкой мышки по каталогу службы и выбираем из контекстного меню пункт «Разрешения».
В разрешениях нам нужно установить полный доступ для администраторов и пользователей.

Также рекомендуем предоставить полный доступ для «пользователя» Local Service, которого мы ранее добавили.