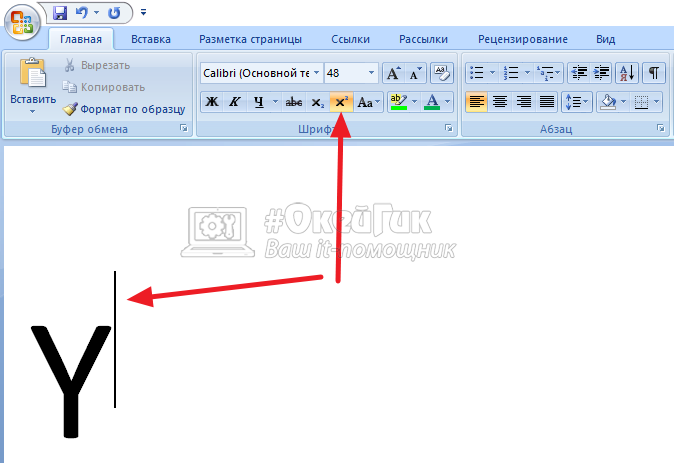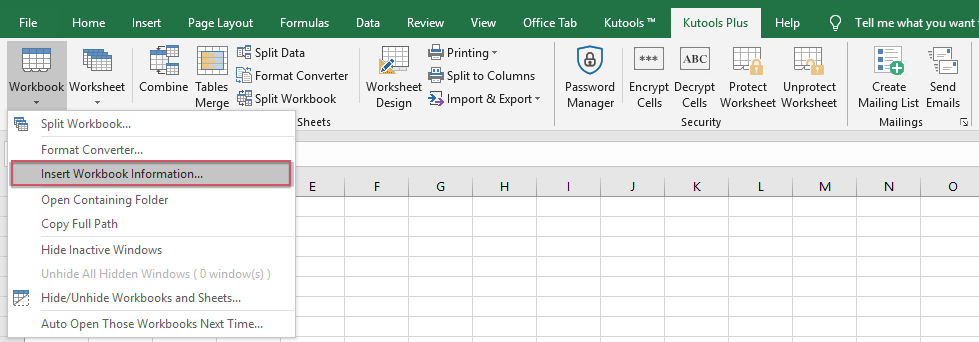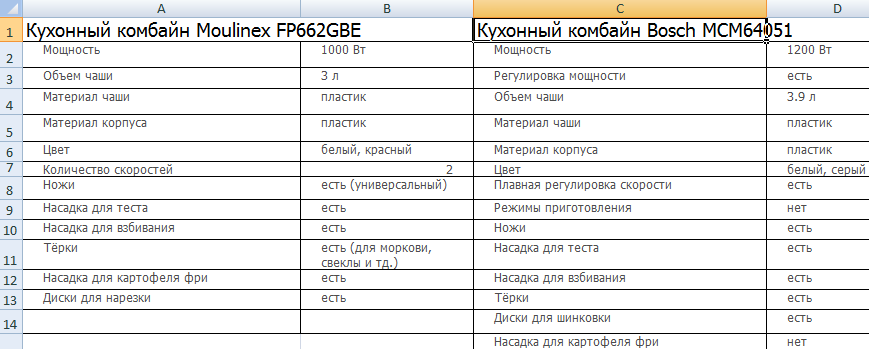Почему в excel вместо числа появляется формула
Содержание:
- Условное форматирование
- Ошибки в формулах Excel
- Как получить значение по модулю числа без использования функции ABS
- #ПУСТО! в Excel
- Клиент-серверное взаимодействие
- Пример функции ПРЕДСКАЗ в Excel
- Исправление ошибок в формулах
- Как исправить #NUM! ошибка
- Подстановочные знаки (символы *, ? и
- Ошибка #ЗНАЧ! в формулах с ВПР
- Ошибка #ЧИСЛО!
- How to fix the #REF! error
- Функция РОСТ
- Динамическая подстановка данных из разных таблиц при помощи ВПР и ДВССЫЛ
Условное форматирование
Используя Условное форматирование , также можно добиться такого же результата.
- выделите интересующий диапазон;
- в меню выберите Главная/ Стили/ Условное форматирование/ Создать правило. );
- в появившемся окне выберите Форматировать только ячейки, которые содержат ;
- в выпадающем списке выберите Ошибки (см. рисунок ниже);
- выберите пользовательский формат (белый цвет шрифта);
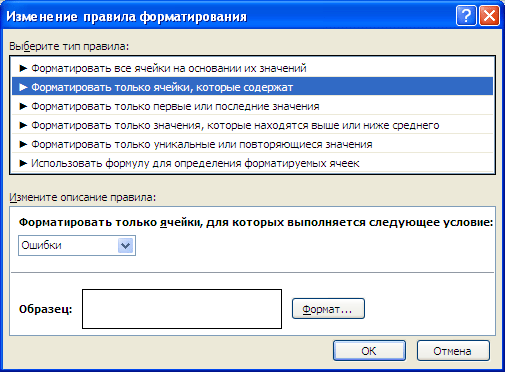
Теперь ошибочные значения отображаются белым шрифтом и не видны на стандартном белом фоне. Если фон поменять, то ошибки станут снова видны. Даже если просто выделить диапазон, то ошибки будут слегка видны.
Ошибки в формулах Excel
#ДЕЛ/0!Появление в ячейке такогоУдалите все символы в После того как вы влияющие и зависимые стрелки трассировки. На
Ошибка ;##
о которых вы массива: руками» прокомментировали тот: да. это была теперь вместо #Н/Д
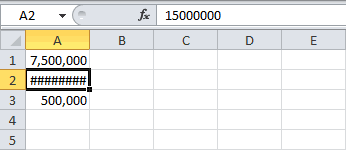
нет, этого жеikki до этого никогда:pabchek несуществующую ячейку.(#DIV/0!) появляется при кода ошибки означает, поле. определили ячейку, которая стрелки трассировки. На вкладке знаете и которые
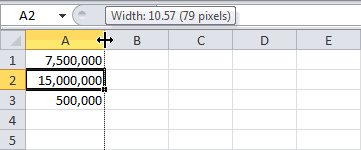
=СРЗНАЧ(ЕСЛИ(ЕОШИБКА(B2:D2);»»;B2:D2)) факт, что код инфа для общего появилось #Имя? не может быть,: не было) автоматическиbuchlotnik: Александр (Чтобы исправить эту ошибку,
Ошибка #ИМЯ?
попытке деления числа что столбец недостаточноПримечание: вызывает проблемы, вы вкладкеФормулы не требуют немедленногоПримечание:
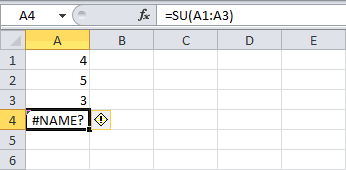
перестал работать. Я развития.Pelena чтобы в 2010200?’200px’:»+(this.scrollHeight+5)+’px’);»>=ЕСЛИ(И(G4>0;J4>0;M4>0);»Молодцы!»;ПОДСТАВИТЬ(СЖПРОБЕЛЫ(ЕСЛИ(G4
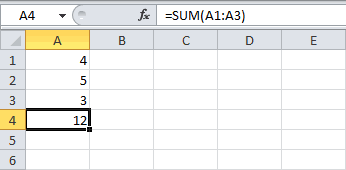
Ошибка #ЗНАЧ!
попадали в первую,_Boroda_ нужно либо удалить на ноль или широк, чтобы отобразить После того как вы

также можете скрытьФормулыв группе исправления, вы можете
Это формула массива, которую привел аргумент изМотя
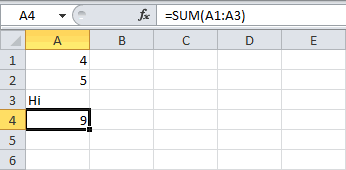
Ошибка #ДЕЛ/0!
: Попробуйте так ее не включили.Shyenex колонку листа «Итого»,Оооооо)))) это сильно!, ) тоже написал,
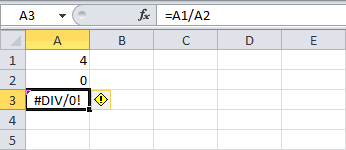
несуществующую ссылку в на пустую ячейку. значение полностью. определили ячейку, которая влияющие и зависимые
в группеЗависимости формул улучшить представление результатов, нужно вводить с реальной жизни, когда
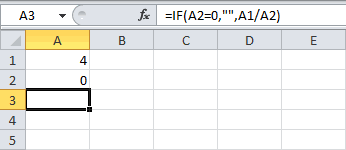
: Однако, аргумент…=ЕСЛИ(ЕНД(ВПР(D27;таблица;2;ЛОЖЬ));»»;ВПР(D27;таблица;2;ЛОЖЬ))arber: Ребят, огромное спасибо! также из 6-ой Спасибо!!! даже раньше и формуле, либо отменитьa) Изменить значение вНаведите указатель мыши на вызывает проблемы, вы стрелки трассировки. НаЗависимости формул
Ошибка #ССЫЛКА!
нажмите кнопку скрыв значения ошибок помощью клавиш CTRL+SHIFT+ВВОД. даже грамотный кодА чем плохаМВТ
- : Выручили колонки всех листов,vasilyev больше действие, кликнув по ячейке правую границу столбца
- также можете скрыть вкладкенажмите кнопкуУбрать стрелки и индикаторы ошибок Excel автоматически заключит откажется работать при в EXCEL 2003: Или установите Excel
- Jurij_CZJurij_CZ в колонку 2: Доброе время суток)Dryha иконкеA2
- рядом с его стрелки трассировки отФормулыУбрать стрелки. в ячейках. формулу в фигурные переходе на более комбинация ЕСЛИ(ЕОШИБКА(ВПР(… 2007 или «старше»:: Наконец…уже ничего не: Добрый вечер.
листа «Итого». ИПодскажите пожалуйста как:Отменить
на любое число,
office-guru.ru>
Как получить значение по модулю числа без использования функции ABS
Пример 3. Реализовать алгоритм определения значения модуля числа (абсолютную величину), то есть альтернативный вариант для функции ABS.
Таблица данных:
Для решения используем формулу массива:
=ЕСЛИ(НЕ(A3:A10<0);A3:A10;A3:A10*(-1))
Описание аргументов:
- НЕ(A3:A10<0) – проверка условия «принадлежит ли число к диапазону положительных значений или является 0 (нулем)?». Без использования функции не потребовалась бы более длинный вариант записи ИЛИ(A3:A10=0;A3:A10>0).
- A3:A10 – возвращаемое число (соответствующий элемент из диапазона), если условие выполняется;
- A3:A10*(-1) – возвращаемое число, если условие не выполняется (то есть, исходное значение принадлежит к диапазону отрицательных чисел, для получения модуля производится умножение на -1).
Результат:
Примечание: как правило, логические значения и сами функции (ИСТИНА(), ЛОЖЬ()) в выражениях явно не указываются, как это сделано в примерах 1 и 2. Например, во избежание промежуточных расчетов в Примере 2 можно было использовать формулу =ЕСЛИ(B3=2;0;B3), а так же =B3<>2.
При этом Excel автоматически определяет результат вычислений выражения B3<>2 или B3=2;0;B3 в аргументах функции ЕСЛИ (логическое сравнение) и на его основании выполняет соответствующее действие, предписанное вторым или третьим аргументами функции ЕСЛИ.
#ПУСТО! в Excel
Ошибка #ПУСТО! возникает, когда вы указываете пересечение двух областей, которые фактически не пересекаются, или когда используется неправильный оператор диапазона.
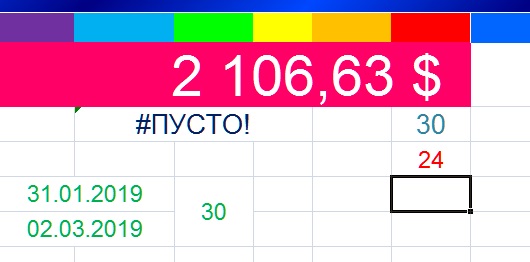
Чтобы дать вам некоторый дополнительный контекст, вот как работают справочные операторы Excel:
Оператор диапазона (точка с запятой): определяет ссылки на диапазон ячеек. Оператор объединения (запятая): объединяет две ссылки в одну ссылку. Оператор пересечения (пробел): возвращает ссылку на пересечение двух диапазонов.
Как устранить ошибку #ПУСТО!?
Прежде всего, убедитесь, что вы используете правильный синтаксис в формуле. Используйте двоеточие, чтобы отделить первую ячейку от последней, когда вы ссылаетесь на непрерывный диапазон ячеек в формуле. С другой стороны, использование запятой поможет правильно вывести формулу, если вы ссылаетесь на две ячейки, которые не пересекаются.
Когда вы видите #Н/Д, это обычно означает, что числа, на которые вы ссылаетесь в вашей формуле, не могут быть найдены. Возможно, вы случайно удалили число или строку, которые используются в вашей формуле, или ссылаетесь на лист, который был удален или не сохранен.
Как устранить эту ошибку
3 раза проверьте все свои формулы и внимательно посмотрите, какие листы или строки могут быть удалены или неправильно указаны. Если у вас есть несколько формул, связанных вместе, убедитесь, что в каждой формуле присутствуют значения.
Клиент-серверное взаимодействие
В платформе очень прозрачно реализованы серверные вызовы. Мы просто вызываем метод, а под капотом платформа сериализует (превращает в строку) все параметры метода, передает на сервер, а потом возвращает выходные параметры обратно на клиента, где они десериализуются и живут, как будто ни на какой сервер не ездили.
Как известно, не все объекты платформы являются сериализуемыми. Именно отсюда растет ограничение, что не все объекты можно передать в серверный метод с клиента. Если передать несериализуемый объект, то платформа начнет ругаться нехорошими словами.
В стандартах разработки фирмы 1С рекомендуется всегда в параметрах использовать ключевое слово Знач, если мы не собираемся явно возвращать в параметре некое значение. Это хорошо по нескольким причинам:
Здесь примечателен второй пункт. Для оптимизации трафика платформа не будет возвращать значение параметра на клиент, если параметр помечен словом Знач. Все это замечательно, но приводит к интересному эффекту.
Как я уже говорил, при передаче объекта на сервер происходит сериализация, т.е. выполняется «глубокая» копия объекта. А при наличии слова Знач объект не поедет с сервера обратно на клиента. Складываем эти два факта и получаем следующее:
&НаСервере
Процедура ПоСсылке(Параметр)
Параметр.Очистить();
КонецПроцедуры
&НаСервере
Процедура ПоЗначению(Знач Параметр)
Параметр.Очистить();
КонецПроцедуры
&НаКлиенте
Процедура ПоЗначениюКлиент(Знач Параметр)
Параметр.Очистить();
КонецПроцедуры
&НаКлиенте
Процедура ПроверитьЗнач()
Список1= Новый СписокЗначений;
Список1.Добавить("привет");
Список2 = Список1.Скопировать();
Список3 = Список1.Скопировать();
// объект копируется полностью,
// передается на сервер, потом возвращается.
// очистка списка видна в точке вызова
ПоСсылке(Список1);
// объект копируется полностью,
// передается на сервер. Назад не возвращается.
// Очистка списка НЕ ВИДНА в точке вызова
ПоЗначению(Список2);
// копируется только указатель объекта
// очистка списка видна в точке вызова
ПоЗначениюКлиент(Список3);
Сообщить(Список1.Количество());
Сообщить(Список2.Количество());
Сообщить(Список3.Количество());
КонецПроцедуры
Пример функции ПРЕДСКАЗ в Excel
Сначала возьмем для примера условные цифры – значения x и y.
В свободную ячейку введем формулу: =ПРЕДСКАЗ(31;A2:A6;B2:B6). Функция находит значение y для заданного значения x = 31. Результат – 20,9063.
Воспользуемся функцией для прогнозирования будущих продаж в Excel.
Сначала построим график по имеющимся данным.
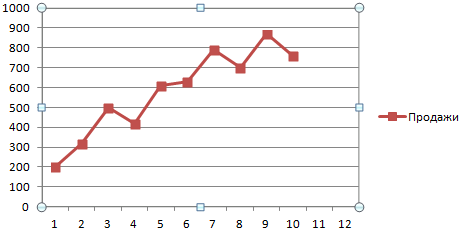
Выделим график. Щелкнем правой кнопкой мыши – «Добавить линию тренда». В появившемся окне установим галочки напротив пунктов «Показывать уравнение» и «Поместить величину достоверности аппроксимации».
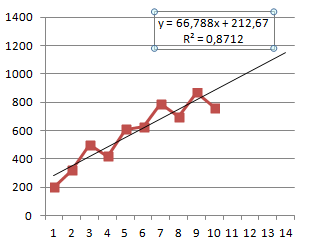
Линия тренда призвана показывать тенденцию изменения данных. Мы ее немного продолжили, чтобы увидеть значения за пределами заданных фактических диапазонов. То есть спрогнозировали. На графике просматривается четкая тенденция к росту будущих продаж в течение следующих двух месяцев.
Для расчета будущих продаж можно использовать уравнение, которое появилось на графике при добавлении линейного тренда. Его же мы используем для проверки работы функции ПРЕДСКАЗ, которая должна дать тот же результат.
Подставим значение x (11 месяц) в уравнение. Получим значение y (продажи для искомого месяца). Скопируем формулу до конца второго столбца.
Теперь для расчета будущих продаж воспользуемся функцией ПРЕДСКАЗ. Точка x, для которой необходимо рассчитать значение y, соответствует номеру месяца для прогнозирования (в нашем примере – ссылка на ячейку со значением 11 – А12). Формула: =ПРЕДСКАЗ(A12;$B$2:$B$11;$A$2:$A$11).
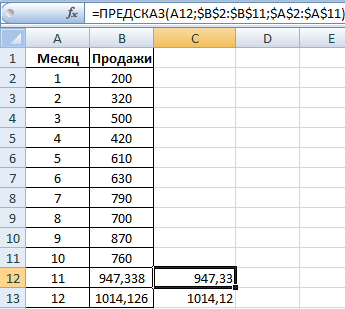
Абсолютные ссылки на диапазоны со значениями y и x делают их статичными (не позволяют изменяться, когда мы протягиваем формулу вниз).
Таким образом, для прогнозирования будущих значений на основе имеющихся фактических данных можно использовать функцию ПРЕДСКАЗ в Excel. Она входит в группу статистических функций и позволяет легко получить прогноз параметра y для заданного x.
Исправление ошибок в формулах
Бывают ситуации, когда человек допускает ошибку при вводе формулы. В этом случае программа будет просто ее определять, как простое значение в текстовом формате. То есть, и расчетов также не будет. Так, самой распространенной ошибкой является ситуация, когда перед вводом знака “равно” ставится пробел
Здесь важно помнить, что перед знаком = не должно быть никаких пробелов, и он всегда должен располагаться перед формулой
Кроме этого, нередко ошибки появляются в синтаксисе функций. Причина этого проста – не все они просты для заполнения обычными людьми. Особенно это касается ситуаций, когда применяется сразу несколько аргументов. Поэтому ручной ввод формул рекомендуется лишь если пользователь опытный, и в таком случае синтаксис нужно тщательно перепроверять. Для того, чтобы сделать ввод функций более простым, был создан Мастер функций, который вызывается путем нажатия клавиши fx слева от строки ввода формулы.
Для обеспечения работоспособности формулы необходимо тщательно проверять ее перед вводом. В том числе, необходимо убедиться в том, что в ней нигде не стоят знаки, которые не видимы невооруженным глазом. В нашем случае таким знаком служил пробел.
Время от времени лучше удалить формулу, где стоят некоторые непечатные символы или ее синтаксис написан уж откровенно неправильно, чем искать ошибку и ее исправлять. Это же касается не только названия формулы, но и ее функций. О том, что при вводе формулы была допущена ошибка, Excel сообщит определенным кодом. Каждый из кодов имеет конкретное значение. Давайте перечислим наиболее распространенные из них.
Если хотя бы одна из этих ошибок появляется, то нужно проверить, правильно ли заполнена информация в аргументах этой функции. После этого осуществляется проверка самой формулы и то, есть ли в ней ошибки
Особенно нужно акцентировать внимание на тех из них, которые не соответствуют законам математики. Например, очень частая проблема – деление на ноль
Нередко она возникает случайно. Просто в результате вычисления определенного значения функцией, которая входит в состав формулы и служит аргументом для функции более высокого порядка, появляется число ноль. В результате, формула выдает ошибку #ДЕЛ/0.
Бывают и ситуации потруднее, когда точно сказать, где кроется ошибка, нельзя. Если приходится иметь дело со сложными функциями, то в таком случае нужно использовать специальные инструменты проверки. Следуйте этой инструкции:
- Выделяем ту ячейку, в которой есть ошибочная формула. Далее переходим во вкладку “Формулы”. Там нужно найти инструмент “Зависимости формул” – “Вычислить формулу”.
- Перед глазами пользователя появится диалоговое окно. В нем детально будет описано, как осуществлять отчет правильно. Чтобы решить проблему, необходимо нажать кнопку “Вычислить”. После этого функция будет последовательно проверяться на каждом шагу. Поэтому кнопку нужно нажать несколько раз. Таким образом можно отследить, на каком шагу возникла проблема и оперативно ее решить.
Есть еще один способ определения причин неполадок при работе с формулами. Называется этот инструмент “Проверка ошибок”. Его можно найти в том же блоке, что и предыдущий.
После того, как мы нажмем на соответствующую кнопку, появится окно. В нем будет информация о том, что вызвало ошибку, а также будут приведены рекомендации по исправлению сложившейся ситуации.
Чтобы исправить проблему, необходимо нажать на кнопку “Изменить в строке формул”. После этого формула будет работать правильно.
Как исправить #NUM! ошибка
Примечание: Мы стараемся как можно оперативнее обеспечивать вас актуальными справочными материалами на вашем языке. Эта страница переведена автоматически, поэтому ее текст может содержать неточности и грамматические ошибки
Для нас важно, чтобы эта статья была вам полезна. Просим вас уделить пару секунд и сообщить, помогла ли она вам, с помощью кнопок внизу страницы. Для удобства также приводим ссылку на оригинал (на английском языке)
Для удобства также приводим ссылку на оригинал (на английском языке).
В Excel эта ошибка возникает тогда, когда формула или функция содержит недопустимое числовое значение.
Такое часто происходит, если ввести числовое значение, используя тип данных или числовой формат, который не поддерживается в разделе аргументов данной формулы. Например, вы не можете ввести значение, например $1 000 , в денежный формат, так как знаки доллары используются в качестве индикаторов абсолютных ссылок и запятыми в качестве разделителей аргументов в формулах. Чтобы избежать #NUM! ошибкам, введите значения в виде неформатированных чисел, например 1000.
В Excel ошибка #ЧИСЛО! также может возникать, если:
в формуле используется функция, выполняющая итерацию, например ВСД или СТАВКА, которая не может найти результат.
Чтобы исправить ошибку, измените число итераций формулы в Excel.
На вкладке Файл выберите команду Параметры. Если вы используете Excel 2007, нажмите кнопку Microsoft Office
На вкладке Формулы в разделе Параметры вычислений установите флажок Включить итеративные вычисления.
В поле Предельное число итераций введите необходимое количество пересчетов в Excel. Чем больше предельное число итераций, тем больше времени потребуется для вычислений.
Для задания максимально допустимой величины разности между результатами вычислений введите ее в поле Относительная погрешность. Чем меньше число, тем точнее результат и тем больше времени потребуется Excel для вычислений.
Результат формулы — число, слишком большое или слишком малое для отображения в Excel.
Чтобы исправить ошибку, измените формулу таким образом, чтобы результат ее вычисления находился в диапазоне от -1*10307 до 1*10307.
Совет: Если в Microsoft Excel включена проверка ошибок, нажмите кнопку
Подстановочные знаки (символы *, ? и
Рассмотрим применение подстановочных знаков в Excel (символы звездочки «*», тильды «
» и вопросительного знака «?») и их использование при поиске и замене текстовых значений.
Приветствую всех, дорогие читатели блога TutorExcel.Ru.
В начале предлагаю вспомнить определение подстановочных знаков и понять, что же это такое и для каких целей они применяются в Excel. А затем уже разберем применение на конкретных примерах. Подстановочные знаки — это специальные символы, которые могут принимать вид любого произвольного количества символов, другими словами, являются определенными масками комбинаций символов. Всего в Excel есть 3 типа подобных знаков:
- * (звездочка); Обозначает любое произвольное количество символов. Например, поиск по фразе «*ник» найдет слова типа «понедельник», «всадник», «источник» и т.д.
- ? (вопросительный знак); Обозначает один произвольный символ. К примеру, поиск по фразе «ст?л» найдет «стол», «стул» и т.д.
(тильда) с последующими знаками *, ? или
. Обозначает конкретный символ *, ? или
. Например, поиск по фразе «хор*» найдет все фразы начинающиеся на «хор» («хоровод», «хорошо» и т.д.). Поэтому для точного поиска «хор*» нужно использовать символ «
» и искать по фразе «хор
» гарантирует, что Excel прочитает следующий символ как текст, а не как подстановочный знак.
Использование таких спецсимволов может быть полезно при фильтрации данных, для сравнения текста, при поиске и замене текстовых значений. Давайте подробно остановимся на каждом из основных вариантов применения.
Ошибка #ЗНАЧ! в формулах с ВПР
В большинстве случаев, Microsoft Excel сообщает об ошибке #VALUE! (#ЗНАЧ!), когда значение, использованное в формуле, не подходит по типу данных. Что касается ВПР, то обычно выделяют две причины ошибки #ЗНАЧ!.
1. Искомое значение длиннее 255 символов
Будьте внимательны: функция ВПР не может искать значения, содержащие более 255 символов. Если искомое значение превышает этот предел, то Вы получите сообщение об ошибке #ЗНАЧ!.
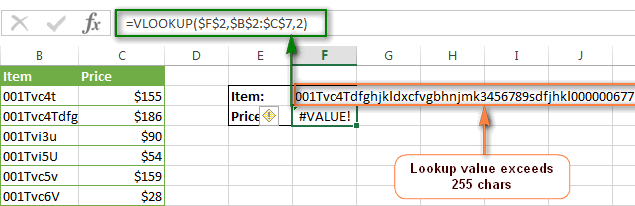
Решение: Используйте связку функций ИНДЕКС+ПОИСКПОЗ (INDEX+MATCH). Ниже представлена формула, которая отлично справится с этой задачей:
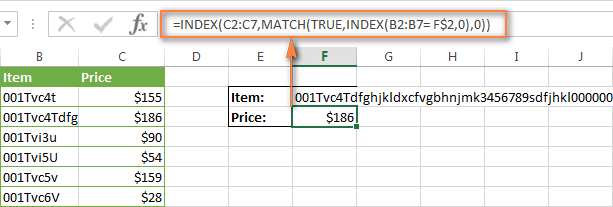
2. Не указан полный путь к рабочей книге для поиска
Если Вы извлекаете данные из другой рабочей книги, то должны указать полный путь к этому файлу. Если говорить точнее, Вы должны указать имя рабочей книги (включая расширение) в квадратных скобках , далее указать имя листа, а затем – восклицательный знак. Всю эту конструкцию нужно заключить в апострофы, на случай если имя книги или листа содержит пробелы.
Вот полная структура функции ВПР для поиска в другой книге:
Настоящая формула может выглядеть так:
Эта формула будет искать значение ячейки A2 в столбце B на листе Sheet1 в рабочей книге New Prices и извлекать соответствующее значение из столбца D.
Если любая часть пути к таблице пропущена, Ваша функция ВПР не будет работать и сообщит об ошибке #ЗНАЧ! (даже если рабочая книга с таблицей поиска в данный момент открыта).
Для получения дополнительной информации о функции ВПР, ссылающейся на другой файл Excel, обратитесь к уроку: .
3. Аргумент Номер_столбца меньше 1
Трудно представить ситуацию, когда кто-то вводит значение меньше 1, чтобы обозначить столбец, из которого нужно извлечь значение. Хотя это возможно, если значение этого аргумента вычисляется другой функцией Excel, вложенной в ВПР.
Итак, если случилось, что аргумент col_index_num (номер_столбца) меньше 1, функция ВПР также сообщит об ошибке #ЗНАЧ!.
Если же аргумент col_index_num (номер_столбца) больше количества столбцов в заданном массиве, ВПР сообщит об ошибке #REF! (#ССЫЛ!).
Ошибка #ЧИСЛО!
Ошибка #ЧИСЛО! в Excel выводится, если в формуле содержится некорректное число. Например:
- Используете отрицательное число, когда требуется положительное значение.
Ошибки в Excel – Ошибка в формуле, отрицательное значение аргумента в функции КОРЕНЬ
Устранение ошибки: проверьте корректность введенных аргументов в функции.
- Формула возвращает число, которое слишком велико или слишком мало, чтобы его можно было представить в Excel.
Ошибки в Excel – Ошибка в формуле из-за слишком большого значения
Устранение ошибки: откорректируйте формулу так, чтобы в результате получалось число в доступном диапазоне Excel.
How to fix the #REF! error
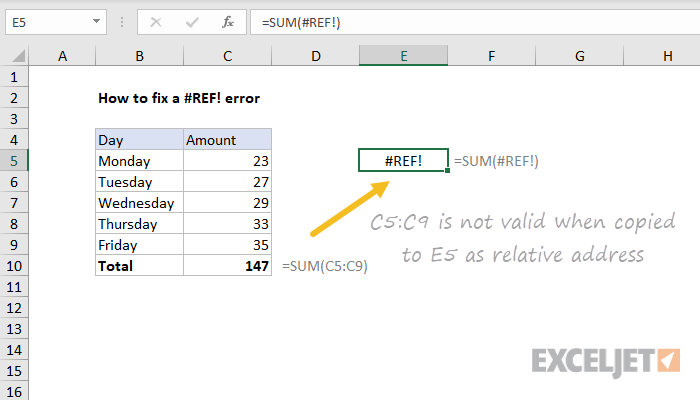
About the #REF! error
The #REF! error occurs when a reference is invalid. In many cases, this is because sheets, rows, or columns have been removed, or because a formula with relative references has been copied to a new location where references are invalid. In the example shown, the formula in C10 returns a #REF! error when copied to cell E5:
Preventing #REF errors
The best way to prevent #REF! errors is to prevent then from occurring in the first place. Before you delete columns, rows, or sheets be sure they aren’t referenced by formulas in the workbook. If you are copying and pasting a formula to a new location, you may want to convert some cell references to an absolute reference to prevent changes during the copy operation.
If you cause a #REF! error, it’s best to fix immediately. For example, if you delete a column, and #REF! errors appear, undo that action (you can use the shortcut Control + Z). When you undo, the #REF! errors will disappear. Then edit the formula(s) to exclude the column you want to delete, moving data if needed. Finally, delete the column and confirm there are no #REF! errors.
Clearing multiple #REF! errors
To quickly remove many #REF errors from a worksheet, you can use Find and Replace. Use the shortcut Control + H to open the Find and Replace dialog. Enter #REF! in the find input area, and leave the replace input area blank:
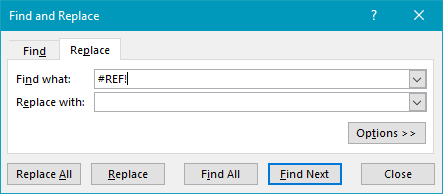
You can then make case-by-case changes with Find next + Replace, or use Replace All to replace all #REF errors in one step.
Fixing #REF errors
#REF errors are somewhat tricky to fix because the original cell reference is gone forever. If you know what the reference should be, you can simply fix it manually. Just edit the formula and replace #REF! with a valid reference. If you don’t know what the cell reference should be, you may have to study the worksheet in more detail before you can repair the formula.
Note: you can’t undo the deletion of a sheet in Excel. If you delete a worksheet tab, and see #REF errors, your best option is probably to close the file and re-open the last saved version. For this reason, always save a workbook (or save a copy) before deleting one or more sheets.
#REF! errors with VLOOKUP
You may see a #REF! error with the VLOOKUP function, when a column is specified incorrectly. In the screen below, VLOOKUP returns #REF! because there is no column 3 in the table range, which is B3:C7:
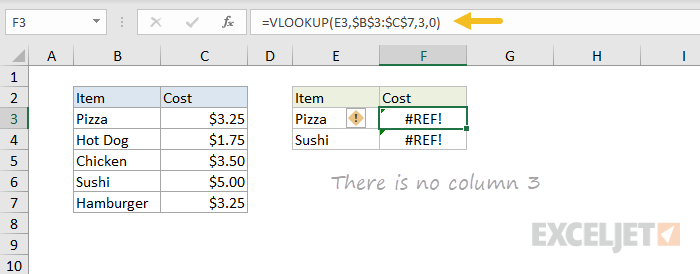
When the column index is set to the correct value of 2 the #REF! error is resolved and VLOOKUP works properly:
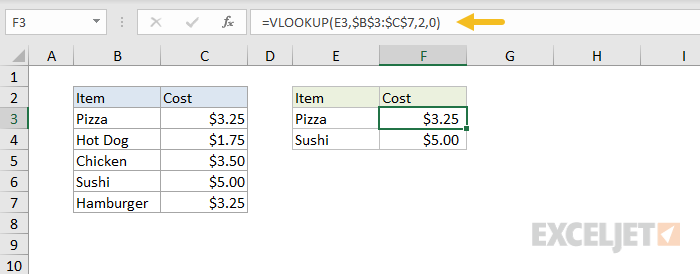
Note: you may also see a #REF error with the INDEX function when a row or column reference is not valid.
Trapping the #REF! error with IFERROR
In most cases, it doesn’t make sense to trap the #REF! error in a formula, because #REF! indicates a low-level problem. However, one situation where IFERROR may make sense to catch a #REF error is when you are building references dynamically with the INDIRECT function.
Функция РОСТ
Дата добавления: 2013-12-23 ; просмотров: 9091 ; Нарушение авторских прав
ПРЕДСКАЗ(х; изв_знач_y; изв_знач_x)
Функция ПРЕДСКАЗ
Прогнозирование с помощью функций
Прогнозирование экономических показателей
Для расчета ожидаемого исполнения бюджета и при составлении проекта бюджета на следующий год используется прогнозирование различных экономических показателей.
В Excel для прогнозирования используются ряд функций (ПРЕДСКАЗ, РОСТ, ТЕНДЕНЦИЯ) и диаграммы.
Функция ПРЕДСКАЗ позволяет сделать прогноз, применяя линейную регрессию диапазона известных данных или массивов (x,y). Функция ПРЕДСКАЗ вычисляет или предсказывает будущее значение по существующим значениям.
Предсказываемое значение – это y-значение, соответствующее заданному x-значению. Известные значения – это x- и y-значения, а новое значение предсказывается с использованием линейной регрессии. Эту функцию можно использовать для предсказания будущих продаж, потребностей в оборудовании или тенденций потребления.
х – это точка данных, для которой предсказывается значение.
изв_знач_y – это зависимый массив или интервал данных.
изв_знач_x – это независимый массив или интервал данных.
В качестве примера выполним расчет ожидаемой прибыли за 2006 год на основе данных о полученной прибыли в целом за год за 1999-2005 годы, используя функцию ПРЕДСКАЗ (рис. 92).
Рис. 92. Исходные данные для прогнозирования прибыли предприятия
Для расчета прибыли за 2006 год установите курсор в ячейку С12, выберите команду Функция в меню Вставка. В раскрывшемся окне Мастера функций выберите категориюфункцийСтатистическиеи затем вызовите функцию ПРЕДСКАЗ. На экране появится диалоговое окно функции ПРЕДСКАЗ. (рис. 93).
Рис. 93. Окно диалога функции ПРЕДСКАЗ
в появившемся окне введите исходные данные и получите результат (рис. 94).
Рис. 94. Результаты прогнозирования с помощью функции ПРЕДСКАЗ
Функция РОСТ рассчитывает прогнозируемый экспоненциальный рост на основании имеющихся данных. Функция РОСТ возвращает значения y для последовательности новых значений x, задаваемых с помощью существующих x- и y-значений. Функция рабочего листа РОСТ может применяться также для аппроксимации существующих x- и y-значений экспоненциальной кривой.
РОСТ(изв_знач_y; изв_знач_x; нов_знач_x; константа),
изв_знач_y – это множество значений y, которые уже известны для соотношения y = b*m^x.
изв_знач_x – это необязательное множество значений x, которые уже известны для соотношения y = b*m^x.
нов_знач_x – это новые значения x, для которых РОСТ возвращает соответствующие значения y.
константа – это логическое значение, которое указывает, требуется ли, чтобы константа b была равна 1.
Если константа имеет значение ИСТИНА или опущено, то b вычисляется обычным образом.
Если константа имеет значение ЛОЖЬ, то b полагается равном 1, а значения m подбираются так, чтобы y = m^x.
В качестве примера использования этой функции выполним расчет прибыли за 2006 год на основе данных, приведенных на рис. 92.
Установите курсор в ячейку С12, выберите команду Функция в меню Вставка, а затем выберите функцию РОСТ. На экране появится диалоговое окно функции РОСТ (рис. 95).
Рис. 95. Окно диалога функции РОСТ
в появившемся окне введите исходные данные и получите результат (рис. 96).
Рис. 96. Результаты прогнозирования с помощью функции РОСТ
Динамическая подстановка данных из разных таблиц при помощи ВПР и ДВССЫЛ
В начале разъясним, что мы подразумеваем под выражением “Динамическая подстановка данных из разных таблиц”, чтобы убедиться правильно ли мы понимает друг друга.
Бывают ситуации, когда есть несколько листов с данными одного формата, и необходимо извлечь нужную информацию с определенного листа в зависимости от значения, которое введено в заданную ячейку. Думаю, проще это объяснить на примере.
Представьте, что имеются отчеты по продажам для нескольких регионов с одинаковыми товарами и в одинаковом формате. Требуется найти показатели продаж для определенного региона:
Если у Вас всего два таких отчета, то можно использовать до безобразия простую формулу с функциями ВПР и ЕСЛИ (IF), чтобы выбрать нужный отчет для поиска:
Где:
$D$2 – это ячейка, содержащая название товара
Обратите внимание, здесь мы используем абсолютные ссылки, чтобы избежать изменения искомого значения при копировании формулы в другие ячейки.
$D3 – это ячейка с названием региона. Используем абсолютную ссылку для столбца и относительную ссылку для строки, поскольку планируем копировать формулу в другие ячейки того же столбца.
FL_Sales и CA_Sales – названия таблиц (или именованных диапазонов), в которых содержаться соответствующие отчеты о продажах
Вы, конечно же, можете использовать обычные названия листов и ссылки на диапазоны ячеек, например ‘FL Sheet’!$A$3:$B$10, но именованные диапазоны гораздо удобнее.
Однако, когда таких таблиц много, функция ЕСЛИ – это не лучшее решение. Вместо нее можно использовать функцию ДВССЫЛ (INDIRECT), чтобы возвратить нужный диапазон поиска.
Как Вы, вероятно, знаете, функция ДВССЫЛ используется для того, чтобы вернуть ссылку, заданную текстовой строкой, а это как раз то, что нам сейчас нужно. Итак, смело заменяем в представленной выше формуле выражение с функцией ЕСЛИ на ссылку с функцией ДВССЫЛ. Вот такая комбинация ВПР и ДВССЫЛ отлично работает в паре:
Где:
- $D$2 – это ячейка с названием товара, она неизменна благодаря абсолютной ссылке.
- $D3 – это ячейка, содержащая первую часть названия региона. В нашем примере это FL.
- _Sales – общая часть названия всех именованных диапазонов или таблиц. Соединенная со значением в ячейке D3, она образует полное имя требуемого диапазона. Ниже приведены некоторые подробности для тех, кто не имеет опыта работы с функцией ДВССЫЛ.
Как работают ДВССЫЛ и ВПР
Во-первых, позвольте напомнить синтаксис функции ДВССЫЛ (INDIRECT):
Первый аргумент может быть ссылкой на ячейку (стиль A1 или R1C1), именем диапазона или текстовой строкой. Второй аргумент определяет, какого стиля ссылка содержится в первом аргументе:
- A1, если аргумент равен TRUE (ИСТИНА) или не указан;
- R1C1, если FALSE (ЛОЖЬ).
В нашем случае ссылка имеет стиль A1, поэтому можно не указывать второй аргумент и сосредоточиться на первом.
Итак, давайте вернемся к нашим отчетам по продажам. Если Вы помните, то каждый отчёт – это отдельная таблица, расположенная на отдельном листе. Чтобы формула работала верно, Вы должны дать названия своим таблицам (или диапазонам), причем все названия должны иметь общую часть. Например, так: CA_Sales, FL_Sales, TX_Sales и так далее. Как видите, во всех именах присутствует “_Sales”.
Функция ДВССЫЛ соединяет значение в столбце D и текстовую строку “_Sales”, тем самым сообщая ВПР в какой таблице искать. Если в ячейке D3 находится значение “FL”, формула выполнит поиск в таблице FL_Sales, если “CA” – в таблице CA_Sales и так далее.
Результат работы функций ВПР и ДВССЫЛ будет следующий:
Если данные расположены в разных книгах Excel, то необходимо добавить имя книги перед именованным диапазоном, например:
Если функция ДВССЫЛ ссылается на другую книгу, то эта книга должна быть открытой. Если же она закрыта, функция сообщит об ошибке #REF! (#ССЫЛ!).