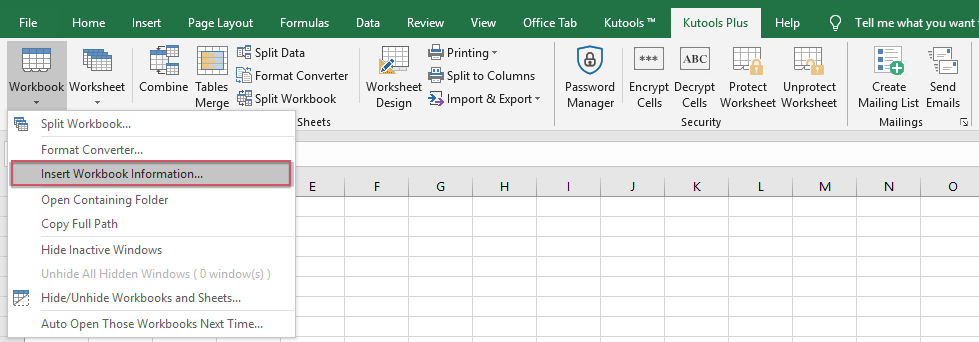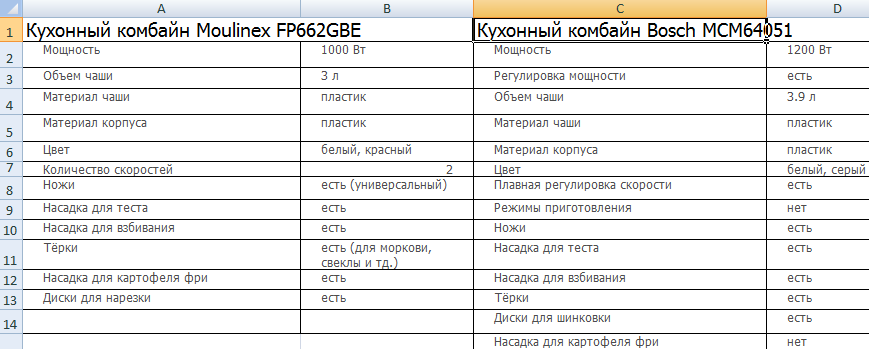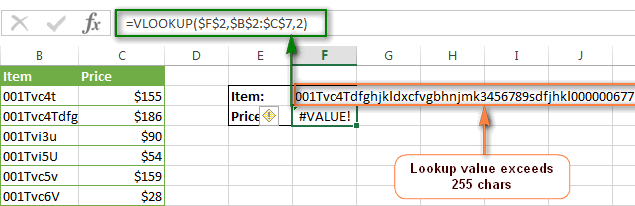Разндат в excel формула
Содержание:
- Как прибавить (вычесть) дни к дате в Excel
- Функция ДАТА — как использовать формулу ДАТА в Excel
- Рассчитать разницу во времени в Excel
- Подсчитывать праздники между двумя датами
- Формула для сравнения 2 дат
- Как посчитать сроки окончания действия договора в Excel
- 33 ответа
- Сравнение 2 столбцов на предмет совпадения
- Формула разница дат в Excel
- Другие расчеты даты и времени
- 2. в другой ячейке введите формулу, например:
- 3. при необходимости измените значение 1.
- 4. Введите имя диапазона праздников.
- 1. Введите время начала и время окончания.
- 2. Установите формат ч/PM.
- 3. вычитание двух значений.
- 4. Задайте формат ч.
- 1. Введите два полных значения даты и времени.
- 2. Задайте формат 3/14/12 1:30 PM.
- 3. вычитание двух значений.
- Обычные числа
- Как СУММИРОВАТЬ время в Excel
- Годы между двумя датами
- Калькулятор возраста для Excel
- Дополнительная информация
- Как складывать и вычитать даты, дни, недели, месяцы и годы в Excel
- Сложение / вычитание времени в Excel
Как прибавить (вычесть) дни к дате в Excel
Если у Вас есть дата в ячейке или список дат в столбце, Вы можете прибавить к ним (или отнять) определённое количество дней, используя соответствующую арифметическую операцию.
Пример 1. Прибавление дней к дате в Excel
Общая формула добавления определённого количества дней к дате выглядит так:
Дату можно задать несколькими способами:
- Cсылкой на ячейку:
=A2+10
Обращением к функции ДАТА (DATE):
=ДАТА(2015;5;6)+10 =DATE(2015,5,6)+10
Обращением к другой функции. Например, чтобы прибавить несколько дней к текущей дате, используйте функцию СЕГОДНЯ (TODAY):
Следующий рисунок показывает действие этих формул. На момент написания текста текущей датой было 6 мая 2015 г.

Примечание: Результатом выполнения этих формул является целое число, представляющее дату. Чтобы показать его как дату, необходимо выбрать ячейку (или ячейки) и нажать Ctrl+1. Откроется диалоговое окно Формат ячеек (Format Cells). На вкладке Число (Number) в списке числовых форматов выберите Дата (Date) и затем укажите нужный вам формат. Более подробное описание Вы найдёте в статье Как изменить формат даты в Excel .
Пример 2. Вычитание дней из даты в Excel
Чтобы вычесть определённое количество дней из даты, Вам снова нужно использовать обычную арифметическую операцию. Единственное отличие от предыдущего примера – минус вместо плюса
Вот несколько примеров формул:
=A2-10 =ДАТА(2015;5;6)-10 =СЕГОДНЯ()-10

Функция ДАТА — как использовать формулу ДАТА в Excel
Функция ДАТА возвращает число, представляющее дату определенного дня, месяца и года. Функция дата используется, как правило, для построения даты из составных частей, таких как день, месяц и год. Минимальное и максимальное значение дат, которое может принять Excel — 1 января 1900 года и 31 декабря 9999 года соответственно.
Синтаксис функции ДАТА
Формула ДАТА состоит из трех частей:
ДАТА(год; месяц; день)
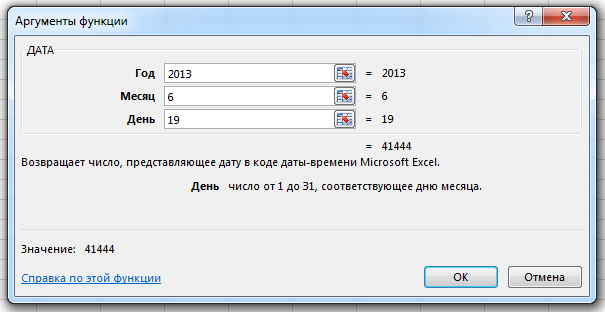
Год – первый аргумент, который указывает год конструируемой даты. Максимальное значение, которое может быть указано – 9999.
Месяц – второй аргумент, который указывает, какой месяц будет фигурировать в нашей дате
Обратите внимание, что значения месяца не ограничены рамками от 1 до 12, а могут принимать любые значения, даже отрицательные. К примеру, если вы напишите формулу =ДАТА(2013;13;1), Excel вернет дату, которая отстоит от 1-го января 2013 года на 13 месяцев, т.е
1/1/2014.
День – часть функции, которая задает день необходимой даты. Так же, как и аргумент Месяц, может принимать любые значения (не только от 1 до 31). К примеру, если вы введете формулу =ДАТА(2013;01;35), Excel вернет дату, которая отстоит от 1-го января 2013 года на 35 дней, т.е. 4/02/2013. Точно так же вы можете использовать отрицательные значения, чтобы создавать прошедшие даты.
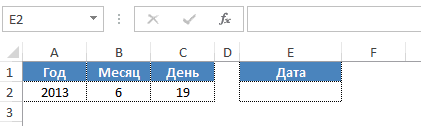
Давайте рассмотрим пример использования функции ДАТА. Предположим, что у нас имеется год, месяц и день, находящиеся в трех различных полях. Необходимо объединить все три значения для создания даты. Как показано выше, вводим формулу =ДАТА(A2;B2;C2). Результатомм в данном случае будет дата 19-го июня 2013 года.
Формат даты в Excel
Каждый раз, когда вы презентуете данные содержащие даты, убедитесь, что они отформатированы должным образом. Существует целый ряд форматов дат, которые используется каждым отделом, компанией или страной по-разному. Лично я предпочитаю формат ДД-MMM-ГГГГ, который исключает двусмысленности.
Для форматирования даты щелкните правой кнопкой мыши по ячейке содержащей значение, из выпадающего меню выберите Формат ячеек. В появившемся диалоговом окне перейдите во вкладку Число, в поле Числовые форматы выберите Дата, в появившемся справа поле выберите наиболее подходящий формат.

Возможные ошибки формул ДАТА
Функция дата может вернуть следующие ошибки:
Ошибка #ЧИСЛО! формулы ДАТА выдается, когда введенная дата выходит за границы допустимых значений (с 0/1/1900 по 31/12/9999). К примеру, если вы хотели ввести год 2013, но по ошибке ввели 20013, скажем =ДАТА(20013;6;19), Excel вернет ошибку.
Ошибка #ИМЯ! формулы ДАТА возвращается, когда один из аргументов введен не корректно (ввод текста вместо числового значения). К примеру, вы ввели «июнь» как аргумент месяц, вместо 6 (порядковый номер месяца июнь) и ввели следующую формулу =ДАТА(2013; июнь; 19). В этом случае Excel вернет ошибку #ИМЯ!
Рассчитать разницу во времени в Excel
Трудно посчитать разницу между двумя значениями в Excel. Но с небольшим количеством хитрости мы можем достичь желаемого результата. Просто следуйте этой статье до конца, и там вы сможете отлично рассчитать разницу во времени в Excel. Вот так!
Просто рассмотрите пример данных, как показано ниже,
Итак, как уже говорилось, если мы просто попытаемся вычесть «Время окончания» из «Время начала», вы столкнетесь с двумя проблемами и посмотрим, что это.
Вы можете видеть, что к этому результату добавлено «AM» или «PM», чего мы не ожидаем. Вторая проблема — это показывает ошибки хеша. Поскольку мы выполнили прямое вычитание, в некоторых случаях результат может быть отрицательным, и поскольку время не должно быть отрицательным, Excel отображает его как ошибки хеширования.
Мы можем решить первую проблему, изменив формат чисел, выполнив следующие простые шаги
- Выберите ячейки, которые имеют результат (общее количество часов в нашем случае) и нажмите ‘CTRL + 1’, чтобы открыть диалоговое окно форматирования ячеек.
- Нажмите на «Custom» и в поле «type» введите «h: mm» и нажмите «Ok».
Таким образом, вы можете избавиться от первой проблемы. Это несколько удовлетворительно, но даже если это не полное решение, которое мы ищем. Нам по-прежнему необходимо устранить ошибки хэширования в рассчитанных полных часах. Чтобы решить вторую проблему, вам нужно изменить формулу, которую вы использовали на первом шаге (Время окончания — Время начала, т.е. «E14-E13»). Выберите строку «Всего часов» и нажмите «F2», чтобы изменить формулу. Сделайте формулу следующим образом
E14-E13 + (E13> E14)
Теперь вместо нажатия клавиши Enter просто нажмите «CTRL + Enter», чтобы результат был применен ко всем выделенным ячейкам за один снимок. Таким образом, мы можем избежать изменения формулы для каждой ячейки.
Мы все знаем, что 24-часовая система используется Excel. Основная сложность, используемая здесь для решения хеш-ошибок, — это добавление логической операции. Тем самым мы преодолели отрицательный результат, поскольку «ИСТИНА» обрабатывается как «1», а «ЛОЖЬ» — как «0». Наконец, разница во времени не показывает отрицательные значения, иначе больше нет ошибок хеширования.
Это простой, удобный и совершенный способ подсчета разницы во времени в Microsoft Excel.
Подсчитывать праздники между двумя датами
В показанном примере формула в F7:
Это возвращает массив значений ИСТИНА/ЛОЖЬ, например:
Второе выражение проверяет каждую дату отпуска, чтобы увидеть, меньше или равна конечной дате в F6:
В показанном примере формула в ячейке E5:
Функция ТЕКСТ принимает числовые значения и преобразует их в текстовые значения, используя заданный вами формат. В этом примере мы используем формат «ммм д» для обеих функций TEКСT в E5. Результаты объединяются дефисом, используя простую конкатенацию.
Примечание. Другие примеры в столбце E используют разные текстовые форматы.
Если дата окончания отсутствует, формула не будет работать правильно, потому что дефис будет добавлен к дате начала (например, «1 марта»).
Чтобы обработать этот случай, вы можете обернуть конкатенацию и вторую функцию ТЕКСТ внутри ЕСЛИ следующим образом:
Это создает полный диапазон дат, когда обе даты присутствуют, но выводит только дату начала, когда дата окончания отсутствует.
Для обработки случая, когда обе даты отсутствуют, вы можете вложить еще один ЕСЛИ следующим образом:
Эта формула просто возвращает пустую строку («»), когда дата1 недоступна.
Формула для сравнения 2 дат
Как видим, формула для сравнения 2 дат может быть любой из вышеперечисленных. Пользователь может выбирать, какую из них выбирать. В ряде случаев придется модифицировать их, чтобы адаптировать под конкретные цели. Например, когда перед нами стояла задача определить, сколько дней работник проработал, то к имеющейся формуле нужно добавлять единицу, чтобы отсчет начать не с нуля, а первого дня.
Таких нюансов может быть еще огромное количество. Но все эти тонкости постигаются в процессе работы с электронными таблицами. К сожалению, даже одной большой статьи недостаточно, чтобы раскрыть все аспекты сравнения дат. Тем не менее, это не такая сложная задача, как может показаться на первый взгляд. И мы только что в этом убедились. Успехов.
Как посчитать сроки окончания действия договора в Excel
Пример 3. В документе записаны даты заключения договоров сотрудников компании. По умолчанию договор заключается на 1 год. Требуется выяснить, сколько дней осталось до момента окончания трудового договора у каждого из сотрудников, чтобы подготовить новые экземпляры для продления договоров.
С помощью функции РАЗНДАТ определим, сколько дней прошло с момента заключения трудового договора. В новом столбце для ячейки С2 используем формулу: =РАЗНДАТ(B2;СЕГОДНЯ();»d») и протянем ее на весь столбец ниже.
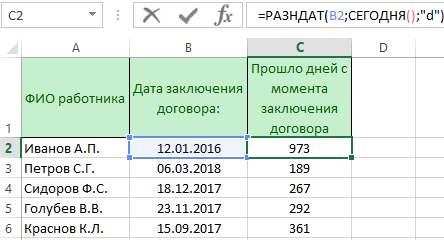
Подсчитаем количество оставшихся дней до окончания трудового договора каждого из сотрудников. Для этого в новом столбце вычитаем от количества дней в году значения из столбца С, используя формулу:
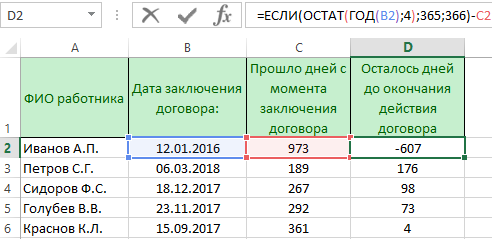
Сначала мы определяем количество дней во году по дате (365 или 366) по формуле ЕСЛИ(ОСТАТ(ГОД(B2);4);365;366), а после вычитаем, чтобы узнать сколько осталось -C2.
Для удобства можно добавить еще одну колонку, в которой с помощью условий указать замечание для продления договора, если осталось меньше 10 дней до его окончания. Для ячейки E2 используем формулу:
10;»Действует»;ЕСЛИ(D2 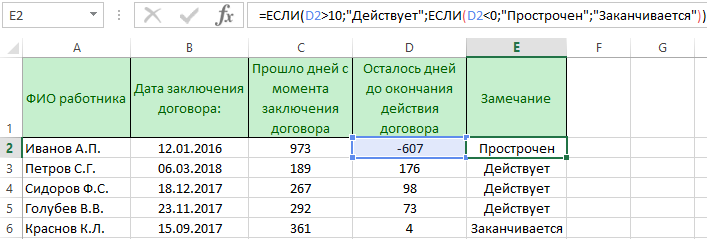
В данной формуле используется функция ЕСЛИ с несколькими условиями. Если до конца срока больше 10-ти суток тогда формула возвращает значение «Действует», а если меньше 10-то тогда одно из условий:
- Если меньше 10-ти суток, но больше чем 0 – значение «Заканчивается».
- Если меньше чем 0, тогда «Просрочен».
33 ответа
Преобразовать даты в милисекунды прошедшие с 1970 года, вычесть, и преобразовать назад.
А вообще есть встроенная функция
Или на VBA ее нет?
Lida_K, Не надо никакого VBA ведь всё решается очень просто :
Dmitrii, Это называется старость – не радость, а правильный вариант формулы, конечно же должен выглядеть так :
=РАЗНДАТ(A1;A2;”Y”)&” лет, “&РАЗНДАТ(A1;A2;”M”)-РАЗНДАТ(A1;A2;”Y”)*12&” месяцев, “&РАЗНДАТ(A1;A2;”MD”) &” дней”
Кстати, ни в Excel 2000, ни в Excel 2003 функции РАЗНДАТ() нет в списках мастера функций, хотя в справке обеих версий описание этиой функции есть. Причём, кажется мне, что это не единственный такой случай.
А, а я думал пишите свой возрастник – есть такие жаба скрипты, которые вычисляют “разндат” между введеной и текущей и сообщают, типа: “Нам уже 1 год, 3 месяца, 11 дней”. На родительских форумах такое повсеместно распространено.
Чтобы учесть всю календарные девиации надо использовать календарь.
Эта формула, естественно, будет возвращать текст, если сие нежелательно, то просто используйте =A2-A1 не забыв установить формат ячейки с формулой как :мм или :мм:сс (если секунды всё-таки могут быть важны)
Не понял, что значит предварительно суммировать все начальные и конечные даты, если нужно как раз вычитание дат, а не их сумма. Суммировать нужно уже полученные результаты после вычетания.
Я скачал две проги (одна бесплатная “Расчет стажа 1.41”, другая shareware “Расчетчик стажа 6.1.1.0”), которые самостоятельно считают стаж по исходным парам дат.
Исходя из возможностей этих прог, ищу возможность автоматизировать процесс расчета стажа в MS Office Excel.
Сказано же в писании, предварительно, т.е. допустим в ячейках “A1:10” находятся даты рождения, а в ячейках “B1:B10” даты упокоения, в таком случае
=РАЗНДАТ(СУММ(A1:A10);СУММ(B1:B10);”Y”) =РАЗНДАТ(СУММ(A1:A10);СУММ(B1:B10);”YM”) =РАЗНДАТ(СУММ(A1:A10);СУММ(B1:B10);”MD”)
Вы получите данные – довольно близкие к общему возврасту (стажу)
Меня смущает понятие “довольно близкие”! Не уж то батюшка Билл не предусмотрел возможность использования его продукта (MS Office Excel) сотрудниками “Human Resource Manager”.
Уверен, что процесс просчёта стажа (по крайней мере общего) возможно автоматизировать и получить ТОЧНЫЕ результаты. Вот не знаю где бы эти формулы достать (формулы, которые используют сотрудники пенсионного фонда для просчёта стажа).
Как я уже указывал, я скачал две проги (одна бесплатная “Расчет стажа 1.41”, другая shareware “Расчетчик стажа 6.1.1.0”), которые самостоятельно считают стаж по исходным парам дат. Парадокс: я получил ЧЕТЫРЕ! разных результата – два результата мне дали указанные программы, один результат Excel и ещё один я просчитал на старой доброй бумаге.
Сравнение 2 столбцов на предмет совпадения
Чтобы сравнить между собой два столбца, являются ли они одинаковыми или нет, необходимо воспользоваться условным форматированием. Последовательность действий в целом такая же, как описано выше. Предположим, нам необходимо выполнить такие операции со следующей таблицей.
4
Каждой колонке нужно дать правильное имя сперва. С помощью него нам будет легче понять, какие диапазоны ячеек сравниваются между собой.
Сама последовательность действий следующая:
- Переходим на вкладку «Формулы». Там нужно найти кнопку «Присвоит имя». Она находится в самом верху панели инструментов непосредственно под заголовком самой вкладки.
- Откроется окно, в котором нам нужно задать имя для каждого из диапазонов. Допустим, нам нужно назвать первый диапазон «Таблица 1».
- После этого выбираем диапазон, который нам нужно так назвать. Для этого нажимаем на кнопку, расположенную справа от поля, подписанного как «Диапазон», выделить нужный набор ячеек и нажать на кнопку «ОК».
- Действия со вторым списком аналогичны. Единственное исключение – нужно дать ему другое имя. Ну и естественно, задать правильные адреса этого диапазона.
Найти его вовсе несложно. После того, как мы выделим подходящий набор ячеек, слева от строки формул нужно нажать на поле, показанное на скриншоте. После этого вводим имя и нажимаем на кнопку «Ввод».
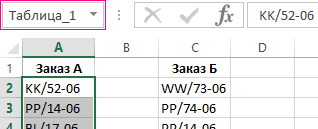 5
5
Для сравнения двух колонок нам нужно воспользоваться уже знакомым инструментом «Условное форматирование». Приблизительная последовательность действий будет следующей. Если говорить о конкретных шагах, то они будут сильно зависеть от того, какую конкретную задачу необходимо выполнить пользователю.
-
Выделяем нужный диапазон. После этого создаем правило форматирования «Использовать формулу…».
-
После этого в соответствующем поле вводится сама формула, а также задается формат ячеек, для которых эта формула оказывается истинной.
- Далее выбираем заливку. После этого снова выбирается условное форматирование, но уже для другого списка. На этот раз, нужно выбрать другой цвет.
После того, как мы закончим все эти действия, получим приблизительно следующий результат.
8
Нами была применена функция СЧЕТЕСЛИ, которая осуществляет проверку списка на предмет соответствия определенному критерию, после чего выдает значение «ИСТИНА» или «ЛОЖЬ». Если была возвращена «ИСТИНА», то соответствующие ячейки окрашиваются в цвета, заданные пользователем до использования условного форматирования.
Проверка будет осуществляться поочередно. И использоваться эта формула может и во всех других случаях, не только для сравнения двух дат между собой. Например, если есть два прайса, где нужно сравнить цены между собой (определить, какие отличаются, какие больше по сравнению с аналогичными позициями другого прайса), то также можно использовать эту формулу в условном форматировании.
Формула разница дат в Excel
Формула возвращает разницу дат между сегодняшней и установленной планом в днях. Для решения данной задачи используется функция РАЗНДАТ в Excel: где найти эту формулу?
Данную функцию вы не найдете в мастере функций и даже на панели «ФОРМУЛЫ». Ее всегда нужно вводить вручную. Первым аргументом функции всегда должна быть новейшая дата, а вторым всегда – старшая дата. Третий аргумент функции определяет единицу измерения количества, которое возвращает функция =РАЗНДАТ(). В данном случае это символ «d» – дней. Это значит, что функция возвращает количество дней. Дальше следует оператор 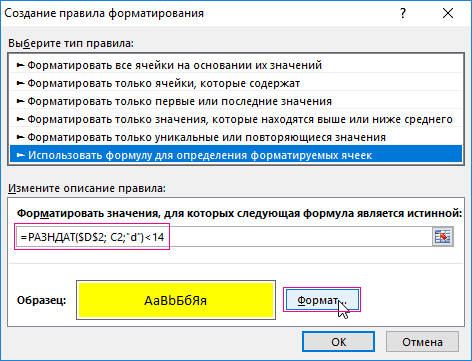
Цвет форматирования для второго правила можно задать желтый. К одному и тому же диапазону должно быть применено 2 правила условного форматирования. Чтобы проверить выберите инструмент: «ГЛАВНАЯ»-«Стили»-«Условное форматирование»-«Управление правилами». Так как у нас сначала выполняется верхнее правило следует изменить их порядок в появившемся окне: «Диспетчер правил условного форматирования». Иначе все выделенные задачи будут иметь желтую заливку ячеек. Просто выделите первое правило и нажмите кнопку вниз (CTRL+стрелка вниз), как показано на рисунке:
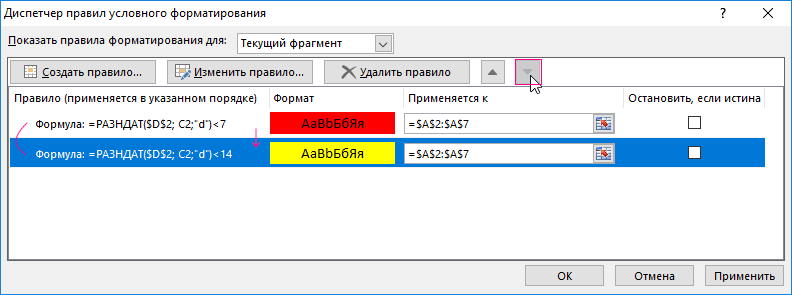
В результате план предупреждает нас сначала за две недели, а потом за неделю до окончания сроков выполнения задач:
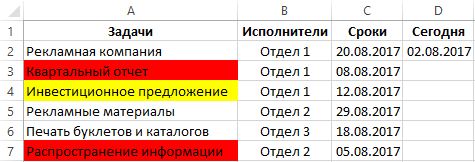
Полезный совет! Если к одному и тому же диапазону присвоено много правил – соблюдайте иерархию приоритетов порядка их выполнения в диспетчере управления правилами. Чем выше правило, тем выше его приоритет выполнения по отношению к другим расположенных ниже под ним.
Если Вам требуется рассчитать стаж (страховой) в годах, месяцах, днях, то, пожалуйста, воспользуйтесь расчетами выполненными в статье Расчет страхового (трудового) стажа в MS EXCEL.
Функции РАЗНДАТ( ) нет в справке EXCEL2007 и в Мастере функций (SHIFT+F3), но она работает, хотя и не без огрех.
Другие расчеты даты и времени
Как показано выше, функция РАЗНДАТ вычисляет разницу между датой начала и конечной датой. Однако вместо ввода определенных дат можно также использовать функцию Today () в формуле. При использовании функции TODAY () Excel использует текущую дату на компьютере. Имейте в виду, что при повторном открытии файла в будущем этот файл изменится.
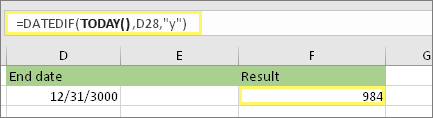
Обратите внимание на то, что на момент написания статьи день – 6 октября 2016 г. Используйте ЧИСТРАБДНИ
INTL, если требуется вычислить количество рабочих дней между двумя датами. Кроме того, вы можете также исключить выходные и праздничные дни
Используйте ЧИСТРАБДНИ. INTL, если требуется вычислить количество рабочих дней между двумя датами. Кроме того, вы можете также исключить выходные и праздничные дни.
Прежде чем начать, выполните указанные ниже действия.Решите, нужно ли исключить даты праздников. Если это так, введите список дат праздников в отдельную область или на лист. Каждый день праздников помещается в отдельную ячейку. Затем выделите эти ячейки, а затем выберите формулы _Гт_ присвоить имя. Назовите диапазон михолидайси нажмите кнопку ОК. Затем создайте формулу, выполнив указанные ниже действия.
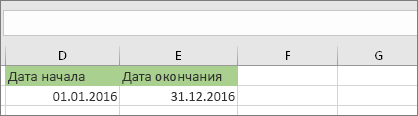
В этом примере Дата начала находится в ячейке D53, а Дата окончания — в ячейке E53.
2. в другой ячейке введите формулу, например:
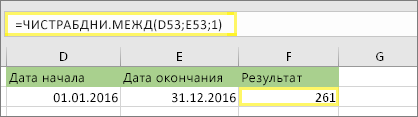
Введите формулу, например приведенный выше пример. 1 в формуле определяет «Суббота» и «воскресенье» в качестве выходных дней и исключает их из итогового значения.
Примечание. в Excel 2007 нет ЧИСТРАБДНИ. МЕЖД. Однако у него есть ЧИСТРАБДНИ. Приведенный выше пример будет выглядеть следующим образом в Excel 2007: = ЧИСТРАБДНИ (D53, E53). Вы не укажете 1, так как ЧИСТРАБДНИ предполагает, что выходные дни — суббота и воскресенье.
3. при необходимости измените значение 1.

Если Суббота и воскресенье не являются выходными днями, измените значение 1 на другой в списке IntelliSense. Например, 2 устанавливает воскресенье и понедельник в выходные дни.
Если вы используете Excel 2007, пропустите этот шаг. Функция ЧИСТРАБДНИ в Excel 2007 всегда предполагает, что выходные дни — суббота и воскресенье.
4. Введите имя диапазона праздников.

Если вы создали имя диапазона праздников в приведенном выше разделе «Начало работы», введите его в конце, как показано ниже. Если у тебя нет праздников, вы можете покинуть запятую и Михолидайс. Если вы используете Excel 2007, вышеприведенный пример будет выглядеть следующим образом: = ЧИСТРАБДНИ (D53, E53, михолидайс).
ПероЕсли вы не хотите ссылаться на имя диапазона праздников, вы также можете ввести диапазон, например D35: E:39. Кроме того, вы можете ввести каждый праздник в формуле. Например, если праздничные дни – 1 января и 2 из 2016, введите их следующим образом: = ЧИСТРАБДНИ. Межд (D53, E53, 1, ). В Excel 2007 оно будет выглядеть следующим образом: = ЧИСТРАБДНИ (D53, E53, . 2016″>)
Чтобы вычислить затраченное время, можно вычесть один раз из другого. Сначала введите время начала в ячейке и время окончания в другой. Убедитесь в том, что все время, в том числе часы, минуты и пробелы, заполните до полудня или PM. Вот что нужно для этого сделать:
1. Введите время начала и время окончания.

В этом примере время начала находится в ячейке D80, а время окончания — в E80. Убедитесь, что вводите часы, минуты и пробелы перед символами AM и PM.
2. Установите формат ч/PM.
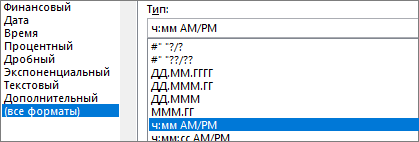
Выберите обе даты и нажмите клавиши CTRL + 1 (или + 1 на компьютере Mac). Убедитесь, что выбран параметр пользовательские _гт_ ч/PM, если он еще не установлен.
3. вычитание двух значений.
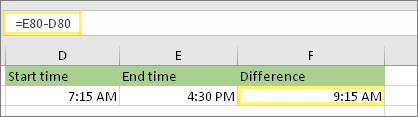
В другой ячейке вычитаете начальную ячейку из ячейки «время окончания».
4. Задайте формат ч.
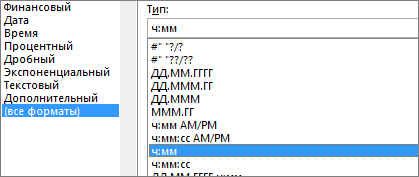
Нажмите клавиши CTRL+1 (или +1 на Mac). Выберите » пользовательские _гт_», чтобы исключить из него результаты «AM» и «PM».
Чтобы вычислить время между двумя датами и временем, вы можете просто вычесть один из них. Однако вы должны применить форматирование к каждой ячейке, чтобы убедиться, что Excel возвращает нужный результат.
1. Введите два полных значения даты и времени.
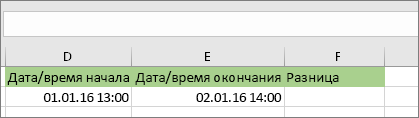
В одной ячейке введите дату и время начала. В другой ячейке введите дату и время полного окончания. Каждая ячейка должна иметь месяц, день, год, час, минуту и пробел до полудня или PM.
2. Задайте формат 3/14/12 1:30 PM.
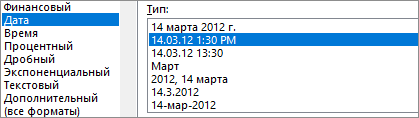
Выберите обе ячейки, а затем нажмите клавиши CTRL + 1 (или + 1 на компьютере Mac). Затем выберите Дата _ГТ_ 3/14/12 1:30 PM. Это не Дата, которую вы настроили, а вот только пример того, как будет выглядеть формат
Обратите внимание, что в версиях до Excel 2016 этот формат может иметь другой образец даты, например 3/14/01 1:30 PM
3. вычитание двух значений.
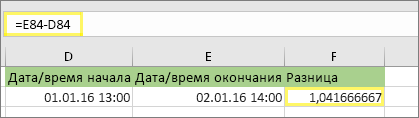
В другой ячейке вычитаете дату и время начала из даты и времени окончания. Результат, скорее всего, будет выглядеть как число и десятичное значение. Это будет исправлено на следующем этапе.
Обычные числа
Начнем с самого простого – использование программы в качестве калькулятора. Для этого выделите любую ячейку, поставьте в нее знак «=» (он вводится с клавиатуры), наберите первое число, ставьте «-» (он тоже на клавиатуре), набирайте второе и так все значения, которые необходимо отнять.

В конце нажмите «Enter» и расчет будет выполнен.

Если же у Вас на рабочем листе есть заполненные данные, которые требуется вычесть, тогда переходим на ячейку, в которой будет результат (А4). Поставьте в нее знак «=», а потом выделите сначала число от которого вычитаете (А3), ставьте «-», затем выделяем второе значение (В3).

Нажимайте «Enter» и появится результат. В строке формул можно посмотреть, из каких ячеек берутся данные для расчета.
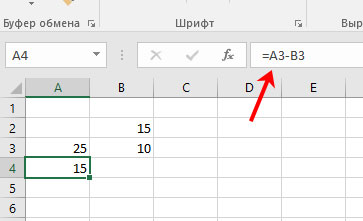
Как СУММИРОВАТЬ время в Excel
Иногда вам может потребоваться быстро сложить все временные значения в Excel. Добавить несколько значений времени в Excel довольно просто (все, что нужно, — это простая формула SUM).
Но есть несколько вещей, которые вам нужно знать, когда вы добавляете время в Excel, в частности, формат ячейки, который покажет вам результат.
Давайте посмотрим на пример.
Ниже у меня есть список задач вместе со временем, которое займет каждая задача, в столбце B, и я хочу быстро добавить это время и узнать общее время, которое потребуется для всех этих задач.
В ячейке B9 я использовал простую формулу СУММ, чтобы вычислить общее время, которое будут занимать все эти задачи, и оно дает мне значение 18:30 (что означает, что на выполнение потребуется 18 часов 20 минут. все эти задачи)
Пока все хорошо!
Как СУММИРОВАТЬ за 24 часа в Excel
Теперь посмотрим, что происходит, когда я меняю время выполнения задачи 2 с 1 до 10 часов.
В результате теперь отображается 03:20, что означает, что для выполнения всех этих задач потребуется 3 часа 20 минут.
Это неверно (очевидно)
Проблема здесь не в том, что Excel испортил. Проблема здесь в том, что ячейка отформатирована таким образом, что она будет показывать вам только временную часть результирующего значения.
И поскольку полученное значение здесь превышает 24 часа, Excel решил преобразовать 24-часовую часть в день, удалив ее из значения, которое отображается пользователю, и отобразить только оставшиеся часы, минуты и секунды.
К счастью, это легко исправить.
Все, что вам нужно сделать, это изменить формат ячейки, чтобы она отображала часы, даже если они превышают 24 часа.
Ниже приведены некоторые форматы, которые вы можете использовать:
| Формат | ожидаемый результат |
| [Хм | 28:30 |
| : сс | 1710:00 |
| d «D» чч: мм | 1 Д 04:30 |
| d «D» hh «Min» ss «Sec» | 1 д 04 мин 00 сек |
| d «День» hh «Минута» ss «Секунды» | 1 день 04 минута 00 секунды |
Вы можете изменить формат, перейдя в диалоговое окно формата ячеек и применив настраиваемый формат, или использовать функцию ТЕКСТ и использовать любой из указанных выше форматов в самой формуле.
Вы можете использовать приведенную ниже формулу ТЕКСТ, чтобы показать время, даже если оно превышает 24 часа:
= ТЕКСТ (СУММ (B2: B7); «: мм: сс»)
или формулу ниже, если вы хотите преобразовать часы, превышающие 24 часа, в дни:
= ТЕКСТ (СУММ (B2: B7); «дд чч: мм: сс»)
Годы между двумя датами
Как и в месяцах, годы также могут быть рассчитаны в зависимости от того, хотите ли вы считать 1 год полными 365 днями или учитывается ли изменение года. Итак, давайте возьмем наш пример, где я использовал две разные формулы для расчета количества лет:

Одна формула использует DATEDIF, а другая – функцию YEAR. Поскольку разница в количестве дней составляет всего 802, DATEDIF показывает 2 года, тогда как функция YEAR показывает 3 года.
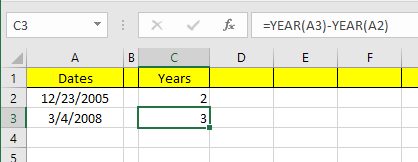
Опять же, это вопрос предпочтений и зависит от того, что именно вы пытаетесь рассчитать. Полезно знать оба метода, чтобы можно было решать различные задачи с помощью разных формул.
Пока вы тщательно следите за тем, какие формулы вы используете, довольно легко точно рассчитать, что вы ищете. Помимо перечисленных мною функций, имеется гораздо больше функций даты, поэтому вы можете проверить их также на Служба поддержки сайт. Если у вас есть какие-либо вопросы, не стесняйтесь комментировать. Наслаждайтесь!
Калькулятор возраста для Excel

Пользователям надстройки Ultimate Suite не нужно беспокоиться о создании своего собственного калькулятора возраста в Excel — это всего лишь пара щелчков мышью:
- Выберите ячейку, в которую вы хотите вставить формулу возраста, перейдите на вкладку «Ablebits Tools»> группу «Date & Time» и нажмите кнопку «Мастер даты и времени (Date & Time Wizard)» .
- Мастер даты и времени запустится, и вы перейдете прямо на вкладку «Возраст (Age)».
- Здесь вам нужно указать 3 параметра:
- Данные о рождении в виде ссылки на ячейку или дату в формате дд/мм/гггг.
- Рассчитывать возраст на сегодняшний день или на конкретную дату.
- Выберите, следует ли рассчитывать возраст в днях, месяцах, годах, неделях, или в полном виде (лет, месяцев, дней).
- Нажмите кнопку « Вставить формулу (Insert Formula)» .
Готово!

Формула мгновенно вставляется в выбранную ячейку, и вы можете дважды щелкнуть маркер заполнения, чтобы скопировать его вниз по столбцу.
Как вы могли заметить, формула, созданная калькулятором возраста в Excel, более сложна, чем те, которые мы обсуждали до сих пор.
К сожалению, пока русской локализации нет, но вы легко можете заменить в формуле английские слова на русские и затем использовать ее там, где это необходимо.
Либо вовсе не добавляйте текст и получите возраст в виде текста «лет/месяцев/дней» (см. ячейку B7 на скриншоте выше).
Если вы хотите избавиться от нулевых единиц, таких как «0 дней», установите флажок «Не показывать нулевые значения».
Также вы можете более подробно узнать о мастере даты и времени .
Надеюсь, из рассмотренных нами вариантов вы сможете выбрать для себя самый наилучший и удобный, чтобы посчитать возраст человека по дате его рождения.
Также рекомендуем почитать о работе с датами:
Дополнительная информация
- то, как отображаются значения формулы в ячейке зависит от того, в каком формате ячейка. Например:
- Если ячейка имеет формат как General, то значение даты будет отображаться в привычном формате даты (день-месяц-год). Из текста выше вы помните что значение даты, обрабатываемое в Excel, хранится в числовом формате.
- Чтобы получить значение даты в числовом формате, надо сменить формат ячейки с датой на Number.
- Рекомендую использовать 4-х значное число при указании года, для того чтобы избежать проблем с отображением даты. Если значение года меньше 1900, система автоматически добавит к значению 1900. Например, если при указании года, вы введёте значение “10”, то Excel добавит к этому числу 1900 и отобразит год как “1910”.
- Значение месяца может быть меньше 0 и не больше 12. Если вы укажете значение месяца более чем 12, то система автоматически округлит значение месяца кратное 12 в год и прибавит его к значению года. Например, если функция =DATE(2016,16,3) или =ДАТА(2016;16;3) , то она отобразит дату как “3 Апреля 2017 года”. Если функция равна =DATE(2016,-2,1) или =ДАТА(2016;-2;1) , то отразит дату как “1 Октября 2015 года”.
- Значение дня может быть как отрицательным, так и положительным. Система, по такому же принципу как с месяцами вычтет или прибавит к значению месяца количество дней в формуле, отличающихся от календарных.
Как складывать и вычитать даты, дни, недели, месяцы и годы в Excel
В этом уроке Вы познакомитесь с различными полезными формулами сложения и вычитания дат в Excel. Например, Вы узнаете, как вычесть из одной даты другую, как прибавить к дате несколько дней, месяцев или лет, и т.д.
Если Вы уже проходили уроки по работе с датами в Excel (наши или любые другие уроки), то должны знать формулы для вычисления единиц времени, таких как дни, недели, месяцы, года.
Анализируя даты в каких-либо данных, часто нужно выполнять над этими датами арифметические действия. Эта статья объяснит некоторые формулы сложения и вычитания дат, которые могут оказаться для Вас полезными.
Сложение / вычитание времени в Excel
До сих пор мы видели примеры, в которых у нас было время начала и время окончания, и нам нужно было найти разницу во времени.
Excel также позволяет легко добавлять или вычитать фиксированное значение времени из существующего значения даты и времени.
Например, предположим, что у вас есть список задач в очереди, где каждая задача занимает определенное время, и вы хотите знать, когда каждая задача закончится.
В таком случае вы можете легко добавить время, которое займет каждая задача, к времени начала, чтобы узнать, в какое время задача должна быть завершена.
Поскольку Excel хранит значения даты и времени в виде чисел, вы должны убедиться, что время, которое вы пытаетесь добавить, соответствует формату, которому уже следует Excel.
Например, если вы добавите 1 к дате в Excel, это даст вам следующую дату. Это потому, что 1 представляет в Excel целый день (который равен 24 часам).
Поэтому, если вы хотите добавить 1 час к существующему значению времени, вы не можете просто добавить 1 к нему. вы должны убедиться, что вы преобразовали это значение часа в десятичную часть, представляющую один час. то же самое касается добавления минут и секунд.
Использование функции ВРЕМЯ
Функция времени в Excel принимает значение часа, минут и секунд и преобразует их в десятичное число, представляющее это время.
Например, если я хочу добавить 4 часа к существующему времени, я могу использовать следующую формулу:
= Время начала + ВРЕМЯ (4,0,0)
Это полезно, если вы знаете, сколько часов, минут и секунд вы хотите добавить к существующему времени, и просто используете функцию ВРЕМЯ, не беспокоясь о правильном преобразовании времени в десятичное значение.
Также обратите внимание, что функция ВРЕМЯ будет учитывать только целую часть введенного вами значения часа, минуты и секунды. Например, если я использую 5,5 часов в функции ВРЕМЯ, это добавит только пять часов и проигнорирует десятичную часть
Также обратите внимание, что функция ВРЕМЯ может добавлять только значения менее 24 часов. Если значение вашего часа больше 24, это даст вам неверный результат
То же самое касается минут и второй части, где функция будет учитывать только значения, которые меньше 60 минут и 60 секунд.
Так же, как я добавил время с помощью функции ВРЕМЯ, вы также можете вычесть время. Просто измените знак + на отрицательный в приведенных выше формулах.
Использование базовой арифметики
Когда функция времени проста и удобна в использовании, она имеет несколько ограничений (как описано выше).
Если вам нужен больший контроль, вы можете использовать арифметический метод, о котором я расскажу здесь.
Идея проста — преобразуйте значение времени в десятичное значение, которое представляет часть дня, а затем вы можете добавить его к любому значению времени в Excel.
Например, если вы хотите добавить 24 часа к существующему значению времени, вы можете использовать следующую формулу:
= Start_time + 24/24
Это просто означает, что я добавляю один день к существующей временной стоимости.
Теперь, используя ту же концепцию, предположим, что вы хотите добавить 30 часов к значению времени, вы можете использовать следующую формулу:
= Start_time + 30/24
Вышеупомянутая формула делает то же самое, где целая часть (30/24) будет представлять общее количество дней во времени, которое вы хотите добавить, а десятичная часть будет представлять часы / минуты / секунды.
Точно так же, если у вас есть определенное количество минут, которое вы хотите добавить к значению времени, вы можете использовать следующую формулу:
= Start_time + (Минуты для добавления) / 24 * 60
И если у вас есть количество секунд, которое вы хотите добавить, вы можете использовать следующую формулу:
= Start_time + (добавляемые минуты) / 24 * 60 * 60
Хотя этот метод не так прост, как использование функции времени, я считаю его намного лучше, поскольку он работает во всех ситуациях и следует той же концепции. в отличие от функции времени, вам не нужно беспокоиться о том, будет ли время, которое вы хотите добавить, меньше 24 часов или больше 24 часов
Вы можете следовать той же концепции, вычитая время. Просто измените знак + на отрицательный в формулах выше.