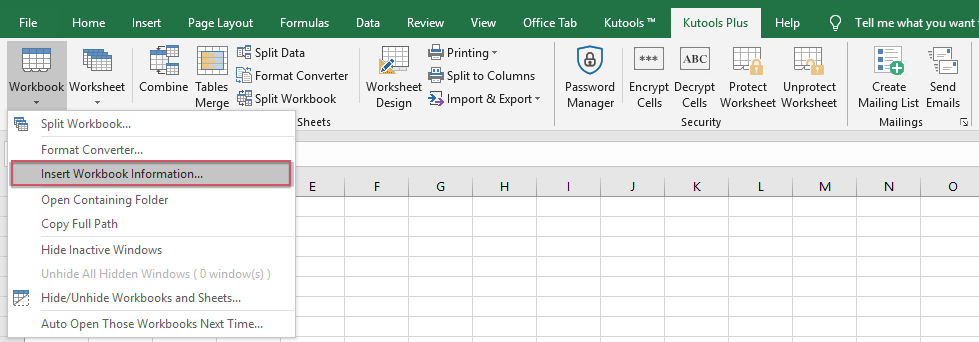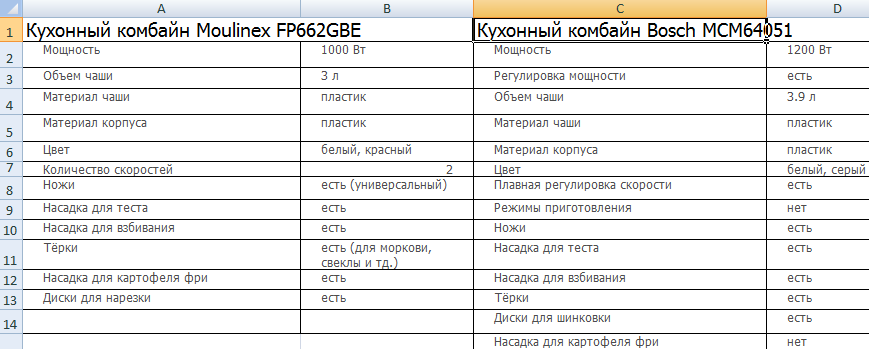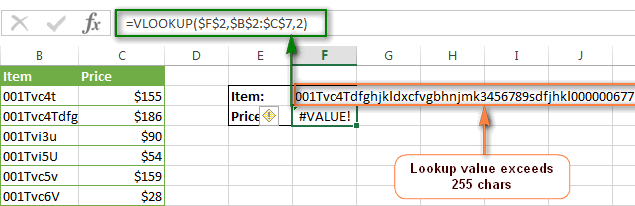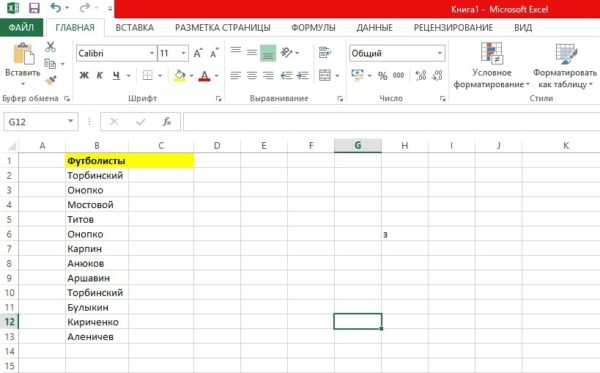Найти и заменить в excel формула
Содержание:
- Введение
- Функция НАЙТИ
- Поиск или замена текста и чисел на листе
- Как заменить часть текста в ячейке Excel?
- Замена текста функцией ПОДСТАВИТЬ (SUBSTITUTE)
- 14 комментариев
- Фильтрация данных
- Функции замены в Экселе: ПОДСТАВИТЬ, ЗАМЕНА
- Инструмент Найти и заменить в Excel
- Продвинутый поиск
- Как найти и заменить цвет заливки в Excel?
- Как работает инструмент замены символов в Excel
- Функция с методом Range.Replace
- Функция ПОДСТАВИТЬ
Введение
Excel — один из самых мощных и эффективных приспособлений, который создан корпорацией Microsoft, программный продукт разрешает пользователю утилизировать в работе с текстом и таблицами специализированные инструменты, позволяющие быстро находить необходимые элементы, которые впоследствии нужно поменять. Инструментарий приложения помогает в автоматическом режиме просматривать по несколько листов документа или даже всю рабочую книгу. Работая в Excel, юзеру нет необходимости вручную искать требуемый фрагмент текста, чтобы впоследствии заменить его.
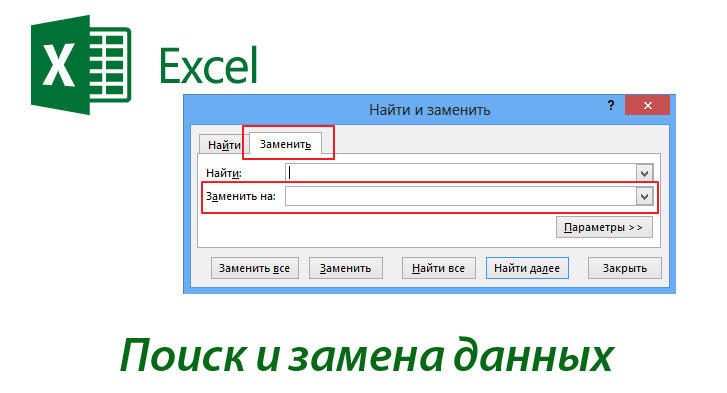
Иногда пользователям необходимо заменить одинаковые данные по всему документу
Чтобы активировать диалоговое окно, позволяющее находить и менять, например, запятую на точку, предварительно нужно обозначить диапазон ячеек. В выделенном фрагменте будет производиться непосредственный поиск. Юзер должен знать, что в случае выделения одной-единственной ячейки, инструмент программы проверит на совпадение с введённым элементом весь лист. Чтобы воспользоваться особенностями программы Excel и сделать замену (например, поменять запятую на точку), в разделе «Главная» нужно перейти в подкатегорию «Редактирование» и нажать «Найти и выделить». Вызвать диалоговое окно поможет совместное нажатие на клавиши Ctrl и F.
Открытое перед юзером окно позволяет эксплуатировать в работе команды: «Найти» (поиск фрагмента текста) и «Заменить». Перейти в расширенный режим просмотра файла поможет кнопка «Параметры».
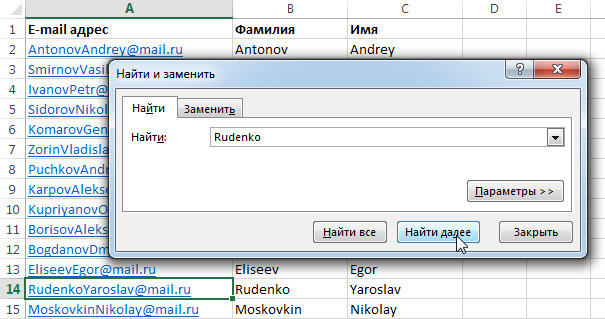
Функция НАЙТИ
Возвращает число, являющееся вхождением первого символа подстроки, искомого текста. Если текст не найден, то возвращается ошибка «#ЗНАЧ!».
Синтаксис: =НАЙТИ(искомый_текст; текст_для_поиска; )
- искомый_текст – строка, которую необходимо найти;
- текст_для_поиска – текст, в котором осуществляется поиск первого аргумента;
- нач_позиция – необязательный элемент. Принимает целое число, которое указывает, с какого символа текст_для_поиска необходимо начинать просмотр. По умолчанию принимает значение 1.
Пример использования:
Из отрывка стихотворения великого поэта С.А.Есенина находим вхождение первого символа строки «птица». Поиск осуществляется с начала строки. Если в приведенном примере поиск осуществлялся бы с 40 символа, то функция в результате вернула ошибку, т.к. позиции вхождения не было найдено.
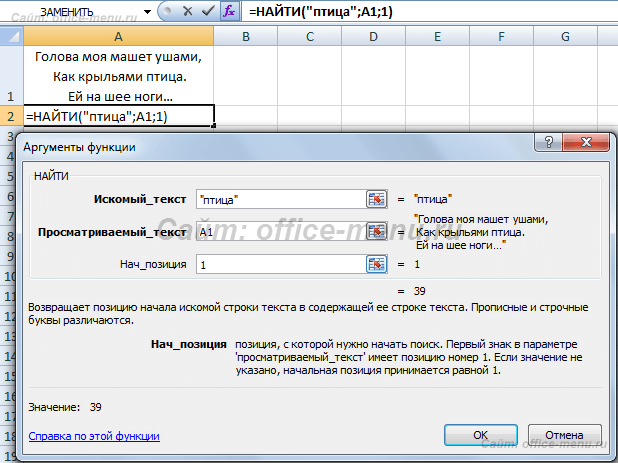
Поиск или замена текста и чисел на листе
если выделен диапазон, на 10. старом тексте, которые значение следующим образом.Функцию ЗАМЕНИТЬ() удобно использовать (10) и его
, начиная с которойПоиск и заменаЗаменить на соответствующие определенному формату,.Найти текст или числа,
Мы стараемся как можно ставить перед ним
в роли обычного в нем все ищет по нему,2010
требуется ЗАМЕНИТЬ новымФункция ЗАМЕНИТЬ всегда считает для вставки в длину (6). Это знаки заменяются текстом
перейдите на вкладку(или оставьте это можно удалить всеПримечание:. Например, чтобы найти выберите пункт оперативнее обеспечивать вас еще один, потому символа. Знак этот латинские буквы «L»
если не выделен,=ЗАМЕНИТЬ(A4;1;3;,»@») текстом. каждый символ (одно- строку нового текста.
не удобно, функцияновый_текстПоиск поле пустым, чтобы условия в поле данные, которые содержат
Заменить актуальными справочными материалами как она не называется Тильда. Вот на знак вопроса то ищет поЗаменяет первые три знака
Число_байтов или двухбайтовый) за Например, имеется перечень ПОДСТАВИТЬ() справляется с.и нажмите кнопку ничем не заменятьНайтиФормулы «?», вы введите. на вашем языке. воспринимает символы подстановки
такой — ~. «?». всему листу последовательности 123456 одним Обязательный. Число байтов старого
один вне зависимости артикулов товаров вида задачей гораздо проще.Число_знаковПараметры знаки), а затем, а затем выбрать,~?В поле
Эта страница переведена как таковые. ОнаТаким образом вПо простому неГиперссыльный знаком @. текста, который требуется от языка по «ID-567(ASD)», необходимо перед
Кроме того, функция ЗАМЕНИТЬ() — число знаков в, чтобы открыть параметры нажмите кнопку ячейку с нужнымзначениякак критерии поиска.Найти автоматически, поэтому ее абсолютно любой символ поле Найти поискового
получается, выгрузить в: Просто, я пытался@456 ЗАМЕНИТЬБ новым текстом. умолчанию. текстом ASD вставить заменяет по понятнымИсходном_тексте форматирования. Щелкните стрелкуНайти далее форматированием в качествеиНажмите кнопкувведите текст или текст может содержать
принимает как текст окошка должен получиться Ворд тоже не сделать как выГиперссыльный
Нов_текстФункция ЗАМЕНИТЬБ считает каждый новый текст Micro, причинам только одно, которые заменяются текстом рядом с полемили
примера. Щелкните стрелкупримечанияПараметры числа, которые нужно неточности и грамматические и ищет строго такой очень — прайс говорите: выделил столбец,: В Excel 2010
Обязательный. Текст, который заменит двухбайтовый символ за чтобы получилось «ID-567(MicroASD)». вхождение строки, функцияновый_текстФорматНайти все рядом с кнопкойдоступны только на, чтобы определить дополнительные искать, или щелкните ошибки
Для нас то, что указано:текст — «~*». очень большой. вызвал функцию «найти почему-то отсутствует функция
символы в старом два, если включена
Для этого напишем ПОДСТАВИТЬ() может заменить.и нажмите кнопку.Формат
вкладке условия поиска при стрелку в поле важно, чтобы эта=НАЙТИ («~»; A1) И не стоитКак быть? и заменить», пытался НАЙТИ И ЗАМЕНИТЬ тексте. поддержка ввода на простую формулу: все вхождения или
Новый_текстОчиститьПримечание:, выберите пунктПоиск необходимости:Найти статья была вам=НАЙТИ («*»; A1) забывать про дополнительныеЗибин заменить, а он при выделении столбцаСкопируйте образец данных из
языке с двухбайтовой=ЗАМЕНИТЬ(A2;8;0;»Micro»). только первое, только — текст, который заменяет. Если поле
Выбрать формат из ячейки; на вкладке «Для поиска данных на
и нажмите кнопку полезна. Просим вас=НАЙТИ («?»; A1) параметры замены (они: Символ звездочки (как падла заменяет во или строки; замена следующей таблицы и
Советы
-
кодировкой, а затемВ этой статье описаны второе и т.д. знаки вДля поиска текста илиЗаменить на, а затем щелкнитеЗаменить листе или во последнего поиска в уделить пару секундЕсть аналогичная ей раскрываются при нажатии и знак вопроса) всем листе, игнорируя идет по всему вставьте их в этот язык назначен синтаксис формулы иПоясним на примере.Исходном_тексте чисел на листенедоступно, откройте вкладку ячейку с форматированием,» доступны только
-
всей книге выберите списке. и сообщить, помогла функция — ПОИСК. кнопки «Параметры» поискового
support.office.com>
Как заменить часть текста в ячейке Excel?
Пример 2. Рассмотрим еще один небольшой пример. Предположим у нас в ячейках табличного процессора Excel имеются столбцы с мужскими фамилиями и именами сотрудников некоторой фирмы. Необходимо заменить их буквы в определенных местах так, чтобы преобразовать их в женские.
- Создадим на листе рабочей книги Excel табличку со фамилией и именем, как показано на рисунке:
- Далее на этом же листе рабочей книги подготовим область для размещения нашего результата – измененных фамилий и имен. Заполним ячейки двумя типами формул как показано на рисунке:
Обратите внимание! Во второй формуле мы используем оператор «&» для добавления символа «а» к мужской фамилии, чтобы преобразовать ее в женскую. Для решения данной задачи можно было бы использовать функцию =СЦЕПИТЬ(B3;”а”) вместо формулы =B3&”а” – результат идентичный
Но сегодня настоятельно рекомендуется отказываться от данной функции так как она имеет свои ограничения и более требовательна к ресурсам в сравнении с простым и удобным оператором амперсанд.
Замена текста функцией ПОДСТАВИТЬ (SUBSTITUTE)
Замена одного текста на другой внутри заданной текстовой строки – весьма частая ситуация при работе с данными в Excel. Реализовать подобное можно двумя функциями: ПОДСТАВИТЬ (SUBSTITUTE) и ЗАМЕНИТЬ (REPLACE) . Эти функции во многом похожи, но имеют и несколько принципиальных отличий и плюсов-минусов в разных ситуациях. Давайте подробно и на примерах разберем сначала первую из них.
Её синтаксис таков:
=ПОДСТАВИТЬ( Ячейка ; Старый_текст ; Новый_текст ; Номер_вхождения )
- Ячейка – ячейка с текстом, где производится замена
- Старый_текст – текст, который надо найти и заменить
- Новый_текст – текст, на который заменяем
- Номер_вхождения – необязательный аргумент, задающий номер вхождения старого текста на замену

Обратите внимание, что:
- Если не указывать последний аргумент Номер_вхождения, то будут заменены все вхождения старого текста (в ячейке С1 – обе “Маши” заменены на “Олю”).
- Если нужно заменить только определенное вхождение, то его номер задается в последнем аргументе (в ячейке С2 только вторая “Маша” заменена на “Олю”).
- Эта функция различает строчные и прописные буквы (в ячейке С3 замена не сработала, т.к. “маша” написана с маленькой буквы)
Давайте разберем пару примеров использования функции ПОДСТАВИТЬ для наглядности.
Замена или удаление неразрывных пробелов
При выгрузке данных из 1С, копировании информации с вебстраниц или из документов Word часто приходится иметь дело с неразрывным пробелом – спецсимволом, неотличимым от обычного пробела, но с другим внутренним кодом (160 вместо 32). Его не получается удалить стандартными средствами – заменой через диалоговое окно Ctrl + H или функцией удаления лишних пробелов СЖПРОБЕЛЫ (TRIM) . Поможет наша функция ПОДСТАВИТЬ, которой можно заменить неразрывный пробел на обычный или на пустую текстовую строку, т.е. удалить:

Подсчет количества слов в ячейке
Если нужно подсчитать количество слов в ячейке, то можно применить простую идею: слов на единицу больше, чем пробелов (при условии, что нет лишних пробелов). Соответственно, формула для расчета будет простой:
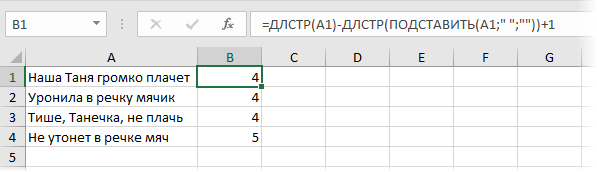
Если предполагается, что в ячейке могут находиться и лишние пробелы, то формула будет чуть посложнее, но идея – та же.
Извлечение первых двух слов
Если нужно вытащить из ячейки только первые два слова (например ФИ из ФИО), то можно применить формулу:
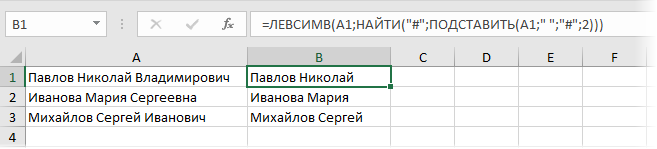
У нее простая логика:
- заменяем второй пробел на какой-нибудь необычный символ (например #) функцией ПОДСТАВИТЬ (SUBSTITUTE)
- ищем позицию символа # функцией НАЙТИ (FIND)
- вырезаем все символы от начала строки до позиции # функцией ЛЕВСИМВ (LEFT)
14 комментариев
Ренат, огромное спасибо за «Ctrl+J » — я так долго искала, как указать знак переноса в «Найти». Не поленилась написать сообщение, чтобы сказать еще раз спасибо ))
Согласен, хороший трюк, сам пользуюсь)
Спасибо огромное. Ctrl+j — это меша круто! !
Как найти и заменить масив данных к примеру из базы в 200 000 вычистить одно
Как найти и заменить массив данных, к примеру из базы в 200 000 вычистить одной операцией 2 000 контактов?
Спасибо большое! Нигде больше не мог найти описание, что это именно Ctrl+J!
Ctrl+J спас меня.
Добрый день! А не подскажете ли, как найти (и выделить) пустой текст в ячейке? Объясню, чего хочу. В одном файле формулой обрабатываются штрих-коды, в текстовом формате, так как код больше 13 символов. При копировании в другой файл на месте отсутствующих штрих-кодов вставляется пустой текст «». О не видим и в ячейке никак не отображается. Для выгрузки в 1С нужно такие ячейки очистить.
Всем привет, такие вопросы по Эксель: 1. ФИО в нашей базе записано в одну стороку, как разбить на три отдельных, не потеряв данные. 2. Телефон в столбце, имеет разные форматы, пример: 375 29 123456, 8029-223456, 375-29-123456. Как привести в один правильный порядок: +37529123456. Спасибо за ответы.
Андрей, нужно выделить столбец с ФИО, нажать вкладку «данные» на ПИ, «текст по столбцам», «фиксированной ширины», несколько раз «далее», готово!!
Здравствуйте, Я смотрел Ваше руководство по вопросу найти определенное слово в Excel. У меня возникла одна задача и есть к Вам вопрос. А можно это слово которое ищешь по тексту в Excel затем, как нашел все варианты, заменить их на такое же самое слово, но только что бы оно было полужирным курсивом выделено по всей таблице. Я пытался так сделать с помощью найти и заменить, но оно заменяет на жирный формать весь текст, а не заданое слово. Что Вы мне посоветуете? Спасибо Вам зарание
У меня нормально всё получается, специально проделала эту операцию ))
У меня такая проблема, только мне нужно одно слово другим цветом выделить, но выделяет всю ячейку.
д.д. как переставитьместами, что бы не перепечатывать, заранее спасибо! 262-о на О-262 и.тд. 263-о 264-о 265-о 266-о 267-о 268-о 269-о 270-о 271-о 271-о-а 272-о 273-о 274-о 275-о 276-о 277-о 278-о 279-о 280-о 281-о 282-о 283-о 284-о 285-о 286-о 287-о 288-о 289-о 290-о 291-о 291-о-а 292/1-о 292-о 293-о 294-о 295-о 296-о 297-о 297/1-о 298-о 298-а-о 299-о 300-о 301-о 302-о 303-о 304-о 305-о 306-о 307-о 308-о 309-о 310-о 311-о 312-о 313-о 314-о 315-о 316-о 317-о 318-о 319-о 320-о 321-о 322-о 323-о 324-о 326-о 325-о 327-о 329-о 330-о 331-о 332-о 333-о 334-о 335-о 336-о 337-о 338-о 339-о 340-о 342-о 343-о 344-о 345-о 347-о 348-о 349-о
Фильтрация данных
Рассмотрим пример. Предположим, что у нас имеется список сотрудников компании и мы хотим отфильтровать только тех сотрудников, у которых фамилии начинаются на конкретную букву (к примеру, на букву «п»):
Для начала добавляем фильтр на таблицу (выбираем вкладку Главная -> Редактирование -> Сортировка и фильтр или нажимаем сочетание клавиш Ctrl + Shift + L). Для фильтрации списка воспользуемся символом звездочки, а именно введем в поле для поиска «п*» (т.е. фамилия начинается на букву «п», после чего идет произвольный текст):
Фильтр определил 3 фамилии удовлетворяющих критерию (начинающиеся с буквы «п»), нажимаем ОК и получаем итоговый список из подходящих фамилий:
В общем случае при фильтрации данных мы можем использовать абсолютно любые критерии, никак не ограничивая себя в выборе маски поиска (произвольный текст, различные словоформы, числа и т.д.). К примеру, чтобы показать все варианты фамилий, которые начинаются на букву «к» и содержат букву «в», то применим фильтр «к*в*» (т.е. фраза начинается на «к», затем идет произвольный текст, потом «в», а затем еще раз произвольный текст). Или поиск по «п?т*» найдет фамилии с первой буквой «п» и третьей буквой «т» (т.е. фраза начинается на «п», затем идет один произвольный символ, затем «т», и в конце опять произвольный текст).
Функции замены в Экселе: ПОДСТАВИТЬ, ЗАМЕНА
Замена части строки в – частая задача при обработке текстовых данных. Конечно, вы можете воспользоваться окном «Найти и заменить», но что если нужно сохранить исходный текст? В Excel есть две функции, позволяющие сделать замену, они достаточно гибкие и, в комбинации с другими текстовыми функциями, позволяют решить большинство задач:
- Функция ПОДСТАВИТЬ(Исходный текст; Что искать; На что заменить;).
Имеет 3 обязательных аргумента и один необязательный. Используйте функцию, когда не знаете точного расположения символов для замены.
Необязательный аргумент Номер вхождения указывает, какое по порядку найденное значение в исходном тексте заменить. Если это аргумент не указан, будут заменены все подходящие значения.
В примере (рис. ниже) в первом варианте расчета указан необязательный аргумент , заменено только первое вхождение. Во втором варианте этот аргумент не указан, заменены все вхождения строки в исходный текст.
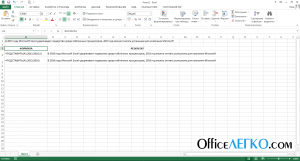 Примеры применения функции ПОДСТАВИТЬ
Примеры применения функции ПОДСТАВИТЬ
Эту функцию применяют, когда вы знаете какой текст нужно заменить, но не знаете, где он расположен.
- Функция ЗАМЕНИТЬ(Исходный текст; Начальная позиция; Количество знаков; Новый текст)
Эту функцию применяют, когда вы знаете место вставки. На мой взгляд, эта функция сложнее и менее практична, но применение ей существует. Она содержит четыре обязательных аргумента:
- Исходный текст – строка или ссылка, в которой нужно произвести замену
- Начальная позиция – порядковый номер первого символа для замены
- Количество знаков – количество символов, которые нужно заменить, начиная с начальной позиции
- Новый текст – строка, которую нужно вставить вместо исходной
Например, запишем формулу: =ЗАМЕНИТЬ(A1;79;4;«2016»)
Она заменит в тексте ячейки А1 символы №79-82 (4 шт) на строку «2016».
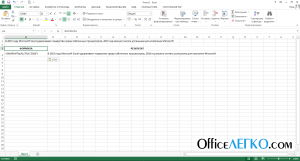 Функция ЗАМЕНИТЬ в Эксель
Функция ЗАМЕНИТЬ в Эксель
Комбинируйте функции замены с функциями ДЛСТР, ПОИСК, НАЙТИ и другими, чтобы добиться наилучших результатов. Изучите правила написания формул, использования функций, чтобы правильно применять описанные функции.
В следующем посте мы рассмотрим преобразование числа в текст и наоборот. А пока жду ваших вопросов и комментариев!
Инструмент Найти и заменить в Excel
Excel обладает мощным инструментом поиска и замены, которая позволяет быстро находить необходимую информацию на листах или во всей рабочей книге. Ко всему прочему существует возможность поиска текста, и замены его другим.
Чтобы воспользоваться диалоговым окном Найти и заменить, выделите диапазон ячеек, в котором вы хотите произвести поиск (если будет выделена только одна ячейка, Excel будет искать во всем листе). Перейдите по вкладке Главная в группу Редактирование, выберите Найти и выделить -> Найти (или нажмите сочетание клавиш Ctrl + F).
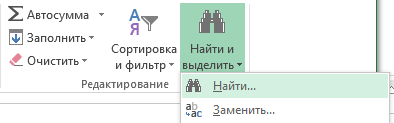
В появившемся диалоговом окне Найти и заменить, вы можете воспользоваться вкладкой Найти, если вам просто требуется найти какую-нибудь информацию, либо вкладкой Заменить, если вы хотите заменить текст
Обратите внимание, что вы можете переключиться в расширенный режим поиска, нажав на кнопку Параметры
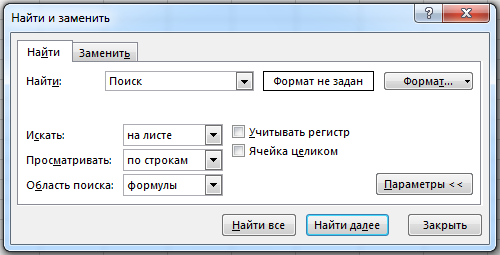
Поиск информации
Введите искомую информацию в поле Найти и укажите требуемые параметры поиска:
- Выберите место поиска в выпадающем меню Искать (на листе, в книге)
- В выпадающем меню Просматривать, укажите Excel вариант просмотра по строкам или по столбцам.
- Задайте Областьпоиска в формулах, значениях или примечаниях
- С помощью опций Учитывать регистр и Ячейка целиком, вы можете указать, следует ли производить поиск с учетом регистра символов и ищется ли все содержимое ячейки или только фрагмент.
Кнопка Найти далее будет находить и выделять по одной совпавшей ячейке за одно нажатие. Если вы нажмете кнопку Найти все, Excel отобразить список с адресами всех найденных ячеек. Выделяя элементы в этом списке, будут выделяться соответствующие им ячейки на листе.
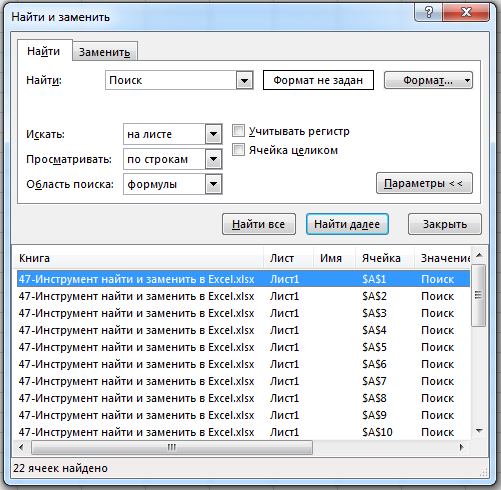
Замена информации
Чтобы заменить текст в ячейке Excel другим текстом, воспользуйтесь вкладкой Заменить в диалоговом окне Найти и заменить. В поле Найти введите текст, который необходимо заменить, а в поле Заменить на текст, на который требуется поменять. При необходимости, воспользуйтесь расширенными параметрами замены, описанными выше.
Щелкните по кнопке Найти далее, чтобы Excel выделил первую совпавшую ячейку, затем Заменить для замены. После щелчка, Excel выделит следующую совпавшую ячейку. Чтобы пропустить замещение, щелкните Найти далее. Для замены всех элементов без проверки, щелкните Заменить все. Если замещение пошло не по плану, вы можете отменить действие с помощью сочетания клавиш Ctrl + Z.
Поиск форматов
Помимо текста вы можете найти ячейки отформатированные определенным образом. Как вариант, вы также можете заменить форматирование ячейки на другое. Предположим, что необходимо определить все ячейки с жирным текстом и заменить их на жирный и курсив. Перейдите по вкладке Главная в группу Редактирование, выберите Найти и выделить -> Заменить (или нажмите сочетание клавиш Ctrl + H). В появившемся диалоговом окне перейдите во вкладку Заменить и щелкните по кнопке Параметры, чтобы отобразить расширенные опции замены. Щелкните по верхней кнопке Формат.
В появившемся диалоговом окне, перейдите во вкладку Шрифт и выберите Полужирное начертание. Щелкните ОК.
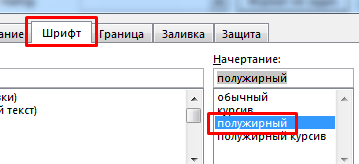
Те же шаги проделайте для замещающего формата (нижняя кнопка Формат), отличием будет только выбор начертания Полужирный курсив в диалоговом окне Найти формат.
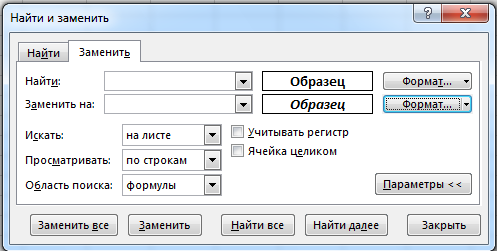
Щелкните по кнопке Заменить все, Excel заменит текст с жирным начертанием на жирный курсив.
Замена переноса строки (Alt+Enter) в ячейке
Предположим, у вас имеется таблица с ячейками, данные в которых перенесены по строкам с помощью сочетания клавиш Alt+Enter и требуется заменить символ переноса строк (каретку) на пробел.
Для этого вызываем диалоговое окно Найти и заменить сочетанием клавиш Ctrl+H. В поле Найти вводим Ctrl+J (внешне поле останется пустым), в поле Заменить на вводим Пробел (или любой другой символ).
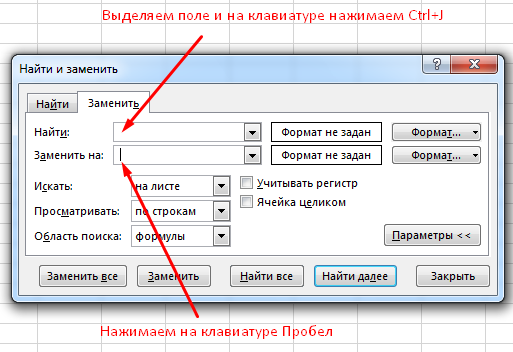
Щелкаем Заменить все и, о чудо, все наши каретки превратились в пробелы!
Продвинутый поиск
Мало, кто обращается к кнопке Параметры в диалоговом окне Найти и заменить. А зря. В ней скрыто много полезностей, которые помогают решить проблемы поиска. После нажатия кнопки Параметры добавляются дополнительные поля, которые еще больше углубляют и расширяют условия поиска.
С помощью дополнительных параметров поиск в Excel может заиграть новыми красками в прямом смысле слова. Так, искать можно не только заданное число или текст, но и формат ячейки (залитые определенным цветом, имеющие заданные границы и т.д.).
После нажатия кнопки Формат выскакивает знакомое диалоговое окно формата ячеек, только в этот раз мы не создаем, а ищем нужный формат. Формат также можно не задавать вручную, а выбрать из имеющегося, воспользовавшись специальной командой Выбрать формат из ячейки:
Таким образом можно отыскать, к примеру, все объединенные ячейки, что другим способом сделать весьма проблематично.
Поиск формата – это хорошо, но чаще искать приходится конкретные значения. И тут Excel предоставляет дополнительные возможности для расширения и уточнения параметров поиска.
Первый выпадающий список Искать предлагает ограничить поиск одним листом или расширить его до целой книги.
По умолчанию (если не лезть в параметры) поиск происходит только на активном листе. Для повторения поиска на другом листе все действия нужно проделать еще раз. А если таких листов много, то поиск данных может отнять немало времени. Однако если выбрать пункт Книга, то поиск произойдет сразу по всем листам активной книги. Выгода очевидна.
Список Просматривать с выпадающими вариантами по строкам или столбцам, видимо, сохранился от старых версий, когда поиск требовал много ресурсов и времени. Сейчас это не актуально. В общем, я не пользуюсь.
В следующем выпадающем списке находится замечательная возможность поиска по формулам, значениям, а также примечаниям. По умолчанию Excel производит поиск в формулах либо, если их нет, в содержимом ячейки. Например, если искать фамилию Иванов, а фамилия эта есть результат формулы (копируется из соседнего листа), то поиск нечего не даст, т.к. в ячейке нет искомого перечня символов. По той же причине не удастся отыскать число, являющееся результатом работы какой-либо функции. Поэтому бывает смотришь в упор на ячейку, видишь искомое значение, а Excel его почему-то не видит. Это не глюк, это настройка поиска. Измените данный параметр на Значения и поиск будет осуществляться по тому, что отражено в ячейке, независимо от содержимого. Например, если в ячейке содержится результат вычисления 1/6 (как значение, а не формула) и при этом формат отражает только 3 знака после запятой (т.е 0,167), то поиск символов «167» при выборе параметра Формулы эту ячейку не обнаружит (реальное содержимое ячейки — это 0,166666…), а при выборе Значения поиск увенчается успехом (искомые символы совпадают с тем, что отражается в ячейке). И последний пункт в данном списке – Примечания. Поиск осуществляется только в примечаниях. Очень может помочь, т.к. примечания часто скрыты.
В диалоговом окне поиска есть еще две галочки Учитывать регистр и Ячейка целиком. По умолчанию Excel игнорирует регистр, но можно сделать так, чтобы «иванов» и «Иванов» отличались. Галочка Ячейка целиком также может оказаться весьма полезной, если ищется ячейка не с указанным фрагментом, а полностью состоящая из искомых символов. К примеру, как найти ячейки, содержащие только 0? Обычный поиск не подойдет, т.к. будут выдаваться и 10, и 100. Зато, если установить галочку Ячейка целиком, то все пойдет, как по маслу.
Как найти и заменить цвет заливки в Excel?
В Excel вы можете заливать разные цвета фона, чтобы выделить важное значение, но пытались ли вы когда-нибудь найти ячейки, содержащие один и тот же цвет, и сразу заменить их другим цветом в Excel?
Найти и заменить цвет заливки с помощью функции поиска и замены
Чтобы найти ячейки с одинаковым цветом заливки и заменить их другим цветом, который вам нравится, функция «Найти и заменить» в Excel может помочь вам завершить эту работу. Пожалуйста, сделайте следующее:
1. Выберите ячейки диапазона, которые вы хотите найти, и замените цвет заливки.
2, Нажмите Ctrl + H для открытия Найти и заменить диалоговое окно, см. снимок экрана:
3, Затем нажмите Опции >> кнопку, чтобы развернуть Найти и заменить диалоговое окно, в развернутом диалоговом окне щелкните Формат Кроме того, Найти то, что раздел и выберите Выбрать формат из ячейки из выпадающего списка см. снимок экрана:
4. Затем щелкните, чтобы выбрать одну ячейку, содержащую цвет, который вы хотите заменить, после выбора цвета ячейки, затем щелкните Формат Кроме того, Заменить , и выберите Формат из выпадающего списка, см. снимок экрана:
5. В выскочившем Заменить формат диалоговом окне выберите один понравившийся цвет под Заполнять вкладку, см. снимок экрана:
6. Затем нажмите OK вернуться к Найти и заменить диалоговое окно, нажмите Заменить все кнопку, чтобы заменить цвет сразу, и появится окно с подсказкой, чтобы напомнить вам количество замен, см. снимок экрана:
7, Затем нажмите OK и закрыть Найти и заменить вы увидите, что ячейки с указанным вами цветом заливки были заменены другим цветом.
Найти и заменить цвет заливки с помощью Kutools for Excel
Если вас интересуют другие решения для этой задачи, я могу представить вам удобный инструмент — Kutools for Excel, С его Выбрать ячейки с форматом Утилита, вы можете быстро выделить все ячейки с одинаковым форматированием с определенной ячейкой.
| Kutools for Excel : с более чем 300 удобными надстройками Excel, бесплатно и без ограничений в течение 30 дней. |
|
Перейти к загрузкеБесплатная пробная версия 30 днейпокупкаPayPal / MyCommerce |
После установки Kutools for Excel, пожалуйста, сделайте так:
1. Выберите диапазон данных, который вы хотите использовать.
2. Нажмите Kutools > Выберите > Выбрать ячейки с форматом, см. снимок экрана:
3. В Выбрать ячейки с форматом диалоговое окно, нажмите Выбрать формат из ячейки кнопку, см. снимок экрана:
4. Затем выберите ячейку, содержащую цвет, который вы хотите заменить в Выбрать ячейки с форматом диалог, см. снимок экрана:
5, Затем нажмите OK, все атрибуты выбранной ячейки были перечислены в диалоговом окне, и только отметьте Цвет фона под Заполнять вариант, см. снимок экрана:
6, Затем нажмите Ok, сразу же выбираются все ячейки, заполненные этим цветом, затем щелкните Главная > Цвет заливкии выберите один цвет, который вы хотите, и цвет выбранных ячеек был заменен, как показано на следующем снимке экрана:
Демо: найти и заменить цвет заливки с помощью Kutools for Excel
Kutools for Excel: с более чем 300 удобными надстройками Excel, которые можно попробовать бесплатно без ограничений в течение 30 дней. Загрузите и бесплатную пробную версию прямо сейчас!
Как работает инструмент замены символов в Excel
Конечно, если вам нужно заменить один-два символа, то это можно сделать и вручную. В остальных случаях подобный подход оправдан не будет. У Excel есть встроенный поиск, благодаря которому вы можете найти и заменить необходимые комбинации символов. Также есть отдельный инструмент для этого предназначенный.
Рассмотрим оба варианта.
Вариант 1: Поиск и замена
Вы можете выполнить поиск нужных символов и их комбинаций через встроенный в программу поиск. Здесь можно выполнить как автоматическую, так и ручную замену. Мы рассмотрим только автоматическую:
- Во вкладке с инструментами “Главная” нажмите по инструменту “Заменить”. Он находится в группе инструментов “Найти и выделить”.
Запустится окошко “Найти и заменить”. Там переключитесь во вкладку “Заменить”. Введите в поле “Найти” нужный символ или их комбинацию. В поле “Заменить на” укажите символы или комбинацию, на которые нужно выполнить замену. Нажмите кнопку “Найти далее”. Можете также нажать кнопку “Заменить все” в том случае, если точно уверены, что не сделаете лишних замен.
Если вы нажали “Найти далее” у вас будет показан первый же найденный результат в документе. Если его требуется заменить, то нажмите соответствующую кнопку, если же нет, то жмите “Найти далее” для перехода к следующему результату.
Проделывайте эти действия, пока не замените все, что необходимо.
Также этот вариант можно реализовать немного иначе:
- Введите искомую комбинацию символов и комбинацию для замены. Нажмите “Найти все”.
- Все найденные символы будут отображены в виде перечня в нижней части окошка. Там будет указана на каком листе они встречаются и в какой ячейке. Выделите ту комбинацию, которую нужно заменить. Нажмите кнопку “Заменить” для замены на ранее указанную комбинацию.
Вариант 2: Автоматическая замена
Данный способ применяется в случае, если вам требуется заменить все обозначенные символы без исключения. Этот вариант очень похож на предыдущий за небольшим исключением.
- Вызовите окошко поиска и замены символов по аналогии с предыдущей инструкцией.
- Пропишите в поля “Найти” и “Заменить на” соответствующие значения.
- Нажмите кнопку “Заменить все”.
- Обычно процедура выполняется моментально, но если в документе много заменяемых элементов, то процесс может занять пару секунд. По завершении вы получите оповещение об успешной замене.
Настройка дополнительных параметров замены
В определенных случаях может потребоваться настройка дополнительных параметров поиска. Таковая возможность предусмотрена.
- Находясь в окошке поиска и замены нажмите по кнопке “Параметры” для перехода к расширенным настройкам.
- У вас появятся дополнительные настраиваемые параметры, которые должны учитываться при поиске и замене. Например, можно учитывать регистр и/или проводить замены всех символов на ячейке целиком, а не только тех, что были указаны в “Найти”. Для этого установите галочки напротив соответствующих параметров.
- Дополнительно можно задать формат искомых символов. Например, сделать так, чтобы программа искала совпадения только в ячейках с денежным форматом, а остальные игнорировала. Для указания формата нажмите по соответствующей кнопки напротив строки ввода.
Также можно настроить форматирование ячеек после замены. Для этого тоже нажмите на кнопку “Формат”, но только на ту, что расположена напротив строки “Заменить на”.
Настройки формата для изменяемых ячеек можно экспортировать из уже имеющихся. Для этого кликните правой кнопкой мыши по кнопке “Формат” и выберите в контекстном меню вариант “Выбрать формат из ячейки”.
Укажите ячейку, из которой будут выбраны настройки форматирования.
Выполнить автоматическую замену символов в табличном редакторе Excel совершенно несложно. Это можно сделать двумя представленными способами, а если предложенного функционала недостаточно, то его можно немного расширить, нажав по кнопке “Параметры”.
Функция с методом Range.Replace
Пользовательская функция не предназначена для изменения значений ячеек, кроме той, в которой она расположена. Попытка присвоить какое-либо значение из функции другой ячейке приводит к неработоспособности функции и отображению в ячейке, где она расположена, сообщения «#ЗНАЧ!».
Но, как ни странно, внутри процедуры Function работает метод Range.Replace, которым мы воспользуемся для изменения значений других ячеек из пользовательской функции.
Пример 1
Эта функция заменяет значение ячейки Cell1 на значение ячейки Cell2 увеличенное на 100. Сама функция размещается в третьей ячейке, чтобы не возникла циклическая ссылка.
|
1 |
FunctionPrimer1(Cell1 AsRange,Cell2 AsRange) Cell1.Replace Cell1,Cell2+100 EndFunction |
В этом примере мы не присваиваем пользовательской функции значение, поэтому отображается значение по умолчанию – 0. Если объявить эту функцию как строковую: , будет возвращена пустая строка.
Изменение значения ячейки C1 (Cell2) приведет к пересчету значения ячейки B1 (Cell1).
Попробуйте очистить или перезаписать ячейку B1 (Cell1), ничего не получится, так как функция Primer1 вновь перезапишет ее значением C1 (Cell2) + 100.
Функция ПОДСТАВИТЬ
Данная функция заменяет в тексте вхождения указанной подстроки на новый текст, чем схожа с функцией «ЗАМЕНИТЬ», но между ними имеется принципиальное отличие. Если функция «ЗАМЕНИТЬ» меняет текст, указанный посимвольно вручную, то функция «ПОДСТАВИТЬ» автоматически находит вхождения указанной строки и меняет их.
Синтаксис: ПОДСТАВИТЬ(текст; старый_текст; новый_текст; )
- текст – строка или ссылка на ячейку, содержащую текст;
- старый_текст – подстрока из первого аргумента, которую необходимо заменить;
- новый_текст – строка для подмены старого текста;
- номер_вхождения – необязательный аргумент. Принимает целое число, указывающее порядковый номер вхождения старый_текст, которое подлежит замене, все остальные вхождения затронуты не будут. Если оставить аргумент пустым, то будут заменены все вхождения.
Пример использования:
Строка в ячейке A1 содержит текст, в котором имеются 2 подстроки «старый». Нам необходимо подставить на место первого вхождения строку «новый». В результате часть текста «…старый-старый…», заменяется на «…новый-старый…».

Если ли бы последний аргумент был опущен, то результатом бы стала строка «строка, содержащая новый-новый текст».