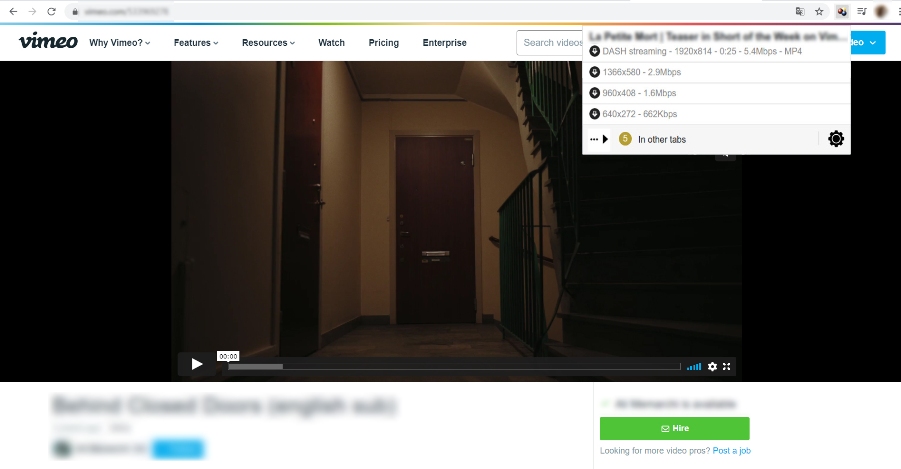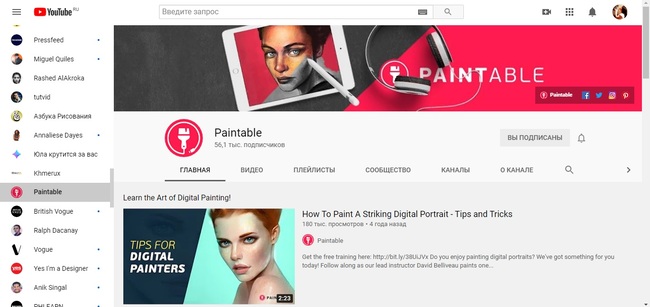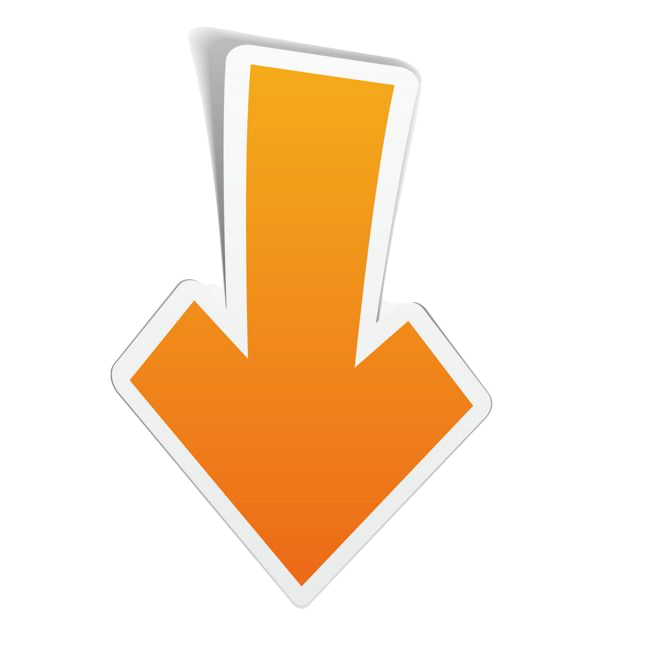Как добавить текст в видео youtube до или после загрузки
Содержание:
- Как вырезать (кадрировать, crop) видео на iPhone
- Как снять интересное видео: 3 совета
- Часть 3: Добавить текст к видео в Windows Movie Maker
- Внимание!
- Как создать анимированные летающие надписи
- Как убрать водяной знак в Тик Ток
- Способы добавить текст на видео
- Как добавить субтитры к своему ролику в Ютубе
- Как добавить текст в видео Тик ток?
- Для чего нужны субтитры в Ютубе
- Как перевернуть, сделать зеркальным или откорректировать перспективу и формат на видео в iPhone
- Накладываем текст – легко и просто
- Инструкция, как это осуществить
- Основы работы в Sony Vegas
- Как добавить текст в видео на iPhone
- Какими должны быть подписи в инстаграме
- Выводы статьи
Как вырезать (кадрировать, crop) видео на iPhone
Четвертый параметр является инструментом обрезки. Это довольно полезная возможность, с помощью которой можно обрезать видео в необходимом соотношении сторон. Снятый прямоугольным клип может стать квадратным, а из большой картинки можно оставить только интересный элемент и наблюдать исключительно за ним. Эта функция может оказаться востребованной, ведь часто так бывает, что в кадре оказывается нечто явно лишнее.
1. Откройте видео в приложении Фото и нажмите кнопку Править в правом верхнем углу.
2. В нижней части экрана нажмите на значок Обрезка.
3. Для того чтобы кадрировать видео (вырезать фрагмент из кадра), потяните за стороны или углы появившейся рамки. При необходимости нажмите кнопку Сбросить вверху экрана, чтобы отменить изменения. Нажмите Готово для применения изменений.
Как снять интересное видео: 3 совета
Интересный контент — залог успеха в TikTok. Главная задача «тиктокеров» — снимать цепляющие и вирусные видео. Также, нужно постоянно следить за трендами.
Чтобы помочь вам в создании качественного контента, мы поделимся тремя полезными советами для начинающих «контентмейкеров».
Выбираем формат: оптимальная длина ролика
Продолжительность каждого ролика — 15 секунд и 60 секунд. Долгие видеоролики получают меньше охвата — аудитория социальной сети привыкла постоянно «свайпать» видео
Чтобы победить в борьбе за внимание пользователя, используйте короткий формат
Еще один плюс 15-секундных видеороликов: на протяжение всего ролика будет играть музыка. В 60-секундном формате можно вставить только 15 секунд трека.
Главное правило: видео без музыки обречено на провал. Добавить трек можно из библиотеки TikTok — о технических моментах поговорим позже, когда начнем съемку или загрузку видеороликов.
Есть третий формат контента: «Темы». Этот инструмент нужен для создания фотоколлажей под музыку. В каждой теме есть ограничения по количеству фотографий.
Какое видео снять: поиск идей
Самое сложное — придумать тему первого видеоролика. В голове появляется сотни идей, но все они кажутся скучными. Так где искать вдохновение начинающему «тиктокеру»?
Держите список идей, которые всегда работают в TikTok — собирают много лайков, просмотров:
- Скетчи. Короткие 15-секундные видео с прикольным и смешным сюжетом. Вы точно видели такие ролики в Instagram.
- Караоке. Подпевайте популярным исполнителям — аудитория любит такой контент.
- Дуэты. Снимите совместный видеоролик с более популярным автором.
- Slow Motion. Ролики с замедлением — например, удар молотком по арбузу. В замедленной съемке будут видны все мелкие детали: как кусочки арбуза разлетаются в разные стороны. Такой контент очень «залипательный».
- Танцы. Простой танцуйте под популярные треки.
Хотите дополнить список идей? Откройте вкладку «Интересное» в приложении — это лучший источник вдохновения.
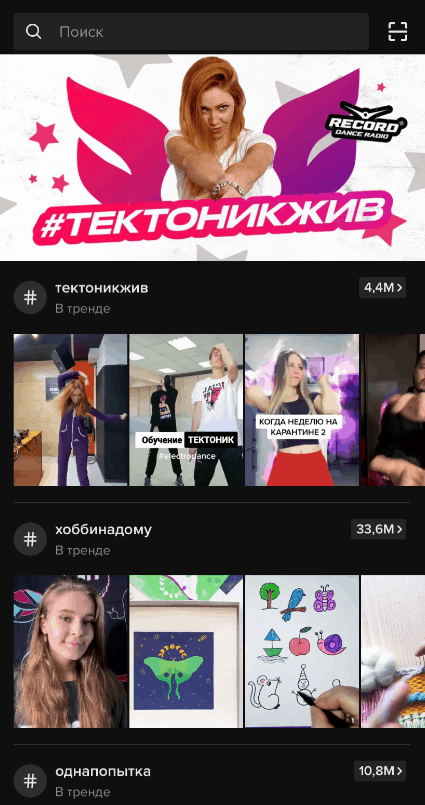
Здесь находится список всех трендовых тем на которые можно снять видео.
Накладываем фильтры эффекты
В TikTok есть встроенные фильтры и эффекты — они расположены в правой части экрана записи:
- Скорость. Этот инструмент нужен, чтобы регулировать скорость записи видео — минимальное значение 0,3x (почти slow-mo — эффект замедления), максимальное — 3x.
- Бьюти. Это режим, который скрывает все недостатки внешности. Своеобразный эффект «замыливания» — тон кожи становится ровнее, а кадр — немного красивее.
- Фильтры. В этом разделе находятся фильтры для видео. Каждый фильтр — для разных типов съемки: Портрет, пейзаж, Food, Vibe. В разделе «Администрация» можно убрать или добавить новые фильтры, которые есть в библиотеке Тик-Тока.
- Таймер. Инструмент, который включает обратный отсчет до старта записи — от 1 до 15 секунд.
- Вспышка. Функция, которая включает вспышку камеры. Отличный инструмент, если вы записываете ролик в помещении с плохим освещением.
- Эффекты. Это маски. Раздел находится в левом нижнем углу. Все эффекты разделены по категориями: в тренде, новые, фильтры, для котов, для собак, AR (дополненная реальность).
Часть 3: Добавить текст к видео в Windows Movie Maker
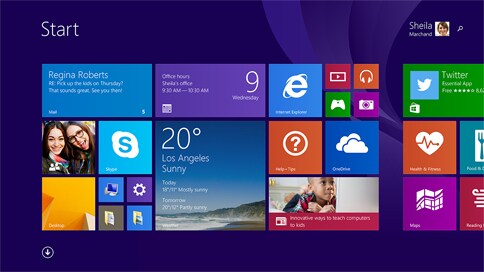
Windows Movie Maker — одна из лучших и высокоэффективных программ, которые вы можете встретить, чтобы редактировать ваши файлы с легкостью. Можно добавлять и редактировать аудио файлы, обмениваться видео в Интернете, добавить темы для отредактированного видео в дополнение к импортированию и редактированию видео и слайд-шоу.
Шаг 1. Кликните на точном разделе видео, где следует добавить текст.
Шаг 2. После этого нажмите «tools», а затем «titles and credits».
Шаг 3. Вы увидите поле с именем «enter text for title», где вы должны ввести весь текст, чтобы добавить его к вашему видео.
Шаг 4. Перед применением можно изменить анимацию, цвет и шрифт текста.
Шаг 5. Наконец, нажмите на значок «add title», чтобы завершить процесс.
Внимание!
Уважаемые студенты кафедры режиссуры телевидения!
Соблюдайте, пожалуйста, принятые на кафедре и утвержденные зав. кафедрой образцы оформления курсовых и контрольных работ. Правильно указывайте название дисциплины ( Например: «Теория и практика монтажа», а не «Монтаж» или «Т и ПРМ»). Подписывайте маркерами диски, указывая на них:
— СПбГУКиТ, кафедра режиссуры ТВ
— Название своей работы,
— год выпуска работы
Подписанные DVD вкладывайте только в оформленные бумажные или специальные целофановые пакеты для дисков! (НЕ в ПЛАСТМАССОВЫЕ. )
Когда и кого писать?
Ничто не должно останавливать вас в выражениях благодарности всем, кто помогал вам в создании фильма, и порядок перечисления этих людей здесь абсолютно не важен (если только вы не работаете в Голливуде, где за спорами по поводу порядка следования фамилий в титрах иногда забывают о самой картине). Тем не менее, существует несколько общепринятых правил, при соблюдении которых абсолютно все останутся довольны.
Во вступительных титрах, открывающих фильм, обычно указывают название произведения, его продюсера/режиссера/автора сценария, ведущих актеров и так далее. Точный порядок зависит исключительно от вашего желания, но наиболее распространенными являются два следующих варианта:
Фильм такого-то (ФАМИЛИЯ ПРОДЮСЕРА)
Сценарий такого-то (ФАМИЛИЯ АВТОРА СЦЕНАРИЯ)
АКТЕРЫ ВТОРОГО ПЛАНА
Или, если в вашем фильме участвуют известные актеры:
в фильме такого-то (ФАМИЛИЯ ПРОДЮСЕРА)
по сценарию такого-то (ФАМИЛИЯ АВТОРА СЦЕНАРИЯ)
режиссера такого-то (ФАМИЛИЯ РЕЖИССЕРА)
А как поступить с финальными титрами? Здесь точно так же порядок следования фамилий и должностей зависит только от вашего желания, но обычно в начале списка указывают действующие лица и исполнителей, а затем — основной творческий персонал, который не был указан в начале фильма. Имеется в виду главный оператор, монтажер, композитор, руководитель группы по изготовлению спецэффектов, главный художник и так далее. Затем идут осветители, помощники режиссера, звукооператоры, костюмеры, гримеры, бухгалтеры, ассистенты…
Когда вы составляете список лиц, участвовавших в создании фильма, помните о том, что все эти люди указываются здесь не просто так: благодаря этому списку они могут получить следующую работу. Это касается абсолютно всех, начиная с самого последнего ассистента-практиканта, который возьмет копию этого фильма с собой, когда пойдет устраиваться на работу на местное кабельное телевидение, и кончая самой первой голливудской звездой, которая за следующую свою роль запросит несколько лишних миллионов, поскольку в своей последней работе она удостоилась упоминания в ряду ведущих актеров.
Если фильм получился хорошим, все люди, работавшие над ним, захотят, чтобы их вклад был упомянут в титрах. Это, возможно, главная причина, почему люди участвуют в производстве малобюджетного кино.
Откроем вам один секрет
Когда кинопрокатчики раздумывают, купить или не купить фильм, они чаще всего обращают внимание на заключительный список работавших над фильмом. Если фильм был малобюджетным, он, возможно, и не выглядит дешевым, но если список участников постановки состоит всего из семи человек, дистрибьютор может решить, что за права на этот фильм можно предложить и поменьше
Так что, среди производителей малобюджетного кино довольно часто практикуется следующая уловка: умышленно завышают стоимость фильма (накидывают лишних пару миллионов) и выдумывают длинный-предлинный список членов съемочной команды.
Как создать анимированные летающие надписи
Некоторым блогерам недостаточно просто создавать текст. Специально для них разработчики предлагают использовать анимации, которые могут:
- исчезать и периодически появляться в видеоролике;
- перемещаться по установленной траектории;
- выгибаться в любые стороны и разворачиваться;
- менять размер и цвет;
- пульсировать;
- повторять движения;
- демонстрировать другие эффекты.
Для создания таких программ пользователю необходимо скачать специальное приложение — Kinemaster, Movavi Видеоредактор, ВидеоШоу, CorelVideoStudio.Приложения могут быть максимально простыми для выполнения базовых задач. И сложные за определенную плату для профессионального уровня. Программы имеют интуитивно понятный интерфейс, простой набор инструментов и алгоритм работы. Активация начинается при наличии:
- основного экрана;
- меню функций и эффектов;
- временной линейки или счетчика времени.
Как базовый вариант можно использовать Microsoft PowerPoint. В меню этой программы достаточный набор инструментов для редактирования файлов любых форматов. Создание нового проекта начинается с вывода ролика на главный экран. Для анимации используется уже имеющиеся надпись или только, что созданная. Сначала нужно выделить запись, определить типы шрифта, цвета, заливки, тени, объемности. Установить другие характеристики, перейти к анимации.
Счетчик времени в виде шкалы позволяет анимационные эффекты привязать к определенному периоду записи.
Как убрать водяной знак в Тик Ток
Пользователям Тик Ток доступна функция по скачиванию ролика со страницы другого пользователя на свой гаджет. Каждый может поделиться им на своем аккаунте. Зависимо от используемого гаджета — ПК или смартфона — разрабатывается инструкция. Для смартфонов необходимо:
- загрузить клип через команду «Поделиться», которая размещена на экране ролика;
- сохранить файл в телефоне;
- отправить, как сообщение через мессенджер или социальную сеть;
Но в таком варианте сохраняется водный знак Тик Тока, что нравится далеко не всем пользователям портала.
Если нужно его убрать водяной знак загрузите файл с помощью вспомогательного приложения. Для Андроидов — Video Downloader for Tik Tok, которое в свободном доступе на Play Market. Для Айфонов — приложение Video Saver, которое можно скачать на App Store. Загрузка происходит через специальную ссылку, которая отображается после нажатия кнопки «Поделиться».
Цветной текст — еще одна возможность быстрого и эффективного продвижения страницы. Еще больше возможностей предоставляется владельцам pro-аккаунта.
Способы добавить текст на видео
В Instagram добавить видеоролики вы можете в два вида постов. И возможности редактуры для них разные, поэтому рассмотрим возможности для обоих видов.
На историю
Мы можем делать стикеры с надписями на стори. Так что, если хотите выложить историю, с текстом никаких проблем не будет. Только вот учитывайте, что тогда длительность отснятого ещё больше ограничивается. Но можно сделать целую серию сториз, если очень хочется.
На обычный пост
А вот если хочется сделать обычную публикацию на минуту, добавить на них надпись будет сложнее – возможностей видеоредактора хватает лишь на небольшую коррекцию картинки и фильтры. Поэтому придётся воспользоваться сторонними сервисами, приложениями или программами.
Как добавить субтитры к своему ролику в Ютубе
Помимо скачивания титров и просмотра под чужими клипами, автор может загружать текстовую информацию для своих. Доступно добавление через «Творческую студию», к каждому отдельному видео.
Как сделать титры под определенное видео:
- Зайти в раздел: «Творческая студия» – Контент.
- Выбрать клип – нажать возле миниатюры: «Редактировать».
- Пролистать к пункту: «Развернуть» – появятся поля с добавлением языка для субтитров.
Владелец профиля может указать, какой язык был в оригинале и на какой нужно переводить. Выбирая один, зрители смогут посмотреть клип только в двух вариантах.
Помимо выбора «Машинного перевода», есть возможность загрузки файла. YouTube поддерживает несколько форматов:
- SubRip;
- MPsubж
- LRC.
Есть форматы с дополнительными возможностями: кодами, стиль и цвет шрифта
Это необходимо, если при переводе нужно создать интонацию или обратить внимание зрителя
Как добавить текст в видео Тик ток?
Чтобы добавить текст в тик ток, нужно зайти в социальную сеть и авторизоваться. На следующем этапе переходим в режим съемки видеоролика методом нажатия на значок «+», который находится внизу посредине экрана.
https://youtube.com/watch?v=PGC_DpRhl3o
Заходим в раздел музыка и выбираем аудиосопровождение для ролика и приступаем к его записи. По завершению записывания видео нажимаем на значок в виде квадрата. Чтобы вставить текст, нужно нажать на значок с надписью Аа. После этого появится окошко, в которое рекомендуется написать текст. После написания его можно редактировать. Когда обработка текстового фрагмента завершена, нажимаем кнопку Далее.
Для чего нужны субтитры в Ютубе
Субтитры на YouTube выполняют сразу несколько задач:
- помогают зрителям с дефектами слуха понять, о чем идет речь в видео;
- позволяют смотреть видео в транспорте без наушников или в условиях, когда нет возможности включить звук;
- дополняют происходящее в ролике или работают для пояснения каких-либо терминов, выступают в виде сносок, комментариев или иной вспомогательной информации, относящейся к теме видео;
- если ролик на иностранном языке, переведенные титры, идущие синхронно с оригинальной аудиодорожкой, позволяют понять, что происходит на экране;
- в обучающих видео предназначены для перевода выражений и слов, чтобы человек слушал иностранную речь, видел ее значение и запоминал правильное произношение слов.
Таким образом, использовать субтитры можно по-разному, поэтому роль их на YouTube очень высока.
Виды субтитров в Ютубе
Субтитры на Ютуб могут быть вшитыми и внешними.
Первые включены в видеоряд на этапе создания ролика и являются его неотделимой частью. Они могут иметь разные цвет и размер, активировать их не требуется, т.к. они включены по умолчанию. Такие титры имеют множество недостатков, потому что их нельзя настроить под себя, а на экране смартфона, планшета или телевизора очень сложно прочитать, потому что они не адаптированы под такие условия.
Внешние субтитры можно добавить на видео в настройках аккаунта. Пользователи могут их самостоятельно включить или отключить, настроить по своему вкусу, а также выбрать нужный язык. Они не искажаются при просмотре роликов на разных устройствах, будь то компьютер, смартфон или ПК.
Как перевернуть, сделать зеркальным или откорректировать перспективу и формат на видео в iPhone
Инструменты, позволяющие перевернуть видео, а также изменить перспективу, находятся в разделе Обрезка (кадрирование). Здесь же можно поменять повернуть видео на 90 или 180 градусов (изменить ориентацию ролика с вертикальной на горизонтальную и наоборот), выровнять картинку относительно плоскостей: вертикали, горизонтали или диагонали, осуществить зеркальное отображение видео, а также изменить формат изображения.
1. Откройте видео в приложении Фото и нажмите кнопку Править в правом верхнем углу.
2. В нижней части экрана нажмите на значок Обрезка.
3.
— Для того чтобы перевернуть видео на 90 (180) градусов, используйте кнопку с изображением квадрата со стрелкой, она находится слева в верхней части экрана.
— Для того чтобы перевернуть видео на более точное значение угла, используйте ползунок Выпрямление, который находится под видео.
— Для того чтобы отобразить видео зеркально, используйте кнопку с изображением двух треугольников со стрелками, она размещена в левом верхнем углу экрана.
— Для того чтобы изменить формат видео (соотношение сторон), например, на 16:9, 9:16, квадрат или произвольный, выберите соответствующий значок в правом верхнем углу экрана.
— Для того чтобы исправить перспективу на видео, воспользуйтесь ползунками Горизонтально или Вертикально, которые размещены под видео.
Накладываем текст – легко и просто
«ВидеоМОНТАЖ» – многофункциональная мастерская на русском языке, созданная с мыслью об удобстве пользователей. Разобраться в меню и найти необходимые функции не составит труда даже без обучающей литературы. В то время как софт на английском ставит в тупик, наша программа даже начинающему позволит освоить монтаж видео за несколько минут. Вы убедитесь в этом на примере процесса включения надписи в клип.
Шаг 1. Установка
Скачайте с сайта дистрибутив и установите софт на ПК. Кликните дважды по ярлыку, появившемуся на рабочем столе, для запуска программы. Можно начинать работать.
Шаг 2. Добавление материала
Нажмите кнопку «Новый проект». В папках на компьютере найдите нужные файлы и перетащите в правильном порядке на монтажный стол. Добавляйте не только видеофайлы, но и любимые фотографии!
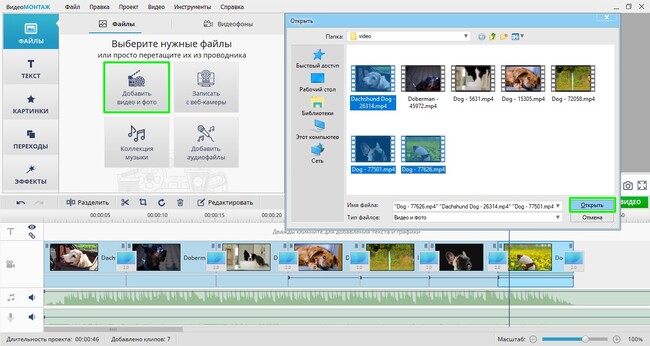
Переносим материал на монтажный стол
Шаг 3. Наложение текста
Переходим к редактированию видео! Открываем вкладку «Текст».Вы можете выбрать один из десятков красочных оригинальных стилей, чтобы привлечь внимание к сообщению. Редактор предлагает по-настоящему большой выбор продуманных красивых вариантов
Выберите подходящий стиль и введите нужную надпись.

Добавляем текстовое сообщение
Меняйте размер и расположение фразы, добиваясь наилучшего результата. Чтобы увеличить или уменьшить размер текстовой вставки, наведите курсор на один из узлов рамки и зажмите левую кнопку мыши. Теперь просто перетащите край рамки на оптимальное расстояние.
Если никакой стиль из предложенного каталога не подошёл, перейдите к ручным настройкам и самостоятельно отрегулируйте шрифт, заливку, цвет контура, тень и другие параметры.
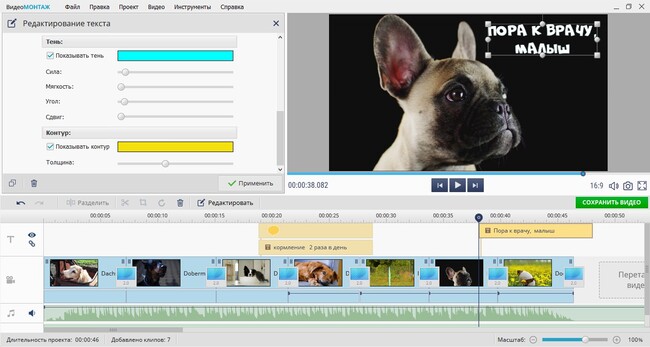
Настраиваем стили вручную
Шаг 4. Сохранение проекта
Когда закончите работу над фильмом, останется его сохранить. Для этого нажмите на соответствующую кнопку. В появившемся окне выберите, какой формат будет у готовой киноленты. Кликните по строке с подходящим вариантом: для просмотра на ПК, для публикации в соцсетях, для записи на DVD или высококачественный HD.
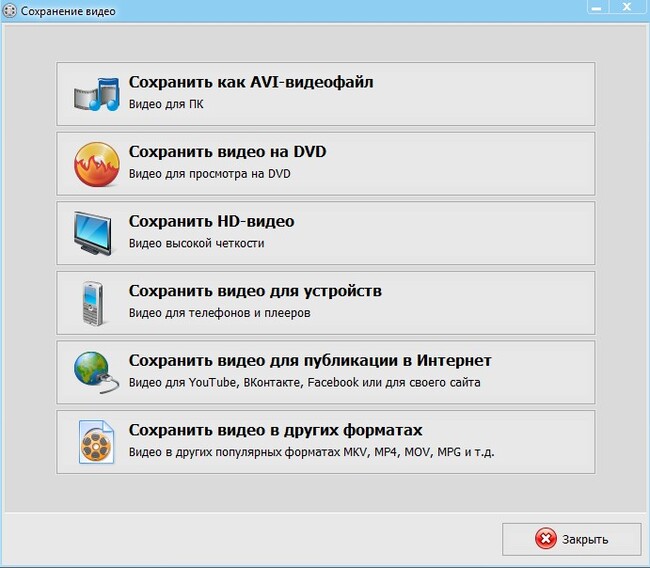
Сохраняем проект в нужном формате
Теперь вы знаете, как вставить текст с помощью редактора и можете показать готовое кино близким и друзьям! С яркими оригинальными надписями оно станет более завершённым и интересным.
Инструкция, как это осуществить
- Устанавливаем приложение и запускаем его.
- Жмём по кнопке «Добавить текст».
- Разрешаем инструменту доступ к галерее и выбираем один или несколько клипов, если хотим их склеить. Да, можно сделать это автоматически здесь.
- Поле для текста появится автоматически. Мы можем перемещать его по кадру. В правом нижнем углу есть иконка с двумя уголками. Потянув её в право или влево, мы можем управлять текстовым полем. Внизу есть три вкладки. Первая позволяет редактировать то, что хотите написать. Во втором и третьем – менять внешний вид букв. На вкладке «Популярные стили» есть встроенные способы оформления, а на «Свой стиль» вы можете сделать что-то своё.
- Жмём по оранжевой галочке рядом со вкладками.
- Меняем длительность написанного, если нужно. Для этого касаемся белого края и тянем его влево или вправо. Можно изменить как время начала, так и конца текстовой вставки.
- Касаемся стрелочки в левом верхнем углу экрана.
- Добавляем эффекты, завершаем обработку, если хотим добавить красоты.
- В правом верхнем углу есть две кнопки. Та, что называется «Сохранить», оставит ролик в черновиках. Если мы закончили с монтажом, жмём по «Экспорт», чтобы вывести файл в галерею. К сожалению, пока вы пользуетесь демо-версией, максимальное доступное качество – 480p.
Основы работы в Sony Vegas
Давайте рассмотрим, как пользоваться сони вегас про 13 на примере создания небольшого клипа. Пусть у нас изначально будет несколько пара кусков видео и аудиофайл.
Подготовка
Откройте все эти медиафайлы и перетащите их все на дорожки, если в этом будет необходимость. У вас должно получиться три дорожки:
- Видеодорожка для двух роликов
- Аудиодорожка для звукового сопровождения к этим двум роликам
- Отдельная аудиодорожка со звуковым файлом, который мы будем накладывать.
Если ролик будет длинным, то размер дорожки автоматически сузится, чтобы уместиться на экран. Но вы всегда можете увеличить масштаб с помощью трех способов:
- Колесико мыши вверх и вниз
- Нажатие на кнопки плюса и минуса в правом нижнем углу экрана.
Удаление прикрепленной звуковой дорожки
Так как мы делаем отдельный клип с новым звуком, то нам нужно избавиться от того сопровождения, которое изначально идет с загруженными роликами и когда мы тянем его, то автоматически тянется и сопровождение. Но если мы попытаемся выделить и удалить прикрепленный звук, то удалится и прилегающий к нему видеосюжет. Но выход есть.
Для этого вам нужно нажать на прилегающую аудиодорожку, чтобы она выделилась, после чего нажмите правой кнопкой мыши на ней и выберите пункт «Group» — «Remove from», либо клавишу U на клавиатуре. Тогда произойдет разгруппировка и они отделятся друг от друга.
После этого вы спокойно можете нажать на аудио и нажать на клавишу Delete. Точно также нужно поступить и с остальными роликами на дорожках.
Чтобы пустая дорожка не занимала лишнего пространства, нажмите на ее блок управления правой кнопкой мыши, после чего выберите пункт «Delete Track». Вот теперь всё четко…
Видеомонтаж: обрезка и склейка
Теперь приступим непосредственно к видеомонтажу в Sony Vegas Pro, чтобы у нас получился полноценный клип. Я уже рассказывал про данный процесс в своей статье про вырезание фрагмента из видео, но сейчас я расскажу вам об этом еще подробнее.
Для начала обрежем только те части видео, которые нам не нужны, например, отрезок с 15 по 40 секунд нам совершенно не нужен. Тогда мы встаем на пятнадцатую секунду дорожки, нажав в нужном месте на таймлайне (на видеосюжете). Если промахнулись, то можно подвинуться на нужное время с помощью стрелок на клавиатуре.
Теперь нажмите клавишу S на клавиатуре, после чего вы увидите, что в этом самом месте произойдет разделение трека на две части. Если вам нужно отделить всю заднюю часть, то делать больше ничего не нужно, а если нужно убрать целый отрезок, то точно таким же образом переходим в конец ненужной части трека и снова нажимаем на клавишу S. Вы можете заметить, что в данном месте снова произойдет разделение.
Теперь, нажмите на этот отрезок, чтобы он выделился, после чего кликните правой кнопкой мыши и выберите пункт Delete, либо нажмите на одноименную клавишу.
После этого у нас останется пробел, то есть пустое пространство после того, как мы вырезали часть трека. Для того, чтобы соединить две части и не оставлять пробел, зажмите левой кнопкой мыши на второй части трека и перетащите ее к первой части. Ближе к концу она сама примагнитится к заднику. Таким образом никаких пробелов уже не будет. Кстати, также нужно будет поступать и со вторым роликом, который мы загрузили отдельно. Но здорово было бы еще сделать красивый и плавный переход, о котором я расскажу вам в следующей статье.
Если же вам нужно убрать только конец трека, то нужно просто навести курсор на заднюю область, пока его вид не сменится, после чего зажмите левую кнопку мыши и тяните его до того момента, пока не уйдет все ненужное. Точно также можно поступить и с началом трека. Этой фишкой я обычно пользуюсь, чтобы создать рингтон для своего мобильного телефона.
Ну и вишенкой на торте будет плавное затухание в конце. Для этого встаньте на угол сзади самого последнего фрагмента трека и начинайте тянуть слегка влево с помощью зажатой левой кнопкой мыши. В этом случае на фрагменте будет нарисована белая полудуга, которое будет обозначать затухание.
Дублирование фрагмента
Если какой-то кусок трека нужно будет вставить где-либо еще на дорожке, то можно будет использовать один из следующих способов:
- С помощью стандартных комбинаций клавиш CTRL+C и CTRL+V, для копирования и вставки сюжета.
- С помощью нажатия правой кнопкой мыши и выбора пункта «Copy». После чего нужно будет нажать на пустом месте дорожки и таким же образом выбрать пункт «Paste».
- Зажать клавишу CTRL, после чего начать перетаскивать фрагмент. В этом случае оригинал останется на месте, а двигать вы будете именно копию.
После того, как вы всё сделаете, обязательно посмотрите, как это будет выглядеть, нажав на кнопку play и глядя в окно предпросмотра. Если всё получилось как надо, то можем приступать к сохранению.
Как добавить текст в видео на iPhone
iMovie как нельзя лучше подходит для данной задачи. С его помощью вы можете добавлять анимированный текст в видео.
1. Откройте приложение «Фото» и выберите ролик, в который хотите добавить текст.
2. Нажмите кнопку «Править» в верхнем правом углу, затем нажмите многоточие в верхней части экрана.
4. Нажмите значок в виде буквы Т и в меню выберите нужный эффект.
5. Нажмите на текст, чтобы редактировать его, и добавьте любой текст. Нажмите «Готово», чтобы сохранить видео.
6. Нажмите на значок в правом верхнем углу экрана, чтобы изменить размещение титров.
Как и в предыдущих случаях, оригинальное видео заменится новой версией с текстом. Для отмены изменений откройте «Фото» → «Правка» → «Вернуть».
Какими должны быть подписи в инстаграме
Подпись и сам ролик должны дополнять друг друга
Не избегайте ставить смайлы в текст, это привлечет дополнительное внимание и поможет передать эмоции. Также можно использовать сторонние программы, где функционал позволяет добавить к надписи эффекты
Подписи к контенту в Instagram могут быть следующих видов:
- цитаты. В ролике можно поместить цитаты знаменитых личностей, которые отражают характер публикации. Но не стоит часто их использовать, пользователям интересен уникальный контент;
- вопросительные. Отличный способ узнать, что думают подписчики о размещаемых Stories;
- история, происходящая в видеоролике. Напишите о том, какие события послужили поводом для поста;
- расскажите о своих
мыслях. Опишите свои эмоции и озвучьте мысли.
Примеры подходящих цитат для подписи к роликам:
- «Когда мечты становятся реальностью»;
- «Что вы можете сказать об этом?»;
- «Угадайте, где я сейчас?».
Примеры коротких описаний:
- «Идеальный день»;
- «Хорошая погода»;
- «Всем привет»;
- «Новые впечатления».
Выводы статьи
В текстовом редакторе Microsoft Word имеется много различных функций, в том числе возможность работы с некоторыми элементами мультимедиа. Часть пользователей интересуется, как поставить видео в Ворд, чтобы встроить видеоролик в содержимое документа.
Для выполнения этой задачи можно использовать несколько методов: вставить видео в виде объекта в документ Word, добавить видеоролик из интернета, вставить ссылку на видео с ПК или веб-сайта, встроить видео в изображение.
Похожие публикации:
- Как сделать список литературы в Word
- Как сделать колонки в Word: полное руководство
- Как сжать документ Word — 13 способов
- Как убрать выделение текста в Word — 6 способов
- Встроенный переводчик Word: перевод текста документа