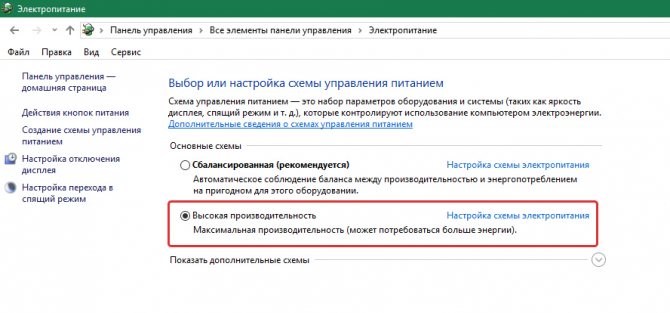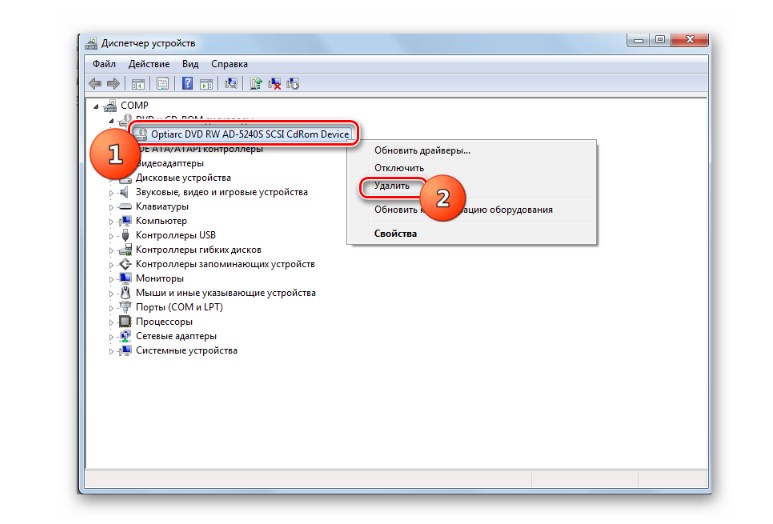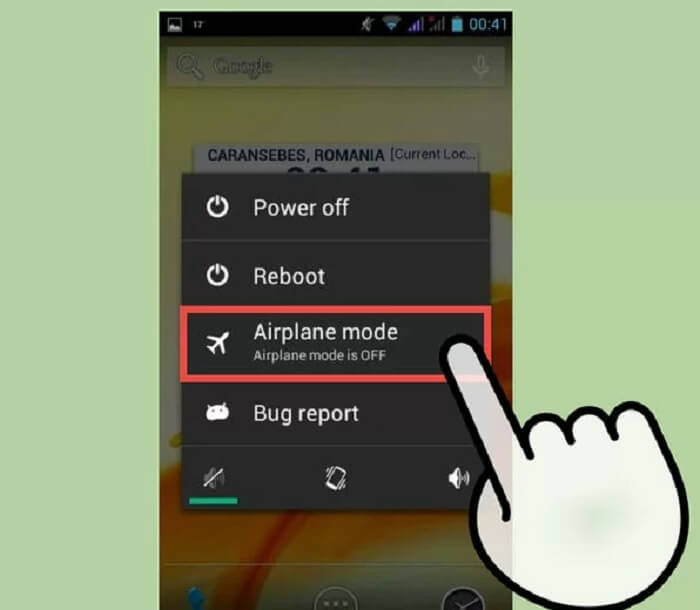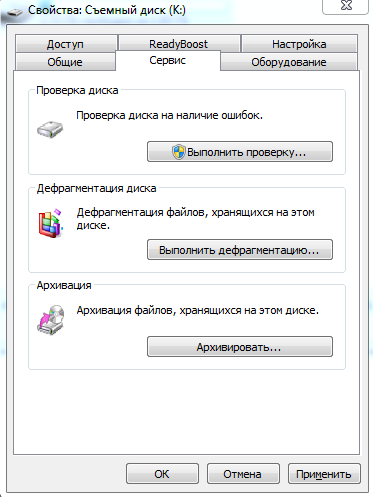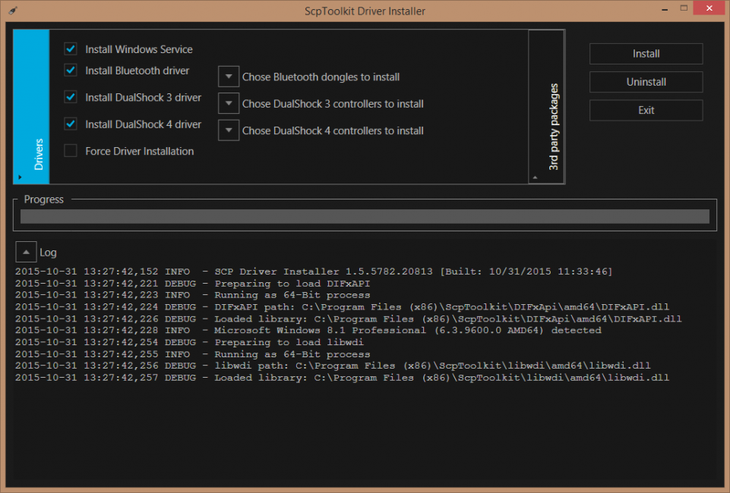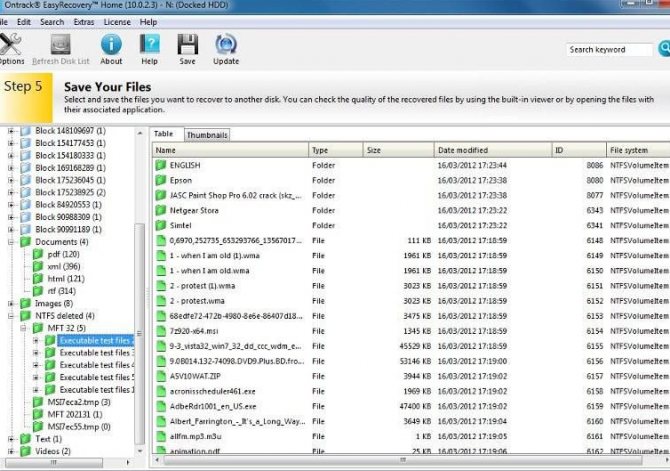Почему windows 10 не видит сетевые папки?
Содержание:
- Не работает сетевое обнаружение windows 10: как исправить?
- Windows 10 не видит компьютеры в локальной сети (в сетевом окружении ничего нет). Почему?
- Ноутбук на Windows 10 не видит Wi-Fi: несколько решений
- Не открываются общие сетевые SMB папки в Windows 10
- Проблемы из-за системных изменений
- Проблема с доступом к общей сетевой папке по SMB1 в Windows 10 (мое решение)
- Пути решения
- Разрешение на доступ отсутствует, обратитесь к сетевому администратору
- Что нужно делать, чтобы исправить ее
- Переустановка драйверов
- Подключение ограничено, защищено или без доступа к Интернету
- Сброс настроек DNS и включение обнаружения
- Дополнительно
- Нюансы на Windows 10
Не работает сетевое обнаружение windows 10: как исправить?
Недавно в одной небольшой фирме меня попросили посмотреть почему после установки обновлений Windows 10 Creators Update у них возникла проблема: В простой сети без доменов и Active Directory не отображаются компьютеры рабочей группы. До обновления всё работало отлично.Что делать?
Пользователи во всю кляли «десятку» ругаясь на её кривость и сырость, подкрепляя это восклицаниями типа «А вот на «Сермёрке» всё работало отлично!». Я так не считаю, но спорить не стал, а просто во всём разобрался и исправил ситуацию, о чём сейчас Вам подробно поведаю.
Действительно, в последнем серьёзном пакете обновлений Creators Update разработчики несколько перегнули с безопасностью, что привело к возникновению некоторых проблем, которые, впрочем, относительно просто решаются.
Итак, открываем сетевое окружение, чтобы отобразить компьютеры рабочей группы — там пусто. Начинаем с того, что проверяем — а включен ли у нас общий доступ к файлам и папкам и как он настроен. Для этого открываем параметры Windows 10 и заходим в раздел Сеть и Интернет >> Состояние и кликаем на ссылку «Параметры общего доступа»:
Должно открыться вот такое окно:
Здесь нужно для своей локальной сети поставить флажки «Включить сетевое обнаружение», «Включить доступ к файлам и принтерам» и «Разрешить Windows управлять подключениями домашней группы». Сохраняем изменения.
Затем надо надо открыть профиль «Все сети»:
Здесь надо поставить галочки «Включить общий доступ»
Внизу страницы обратите внимание на включение и отключение парольной защиты. Для обычных домашних сетей, а так же в мелких офисах парольную защиту обычно отключают, хотя это и не совсем корректно с точки зрения безопасности
Если после этого у Вас по прежнему не отображаются компьютеры рабочей группы, то в Windows 10 может быть выключена опция сетевого обнаружения. Чтобы это проверить, открываем в разделе «Сеть и Интернет» раздел «Ethernet» (если работаете через беспроводную сеть — тогда «Wi-Fi») и кликаем по значку сети:
Таким образом Вам откроются доступные опции, среди которых будет «Сделать этот компьютер доступным для обнаружения»:
Проверяем чтобы переключатель стоял в положении «Вкл.»
Примечание: После апрельского обновления Виндовс 10, этот пункт убрали в раздел Обновления и «Безопасность» >> «Для разработчиков».
Появится ещё одно окно, в котором надо на вкладке «Имя компьютера» кликнуть по кнопке «Идентификация». Запустится специальный мастер. Сначала ставим флажок «Компьютер входит в корпоративную сеть»:
Затем вводим название рабочей группы (по умолчанию WORKGROUP) и нажимаем кнопку «Далее».
Работа мастера завершена — кликаем по кнопке «Готово».
Теперь компьютер необходимо перезагрузить и проверить работу сетевого окружения.
В моём случае повторное добавление компьютера группу помогло, он появился, но зайти на него не удавалось. Возникала ошибка «Не удалось подключиться к компьютеру». Как оказалось в дальнейшем, сеть распознавалась как публичная, а значит доступ из неё к ПК ограничен.
В появившемся окне надо кликнуть на строчку «Изменение расположения в сети»:
После этого справа появится боковая панель вот с таким запросом:
Кликаем на кнопку «Да». Проверяем доступ к компьютеру из рабочей группы.
Windows 10 не видит компьютеры в локальной сети (в сетевом окружении ничего нет). Почему?
PS В настройках Windows все вроде бы включил, папку расшарил, перезагружал, мастера по устранению ошибок запускал (кстати, интернет на этом ноутбуке работает, т.е. связь с роутером есть!).
Очень похоже на то, что вы пропустили где-то в настройках сетевое обнаружение компьютера (либо служба ресурсов обнаружения у вас просто отключена). Вообще, на мой взгляд, это “виновата” политика Microsoft по повышению уровня безопасности от всего и вся (лучше бы доработали “дырявые” протоколы. ).
И так, ниже приведу последовательно ключевые моменты, которые нужно проверить и до-настроить (если у вас что-то не так. ).
Ноутбук на Windows 10 не видит Wi-Fi: несколько решений
Начнем с того, что если у вас на панели уведомлений иконка в виде антенны с красным крестиком, и при нажатии на нее есть кнопка включения Wi-Fi, то это проблема одна. О решении которой я напишу ниже. А вот если кнопки Wi-Fi нет, то то уже другая проблема. Смотрите статью Как включить Wi-Fi в Windows 10, когда нет кнопки Wi-Fi. И можете глянуть еще общую статью с возможными проблемами (c Wi-Fi) в Windows 10.
1 Первым делом, нужно убедится в том, что Wi-Fi действительно ловит в том месте, где вы находитесь. Это можно проверить на другом устройстве. Например, телефоне. Может быть и такое, что Wi-Fi сетей просто нет, вот они и не отображаются на вашем ноутбуке. Если у вас в доме только одна сеть, ваша, то перезагрузите роутер. Так же, можно перезагрузить компьютер, на котором появилась такая проблема.
2 Можно попробовать запустить диагностику неполадок. Иногда, это помогает. Тем более, что это не сложно. Нажмите на значок подключения к интернету на панели уведомлений, и выберите Диагностика неполадок.
Появится окно диагностики.
Windows попытается найти у устранить возможные причины, по которым ноутбук не видит Wi-Fi сети.
3 Проверяем, запущена ли «Служба автонастройки WLAN». Если эта служба на вашем компьютере отключена, то Windows 10 не сможет увидеть Wi-Fi сети. Эту службу иногда отключают разные программы «оптимизаторы» системы.
Заходим в службы (правой кнопкой на значок «Этот компьютер» и выбираем «Управление», или через панель управления), переходим в «Службы», находим «Служба автонастройки WLAN», и смотрим в каком она статусе. Она должна быть в статусе «Выполняется», а тип запуска «Автоматически». Вот так:
Если же служба отключена, то нажмите на нее правой кнопкой мыши, выберите «Свойства», установите тип запуска «Автоматически», нажмите «Ok», и перезагрузите компьютер.
Если Windows 10 не видит только вашу (одну) Wi-Fi сеть
Есть в доме Wi-Fi сеть, все устройства ее видят, подключаются и работают, а ноутбук с Windows 10 не видит эту сеть. При этом, другие сети он видит. Так вот, я посоветовал сменить имя сети SSID, и сменить канал. Александр это сделал, и помогло. Ноутбук подключился к домашней сети.
Сменит имя вашей беспроводной сети можно в настройка роутера, как правило на вкладке с настройками Wi-Fi. Поле с именем может быть подписано «SSID». Там же можно сменить канал. По смене канала есть отдельная статья: https://help-wifi.com/sovety-po-nastrojke/kak-najti-svobodnyj-wi-fi-kanal-i-smenit-kanal-na-routere/
Множество разных случаев и решений я описывал в статье не работает Wi-Fi на ноутбуке. Что делать? Статья универсальная, подойдет для Windows 10.
Обновление: смена региона в свойствах Wi-Fi адаптера
Суть решения в том, чтобы в диспетчере устройств открыть свойства Wi-Fi адаптера, и на вкладке «Дополнительно», выделив пункт «Country Region (2.4GHz)» сменить значение на «#5 (1 — 14)». Возможно, в вашем случае поможет установка другого значения. Нужно пробовать. Вот так:
Я не проверял. У меня вообще нет свойства «Country Region (2.4GHz)». Но это не значит, что способ не рабочий. Обязательно попробуйте. Напишите о результатах.
- https://wifigid.ru/reshenie-problem-i-oshibok/noutbuk-ne-vidit-wi-fi-seti-windows-10
- https://vpautinu.com/oshibki/notebook-ne-vidit-wifi-seti-windows-10
- https://help-wifi.com/reshenie-problem-i-oshibok/windows-10-ne-vidit-wi-fi-seti/
</ol></index>
Не открываются общие сетевые SMB папки в Windows 10
Если вы из Windows 10 не можете открыть сетевые папки на других сетевых устройствах (NAS, Samba сервера Linux) или на компьютерах со старыми версиями Windows (Windows 7/ XP /2003), скорее всего проблема связана с тем, что в вашей новой версии Windows 10 отключена поддержка устаревших и небезопасных версий протокола SMB (используется в Windows для доступа к общим сетевым папкам и файлам). Так, начиная с Windows 10 1709, был отключен протокол SMBv1 и анонимный (гостевой) доступ к сетевым папкам по протоколу SMBv2.
Конкретные действия, которые нужно предпринять зависят от ошибки, которая появляется в Windows 10 при доступе к общей папке и от настроек удаленного SMB сервера, на котором хранятся общие папки.
Проблемы из-за системных изменений
Если ПК или ноутбук не видит Wi-Fi сети на Windows 10, возможно, проблема кроется в произошедших системных изменениях. Самым верным решением в данном случае будет осуществить возврат в предыдущую точку. Как правило, восстановительные точки формируются в виндоувс автоматически.
Как установить Виндовс 10 с флешки на ноутбук HP
Сохраненная точка привязывается к проведенным обновлениям. Делается это для того, чтобы пользователь мог вернуться к исходному варианту, если в обновлении имеется ошибка. «Мастер восстановления» вызывается через панель управления или при помощи комбинации клавиш «Windows + R».
Обратите внимание! Пользователю нужно только выбрать подходящую сохраненную точку и поставить запуск. Дальнейшие действия проводятся автоматически
Проблема с доступом к общей сетевой папке по SMB1 в Windows 10 (мое решение)
Вернемся конкретно к моей проблеме. Все что я описал выше, проверил и перепроверил уже по 10 раз. Пару раз сделал сброс сетевых настроек, но Windows 10 так и не видела другие компьютеры в сети и что самое главное – в проводнике так и не появлялась общая папка в виде флеши подключенной к роутеру. А на других устройствах в сети все определялось без проблем. В том числе мой ноутбук.
Где-то я прочитал, что можно попробовать открыть общую папку через окно «Выполнить». Нажал сочетание клавиш Win + R, ввел адрес сетевой папки //192.168.1.1 (он же адрес роутера) .
Доступ к накопителю я не получил, но появилась интересная ошибка:
Вы не можете подключиться к общей папке, так как она небезопасна. Эта общая папка работает по устаревшему протоколу SMB1, который небезопасен и может подвергнуть вашу систему риску атаки.
Вашей системе необходимо использовать SMB2 или более позднюю версию.
И ссылка, которую нужно вручную набирать

Это уже интересно. Хоть что-то.
Начал искать. И оказывается, что в Windows 10 отказались от протокола SMB1. Из-за безопасности. А установленный на моем роутере пакет программ Samba походу работает по протоколу SMB1. Поэтому Windows 10 его не видит. Но другие компьютеры, которые так же работают на Windows 10 у меня так же не отображались на вкладке «Сеть».
Так как обновить протокол к SMB2 в настройках роутера я не мог, то решил что нужно как-то включить поддержку SMB1 в Windows 10. И как оказалось, это без проблем можно сделать. В итоге, после подключения компонента «Клиент SMB 1.0/CIFS» у меня все заработало. Система увидела общие папки на компьютерах в сети и сетевую папку настроенную на самом роутере.
Как включить SMB1 в Windows 10?
Через поиск найдите и откройте старую «Панель управления».
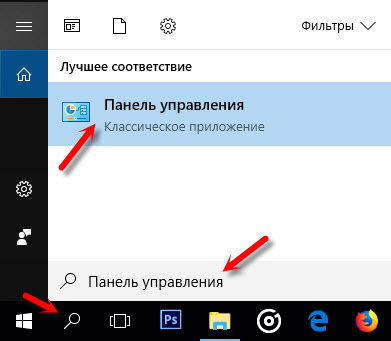
Переключитесь на «Мелкие значки» и откройте «Программы и компоненты».

Открываем «Включение или отключение компонентов Windows». Находим пункт «Поддержка общего доступа к файлам SMB 1.0/CIFS». Открываем его и ставим галочку возле «Клиент SMB 1.0/CIFS». Нажимаем Ok.

Если компьютер выдаст запрос на перезагрузку, то перезагрузите его. Если окна с предложением не будет, то выполните перезагрузку вручную.
После перезагрузки, на вкладке «Сеть» – «Компьютер» должны появится все доступные устройства в вашей сети.
Пути решения
Самое первое, что нужно сделать если компьютер перестал видеть другие устройства – это его перезагрузить. Если перезагрузка не помогла, тогда есть несколько решений для устранения проблемы.
Проверка подключения
Необходимо проверить, правильно ли подключён сетевой кабель к компьютеру. Случается, что коннектор кабеля не до конца вошёл в разъём платы. Когда коннектор полностью входит в порт сетевой карты, слышится тихий щелчок. После этого нельзя будет вытащить кабель, просто потянув его за провод. Специальный отросток на коннекторе выполняет функцию защёлки. И если на него не нажать, кабель не выйдет. Эту проверку стоит проделать на другом конце LAN-кабеля, который обычно подключён к сетевому оборудованию.
Обратите внимание! Необходимо убедиться, что сетевой кабель не имеет технических повреждений. Проверить, включена ли сетевая карта
Для этого перейти ПускПанель управленияЦентр управления сетями и общим доступомИзменение параметров адаптера. Если иконка «Подключение по локальной сети» серого цвета, то нужно на ней нажать правой кнопкой мыши и выбрать «Включить».
Проверка связи
Для этой проверки необходимо узнать IP-адрес любого компьютера, подключённого к сети. После этого открыть ПускВсе программыСтандартныеВыполнить, либо нажать Win+R. В открывшимся окне ввести команду «cmd». Должна открыться командная строка. В новом окне написать следующую команду: ping (IP-адрес другого компьютера) -t и нажать клавишу enter. При успешной попытке будут выходить сообщения: Ответ от (введённый IP-адрес) число байт=32 время=16мс TTL=36. Все числа, кроме адреса, могут отличаться в зависимости от скорости сети.
Если появляется сообщение «Заданный узел недоступен» или «Превышен интервал ожидания запроса», то следует заново проверить подключение.
Важно! Если физическая проблема не найдена, то нужно отключить брандмауэр или антивирус и заново запустить проверку
Проверка рабочей группы и имени
Нажать правой кнопкой мыши по иконке «Мой компьютер» и выбрать пункт – «Свойства». В открывшимся окне, в правой его части, выбрать раздел «Дополнительные параметры». Перейти на вкладку «Имя компьютера». Напротив надписи «Рабочая группа» будет показано имя рабочей группы, используемое на устройстве. Следует его изменить, если оно не совпадает с именем группы, используемой на других компьютерах. Кликнуть на кнопке изменить. В нижней части окна заменить название рабочей группы и нажать «ОК». Имя компьютера менять не обязательно.
Проверка IP-адресов
Помимо проверки IP-адреса, стоит также узнать, управляется ли сеть DNS-серверами. Эти данные можно получить у сетевого администратора. А также узнать свободное значение адреса. Если сетевого администратора нет, то нужно записать данные некоторые данные с компьютера у которого работает сеть. Для этого зайти ПускПанель управленияЦентр управления сетями и общим доступомИзменение параметров адаптера. Щёлкнуть правой кнопкой мыши по значку «Подключение по локальной сети» и выбрать «Свойства».
Во вкладке «сеть» выбрать «Протокол Интернета версии 4 (TCP/IPv4)» и нажать на «Свойства». Необходимо выписать все адреса в этом окне. Все записанные данные необходимо сверить с данными на проблемном компьютере. Все цифры должны совпадать, кроме последних цифр IP-адреса.
Важно! В локальной сети устройства с одинаковыми IP-адресами не будут функционировать
Включение сетевого обнаружения
Настройки сетевого обнаружения находятся: «ПускПанель управленияЦентр управления сетями и общим доступом», вкладка «Изменить параметры общего доступа». Здесь требуется включить оба пункта.
Сброс настроек
После сброса настроек следует заново прописывать все адреса, поэтому важно их сохранить или записать. Для сброса в командной строке нужно прописать «netsh winsock reset» и нажать enter
Вторая команда «netsh int ip reset c:resetlog.txt» прописывается там же. После этого следует перезагрузить компьютер. Все сетевые настройку будут откатаны до заводских.
Приведённые методы устраняют основные ошибки. После выполнения всех действий компьютер станет видим в локальной сети.
Разрешение на доступ отсутствует, обратитесь к сетевому администратору
Сегодня о наболевшем.
Часто бывает, что при создании домашней локальной сети между компьютерами, работающими на OC Windows 7 или 8 при попытке войти в Сетевую папку возникает такая Сетевая ошибка:
«Windows не может получить доступ к \\путь к папке\. Разрешение на доступ к \\путь к папке\ отсутствует. Обратитесь к сетевому администратору для получения доступа»
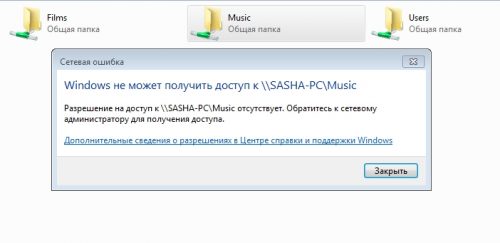
Вроде бы все правильно сделали, создали домашнюю группу, расшарили на каждом из компьютеров по локальному диску или папке. А зайти ни с какого компьютера, ни на какой локальный диск или папку не получается, хотя в сети прекрасно их видно.
Что нужно делать, чтобы исправить ее
Как ни странно, чаще всего проблема имеет программный характер. В этой связи даже новый кабель не может гарантировать подключение. Устранение неполадок выполняется путем установки необходимых драйверов и выбора правильных настроек. Ниже представлено несколько вариантов, позволяющих исправить ошибку, и воплотить в жизнь нужно каждый из них.

Драйвер на сетевую карту
Компьютер состоит из множества компонентов, в числе которых выделяется не только процессор и графический адаптер, но и сетевая карта. Этот элемент отвечает за подключение к интернету вне зависимости от того, использует человек проводное или беспроводное соединение.

Следующий важный момент заключается в том, что ни один из компонентов ПК не может работать без сопутствующего программного обеспечения
Поэтому важно произвести различные манипуляции с драйверов оборудования. В частности, обновить его:
- Кликните ПКМ по значку «Пуск».
- Запустите «Диспетчер устройств».
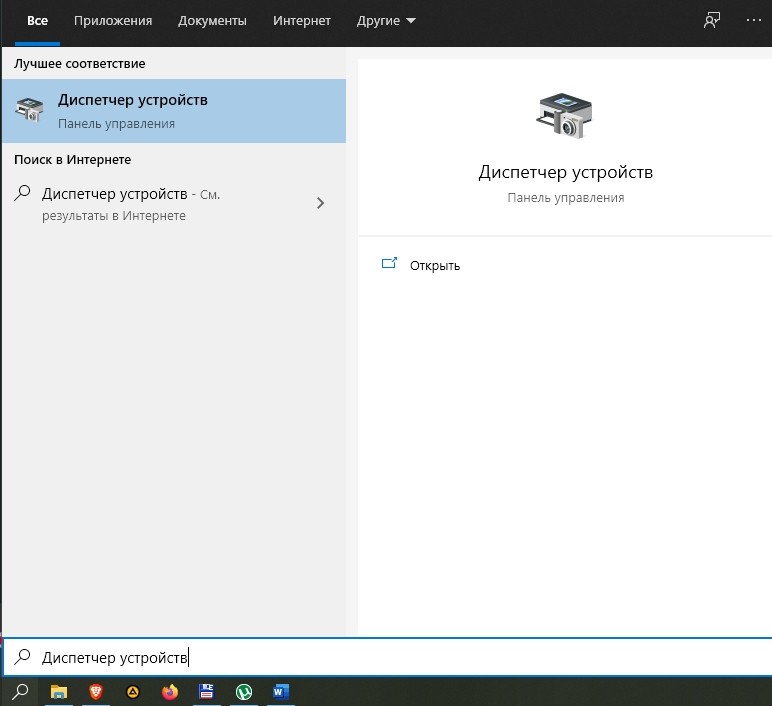
Раскройте вкладку «Сетевые адаптеры».
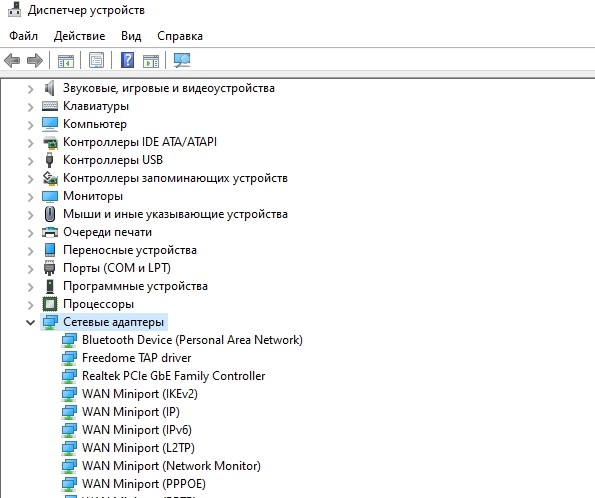
- Щелкните ПКМ по названию своей сетевой карты.
- Нажмите на кнопку «Обновить драйвер».

В процессе системного поиска актуального ПО следует подключить компьютер к интернету по альтернативному протоколу (например, Wi-Fi). В противном случае ПК не удастся обнаружить драйвер. В качестве обходного варианта предлагается загрузить программное обеспечение вручную, обратившись к сайту производителя сетевой карты.
Еще один метод решения – принудительный откат драйвера. Попробуйте сначала удалить сетевой адаптер из списка устройств, а затем обновите конфигурацию оборудования через все тот же «Диспетчер устройств». После этого проблема должна быть исчерпана. А если указанные действия не приведут к положительному исходу, то перезапустите ПО, обработав запрос «control.exe /name Microsoft.NetworkandSharingCenter» в окне «Выполнить» («Win» + «R»).
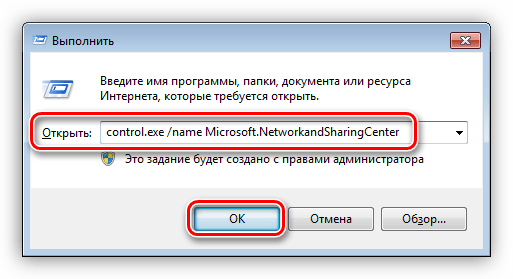
Установка скорости дуплекса
В качестве альтернативного варианта решения проблемы предлагается установить автоматическое определение скорости дуплекса. Операция выполняется через «Диспетчер устройств». После того, как вы найдете в списке свой сетевой адаптер, действуйте по инструкции:
Щелкните ПКМ по названию карты.
Откройте свойства адаптера.
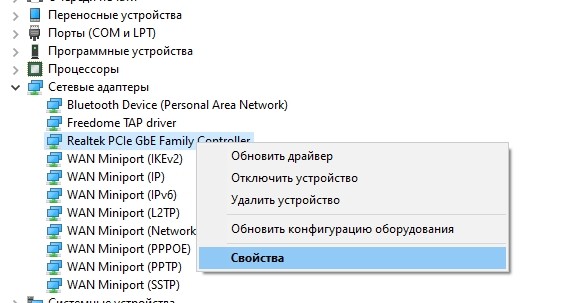
Перейдите во вкладку «Дополнительно» и кликом ЛКМ выберите свойство «Speed/Duplex».
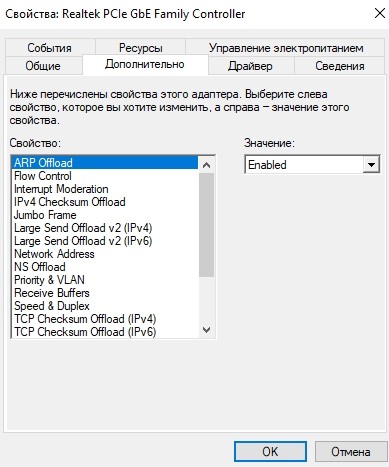
Во вкладке «Значение» установите параметр «Enabled».
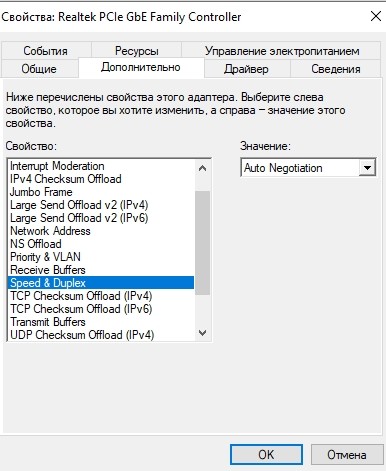
Важно. В случае отсутствия положительных подвижек стоит установить другое значение для «Speed/Duplex» – «Auto Negotiation» (автосогласование)
После сохранения новых настроек необходимо перезагрузить компьютер, чтобы изменения вступили в силу. Но даже если и в этом случае компьютер не сможет обнаружить сетевой кабель, у вас останется еще один способ устранения неполадок.
Удаление вирусов и откат системы
Вредоносное ПО нередко становится причиной большинства проблем, которые сопровождают работу компьютера. Поэтому в ситуации, когда ПК не удается распознать кабель интернета, рекомендуется выполнить очистку, используя сторонний антивирус или встроенное средство защиты. В случае с Windows Defender действует следующий алгоритм:
Откройте «Параметры» через меню «Пуск».
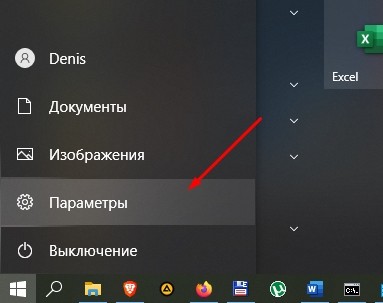
Перейдите в раздел «Обновление и безопасность», а затем – «Безопасность Windows».

Нажмите на кнопку «Открыть службу Безопасность Windows».

Во вкладке «Защита от вирусов и угроз» нажмите на кнопку запуска проверки.

По окончании теста будет предложено удалить вредоносные файлы. В отсутствие положительных изменений единственным вариантом решения проблемы останется откат Windows к предыдущей точке восстановления:
Откройте «Панель управления».

Перейдите в раздел «Восстановление».
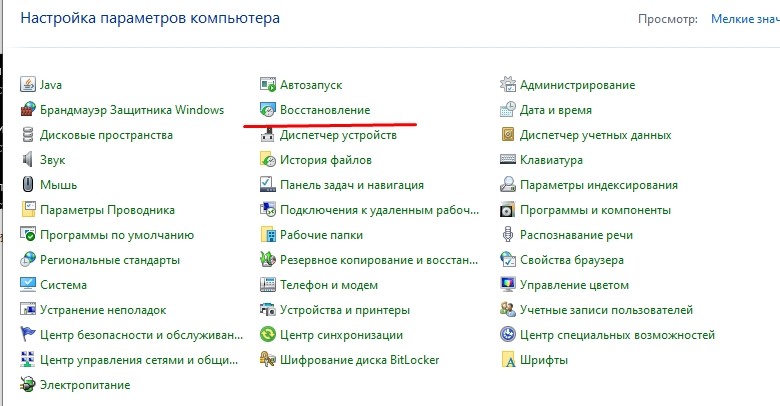
Кликните по надписи «Запуск восстановления системы».
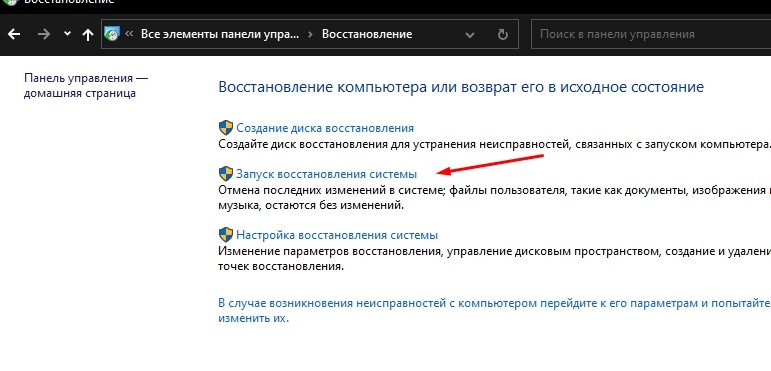
Выберите точку отката и подтвердите выполнение операции.
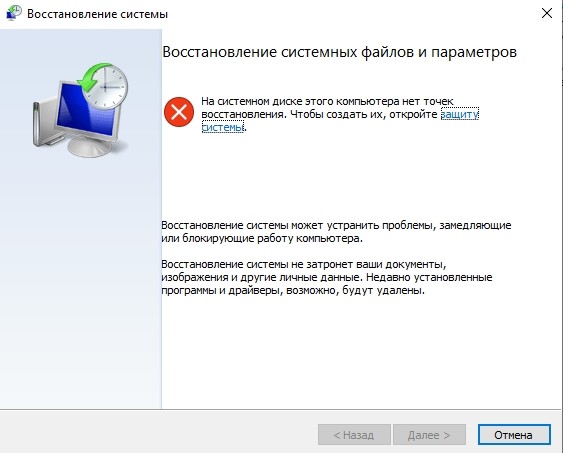
В конечном итоге ПК вернется к состоянию, когда кабель беспрепятственно отображался в списке сетевых подключений. В то же время вы рискуете потерять файлы, если заранее не сделаете резервную копию.
Переустановка драйверов
Заходим в «Диспетчер задач» (Win+R= devmgmt.msc). Находим ваш сетевой адаптер и удаляем его. После перезагрузки драйвера должны установится вновь.
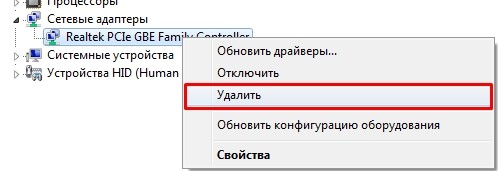
Этот протокол, который совместно работает вместе со службой «Обозревателя сети». Она по умолчанию отключена на новых версиях Windows, так как является достаточно «дырявой» в плане безопасности. Также при её активации она должна быть включена только на одном компьютере, а на втором она должна быть выключена. У вас есть два варианта:
Первый – если у вас есть в сети компьютер с Windows 7, 8 или какая-то версия Server, то включать её не стоит, а лучше даже зайти и полностью выключить. На «семерке» и «восьмерке» она включена автоматом, поэтому там ничего менять не нужно.
Второй – если на всех компьютерах установлена «десятка», то включить её нужно только на одном, тогда этот комп будет ведущим, а остальные ведомыми.
Для отключения или включения функции нужно зайти в «Компоненты» – которые находятся в разделе «Программы и компоненты» (на «Панели управления»). Находим папку с упоминанием SMB и включаем все три галочки.
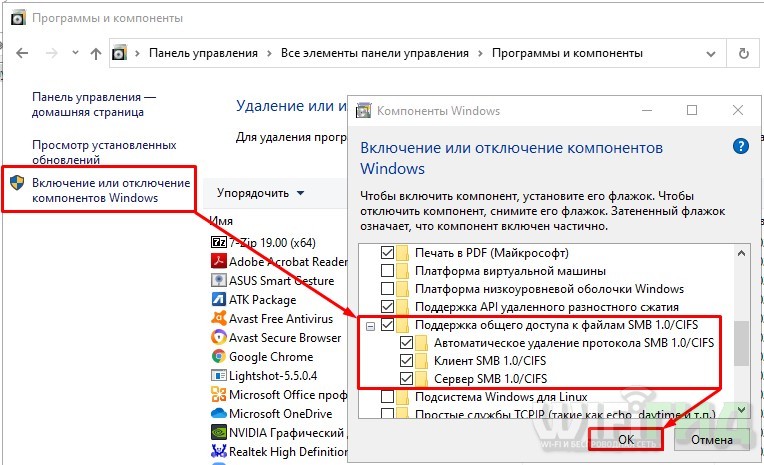
Подключение ограничено, защищено или без доступа к Интернету
В работающем состоянии, при успешном подключении к Интернету, отображаются следующие индикаторы значков сети:
- «Подключено, защищено», если вы подключены к Wi-Fi роутеру и ваше соединение защищено паролем
- «Подключено» — если вы подключены к вай фаю, не защищенному паролем
- «Ограничено» или «Без доступа к Интернету», когда подключение к сети активно, но доступа к Интернету нет
Если появляется желтый треугольник на значке сети, это свидетельствует об отсутствии подключения к Интернету.
Возможные причины проблем с Интернетом:
- Проблемы с настройками (сбились настройки, неправильно настроено Интернет или вай фай подключение)
- Выход из строя роутера, точки доступа, модема или других сетевых устройств
- Обрыв или нарушение соединения кабелей подключения
- Проблемы на стороне Интернет провайдера
- Проблемы с оплатой Интернета и других услуг связи
Решение
Попробуйте включить и отключить режим «В самолёте». Обычно это помогает решить несерьёзные проблемы с Интернет-подключением в Windows 10.
Кроме обозначенных в начале статьи, есть несколько других способов исправления подключения к Интернету:
- Вытащить сетевой кабель из роутера или сетевой платы, подождать несколько секунд, после чего вставить его обратно. Начнется процесс получения нового сетевого IP-адреса, это поможет в восстановлении подключения к Интернету.
- Проверить настройки получения IP-адреса. Уточните правильные параметры у своего провайдера. Большинство провайдеров работают с технологией автоматического получения IP-адреса. В настройках подключения нужно выбрать «Получать IP-адрес автоматически». То же самое и с DNS-серверами. Все изменения обязательно нужно сохранить, нажав «OK».
- Сбросить и заново настроить подключение, согласно параметрам Интернет-провайдера. Для этого необходимо зайти в роутер по адресу https://192.168.1.1 или https://192.168.0.1 (в зависимости от производителя и модели), введя логин и пароль admin admin.
Без доступа к Интернету по Wi-Fi
Если Wi-Fi подключен, но Интернета нет, может потребоваться настройка роутера. Для этого нужны следующие параметры подключения от провайдера:
- IP-адрес;
- основной шлюз;
- маска подсети;
- первичный и вторичный DNS-сервер.
Эти данные нужно внести в настройки роутера (192.168.1.1 или 192.168.0.1, admin admin), после этого потребуется перезагрузить роутер и проверить наличие соединения с Интернетом.
Если на значке с изображением компьютера в правом нижнем углу экрана находится красный крестик, то необходимо выполнить следующие действия:
- Проверить, вставлен ли кабель в компьютер и роутер достаточно плотно. Для этого нужно вытащить его из гнезда и вставить снова
- Позвонить провайдеру и поинтересоваться состоянием вашего подключения
Сброс настроек DNS и включение обнаружения
Нам нужно запустить консоль – нажимаем на кнопки «Win+R» и прописываем команду: «PowerShell». Обаятельно ставим галочку, чтобы запустить командную строку с правами администратора. Если галочки, которая запускает от имени администратора нет – найдите программу с помощью поисковой строки Windows.
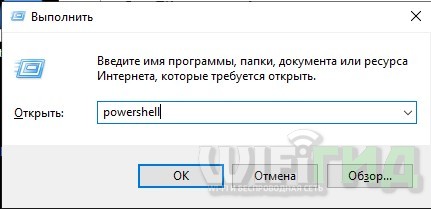
Теперь прописываем команду:

И ещё одну команду, чтобы активировать обнаружение, если оно выключено:

Есть второй вариант команды – она включает туже функцию через защитника Windows:
В обновлении 1803 разработчики почему-то убрали возможность настраивать рабочую группу, заменив эту функцию облачным сервисом «OneDrive». Доступ при этом можно получить, если прописать в проводнике адрес второго компьютера, но он при этом может и не отображаться в сети. Решить проблему можно, включив соответствующую службы через консоль командой:
Также нужно проверить настройки у «Защитники» – в «Панели управления» найдите «Брандмауэр Защитника Windows». Далее в левом разделе нажимаем «Разрешение взаимодействия с приложениями…».

Чтобы установить галочки, нужно нажать на кнопку «Изменить параметры». Теперь находим «Обнаружение сети», «Общий доступ к файлам и принтерам» и «Основы сетей» – вам нужно включить все галочки.
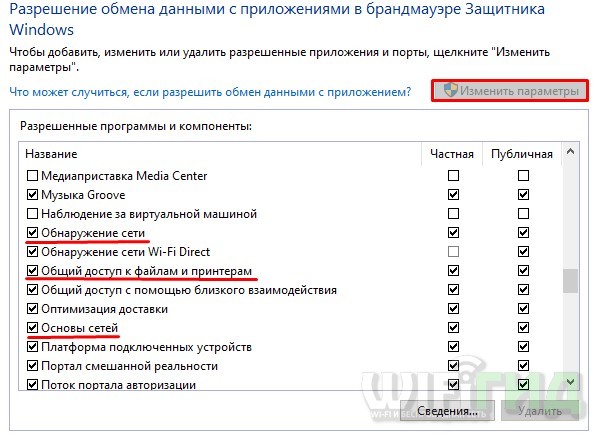
Дополнительно
Поскольку причин возникновения этой проблемы много, то вышеописанные способы могут быть недейственными. Поэтому стоит попробовать другие методы устранения неполадки. Если один комп не видит другой комп на Windows 10, то сбой возможен в антивирусе или службе.
Сброс настроек
Если после использования вышеописанных методов система некорректно работает с рабочей группой или Виндовс 10 не видит локальную сеть, стоит сбросить ее саму. Возможно в процессе использования возникла ошибка. Сделать это легко:
- Откройте Параметры Windows и пройдите в настройки “Сеть и интернет”;
- Во вкладке Состояние пролистните в самый конец страницы и нажмите на “Сброс сети”.
- После сброса, компьютер будет перезагружен.
Этот способ полезен далеко не всегда, поскольку проблема, когда не отображается компьютер в сети Windows 10, редко возникает из-за сбоя. Но, если не помогли предыдущие методы, стоит попробовать этот.
Расшарить файлы
Если у вас до сих пор не решилась проблема, можно попробовать расшарить файлы. Таким способом можно обойти проблему, когда Windows 10 не видит сетевые компьютеры. Делается это легко:
- Откройте свойства папки, которой собираетесь поделиться;
- Перейдите в категорию «Доступ», а после – «Общий доступ»;
- Укажите учетную запись, которой откроете доступ, и примите новые свойства.
Также можно попробовать решение OneDrive. Microsoft предлагают его в роли замены рабочей группы. Хранилище есть в базовом наборе Windows 10, поэтому остается только запустить его и настроить. Такой метод также обходит ситуацию, когда компьютер не видит локальную сеть на Windows 10.
Проверить Function Discovery Resource Publication
После обновления операционной системы, может произойти так, что система не видит пк в сети windows 10. В компании разработчика считают, что это устаревшая функция и предлагают заменить ее своими облачными сервисами. Чтобы подключиться другой системе, необходимо знать их имена или IP-адреса, но компьютер не может получать эту информацию.
Отдельная служба Function Discovery Resource Publication отвечает за определение устройств в локалке. Если компьютер на Windows 10 не виден в локальной сети после обновления 1803, то эта функция была стандартно выключена, из-за чего возникают неполадки. Возобновить работу службы просто:
- Откройте меню «Выполнить» (Win + R), запустите services.msc.
- Нужно найти службу «Function Discovery Resource Publication» или “Публикация ресурсов обнаружения функции”. Она будет стандартно деактивирована.
- Откройте характеристики и установите вид запуска на «Автоматический с отложенным запуском» и примите изменения.
- Перезагрузите компьютер.
После повторного включения системы ошибка с тем, что Windows 10 не отображает компьютеры в сети, должна исправиться.
Отключить антивирус
Антивирусные системы могут не разрешать передачу информации по локалке из-за возможной опасности для компьютера: в процессе на него могут попасть вирусы. При этом версия операционной системы имеет малое значение, например, может быть так, что Windows 10 не видит сеть с Windows 7. Самое доступное и действенное решение в этой ситуации – выключить антивирус.
Загвоздка в том, что такой софт невозможно деактивировать стандартными способами, например, просто нажать на иконку закрытия или завершить процесс в диспетчере задач.
Встроенные средства защиты антивируса могут насколько сильно ограничивать систему, что windows 10 может не показывать доступные сети. Чтобы отключить его, следует открыть окно программы. Скорее всего, во вкладке «Настройки» будет возможность деактивировать работу программу.
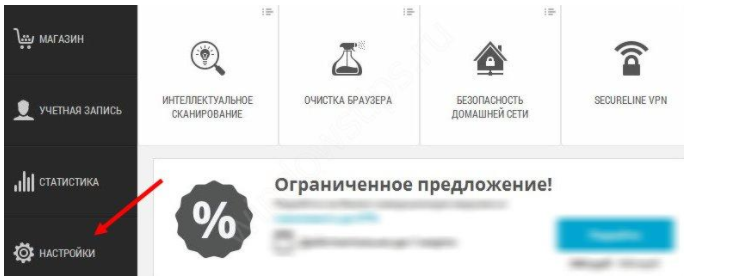
Заключение
Локальная сеть – старая технология, которую производители программного обеспечения стараются заменить более современными и быстрыми альтернативами.
Однако такой способ обмена информации все еще часто используется на предприятиях, эмулируется для дистанционного подключения в различных целях и т.д. Из-за такой слабой поддержки и целенаправленного отключения, возможна ситуация, в которой компьютер Windows 10 не видит другие в сети, но исправить её своими руками достаточно легко.
Нюансы на Windows 10
Причины, по которым «Виндовс 10» не видит вай фай, в принципе такие же, как и для других ОС. Однако для их устранения зачастую требуется непосредственный доступ к параметрам физического адаптера. Здесь Windows 10 имеет свои особенности. Если в более ранних ОС достаточно было вызвать меню «Центр управления сетями и общим доступом», щелкнув правой кнопкой мыши на значке подключения к Сети, в «десятке» картина уже не будет столь привычной, вместо этого доступны «Диагностика неполадок» и «Параметры сети и Интернет». Управление интерфейсами можно реализовать двумя способами:
- Щелчок правой кнопкой мыши на значке подключения -> «Параметры сети и Интернет» -> Раздел «Сопутствующие параметры» -> «WiFi» -> «Настройка параметров адаптера».
- «Пуск» -> «Панель управления» -> «Центр управления сетями и общим доступом» -> «Изменение параметров адаптера».
- Нажать значок поиска рядом с меню пуск -> ввести ncpa.cpl -> нажать Enter.
Почему телефон не видит сеть Wi-Fi : что делать, если смартфон не ловит сигнал
В Windows 10 часто бывает так, что беспроводная Сеть просто перестает работать без видимых причин во время игры, просмотра кино и т. д. Проблема заключается в том, что точка доступа может исчезать и перестает транслировать свой SSID, адаптер при этом перестает ее искать. Решается следующим образом:
-
открыть «Центр управления сетями и общим доступом»;
- нажать на ссылку с именем беспроводного подключения;
- открыть раздел «Свойства беспроводной сети»;
- активировать бокс «Подключаться, даже если сеть не ведет вещание своего имени (SSID)»;
- выполнить перезагрузку компьютера.

Кстати! Проблемы с пропаданием физического адаптера могут быть связаны с политикой энергосбережения. Чтобы устранить такое явление надо в настройках электропитания («Панель управления» – «Электропитание») выставить план «Высокая производительность». Ссылкой «Изменить дополнительные параметры питания» можно задать наиболее гибкий режим как для PCIe-адаптера, так и для USB-донгла.